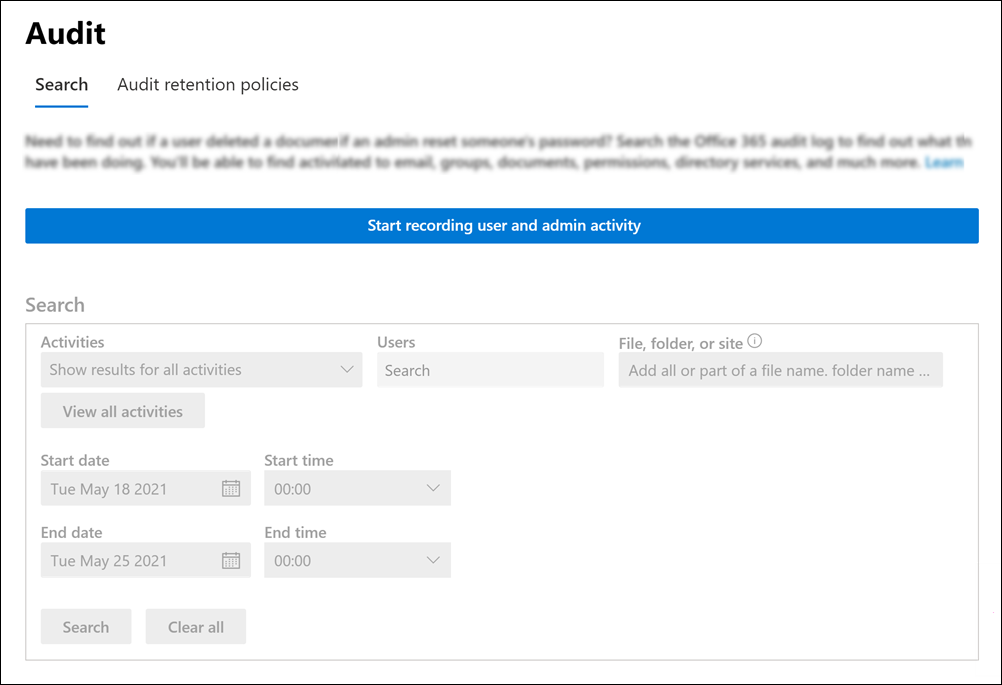サービス番号のリソース アカウントを管理する
Microsoft Teamsでは、自動応答または通話キューごとにリソース アカウントが必要です。 リソース アカウントには電話番号を割り当てることもできます。 この記事では、自動応答と通話キューに電話番号を割り当て、Teams の外部からの発信者が自動応答または通話キューに到達できるようにする方法について説明します。
注意
自動応答と呼び出しキューに使用されるリソース アカウントはサインインに対して無効になっており、そのままである必要があります。 チャットとプレゼンスは利用できないため、これらのアカウントでは機能しません。 プレゼンスはまだ表示されますが、変更されません。 この記事では、リソース アカウントを作成し、自動応答と通話キューで使用できるように準備する方法について説明します。
この記事の手順を開始する前に、次の手順を完了してください。
Microsoft Teams 電話 リソース アカウント ライセンスを取得する
各リソース アカウントには、自動応答と呼び出しキュー (Microsoft Teams 電話 リソース アカウント ライセンスと呼ばれる) を操作するためにライセンスが必要です。 Teams 電話を持つサブスクリプションは、Microsoft Teams 電話リソース アカウント ライセンスのゼロ コスト割り当てにアクセスでき、さらに必要な場合は、追加のMicrosoft Teams 電話リソース アカウント ライセンスをコストで購入できます。 これらのライセンスを取得する方法の詳細については、「リソース アカウント ライセンスのMicrosoft Teams 電話」を参照してください。
この記事で後述するリソース アカウントにライセンスを割り当てる方法について説明します。
通話プランまたは Teams 共有デバイス ライセンスを使用してTeams 電話スタンダード、Teams 電話を購入した場合でも、Teams 電話 リソース アカウント ライセンスの割り当てに対する購入プロセスを完了する必要がありますが、ライセンスの割り当てはチェックアウト時にゼロ コストになります。
テナントにTeams 電話リソース アカウント ライセンスがあるかどうかを確認するには、グローバル管理者アクセス許可を持つアカウントを使用してMicrosoft 365 管理センターにサインインします。 次に、[製品の課金>] に移動します。 リソース アカウント ライセンスをTeams 電話している場合は、リソース アカウントMicrosoft Teams 電話として表示されます。
- Microsoft 365 管理センターを開き、グローバル管理者であるユーザーとサインインします。これは通常、Microsoft 365 にサインアップするために使用したアカウントです。
- 左側のナビゲーション ウィンドウで、[課金>購入サービス>アドオン] に移動します。
- スクロールして、Microsoft Teams 電話 リソース アカウント ライセンスを見つけます。
- [ 詳細 ] ボタンを選択します。
- 購入するライセンスの数と課金頻度を選択します。
- 設定する予定の自動応答キューと通話キューごとに 1 つのライセンスが必要です。 少なくとも 5 つのライセンスを選択することをお勧めします。これにより、より多くのライセンスをすぐに購入することなく、今後、より多くの自動応答と通話キューを簡単に設定できます。
- [ 購入 ] ボタンを選択します。
- 購入の詳細を入力します。
- 注文の詳細を確認し、[ 注文 ] ボタンを選択します。
ライセンスの割り当てにはコストはゼロですが、ライセンスを取得するには、引き続き次の手順に従う必要があります。
電話番号を取得する
電話番号は、自動応答と通話キューでは省略可能です。 電話番号で直接到達する自動応答または通話キューの場合は、関連付けられた電話番号を持つリソース アカウントが必要です。
リソース アカウントでは、有料電話番号またはフリーダイヤル電話番号を使用できます。 新しい番号を要求したり、別の通信事業者に既存の番号を移植したりできます。
リソース アカウントに適用できる許容される電話番号は次のとおりです。
- プランサービス番号の呼び出し: 通話プランでサービス番号を取得するには、「 サービス電話番号の取得」を参照してください。
- ダイレクト ルーティング番号: ダイレクト ルーティング番号を取得するには、「ダイレクト ルーティング のユーザーを有効にする」を参照してください。
- 演算子 Connect 番号: オペレーター接続番号を取得するには、「 オペレーター接続の構成」を参照してください。
注意
拡張機能の有無にかかわらず、Direct Routing の電話番号を持つリソース アカウントがサポートされています。 現時点では、Teams 管理センターでは、拡張機能のない Direct Routing 電話番号の割り当てのみがサポートされています。 拡張機能を持つダイレクト ルーティング電話番号をリソース アカウントに割り当てるには、Teams PowerShell コマンドレット Set-CsPhoneNumberAssignment を使用します。
別の通信事業者から番号を移植するには、「 Teams への電話番号の転送」を参照してください。
リソース アカウントを管理するためのアクセス許可を割り当てる
Important
Microsoft では、アクセス許可が最も少ないロールを使用することをお勧めします。 これにより、organizationのセキュリティが向上します。 グローバル管理者は高い特権を持つロールであり、既存のロールを使用できない場合の緊急シナリオに限定する必要があります。 詳細については、「Microsoft 365 管理センターのロール管理について」を参照してください。
リソース アカウントを作成および管理するには、 管理者に Teams 管理者 ロールと ユーザー管理者 ロールという 2 つのロールが必要です。
リソース アカウントを作成する必要がある管理者には、次のいずれかの Teams 管理者ロールが必要です。
- Teams テレフォニー管理者
- Teams 通信管理者
- Teams 管理者
注意
現在、リソース アカウントを編集する場合、管理者にはグローバル 管理 ロールまたはSkype for Business管理者ロールとユーザー管理者ロールが割り当てられている必要があります。
Teams 管理センターまたは PowerShell を使用して、リソース アカウントを編集できます。
ユーザー管理者ロールは、ユーザー アカウントを作成および管理するためのアクセス許可を付与する Microsoft 365 の組み込みロールです。 詳細については、「 Microsoft 365 で管理者ロールを割り当てる」を参照してください。
ユーザーがユーザー管理者ロールを持たない Teams 管理者ロールを持っている場合は、ユーザー アカウントを作成するために必要なアクセス許可をユーザー管理者ロールに割り当てるか、リソース アカウントの作成を許可するために最低限必要なアクセス許可 (microsoft.directory/users/create) を持つカスタム ロールを作成する必要があります。 このカスタム ロールは、Microsoft Graph APIで作成できます。 Microsoft Graph APIでカスタム ロールを作成する方法については、「Microsoft Entra IDで Microsoft Graph APIを使用してカスタム管理者ロールを割り当てる」および「Microsoft Entra IDでカスタム ロールを作成して割り当てる」を参照してください。
グローバル管理者には、リソース アカウントを作成および管理するために必要な Teams とユーザーのアクセス許可もありますが、アクセス許可が最も少ないロールを使用することをお勧めします。
Teams 管理者ロールの詳細については、「 Microsoft Teams管理者ロールを使用して Teams を管理する」を参照してください。
注意
現時点では、Teams 管理者は、Microsoft 365 でユーザー管理者のアクセス許可を必要とせずに、リソース アカウントを作成および管理できます。 最高の基準を満たす安全なソリューションを提供するというコミットメントの一環として、リソース アカウントの管理に変更を実装しています。 今後、Teams 管理者は、リソース アカウントを作成および管理するために、Microsoft 365 でユーザー管理アクセス許可を持っている必要があります。 この変更は、2024 年第 4 四半期に顧客にロールアウトされ始め、2025 年第 1 四半期まで続きます。
リソース アカウントを作成する
リソース アカウントを作成する前に、リソース アカウント を作成および管理するためのアクセス許可を割り当てる必要があります。
Teams 管理センター
- Teams 管理センターにサインインします。
- [ 音声] を展開し、[ リソース アカウント] を選択します。
- [追加] を選択します。
- [ リソース アカウントの追加 ] ウィンドウで、[ 表示名]、[ ユーザー名]、[ リソース アカウントの種類] の順に入力します。 リソース アカウントの種類は、このリソース アカウントの使用方法に応じて、 自動応答 キューまたは 通話キューのいずれかです。
- [保存] を選択します。
PowerShell
リソース アカウントは、PowerShell コマンドレット New-CsOnlineApplicationInstance を使用して作成できます。
リソース アカウントを編集する
リソース アカウントを編集する前に、リソース アカウント を作成および管理するためのアクセス許可を割り当てる必要があります。
注意
現在、リソース アカウントを編集する場合、管理者にはグローバル 管理 ロールまたはSkype for Business管理者ロールとユーザー管理者ロールが割り当てられている必要があります。
Teams 管理センター
- Teams 管理センターにサインインします。
- [ 音声] を展開し、[ リソース アカウント] を選択し、リソース アカウントを選択します。
- [ 編集] を選択します。
- [ リソース アカウントの編集 ] ウィンドウで、 表示名、 リソース アカウントの種類、 音声ルーティング ポリシーを編集できます。 音声ルーティング ポリシーを選択すると、そのポリシーがリソース アカウントに割り当てられます。 通話ルーティング ポリシーの詳細については、「ダイレクト ルーティングの通話ルーティング ポリシーの管理」を参照してください。
- [保存] を選択します。
PowerShell
リソース アカウントは、PowerShell コマンドレット Set-CsOnlineApplicationInstance を使用して編集できます。
ライセンスを割り当てる
リソース アカウントごとに、Microsoft Teams 電話 リソース アカウント ライセンスを割り当てる必要があります。
外部から呼び出しを転送する入れ子になった自動応答と呼び出しキューには、リソース アカウントやそれぞれのライセンスは必要ありません。 自動応答または通話キューを入れ子にする場合は、呼び出しを受信する最初の自動応答または通話キューでリソース アカウントのライセンスを取得します。
- Microsoft 365 管理センターにサインインします。
- [ ユーザー] を展開し、[ アクティブ ユーザー] を選択します。
- ライセンスを割り当てるリソース アカウントを選択します。 リソース アカウントのユーザー ウィンドウが表示されます。
- [ライセンスとアプリ] タブの [ライセンス] で、[リソース アカウントMicrosoft Teams 電話選択します。
- [ 変更の保存] を選択します。
注意
リソース アカウントに電話番号が必要な場合は、[ライセンスとアプリ] タブの [場所の選択] ドロップダウン リストが目的の国コードと一致することをチェックします。
電話番号を割り当てる
電話番号を必要とする自動応答または通話キューでリソース アカウントを使用する場合は、リソース アカウントに番号を割り当てます。
- Teams 管理センターにサインインします。
- [ 音声] を展開し、[ リソース アカウント ] ページを選択します。
- 電話番号を割り当てるリソース アカウントを選択し、[ 割り当て/割り当て解除] を選択します。
- [ 電話番号の種類 ] ドロップダウンで、使用する番号の種類を選択します。
- [ 割り当てられた電話番号 ] ボックスで、使用する番号を検索し、[ 追加] を選択します。 必ず国コード (たとえば、+1 250 555 0012) を含めます。
- [保存] を選択します。
次の手順
リソース アカウントのセットアップを完了し、必要に応じて電話番号を割り当てると、自動応答または通話キューでリソース アカウントを使用する準備が整います。
詳細については、次のリファレンスを参照してください。
[編集] オプションを使用して、リソース アカウント の [表示名 ] と [リソース アカウント の種類 ] を編集 できます。 完了したら、[ 保存] を選択します 。
Microsoft Teams 電話 リソース アカウント ライセンスを使用するように既存のリソース アカウントを変更する
既存のリソース アカウントのライセンスを Teams 電話スタンダード ライセンスから Microsoft Teams 電話リソース アカウント ライセンスに切り替えるには、Microsoft Teams 電話 リソース アカウント ライセンスを取得してから、[ユーザーを別のサブスクリプションに移動する] をMicrosoft 365 管理センターします。
警告
Teams 電話スタンダード ライセンスを常に削除し、同じライセンス アクティビティでMicrosoft Teams 電話リソース アカウント ライセンスを割り当てます。 古いライセンスを削除し、アカウントの変更を保存し、新しいライセンスを追加してから、アカウント設定をもう一度保存すると、リソース アカウントが期待どおりに機能しなくなる可能性があります。 その場合は、Microsoft Teams 電話 リソース アカウント ライセンスの新しいリソース アカウントを作成し、壊れたリソース アカウントを削除することをお勧めします。
Skype For Business Server 2019
クラウド通話キューとクラウド自動応答で使用できる Skype For Business Server 2019 に所属するリソース アカウントについては、「 クラウド通話キューの計画 」または「 クラウド自動応答の計画」を参照してください。 ハイブリッド実装 (ダイレクト ルーティングに基づく番号) は、オンプレミスの Skype for Business Server 2019 サーバー上の New-CsHybridApplicationEndpoint コマンドレットを使用して構成されます。
アプリケーション インスタンスの作成時に使用する必要があるアプリケーション ID は次のとおりです。
- 自動応答: ce933385-9390-45d1-9512-c8d228074e07
- 通話キュー: 11cd3e2e-fccb-42ad-ad00-878b93575e07
注意
Skype For Business Server 2019 ユーザーが通話キューまたは自動応答を検索できるようにする場合は、オンライン リソース アカウントが Active Directory に同期されないため、Skype For Business Server 2019 でリソース アカウントを作成する必要があります。
sipfederationtlsの DNS SRV レコードが 2019 Skype for Business Serverに解決される場合、リソース アカウントは SfB 管理シェルを使用して Skype For Business Server 2019 で作成し、Microsoft Entra IDに同期する必要があります。
Skype for Business Serverを使用したハイブリッド実装の場合:
リソース アカウントを削除する
電話番号を削除する前に、リソース アカウントから電話番号の関連付けを解除して、保留中のモードで電話番号がスタックしないようにしてください。
- Teams 管理センターにサインインします。
- [ 音声] を展開し、[ リソース アカウント ] ページを選択します。
- 電話番号を割り当てるリソース アカウントを選択し、[ 割り当て/割り当て解除] を選択します。
- 割り当てられた自動応答または通話キューで [X ] を選択します。
- [ 保存 ] ボタンを選択します。
その後、Microsoft 365 管理センターの [ユーザー] タブでリソース アカウントを削除できます。
Teams ユーザーからリソース アカウントを非表示にする
Teams ユーザーから特定のリソース アカウントを非表示にすることもできます。 たとえば、Teams ユーザーが通話キューを直接呼び出し、操作時間が構成されている自動応答をバイパスできないようにすることができます。
情報バリアは、 リソース アカウントを非表示にするために使用されます。 以下の手順に進む前に、情報バリアに関するドキュメントを参照して、考えられる影響を理解してください。
必要なサブスクリプションとアクセス許可
情報バリアにアクセスして使用するには、organizationに次のいずれかのサブスクリプションまたはアドオンが必要です。
- Microsoft 365 E5/A5 サブスクリプション (有料または試用版)。
- Office 365 E5/A5/A3/A1 サブスクリプション (有料または試用版)。
- アドオンをOffice 365 Advanced Complianceします。
- Microsoft 365 E3/A3/A1 サブスクリプション + Microsoft 365 E5/A5 コンプライアンス アドオン。
- Microsoft 365 E3/A3/A1 サブスクリプション + Microsoft 365 E5/A5 Insider Risk Management アドオン。
注意
Exchange Onlineアドレス帳ポリシーが既に構成されている場合は、以下の手順に進む前に削除する必要があります。
以下のすべての手順は、テナント 全体管理者によって実行されます。
これらの手順では、他の情報バリアが構成されていないことを前提としています。
Teams 管理センター
- Teams 管理センターにサインインします。
- 左側のレール メニューで、[Teams] を展開 します。
- [ Teams の設定] を選択します。
- [ 名前で検索] まで下にスクロールします。
- トグルをオンにして、変更を保存します。
このオプションの詳細については、「 Teams でディレクトリを検索するときにユーザーが表示できるユーザーを制限する」を参照してください。
コンプライアンス - 監査
Microsoft Purview コンプライアンス ポータルにサインインします。
左側のナビゲーション ウィンドウで、[監査] を選択 します。
監査がオフになっている場合は、次のバナーが表示されます。
[ ユーザーと管理者の記録の開始] アクティビティを選択します。
監査の詳細については、「Microsoft 365 で監査 (Standard) を設定する」を参照してください。
データのセグメント化
直接呼び出すべきではないリソース アカウントは、セグメント化され、簡単に識別できる必要があります。 これを行うには、特定のグループのメンバーにするか、ユーザー プロファイル内の次のような一意の情報を使用します。
- 会社
- ユーザー プリンシパル名
- 場所
- 部署
- 使用状況の場所
- メールのニックネーム (エイリアス)
- 物理的な配送オフィス名 (Office)
- 郵便番号
- プロキシ アドレス (Email アドレス)
- 番地
- ターゲット アドレス (ExternalEmailAddress)
- メール (WindowsEmailAddress)
- 説明
次の手順の例では、 Department フィールドが使用されます。
ユーザーのセグメント化の詳細については、「セグメントの 識別」を参照してください。
Microsoft 管理センター
- Microsoft 365 管理 センターにサインインします。
- 左側のナビゲーション ウィンドウで、[ アクティブ なユーザー] を選択します。
- 直接呼び出しをブロックする最初のリソース アカウントを選択します。
- 右側のウィンドウで [ 連絡先情報の管理 ] を選択します。
-
Departmentフィールドの内容を、部署名として使用されていない一意の単語または頭字語に置き換えます。 たとえば、DNC。 - 変更を保存します。
- 直接呼び出しの受信をブロックする必要があるリソース アカウントごとに、この手順を繰り返します。
コンプライアンス - 情報バリア
- Microsoft Purview コンプライアンス ポータルにサインインします。
- 左側のナビゲーション ウィンドウで、[情報バリア>セグメント] を選択します。
- [ 新しいセグメント] を選択します。
- セグメントの名前を入力し、[ 次へ] を選択します。 たとえば、
Uncallable Resource Accounts。 - [ + 追加] を選択し、[部署] を 選択します。
- 上記の Microsoft 管理センターの手順 5 で使用した一意の単語または頭字語を入力します。 たとえば、
DNC。 - [ 次へ] を選択し、[ 送信] を選択します。
- [ 新しいセグメント] を選択します。
- セグメントの名前を入力し、[ 次へ] を選択します。 たとえば、
Callable Users。 - [ + 追加] を選択し、[部署] を 選択します。
- [ 等しい ] ドロップダウンを選択し、[ 等しくない] を選択します。
- 上記の Microsoft 管理センターの手順 5 で使用した一意の単語または頭字語を入力します。 たとえば、
DNC。 - [ 次へ] を選択し、[ 送信] を選択します。
- 左側のナビゲーション ウィンドウで、[情報バリア>ポリシー] を選択します。
- [ ポリシーの作成] を選択します。
- ポリシーの名前を入力し、[ 次へ] を選択します。 たとえば、
Uncallable Resource Accounts。 - [ + セグメントの選択] を選択し、上記の手順 9 で作成したセグメントを追加し、[ 次へ] を選択します。 たとえば、
Callable Users。 - [コミュニケーションとコラボレーション] ドロップダウンから [ブロック] を選択します。
- [ + セグメントの選択] を選択し、上記の手順 4 で作成したセグメントを追加し、[ 次へ] を選択します。 たとえば、
Uncallable Resource Accounts。 - ポリシーを [オン] に設定し、[ 次へ] を選択し、[ 送信] を選択します。
- [ ポリシーの作成] を選択します。
- ポリシーの名前を入力し、[ 次へ] を選択します。 たとえば、
Callable Users。 - [ + セグメントの選択] を選択し、手順 4 で作成したセグメントを追加し、[ 次へ] を選択します。
- [コミュニケーションとコラボレーション] ドロップダウンから [ブロック] を選択します。
- [ + セグメントの選択] を選択し、上記の手順 9 で作成したセグメントを追加し、[ 次へ] を選択します。
- ポリシーを [オン] に設定し、[ 次へ] を選択し、[ 送信] を選択します。
- 左側のナビゲーション ウィンドウで、[ 情報バリア>Policy アプリケーション] を選択します。
- [ すべてのポリシーの適用] を選択します。
注意
ポリシーが適用されるまでに 30 分以上かかる場合があります。
状態が完了したら、Teams クライアントに移動し、ブロックされたリソース アカウントを検索します。 Teams キャッシュをクリアすることが必要な場合があります。
Teams ユーザーがリソース アカウントを連絡先として保存した場合、そのユーザーは呼び出しできなくなります。