保持ラベルを自動的に適用してコンテンツを保持または削除する
注:
このシナリオは、 規制レコード や、SharePoint のドキュメント セットやライブラリ、Exchange のフォルダーなどの整理構造の既定のラベルではサポートされていません。 これらのシナリオでは、発行済みアイテム保持ラベル ポリシーが必要です。
保持ラベルの最も強力な機能の 1 つは、指定した条件に一致したコンテンツに自動的にラベルを適用することです。 この場合、組織内のユーザーが保持ラベルを適用する必要はありません。 Microsoft 365 が行います。
自動適用アイテム保持ラベルが強力な機能である理由は次のとおりです。
- ユーザーのトレーニングは、一部の分類方法についてのみ必要。
- ユーザーへの依存は、一部のコンテンツを正しく分類するためにのみ必要。
- ユーザーはデータ ガバナンス ポリシーについて把握する必要がなくなるので、仕事に集中できる。
コンテンツに保持ラベルがまだ適用されておらず、コンテンツに機密情報、キーワード、検索可能なプロパティ、またはトレーニング可能な分類子のマッチが含まれている場合、保持ラベルをコンテンツに自動的に適用できます。 また、SharePoint または OneDrive に格納されているクラウド添付ファイルに保持ラベルを自動的に適用することもできます。
ヒント
検索可能なプロパティを使用して、 Teams 会議のトランスクリプトや、添付のトランスクリプト と 秘密度ラベルが適用されたアイテムを含む記録を識別します。
保持ラベルを自動的に適用するプロセスは、次の条件に基づいています。
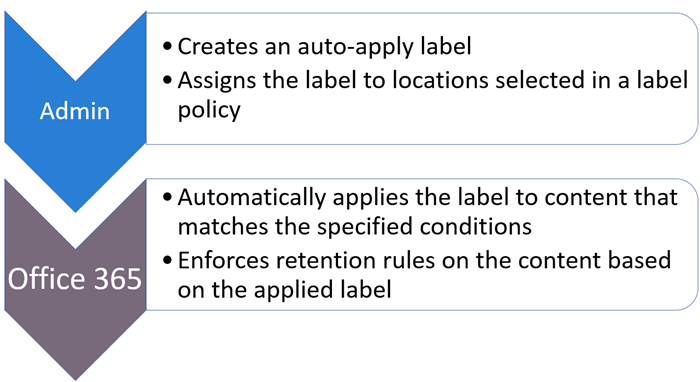
次の手順を 2 つの管理手順に使用します。
注:
自動ポリシーで、アイテムに保持ラベルを自動的に適用するための条件によりサービス側でのラベル付けを使用します。 次の操作を行うときにラベル ポリシーを使用して保持ラベルを自動的に適用することもできます。
- 保持ラベルを Microsoft Syntex モデルに適用する
- SharePoint と Outlook の既定の保持ラベルを適用する
- Outlook ルールを使用してメールに保持ラベルを適用する
これらのシナリオについては、「保持ラベルを発行してアプリに適用する」を参照してください。
ヒント
E5 のお客様でない場合は、90 日間の Microsoft Purview ソリューション試用版を使用して、Purview の追加機能が組織のデータ セキュリティとコンプライアンスのニーズの管理にどのように役立つかを確認してください。 Microsoft Purview 試用版ハブから開始します。 サインアップと試用期間の詳細については、こちらをご覧ください。
シミュレーション モードの詳細
自動ラベル付けポリシーは、次のいずれかの条件に対して構成されている場合に、シミュレーション モードで実行できます。
秘密度ラベルの自動ラベル付けポリシーのシミュレーション モードとよく似ていますが、この追加により、PowerShell の WhatIf パラメーターのような自動ラベル付けデプロイを実行できます。 定義した条件を使用して、自動ラベル付けポリシーによって選択したラベルが適用されたかのように結果が報告されます。 その後、必要に応じて条件を調整して精度を高め、シミュレーションを再実行できます。
シミュレーション モードでは、展開前に自動ラベル付けポリシーの範囲を徐々に広げることもできます。 たとえば、1 つのドキュメント ライブラリを持った SharePoint サイトなどの 1 つの場所から始めることができます。 次に、反復的な変更を加えて、範囲を複数のサイトに拡大し、次に OneDrive などの別の場所に拡大します。
自動ラベル付けポリシーの一般的なワークフロー:
自動ラベル付け保持ポリシーを作成して構成します。
シミュレーション モードでポリシーを実行し、完了するまで待ちます。
結果を確認し、必要に応じてポリシーを調整し、シミュレーションを再実行します。 完了するまで待ちます。
必要に応じて、手順 3 を繰り返します。
ポリシーをオンにして運用環境にデプロイします。
感度ラベルを自動的に適用するシミュレーション モードとは異なります。
- シミュレーション モードは省略可能であり、ポリシーを有効にする前に完了する必要はありません。 シミュレーションの実行中にポリシーを有効にすることもできます。
- シミュレーションが完了すると、結果は 7 日以内に自動的に期限切れになります。 次に、ポリシーのサンプルを表示するには、シミュレーションを再起動する必要があります。
自動適用保持ラベル ポリシーのシミュレーション モードに関するその他の考慮事項:
- 12 時間で最大 30 個のシミュレーション ジョブをアクティブにすることができます。
- メールボックスごとに最大 100 個のアイテム サンプルを収集できます。
- ポリシー にアダプティブ スコープを使用する 場合:
- 最大 20,000 の場所 (サイトとメールボックスの任意の組み合わせ) がサポートされています。
- これらのスコープでは、毎日実行される動的クエリが使用されるため、シミュレーションを開始する前に メンバーシップ を完全に設定するまでに数日かかることがあります。
- サイトの場所 & Microsoft 365 グループ メールボックス の場合、 AuxPrimary メールボックス に格納されているアイテムはサポートされていません。
- シミュレーション結果を表示するには、追加のアクセス許可を割り当てる必要がある場合があります。 必要なロールの詳細については、次のセクション「 始める前に」を参照してください。
- シミュレーションでは、シミュレーション時にポリシー条件に一致するすべての項目がカウントされます。 ただし、ポリシーを有効にすると、まだラベル付けされていないコンテンツのみが、保持ラベルの自動適用の対象となります。
- 機密情報の種類の自動ラベル付けは、メールボックスに格納されているメールではなく送受信されるメールに適用されますが、Exchange の場所のシミュレーションはメールボックスに格納されているメールに対して実行されます。 履歴データを使用すると、選択した機密情報の種類と構成の有効性をより迅速に評価できます。
- サイトと OneDrive アカウントの場所 & Microsoft 365 グループ メールボックスの場合: 調停メールボックスに格納されているアイテムは、シミュレーションではサポートされていません。
- シミュレーション結果は、シミュレーション ジョブの実行時に指定した場所で使用できる項目に基づいているため、ポリシーを有効にするときに、次の考慮事項を考慮してください。
- 指定した場所に存在しなくなった項目にはラベルは付けられません。
- ポリシー条件に一致しなくなった項目にはラベルは付けられません。
[ ラベル ポリシー ] ページの [ 状態] 列には、 シミュレーションで 実行されている、またはシミュレーション用に構成され、完了した自動ラベル付けポリシーのシミュレーション中が表示されます。
通常、シミュレーションは、分析するデータの量に応じて、1 日または 2 日以内に完了します。 シミュレーションが完了すると、 アクティビティ アラートを受信するように構成されたユーザーに送信されるメール通知がトリガーされます。
シミュレーション結果を表示するには、[ラベル ポリシー] ページから ポリシー を選択し、ポップアップ ウィンドウで [ シミュレーションの表示] を選択します。 その後、サンプルを表示したり、一致する項目の数と場所を確認したり、ポリシーを編集したり、ポリシーをオンにしたり、シミュレーションを再起動したりできます。
[個人情報] という名前の自動ラベル付けポリシーが選択され、ポップアップ ウィンドウから [シミュレーションの表示] が選択されている、次の例 (オーディオなし) をMicrosoft Purview コンプライアンス ポータルから確認します。 その後、このウィンドウは折りたたまれて、ポリシーの有効化または再起動、編集、または削除に使用できるアクションを使用して、ポリシーのシミュレーション結果をより適切に確認できます。 概要ページのシミュレーション結果は、[ シミュレーションの状態]、[ 一致の合計]、[ 場所] の 3 つのセクションに表示されます。 [ レビューのサンプル ] タブが選択されると、場所によってまだフィルター処理されていないドキュメントの一覧が表示されます。 デモは終了しますが、この段階では、一覧表示されているサンプルのいずれかを選択してプレビュー ウィンドウに表示するか、最初に結果をフィルター処理できます。
開始する前に
保持ラベルとそのポリシーを作成および編集するためのアクセス許可があることを確認するには、使用しているソリューションに応じて、 レコード管理 または データ ライフサイクル管理のアクセス許可情報を参照してください。
シミュレーション モードでポリシーを実行するには:
- Microsoft 365 の監査を有効にする必要があります。 監査を有効にする必要がある場合、または監査が既に有効になっているかどうかが不明の場合は、「監査ログの検索を有効または無効にする」を参照してください。
- サンプルの一覧を表示するには、 データ分類リスト ビューアー ロールが必要であり、ソース ビューでファイルまたは電子メールの内容を表示するには、 データ分類コンテンツ ビューアー ロールが必要です。
アイテムに適用する保持ラベルが作成されていることを確認します。
注:
保持ラベルの自動ラベル付けをイメージに拡張できます。 詳細については、「 Microsoft Purview での光学式文字認識について」を参照してください。
自動適用の保持ラベル ポリシーを作成する方法
保持ラベル ポリシーを アダプティブ にするか 静的にするかを作成する前に決定します。 詳細については、「保持用のアダプティブ ポリシー スコープまたは静的ポリシー スコープ」を参照してください。 アダプティブ ポリシーの使用を決定する場合は、保持ラベル ポリシーの作成前に 1 つ以上のアダプティブ スコープを作成し、保持ラベル ポリシーの作成プロセス中に選択する必要があります。 手順については、「アダプティブ スコープの構成情報」を参照してください。
自動適用ポリシーを作成する場合、指定した条件に基づいてコンテンツに自動的に適用する保持ラベルを選択します。
この構成では、Microsoft Purview ポータルを使用するか、古いMicrosoft Purview コンプライアンス ポータルを引き続き使用できる場合があります。
使用しているポータルに応じて、次のいずれかの場所に移動します。
Microsoft Purview ポータルにサインイン し、次の手順を実行します。
レコード管理を使用している場合: ソリューション>Records Management>Policies>Label ポリシー>ラベルの自動適用
データ ライフサイクル管理を使用している場合: ソリューション>Data Lifecycle Management>Policies>Label ポリシー>ラベルを自動適用する
Microsoft Purview コンプライアンス ポータルにサインインし、次の手順を実行します。
レコード管理を使用している場合: レコード管理>ラベル ポリシー タブ >ラベルを自動適用する
データ ライフサイクル管理を使用している場合: データ ライフサイクル管理>Policies>Retention ラベル>ラベルを自動適用する
この自動ラベル付けポリシーに名前と説明を入力して、[次へ] を選択します。
[このラベルを適用するコンテンツの種類を選択する] で、使用可能な条件のいずれかを選択します。 その選択に関する詳細については、このページの「自動適用の保持ラベルの条件の構成」セクションをご覧ください。
[管理ユニットの割り当て] ページ: organizationがMicrosoft Entra IDで管理単位を使用している場合、SharePoint サイトを含まないアイテム保持ラベル ポリシーは、管理単位を選択することで、特定のユーザーに自動的に制限できます。 アカウントに 管理単位が割り当てられている場合は、1 つ以上の管理単位を選択する必要があります。
管理単位を使用してポリシーを制限しない場合、またはorganizationが管理単位を構成していない場合は、既定の [完全ディレクトリ] のままにします。 SharePoint サイトの場所を含める場合は、ポリシーの [完全なディレクトリ ] を選択する必要があります。
[作成するアイテム保持ポリシーの種類を選択する] ページで、「作業開始の前に」の手順での選択に応じて、[アダプティブ] または [[静的] のいずれかを選択します。 アダプティブ スコープをまだ作成していない場合は、[ アダプティブ ] を選択できますが、選択するアダプティブ スコープがないため、このオプションを使用してポリシー構成を完了することはできません。
選択したスコープに応じて、次の項目を実行します。
[アダプティブ] を選択した場合: [アダプティブ ポリシー スコープと場所の選択] ページで、[スコープの追加] を選択し、作成された 1 つ以上のアダプティブ スコープを選択します。 次に、1 つ以上の場所を選択します。 選択できる場所は、追加されたスコープの種類によって異なります。 たとえば、 ユーザーのスコープの種類のみを追加した場合は、 Exchange メールボックス を選択できますが、 SharePoint サイトは選択できません。
[静的] を選択した場合: [場所の選択] ページで、場所のオンとオフを切り替えます。 場所ごとに、既定のままにして、ポリシーを場所全体に適用するか、包含と除外を指定することができます。
場所の選択に関する詳細については、「場所」を参照してください。
プロンプトに従って保持ラベルを選択し、 ポリシーをシミュレーション モード で実行するかオンにするか (選択した条件に該当する場合)、構成の選択内容を確認して送信します。
既存の保持ラベル ポリシー (ポリシーの種類は "自動適用") を編集するには、それを選択してから、[編集] オプションを選択して、[アイテム保持ポリシーの編集] 構成を開始します。
自動適用ラベル ポリシーを使用してコンテンツにラベル付けをした後で、コンテンツやポリシーを変更したり、新しい自動適用ラベル ポリシーを使用したりして、適用されているラベルを自動的に削除したり変更したりすることはできません。 詳細については、「一度に 1 つの保持ラベルのみ」を参照してください。
注:
保持ラベルの自動適用ポリシーは、コンテンツに適用されている既存の保持ラベルを置き換えることはありません。 構成した条件を使用してコンテンツにラベルを付け直す場合は、既存のコンテンツから現在の保持ラベルを手動で削除する必要があります。
自動適用の保持ラベルの条件の構成
コンテンツに次の内容が含まれている場合は、保持ラベルを自動的にコンテンツに適用できます。
または、新しく共有されたクラウドの添付ファイルに保持ラベルを自動的に適用することもできます。
機密情報、キーワードや検索可能なプロパティ、トレーニング可能な分類子に基づいて保持ラベルを自動適用するように構成した場合、次の表を使用して、保持ラベルが自動的に適用されるタイミングを特定します。
下書きまたは発行されていない SharePoint アイテムは、このシナリオではサポートされていません。
Exchange:
| 条件 | 転送中のアイテム (送信または受信) | 既存のアイテム (保存データ) |
|---|---|---|
| 機密情報の種類 | はい | 不要 |
| 特定のキーワードまたは検索可能なプロパティ | はい | はい |
| トレーニング可能な分類子 | はい | はい (過去 6 か月のみ) |
SharePoint と OneDrive
| 条件 | 新規または変更されたアイテム | 既存のアイテム |
|---|---|---|
| 機密情報の種類 | はい | はい* |
| 特定のキーワードまたは検索可能なプロパティ | はい | はい |
| トレーニング可能な分類子 | はい | はい (過去 6 か月のみ) |
脚注:
* 既に分類されているコンテンツにのみ適用されます。 これは、コンテンツ エクスプローラーを使用して決定できます。
特定の種類の機密情報によるコンテンツへのラベルの自動適用
機密情報用に自動適用の保持ラベル ポリシーを作成する際は、Microsoft Purview データ損失防止 (DLP) ポリシーを作成するときと同じポリシー テンプレートの一覧が表示されます。 各テンプレートは、特定の種類の機密情報を見つけるように事前に設定されています。 以下の例では、機密情報の種類は、[プライバシー] カテゴリと米国個人情報 (PII) データテンプレートのものです。
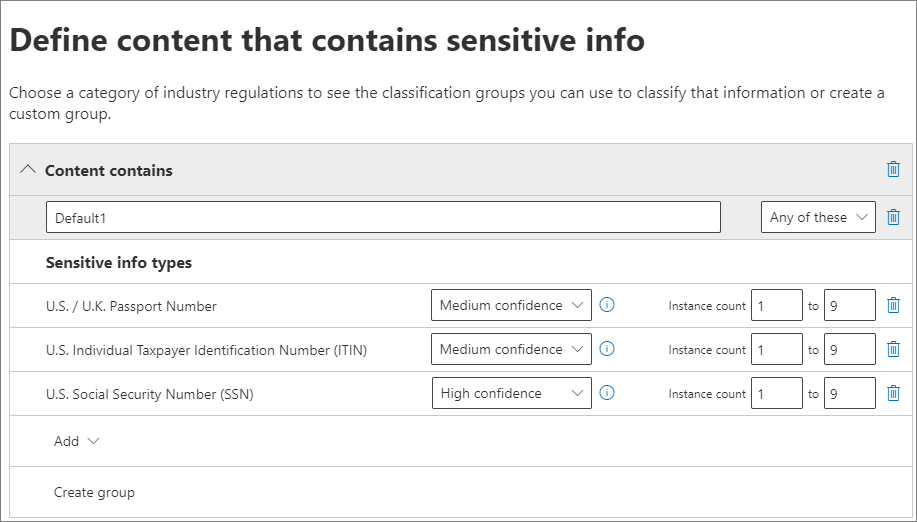
機密情報の種類の詳細については、「機密情報の 種類について」を参照してください。 現時点では、このシナリオでは、 正確なデータ一致ベースの機密情報の種類 と ドキュメントフィンガープリント はサポートされていません。
ポリシー テンプレートを選択した後、あらゆる種類の機密情報を追加または削除し、信頼レベルとインスタンス数を変更できます。 前の例のスクリーンショットでは、次の場合にのみ保持ラベルが自動適用されるように、これらのオプションが変更されています。
一致精度 (または信頼度) が検出された機密情報の種類は、2 種類の機密情報については少なくとも中程度の精度、1 種類の機密情報については高い確度があります。 機密情報の種類の多くは、複数のパターンで定義されています。高い一致精度が指定されたパターンにはより多くの証拠 (キーワード、日付、アドレスなど) が見つかることが必要とされるのに対して、低い一致精度が指定されたパターンでは必要とされる証拠は少なくなります。 信頼度が低いほど、コンテンツが条件に一致しやすくなりますが、誤認識が増える可能性があります。
3 種類の機密情報のうち、1 から 9 個のインスタンスを含むコンテンツ。 範囲の終了値 (To) の既定値は、任意 です。
これらのオプションの詳細については、DLP ドキュメント「 データ損失防止ポリシーをテストする」の次のガイダンスを参照してください。
重要
機密情報の種類には、最大固有インスタンス数パラメーターを定義する 2 つの異なる方法があります。 詳細については、「SIT のインスタンス数のサポート値」を参照してください。
機密情報の種類を使用して保持ラベルの自動適用を検討する場合:
- カスタムの機密情報の種類を使用する場合、SharePoint および OneDrive の既存のアイテムに自動ラベルを付けることはできません。
キーワードまたは検索可能なプロパティによるコンテンツへの自動適用ラベル
検索可能なプロパティの特定の単語、語句、または値を含むクエリを使用して、コンテンツにラベルを自動適用できます。 AND、OR、NOT などの検索演算子を使用して、クエリを絞り込むことができます。
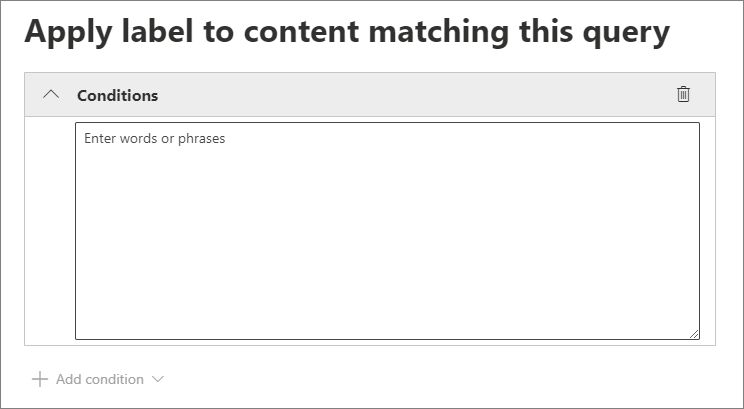
キーワード クエリ言語 (KQL) 構文の詳細については、「キーワード クエリ言語 (KQL) 構文のリファレンス」をご覧ください。
クエリ ベースの自動適用ポリシーは、電子情報開示コンテンツの検索と同じ検索インデックスを使用してコンテンツを識別します。 使用できる検索可能なプロパティの詳細については、「キーワード クエリとコンテンツ検索の検索条件」を参照してください。
キーワードまたは検索可能なプロパティを使用して保持ラベルを自動適用する際の考慮事項:
SharePoint の場合、クロールされたプロパティとカスタム プロパティは、これらの KQL クエリではサポートされていないため、ドキュメントには事前定義された管理プロパティのみを使用する必要があります。 ただし、既定で絞り込み条件として有効になっている管理プロパティ (RefinableDate00-19、RefinableString00-99、RefinableInt00-49、RefinableDecimals00-09、および RefinableDouble00-09) を使用して、テナント レベルでマッピングを使用できます。 詳細については、「クロールされたプロパティと管理プロパティの概要 (SharePoint Server)」を参照してください。手順については、「新しい管理プロパティの作成」を参照してください。
カスタム プロパティを絞り込み条件プロパティの 1 つにマップする場合は、24 時間待ってから、保持ラベルの KQL クエリで使用してください。
SharePoint の管理プロパティはエイリアスを使用して名前を変更できますが、ラベルの KQL クエリにはこれらを使用しないでください。 「RefinableString01」のように、管理プロパティの実際の名前を常に指定します。
スペースまたは特殊文字を含む値を検索するには、二重引用符 (
subject:"Financial Statements") で語句を囲みます。例:" "Path の代わりに DocumentLink プロパティを使用して、URL に基づいてアイテムを照合します。
後方一致ワイルドカード検索 (
*catなど) や部分文字列ワイルドカード検索 (*cat*など) はサポートされていません。 ただし、プレフィックス ワイルドカード検索 (cat*など) はサポートされています。部分的にインデックス付けされたアイテムは、想定するアイテムにラベルを付けない、または NOT 演算子を使用するときにラベル付けから除外されると想定するアイテムにラベルを付ける責任があることに注意してください。 詳細については、「コンテンツ検索で部分的にインデックスが作成されたアイテム」を参照してください。
ドキュメントの RefinableStrings 値では、単語間にスペースを使用しないことをお勧めします。 RefinableString は単語区切りプロパティではありません。
クエリの例:
| Workload | 例 |
|---|---|
| Exchange | subject:"Financial Statements" |
| Exchange | recipients:garthf@contoso.com |
| SharePoint | contenttype:document |
| SharePoint | site:https://contoso.sharepoint.com/sites/teams/procurement AND contenttype:document |
| Exchange または SharePoint | "customer information" OR "private" |
より複雑な例:
次の SharePoint のクエリは、Word 文書または Excel スプレッドシートが、キーワード password 、passwords、または pw を含む場合に、それらを識別します。
(password OR passwords OR pw) AND (filetype:doc* OR filetype:xls*)
次の Exchange のクエリは、単語 nda またはフレーズ秘密保持契約書を含む Word 文書または PDF を、それらの文書がメールに添付されている場合に識別します。
(nda OR "non disclosure agreement") AND (attachmentnames:.doc* OR attachmentnames:.pdf)
次の SharePoint のクエリは、クレジット カード番号を含むドキュメントを識別します。
sensitivetype:"credit card number"
次のクエリには、合法的なコンテンツを含むドキュメントまたはメールを識別するのに役立ついくつかの一般的なキーワードが含まれています。
ACP OR (Attorney Client Privilege*) OR (AC Privilege)
次のクエリには、人事用のドキュメントまたはメールを識別するのに役立つ一般的なキーワードが含まれています。
(resume AND staff AND employee AND salary AND recruitment AND candidate)
この最後の例では、キーワード間に常に演算子を含めるというベスト プラクティスを使用していることに注意してください。 キーワード間のスペース (または 2 つの property:value 式) は、AND の使用と同じです。 演算子を常に追加することで、この例のクエリでは、いずれかのキーワードを含むコンテンツではなく、これらすべてのキーワードを含むコンテンツのみが識別されることがわかります。 キーワードのいずれかを含むコンテンツを識別する場合は、AND の代わりに OR を指定します。 この例が示すように、常に演算子を指定すると、クエリを正しく解釈するのが容易になります。
会議の記録とトランスクリプトをMicrosoft Teamsする
ユーザーの OneDrive アカウントまたは SharePoint に格納されている Microsoft 会議の記録とトランスクリプトを識別するには、 キーワード クエリ エディターに次を指定します。
ProgID:Media AND ProgID:Meeting
ほとんどの場合、会議の記録とトランスクリプトは OneDrive に保存されます。 ただし、チャネル会議の場合は、SharePoint に保存されます。 詳細については、「 OneDrive と SharePoint を使用して会議の記録を保存する」を参照してください。
クエリでは、次の情報が識別されます。
- Teams 会議のトランスクリプト (付随する記録がない場合)
- Teams 会議の記録と付随するトランスクリプト
ビデオトランスクリプトは ビデオと共に OneDrive または SharePoint に保存されるため、Teams 会議録画ビデオ ファイルがある場合は、個別に保持の対象にすることはできません。
秘密度ラベルの付いたファイルやメールを識別する
特定の秘密度ラベルが適用された SharePoint または OneDrive 内のファイルと Exchange メールを識別するには、キーワード クエリ エディターに以下のように指定します。
InformationProtectionLabelId:<GUID>
GUID を見つけるには、セキュリティ/コンプライアンス PowerShell で Get-Label コマンドレットを使用します。
Get-Label | Format-Table -Property DisplayName, Name, Guid
トレーニング可能な分類子を使用して、ラベルをコンテンツに自動的に適用する
重要
現在、自動ラベル付けのトレーニング可能な分類子は 、アダプティブ スコープでは使用できません。 代わりに静的スコープを使用します。
トレーニング可能な分類子のオプションを選択する場合、1 つ以上の事前にトレーニングされた、またはカスタムのトレーニング可能な分類子を選択できます。
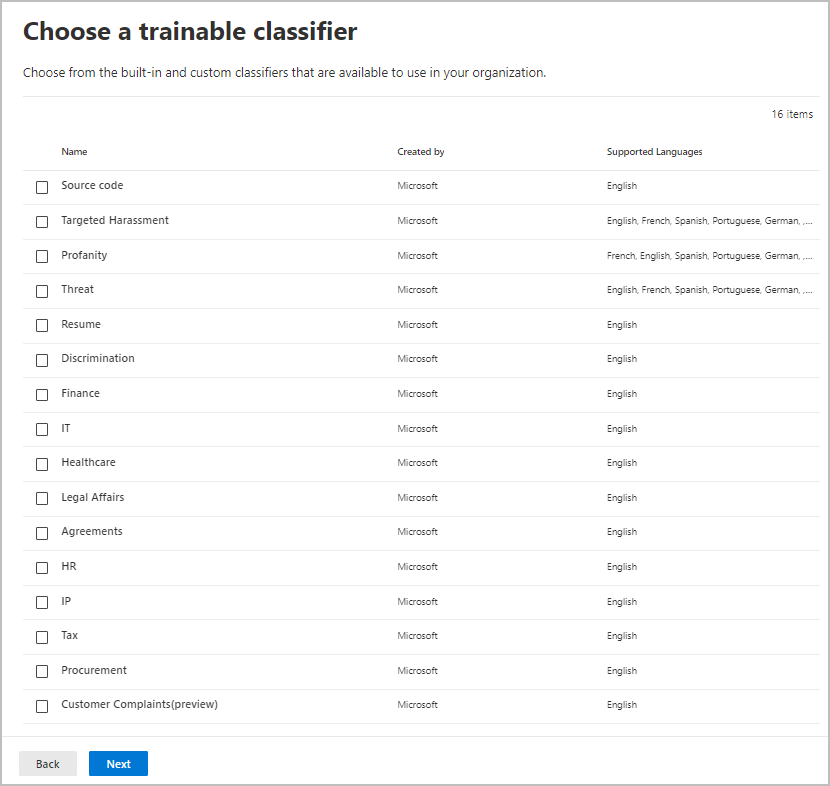
利用可能な事前トレーニング済みの分類子は頻繁に更新されるため、このスクリーンショットに表示されているものよりも多くのエントリを選択できる可能性があります。
トレーニング可能な分類子の詳細については、「トレーニング可能な分類子の詳細 (プレビュー)」を参照してください。
このオプションを使用してラベルを自動的に適用するには、SharePoint サイトとメールボックスには少なくとも 10 MB のデータが必要です。
トレーニング可能な分類子を使用して保持ラベルの自動適用を検討する場合:
- 6 か月以上経過した SharePoint および OneDrive アイテムに自動ラベルを付けることはできません。
クラウド添付ファイルにラベルを自動適用する
注:
Viva Engageで共有されるクラウド添付ファイルのサポートはプレビュー段階です。
ユーザーが通信経由で送信するすべてのファイル、またはMicrosoft 365 CopilotまたはMicrosoft 365 Copilot Chatで参照されているファイルをキャプチャして保持する必要がある場合は、このオプションを使用する必要があります。 このオプションは、通信サービス自体の保持ポリシーと組み合わせて使用します。Exchange、Teams、Viva Engage、Copilot。
重要
クラウドの添付ファイルに保持ラベルを自動適用するために使用するラベルを選択する場合は、ラベルの保持設定「以下に基づき保持期間を開始する」が「アイテムのラベル付け日時」であることを確認してください。
クラウドの添付ファイル (モダン ファイル添付機能とも呼ばれます) は、クラウドに保存されているファイルに組み込みのリンクを使用する共有メカニズムです。 これらの機能は、バージョン管理などのコラボレーションの利点を備えた、共有コンテンツの一元化されたストレージをサポートします。 クラウドの添付ファイルは、ファイルの添付されたコピーやファイルへの URL テキスト リンクではありません。 ただし、URL テキスト リンクのサポートもサポートされています。 Outlook、Teams、Viva Engageでサポートされているクラウド添付ファイルの視覚的なチェックリストを参照すると便利な場合があります。
コンプライアンスの目的で、クラウドの添付ファイルに保持ラベルを適用するオプションを選択した場合、共有時にそのファイルのコピーが作成されます。 選択した保持ラベルがコピーに適用され、電子情報開示を使用して特定できるようになります。 ユーザーは、保持保持ライブラリに格納されているコピーを認識していません。 保持ラベルは、メッセージ自体や元のファイルには適用されません。
ファイルを変更し、再び共有する場合、アイテム保管ライブラリ内に新しいバージョンとしての新しいファイルのコピーが保存されます。 [アイテムのラベル付け日時] ラベル設定を使用する理由などの詳細については、「クラウド添付ファイルでのデータ保持の方法」を参照してください。
このオプション用にサポートされるクラウドの添付ファイルは、SharePoint や OneDrive に保存されているドキュメント、ビデオ、画像などのファイルです。 Teams の場合、チャット メッセージで共有されるクラウドの添付ファイル、および標準チャネルとプライベート チャネルがサポートされます。 Viva Engageでは、ストーリーライン、コミュニティ投稿、受信トレイ メッセージでユーザーと共有されるクラウド添付ファイルがサポートされます。 Copilot の場合、チャット会話でユーザーに参照され、ユーザーによって参照されるファイルがサポートされます。
Teams、Outlook、Viva Engage、Copilot 以外の会議出席依頼やアプリで共有されるクラウド添付ファイルはサポートされていません。 クラウドの添付ファイルは、ユーザーまたは Copilot によって共有する必要があります。ボット経由で送信されるクラウド添付ファイルはサポートされていません。
このオプションでは必須ではありませんが、共有されているバージョンを正確にキャプチャできるよう、SharePoint サイトと OneDrive アカウントのバージョン管理が有効になっているか確認することをお勧めします。 バージョン管理が有効になっていない場合は、使用可能な最後のバージョンが保持されます。 下書きや未公開のドキュメントはサポートされていません。
クラウドの添付ファイルに保持ラベルを自動適用するために使用するラベルを選択する場合は、ラベルの保持設定「以下に基づき保持期間を開始する」が「アイテムのラベル付け日時」であることを確認してください。
このオプションの場所を構成する場合は、次の項目を選択できます。
- SharePoint コミュニケーション サイト、 Microsoft 365 グループによって接続されていないチーム サイト、クラシック サイトに格納されている共有ファイルの SharePoint クラシックサイトとコミュニケーション サイト。
- Microsoft 365 グループで接続されたチーム サイトに保存された共有ファイル用の Microsoft 365 グループ。
- ユーザーの OneDrive に保存された共有ファイル用の OneDrive アカウント。
Teams と Copilot から元のファイル、電子メール メッセージ、またはメッセージを保持または削除し、Viva Engageする場合は、個別のアイテム保持ポリシーを作成する必要があります。
注:
保持されたクラウドの添付ファイルを含むメッセージと同時に期限切れにする場合は、保持ラベルを構成して、Exchange、Teams、Copilot、およびViva Engageの保持ポリシーと同じ保持と削除のアクションとタイミングを設定します。
クラウドの添付ファイルに保持ラベルを自動適用する場合には、次の内容を検討してください。
Viva Engageクラウドの添付ファイルをサポートするには、ネイティブ モードである必要があります。
メッセージを編集してメッセージを送信した後に Teams または Viva Engage メッセージ内のクラウドの添付ファイルとリンクが変更された場合、変更されたクラウドの添付ファイルとリンクは保持のためにサポートされません。
ユーザーが Teams の会話に追加され、会話の完全な履歴にアクセスできる場合、その履歴にはクラウドの添付ファイルと URL テキスト リンクを含めることができます。 ユーザーが会話に追加してから 48 時間以内にこれらの添付ファイルが共有された場合、添付ファイルの現在のコピーは保持のために自動ラベル付けされます。 この期間より前に共有された添付ファイルは、新しく追加されたユーザーではサポートされていません。
Teams、Outlook、Viva Engage、Copilot の外部で共有されている添付ファイルとリンクはサポートされておらず、添付ファイルとリンクは SharePoint または OneDrive に格納されているコンテンツである必要があります。
暗号化されたメールまたは暗号化されたメッセージ内のクラウドの添付ファイルとリンクはサポートされていません。
既存のViva Engage メッセージと添付ファイルの共有はサポートされていません。
URL テキスト リンクからの共有ドキュメントに固有:
- メッセージ本文ではサポートされますが、メールの件名、Teams チャネルの件名、アナウンス、小見出しではサポートされません。
- 同じスレッド内の以前の応答ではサポートされていません。現在のメッセージのみ
- 1 つのメッセージ内の 25 個の添付ファイルの合計制限。この最大値は、URL テキスト リンクからのクラウド添付ファイルと共有ドキュメントの任意の組み合わせにすることができます
- 最初の電子メール本文または Teams、Copilot、およびViva Engageメッセージでは 5,000 文字を超えてサポートされていません
次の項目は、保持できる添付ファイルとしてサポートされていません。
- SharePoint サイト、ページ、リスト、フォーム、フォルダー、ドキュメント セット、OneNote ページ。
- 共有時にこれらのファイルにアクセスできないユーザーが共有するファイル。
- クラウドの添付ファイルが送信される前に削除または移動されたファイル。 たとえば、ユーザーが以前に共有した添付ファイルを他のメッセージからコピーして貼り付けた場合に、そのファイルがまだ使用可能であることを最初に確認しなかった場合です。 または、ファイルが削除されたときに、他のユーザーが古いメッセージを転送した場合です。
- ゲストまたは組織外のユーザーが共有するファイル。
- 下書きメールや送信されていないメッセージのファイル。
- 空のファイル。
保持ラベルが有効になるまでの所要時間
機密情報、キーワード、検索可能なプロパティ、またはトレーニング可能な分類子に基づいて保持ラベルを自動適用する場合、保持ラベルが適用されるまでに最大 7 日かかる場合があります。
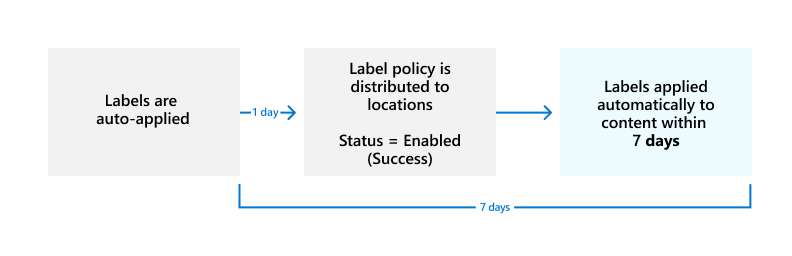
予想されるラベルが 7 日後に表示されない場合は、Microsoft Purview ポータルまたはMicrosoft Purview コンプライアンス ポータルの [ラベル ポリシー] ページから選択して、自動適用ポリシーの状態をチェックします。 オフ (エラー) の状態が表示され、場所の詳細に、ポリシーの展開 (SharePoint の場合) またはポリシーの再展開 (OneDrive の場合) に予想よりも時間がかかっているというメッセージが表示される場合は、Set-RetentionCompliancePolicy PowerShell コマンドを実行して、ポリシーの配布を再試行してください:
次のコマンドを実行します。
Set-RetentionCompliancePolicy -Identity <policy name> -RetryDistribution
保持ラベルとそのポリシーの更新
機密情報、キーワード、検索可能なプロパティ、またはトレーニング可能な分類子に一致するように構成された保持ラベル ポリシーを自動適用する場合: ポリシーからの保持ラベルが既にコンテンツに適用されている場合、選択したラベルとポリシーに対する構成の変更は、新しく識別されたコンテンツに加えて、このコンテンツに自動的に適用されます。
クラウド添付ファイル用に構成された保持ラベル ポリシーを自動適用する場合: このポリシーは既存のファイルではなく新しく共有されたファイルに適用されるため、選択したラベルとポリシーに対する構成の変更は、新しく共有されたコンテンツにのみ自動的に適用されます。
ラベルやポリシーを作成して保存した後には変更できない設定があり、それらは以下のものを含みます。
- 保持ラベルとそのポリシーの名前、範囲の種類 (アダプティブまたは静的)、保持期間を除く保持設定。
- アイテムをレコードとしてマークするオプション。
保持ラベルの削除
保持ラベルを削除するには、次の 3 つの条件すべてが適用される必要があります。
- ラベルは保持ラベル ポリシーに含まれていません
- ラベルがイベント ベースのリテンション期間用に構成されていない
- ラベルは、項目を規制レコードとしてマークするように構成されていません
これらの条件がすべて満たされた場合:
アイテムをレコードとしてマークしない保持ラベル ("標準保持ラベル" とも呼ばれることもあります) は、いつでも削除できます。 ラベルがアイテムに適用され、保持ラベルがこれらのアイテムから削除された場合でも、削除は成功します。
アイテムにラベルが適用されていない場合にのみ、アイテムをレコードとしてマークする保持ラベルを削除できます。 ラベルがアイテムに適用されている場合、削除は失敗し、ラベル付きアイテムを識別するためのコンテンツ エクスプローラーへのリンクが表示されます。 コンテンツ エクスプローラーにラベルが付いた項目が表示されるまでに最大 2 日かかることがあります。 このシナリオでは、コンテンツ エクスプローラーへのリンクを表示せずに保持ラベルが削除されることがあります。
変更を防止するためにポリシーをロックする
ポリシーをオフにしたり、ポリシーを削除したり、制限を緩和したりすることができないようにする必要がある場合は、「保管ロックを使用して、アイテム保持ポリシーと保持ラベル ポリシーへの変更を制限する」を参照してください。
保持ラベル ポリシーのトラブルシューティング
自動適用の保持ラベル ポリシーが期待どおりに機能しない場合、またはこれらのポリシーに関連するエラーが表示される場合は、次のトラブルシューティング リソースを使用します。
さらに、以前の機能、 MRM アイテム保持タグ、保持ポリシーも使用している場合は、「 自動適用保持ラベルがメールボックス内のアイテムに適用されない」を参照してください。
次の手順
自動ラベル付けポリシーから適用されたラベルを追跡するために、次の方法を取ることができます。
保持ラベルを使用して、SharePoint に保存されているドキュメントのライフサイクルを管理するを参照してください。例として、SharePoint の管理プロパティで、自動適用ポリシー保持ラベルを使用し、保持期間を開始するために、イベントベースの保持を使用するというシナリオがあります。