トレーニング
モジュール
Azure Data Box ファミリを使用して大量のデータをクラウドに移動する - Training
Azure Data Box デバイスを使用して大量のデータをクラウドに移動する方法を学習します。
このブラウザーはサポートされなくなりました。
Microsoft Edge にアップグレードすると、最新の機能、セキュリティ更新プログラム、およびテクニカル サポートを利用できます。
注意
Azure Data Box 80TB デバイスは、2025 年 5 月 31 日に米国、EU、英国、カナダ、および US Gov リージョンで廃止されます。 この日付を過ぎると、このデバイスの新しい注文は受け付けなくなります。 ただし、引き続き既存のすべての注文の処理とサポートを行います。 Azure Data Box サービスは、これらのリージョンのすべてのオフライン データ転送ニーズに対して、次世代の Azure Data Box 120、Azure Data Box 525、Azure Data Box Disk、Azure Import/Export サービスの使用に移行します。
Azure Data Box は、Azure から特定の場所にデータを移動できるハイブリッド ソリューションです。 このチュートリアルでは、Azure Data Box のエクスポート注文を作成する方法について説明します。 エクスポート注文を作成する主な理由は、オンプレミスのストレージが侵害され、バックアップを復元する必要がある場合のディザスター リカバリーのためです。
このチュートリアルで学習する内容は次のとおりです。
デバイスを注文する前に、Data Box サービスとデバイスに関する次の構成の前提条件を完了してください。
開始する前に次の点を確認します。
アクセスの資格情報 (ストレージ アカウント名やアクセス キーなど) を持つ Microsoft Azure のストレージ アカウントがあること。
Data Box サービスで使用するサブスクリプションが、次のいずれかの種類であること。
注意
最新の課金モデルを使用している場合、このサービスはインドの Azure CSP プログラムでサポートされます。 契約に従って従来の課金モデルを使用している場合、Data Box 注文を作成することはできません。
デバイスの注文を作成するサブスクリプションに対して、所有者または共同作成者アクセス権があることを確認します。
Azure Data Box で使用できる既存のリソース グループがあることを確認します。
データをエクスポートする Azure Storage アカウントが、Data Box でサポートされるストレージ アカウントで説明されている、サポートされているストレージ アカウントの種類の 1 つであることを確認してください。
注意
このエクスポート機能には、ファイルとフォルダーに関するアクセス制御リスト (ACL) やメタデータは含まれません。 Azure Files データをエクスポートする場合は、インポートする前に、Robocopy などのツールを使用して ACL をターゲット フォルダーに適用することを検討できます。
開始する前に次の点を確認します。
デバイスを注文するには、Azure portal で次の手順を実行します。
Microsoft Azure 資格情報を使用して、次の URL にサインインします。https://portal.azure.com
[+ リソースの作成] を選択し、Azure Data Box を検索します。 [Azure Data Box] を選択します。

[作成] を選択します
![新しい Azure Data Box リソースを作成するときの [新しいリソース] ページの画面キャプチャ。](media/data-box-deploy-export-ordered/azure-data-box-export-order-create-data-box-resource.png)
ご利用のリージョンで Azure Data Box サービスが利用可能かどうかを確認します。 次の情報を入力または選択し、[適用] を選択します。
| 設定 | 価値 |
|---|---|
| 転送の種類 | [Azure からエクスポート] を選択します。 |
| サブスクリプション | Data Box サービス用の EA、CSP、または Azure スポンサー サブスクリプションを選択します。 サブスクリプションは、課金アカウントにリンクされます。 |
| リソースグループ | 既存のリソース グループを選択します。 リソース グループとは、まとめて管理したり、デプロイしたりできるリソースの論理コンテナーです。 |
| Source Azure region (ソース Azure リージョン) | データが現在存在する Azure リージョンを選択します。 |
| 発送先国 | デバイスを発送する国/地域を選択します。 |

[Data Box] を選択します。 1 つの注文で使用可能な最大容量は、SKU に応じて 120 TB/525 TB または 80 TB です。 データ サイズがこれより大きい場合は、複数の注文を作成できます。
[Order]\(注文\) で [Basic]\(基本\) の注文情報を指定します。 次の情報を入力または選択します。
| 設定 | 価値 |
|---|---|
| サブスクリプション | サブスクリプションは、前の選択に基づいて自動的に設定されます。 |
| リソースグループ | 前に選択したリソース グループ。 |
| エクスポート注文名 | 注文を追跡するためのフレンドリ名を指定します。 名前の長さは 3 ~ 24 文字で、文字、数字、ハイフンを使うことができます。 名前の最初と最後は、文字か数字とする必要があります。 |
![Data Box エクスポート注文の [基本] タブのデータ フィールドを示す画面キャプチャ。](media/data-box-deploy-export-ordered/azure-data-box-export-order-basics-order-name.png)
[次へ: データの選択] を選択して続行します。
[Data Selection]\(データの選択\) で、[Add storage account and export type]\(ストレージ アカウントとエクスポートの種類を追加\) を選択します。
![Data Box エクスポート注文の [データの選択] タブのデータ フィールドを示す画面キャプチャ。ストレージ アカウントとエクスポート のオプションを変更するためのリンクが強調表示されています。](media/data-box-deploy-export-ordered/azure-data-box-export-order-basics-add-storage.png)
[Select export option]\(エクスポート オプションの選択\) で、エクスポート オプションの詳細を指定します。 次の情報を入力または選択し、[追加] を選択します。
| 設定 | 価値 |
|---|---|
| ストレージ アカウント | エクスポートするデータがある Azure Storage アカウント。 |
| エクスポートの種類 | エクスポートするデータの種類を [All objects]\(すべてのオブジェクト\) および [Use XML file]\(XML ファイルを使用\) から指定します。
|
| Transfer options (転送オプション) | [Select all]\(すべて選択\)、[All BLOB]\(すべての BLOB\)、および [All files]\(すべてのファイル\) からデータ転送オプションを指定します。
|
| 詳細ログを含める | 正常にエクスポートされたすべてのファイルの一覧を含む詳細ログ ファイルが必要かどうかを示します。 エクスポート注文のコピー ログと詳細ログについて詳しくは、ログの参照に関するセクションを参照してください。 |
注意
[Export type]\(エクスポートの種類\) 設定で [Use XML file]\(XML ファイルを使用\) を選択した場合は、XML ファイルに有効なパスまたはプレフィックスが含まれていることを確認する必要があります。 XML ファイルを構築して指定する必要があります。 ファイルが無効な場合、または指定されたパスと一致するデータがない場合は、一部のデータまたはすべてのデータがエクスポートされずに終了します。 ガイダンスについては、「XML ファイルを作成する」を参照してください。
XML ファイルをコンテナーに追加する方法については、「XML ファイルを使用した注文のエクスポート」を参照してください。
![[ストレージ アカウント] と [エクスポート] オプション ウィンドウのデータ フィールドを示す画面キャプチャ。](media/data-box-deploy-export-ordered/azure-data-box-export-order-export-option.png)
XML 入力の例については、「XML ファイルを作成する」を参照してください。
[Data Selection](データの選択) で、設定を確認し、[Next:Security](次へ: セキュリティ)> を選択して続行します。
![[ストレージ アカウント] オプションと [エクスポート] オプションを変更した後の Data Box エクスポート注文の [データ選択] タブのデータ フィールドを示す画面キャプチャ。](media/data-box-deploy-export-ordered/azure-data-box-export-order-data-selection.png)
[セキュリティ] 画面では、自分の暗号化キーを使用でき、二重暗号化の使用を選択できます。
[セキュリティ] 画面の設定はすべてオプションです。 設定を変更しない場合は、既定の設定が適用されます。
![Data Box エクスポート注文の [セキュリティ] タブのデータ フィールドを示す画面キャプチャ。](media/data-box-deploy-export-ordered/data-box-export-security-01.png)
独自のカスタマー マネージド キーを使用して新しいリソースのロック解除パスキーを保護する場合は、 [暗号化の種類] を展開します。
Azure Data Box のカスタマー マネージド キーの構成は省略可能です。 Data Box では、既定で Microsoft マネージド キーを使用してロック解除パスキーが保護されます。
カスタマー マネージド キーは、デバイス上のデータの暗号化方法には影響しません。 キーは、デバイスのロック解除パスキーを暗号化するためにのみ使用されます。
カスタマー マネージド キーを使用しない場合は、手順 16 に進んでください。
![[暗号化の種類] 設定コントロールが展開された Data Box エクスポート注文の [セキュリティ] タブのデータ フィールドを示す画面キャプチャ。](media/data-box-deploy-export-ordered/customer-managed-key-01.png)
キーの種類として [カスタマー マネージド キー] を選択します。 次に、[キー コンテナーとキーを選択します] を選択します。
![Data Box エクスポート注文の [セキュリティ] タブのデータ フィールドを示す画面キャプチャ。暗号化の種類の設定コントロールが展開され、カスタマー マネージド キーの設定オプションが強調表示されます。](media/data-box-deploy-export-ordered/customer-managed-key-02.png)
[Azure Key Vault からのキーの選択] 画面で、サブスクリプションが自動的に設定されます。
[キー コンテナー] で、ドロップダウン リストから既存のキー コンテナーを選択できます。
![Data Box エクスポート注文の [セキュリティ] タブで既存の Azure Key Vault 設定を構成するときに表示されるコントロールの画面キャプチャ。](media/data-box-deploy-export-ordered/customer-managed-key-03.png)
[新規作成] を選択して、新しいキー コンテナーを作成することもできます。 [キー コンテナーの作成] 画面で、リソース グループとキー コンテナーの名前を入力します。 ソフトデリート と パージプロテクション が有効になっていることを確認します。 他のすべての既定値をそのまま使用し、 [確認および作成] を選択します。
![Data Box エクスポート注文の [セキュリティ] タブで新しい Azure Key Vault キーを作成するときに表示されるコントロールの画面キャプチャ。](media/data-box-deploy-export-ordered/customer-managed-key-04.png)
キー コンテナーの情報を確認し、 [作成] を選択します。 キーボールトの作成が完了するまで数分待ってください。
![Data Box エクスポート注文の [セキュリティ] タブの [新しい Azure Key Vault レビュー] 画面の画面キャプチャ。](media/data-box-deploy-export-ordered/customer-managed-key-05.png)
[Azure Key Vault からのキーの選択] 画面では、キー コンテナー内の既存のキーを選択できます。
![Data Box エクスポート注文の [セキュリティ] タブでカスタマー マネージド キーを提供するために既存の Azure Key Vault を使用するときに使用されるオプションの画面キャプチャ。](media/data-box-deploy-export-ordered/customer-managed-key-06.png)
新しいキーを作成する場合は、[新規作成] を選択します。 RSA キーを使用する必要があります。 サイズは 2,048 以上にすることができます。 新しいキーの名前を入力し、他の既定値をそのまま使用して、 [作成] を選択します。
![Data Box エクスポート注文の [セキュリティ] タブで、カスタマー マネージド キーを提供する新しい Azure Key Vault キーを作成するときの [新しいキー] オプションの画面キャプチャ。](media/data-box-deploy-export-ordered/customer-managed-key-07.png)
キー保管庫にキーが作成されると通知されます。
使用するキーのバージョンを選択し、 [選択] を選択します。
![Data Box エクスポート注文の [セキュリティ] タブで、カスタマー マネージド キーを提供するために使用される新しい Azure Key Vault キーの作成を確認する画面キャプチャ。](media/data-box-deploy-export-ordered/customer-managed-key-08.png)
新しいキー バージョンを作成する場合は、[新規作成] を選択します。
![Data Box エクスポート注文の [セキュリティ] タブでカスタマー マネージド キーを提供する新しい Azure Key Vault キーを作成するときの確認メッセージを示す画面キャプチャ。](media/data-box-deploy-export-ordered/customer-managed-key-08-a.png)
[Create new key]\(新しいキーの作成\) 画面で、新しいキー バージョンの設定を選択し、[作成] を選択します。
![Data Box エクスポート注文の [セキュリティ] タブで、カスタマー マネージド キーを提供する既存の Azure Key Vault キーの新しいバージョンを生成するためのオプションを示す画面キャプチャ。](media/data-box-deploy-export-ordered/customer-managed-key-08-b.png)
[セキュリティ] 画面の [暗号化の種類] 設定に、キー コンテナーとキーが表示されます。

このリソースへのアクセスを管理するために使用するユーザー ID を選択します。 [Select a user identity](ユーザー ID を選択する) を選択します。 右側のパネルで、使用するサブスクリプションとマネージド ID を選択します。 次に [選択] を選択します。
ユーザー割り当てマネージド ID は、複数のリソースを管理するために使用できるスタンドアロンの Azure リソースです。 詳細については、マネージド ID の種類に関するページを参照してください。
新しいマネージド ID を作成する必要がある場合は、「Azure portal を使用してユーザー割り当てマネージド ID を作成、一覧表示、削除したり、それにロールを割り当てたりする」のガイダンスに従ってください。
![Data Box エクスポート注文の [セキュリティ] タブの [ユーザー ID の選択] リンクが強調表示されている画面キャプチャ。](media/data-box-deploy-export-ordered/customer-managed-key-10.png)
ユーザー ID が [暗号化の種類] の設定に表示されます。
暗号化の種類設定を折りたたむことができます。
![Data Box エクスポート注文の [セキュリティ] タブで選択したユーザー ID を示す画面キャプチャ。](media/data-box-deploy-export-ordered/customer-managed-key-11.png)
ソフトウェアベースの二重暗号化を有効にしたい場合は、[Double encryption (for high-security environments)]\(二重暗号化 (高度にセキュリティ保護された環境用)\) を展開し、[Enable double encryption for the order]\(この注文に関して二重暗号化を有効にする\) を選択します。
Data Box 上のデータに対し、AES-256 ビットの暗号化に加えて、ソフトウェアベースの暗号化が実行されます。
注意
このオプションを有効にすると、注文の処理とデータのコピーにかかる時間が長くなることがあります。 注文後に、このオプションを変更することはできません。
![ダブル暗号化設定コントロールが展開された Data Box エクスポート注文の [セキュリティ] タブのデータ フィールドを示す画面キャプチャ。](media/data-box-deploy-export-ordered/azure-data-box-export-order-security-double-encryption.png)
[Next: Contact details](次へ: 連絡先の詳細) を選択して続行します。
[Contact Details]\(連絡先の詳細\) で、[+ Add Shipping Address]\(+ 配送先住所の追加\) を選択して発送情報を入力します。
![Data Box エクスポート注文の [連絡先の詳細] タブのデータ フィールドを示す画面キャプチャで、[配送先住所の追加] リンクが強調表示されています。](media/data-box-deploy-export-ordered/azure-data-box-export-order-add-shipping-address.png)
[Add Shipping Address]\(配送先住所の追加\) に、お客様の氏名、会社の名前と郵送先住所、および有効な電話番号を入力します。 [検証] を選択します。 配送先住所がサービス利用可能であるかを検証します。 指定した配送先住所でサービスを利用できる場合は、その旨が通知されます。
![Data Box エクスポート注文の [連絡先の詳細] タブのデータ フィールドを示す画面キャプチャ。[出荷の使用] ボタンと [配送先住所の追加] ボタンが強調表示され、[Microsoft 管理配送] オプションが選択されています。](media/data-box-deploy-export-ordered/azure-data-box-export-order-validate-shipping-address.png)
自己管理型の発送が利用可能なリージョンで注文する場合は、このオプションを選択できます。 自己管理の出荷の詳細については、自己管理の出荷の使用に関するページをご覧ください。
配送の詳細が正常に検証されたら、 [Add shipping address](配送先住所の追加) を選択します。
[Contact Details]\(連絡先の詳細\) で、配送先住所とメール アドレスを確認します。 指定した電子メール アドレスに、注文の状態の更新に関する電子メール通知が送信されます。
グループの管理者が辞めた場合も引き続き通知を受け取ることができるように、グループ メールを使用することをお勧めします。
![Data Box エクスポート注文の [連絡先の詳細] タブで新しい配送先住所を追加した結果を示す画面キャプチャ。](media/data-box-deploy-export-ordered/azure-data-box-export-order-contact-details.png)
次へ: 確認 + 注文> を選択します。 注文の作成を続行するには、使用条件に同意する必要があります。
[注文] を選択します。 注文が作成されるまで数分かかります。
Microsoft Azure 資格情報を使用して、次の URL にサインインします。https://portal.azure.com
[+ リソースの作成] を選択し、Azure Data Box を検索します。 [Azure Data Box] を選択します。

[作成] を選択します
![新しい Azure Data Box リソースを作成するときの [新しいリソース] ページの画面キャプチャ。](media/data-box-deploy-export-ordered/azure-data-box-export-order-create-data-box-resource.png)
ご利用のリージョンで Azure Data Box サービスが利用可能かどうかを確認します。 次の情報を入力または選択し、[適用] を選択します。
| 設定 | 価値 |
|---|---|
| 転送の種類 | [Azure からエクスポート] を選択します。 |
| サブスクリプション | Data Box サービス用の EA、CSP、または Azure スポンサー サブスクリプションを選択します。 サブスクリプションは、課金アカウントにリンクされます。 |
| リソースグループ | 既存のリソース グループを選択します。 リソース グループとは、まとめて管理したり、デプロイしたりできるリソースの論理コンテナーです。 |
| Source Azure region (ソース Azure リージョン) | データが現在存在する Azure リージョンを選択します。 |
| 発送先国 | デバイスを発送する国/地域を選択します。 |


[Data Box] を選択します。 1 つの注文で使用可能な最大容量は、SKU に応じて 120 TB/525 TB または 80 TB です。 データ サイズがこれより大きい場合は、複数の注文を作成できます。

[Order]\(注文\) で [Basic]\(基本\) の注文情報を指定します。 次の情報を入力または選択します。
| 設定 | 価値 |
|---|---|
| サブスクリプション | サブスクリプションは、前の選択に基づいて自動的に設定されます。 |
| リソース グループ | 前に選択したリソース グループ。 |
| エクスポート注文名 | 注文を追跡するためのフレンドリ名を指定します。 名前の長さは 3 ~ 24 文字で、文字、数字、ハイフンを使うことができます。 名前の最初と最後は、文字か数字とする必要があります。 |
![Data Box エクスポート注文の [基本] タブのデータ フィールドを示す画面キャプチャ。](media/data-box-deploy-export-ordered/azure-data-box-export-order-basics-order-name.png)
[次へ: データの選択] を選択して続行します。
[Data Selection]\(データの選択\) で、[Add storage account and export type]\(ストレージ アカウントとエクスポートの種類を追加\) を選択します。
![Data Box エクスポート注文の [データ選択] タブのデータ フィールドを示す画面キャプチャで、[ストレージ アカウントとエクスポートの追加] オプション リンクが強調表示されています。](media/data-box-deploy-export-ordered/azure-data-box-export-order-basics-add-storage.png)
[Select export option]\(エクスポート オプションの選択\) で、エクスポート オプションの詳細を指定します。 次の情報を入力または選択し、[追加] を選択します。
| 設定 | 値 |
|---|---|
| ストレージ アカウント | エクスポートするデータがある Azure Storage アカウント。 |
| エクスポートの種類 | エクスポートするデータの種類を [All objects]\(すべてのオブジェクト\) および [Use XML file]\(XML ファイルを使用\) から指定します。
|
| Transfer options (転送オプション) | [Select all]\(すべて選択\)、[All BLOB]\(すべての BLOB\)、および [All files]\(すべてのファイル\) からデータ転送オプションを指定します。
|
| 詳細ログを含める | 正常にエクスポートされたすべてのファイルの一覧を含む詳細ログ ファイルが必要かどうかを示します。 エクスポート注文のコピー ログと詳細ログの詳細については、ログの参照に関するセクションを参照してください。 |
注意
[Export type]\(エクスポートの種類\) 設定で [Use XML file]\(XML ファイルを使用\) を選択した場合は、XML ファイルに有効なパスまたはプレフィックスが含まれていることを確認する必要があります。 XML ファイルを構築して指定する必要があります。 ファイルが無効な場合、または指定されたパスと一致するデータがない場合は、一部のデータまたはすべてのデータがエクスポートされずに終了します。 ガイダンスについては、「XML ファイルを作成する」を参照してください。
XML ファイルをコンテナーに追加する方法については、「XML ファイルを使用した注文のエクスポート」を参照してください。
![Data Box のエクスポート注文を行うときの [エクスポート オプションの選択] ウィンドウの画面キャプチャ。](media/data-box-deploy-export-ordered/azure-data-box-export-order-export-option.png)
XML 入力の例については、「XML ファイルを作成する」を参照してください。
[Data Selection](データの選択) で、設定を確認し、[Next:Security](次へ: セキュリティ)> を選択して続行します。
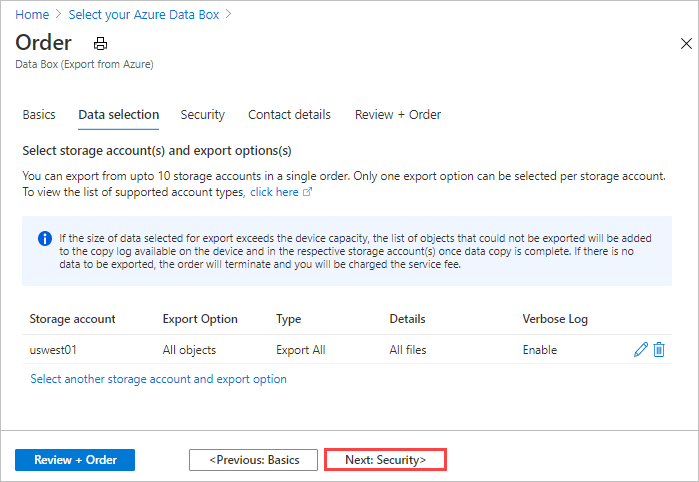
[セキュリティ] 画面では、自分の暗号化キーを使用でき、二重暗号化の使用を選択できます。
[セキュリティ] 画面の設定はすべてオプションです。 設定を変更しない場合は、既定の設定が適用されます。
![Data Box インポート注文ウィザードの [セキュリティ] タブを示す画面キャプチャ。](media/data-box-deploy-export-ordered/data-box-export-security-01.png)
独自のカスタマー マネージド キーを使用して新しいリソースのロック解除パスキーを保護する場合は、 [暗号化の種類] を展開します。
Azure Data Box のカスタマー マネージド キーの構成は省略可能です。 Data Box では、既定で Microsoft マネージド キーを使用してロック解除パスキーが保護されます。
カスタマー マネージド キーは、デバイス上のデータの暗号化方法には影響しません。 キーは、デバイスのロック解除パスキーを暗号化するためにのみ使用されます。
カスタマー マネージド キーを使用しない場合は、手順 16 に進んでください。
![Data Box Order の暗号化の種類の設定を示す [セキュリティ] タブの画面キャプチャ。](media/data-box-deploy-export-ordered/customer-managed-key-01.png)
キーの種類として [カスタマー マネージド キー] を選択します。 次に、[キー コンテナーとキーを選択します] を選択します。
![カスタマー マネージド キーの設定を示す Data Box エクスポート注文の [セキュリティ] タブの画面キャプチャ。](media/data-box-deploy-export-ordered/customer-managed-key-02.png)
[Azure Key Vault からのキーの選択] 画面で、サブスクリプションが自動的に設定されます。
[キー コンテナー] で、ドロップダウン リストから既存のキー コンテナーを選択できます。
![Data Box エクスポート注文の [Azure Key Vault からのキーの選択] オプションを示す SCreen キャプチャ。](media/data-box-deploy-export-ordered/customer-managed-key-03.png)
[新規作成] を選択して、新しいキー コンテナーを作成することもできます。 [キー コンテナーの作成] 画面で、リソース グループとキー コンテナーの名前を入力します。 [論理的な削除] と [消去保護] が有効になっていることを確認します。 他のすべての既定値をそのまま使用し、 [確認および作成] を選択します。

キー コンテナーの情報を確認し、 [作成] を選択します。 キーボールトの作成が完了するまで数分待ちます。

[Azure Key Vault からのキーの選択] 画面では、キー コンテナー内の既存のキーを選択できます。
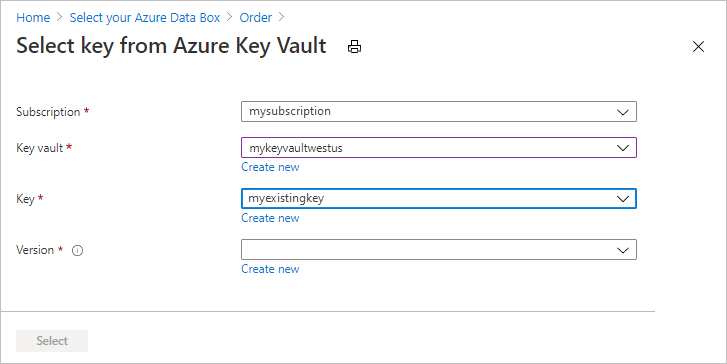
新しいキーを作成する場合は、[新規作成] を選択します。 RSA キーを使用する必要があります。 サイズは 2,048 以上にすることができます。 新しいキーの名前を入力し、他の既定値をそのまま使用して、 [作成] を選択します。

キーがキー コンテナーに作成されると通知されます。
使用するキーのバージョンを選択し、 [選択] を選択します。

新しいキー バージョンを作成する場合は、[新規作成] を選択します。

[Create new key]\(新しいキーの作成\) 画面で、新しいキー バージョンの設定を選択し、[作成] を選択します。

[セキュリティ] 画面の [暗号化の種類] 設定に、キー コンテナーとキーが表示されます。

このリソースへのアクセスを管理するために使用するユーザー ID を選択します。 [Select a user identity](ユーザー ID を選択する) を選択します。 右側のパネルで、使用するサブスクリプションとマネージド ID を選択します。 次に [選択] を選択します。
ユーザー割り当てマネージド ID は、複数のリソースを管理するために使用できるスタンドアロンの Azure リソースです。 詳細については、マネージド ID の種類に関するページを参照してください。
新しいマネージド ID を作成する必要がある場合は、「Azure portal を使用してユーザー割り当てマネージド ID を作成、一覧表示、削除したり、それにロールを割り当てたりする」のガイダンスに従ってください。

ユーザー ID が [暗号化の種類] の設定に表示されます。
[暗号化の種類] の設定は折りたたむことができます。
![[暗号化の種類の設定] タブで選択したユーザー ID を示す画面キャプチャ。](media/data-box-deploy-export-ordered/customer-managed-key-11.png)
ソフトウェアベースの二重暗号化を有効にしたい場合は、[Double encryption (for high-security environments)]\(二重暗号化 (高度にセキュリティ保護された環境用)\) を展開し、[Enable double encryption for the order]\(この注文に関して二重暗号化を有効にする\) を選択します。
Data Box 上のデータに対し、AES-256 ビットの暗号化に加えて、ソフトウェアベースの暗号化が実行されます。
注意
このオプションを有効にすると、注文の処理とデータのコピーにかかる時間が長くなることがあります。 注文後に、このオプションを変更することはできません。
![Data Box インポート注文の二重暗号化オプションの [セキュリティ] タブの画面キャプチャ。](media/data-box-deploy-export-ordered/azure-data-box-export-order-security-double-encryption.png)
[Next: Contact details](次へ: 連絡先の詳細) を選択して続行します。
[Contact Details]\(連絡先の詳細\) で、[+ Add Shipping Address]\(+ 配送先住所の追加\) を選択して発送情報を入力します。
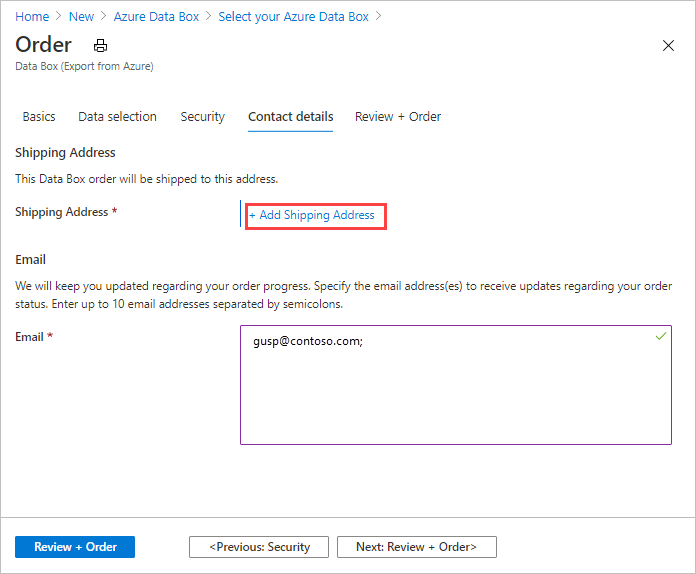
[Add Shipping Address]\(配送先住所の追加\) に、お客様の氏名、会社の名前と郵送先住所、および有効な電話番号を入力します。 [検証] を選択します。 サービスの利用可否を確認するために、配送先住所を検証します。 指定した配送先住所でサービスを利用できる場合は、その旨が通知されます。
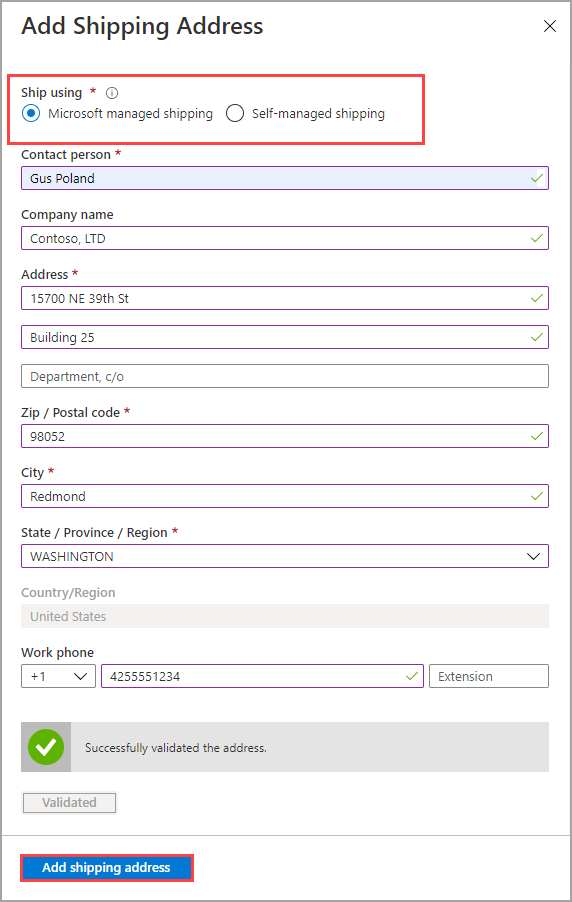
自己管理型の発送が利用可能なリージョンで注文する場合は、このオプションを選択できます。 自己管理の出荷の詳細については、自己管理の出荷の使用に関するページをご覧ください。
配送の詳細が正常に検証されたら、 [Add shipping address](配送先住所の追加) を選択します。
[Contact Details]\(連絡先の詳細\) で、配送先住所とメール アドレスを確認します。 指定した電子メール アドレスに、注文の状態の更新に関する電子メール通知が送信されます。
グループの管理者が辞めた場合も引き続き通知を受け取ることができるように、グループ メールを使用することをお勧めします。

[次へ: 確認 + 注文]> を選択します。 注文の作成を続行するには、使用条件に同意する必要があります。
[注文] を選択します。 注文が作成されるまで数分かかります。
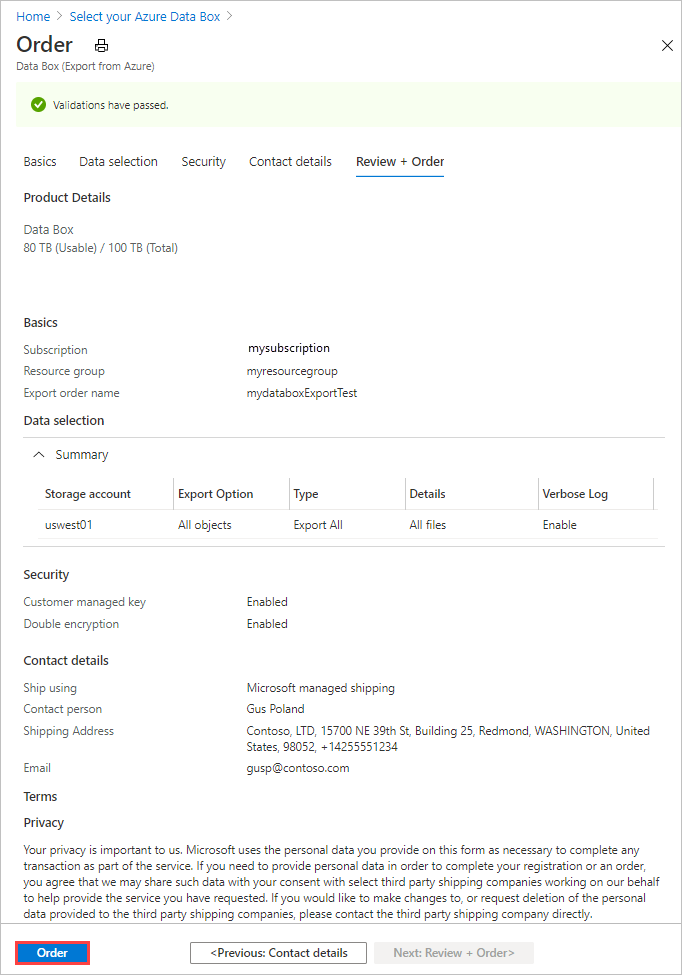
[Use XML file]\(XML ファイルを使用\) を選択した場合は、エクスポートする特定のコンテナーと BLOB (ページおよびブロック) を指定できます。 次の手順は、データのエクスポートに XML ファイルを使用する方法を示しています。 XML ファイルを構築するには、「XML ファイルを作成する」のガイダンスに従います。
XML ファイルを使用してデータをエクスポートするには:
[Export type]\(エクスポートの種類\) には、[Use XML file]\(XML ファイルを使用\) を選択します。 これは、エクスポートする特定の BLOB と Azure ファイルを指定する XML ファイルです。 XML ファイルを追加するには、[Click here to select an XML file]\(ここをクリックして XML ファイルを選択\) を選択します。

[+ Container]\(+ コンテナー\) を選択して、コンテナーを作成します。
![Data Box 注文の [エクスポートの選択] オプションを示す画面キャプチャ。](media/data-box-deploy-export-ordered/azure-data-box-export-sms-use-xml-file-containers-option.png)
Azure portal の右側から表示される [New Container]\(新しいコンテナー\) タブで、コンテナーの名前を追加します。 名前は小文字にする必要があり、数字とダッシュ '-' を含めることができます。 次に、ドロップダウン リスト ボックスから [Public access level]\(パブリック アクセス レベル\) を選択します。 他のユーザーがデータにアクセスできないようにするため、[Private (non anonymous access)]\(プライベート (非匿名アクセス))\ を選択することをお勧めします。 コンテナーのアクセス レベルの詳細については、コンテナーのアクセス許可に関する記事を参照してください。
![[新しいコンテナーの設定] 内の [エクスポートの選択] オプションの画面キャプチャ。](media/data-box-deploy-export-ordered/azure-data-box-export-sms-use-xml-file-container-settings.png)
[作成] を選択します
![新しいコンテナーを作成するときの [エクスポートの選択] オプションの画面キャプチャ。](media/data-box-deploy-export-ordered/azure-data-box-export-sms-use-xml-create-container.png)
コンテナーが正常に作成されると、次のメッセージが表示されます。

作成したコンテナーを選択し、ダブルクリックします。

コンテナーをダブルクリックすると、コンテナーのプロパティ ビューが表示されます。 ここで、エクスポートする BLOB または Azure Files の一覧が含まれる XML ファイルを添付、または参照してください。 [アップロード] を選択します。
![[BLOB をコンテナーにアップロード] ダイアログの画面キャプチャ。](media/data-box-deploy-export-ordered/azure-data-box-export-sms-use-xml-blob-to-container.png)
これで、XML ファイルがコンテナーに追加されました。 この XML で指定した BLOB と Azure Files のみがエクスポートされます。

エクスポートする BLOB とファイルを XML ファイルを使用して選択する場合は、次のガイドラインに従って XML ファイルを作成します。
注意
スクリプトを使用すると、generateXMLFilesForExport.ps1 大きな blob のエクスポート用に XML ファイルを生成できます。 このスクリプトは、Azure Blob ストレージコンテナから複数の Azure Data Box または Azure Data Box Heavy デバイスにエクスポートするための XML ファイルを作成します。 サンプル スクリプトは Azure サンプル からダウンロードできします。 詳細は、README をご覧ください。
このサンプル XML ファイルには、Data Box のエクスポート注文でエクスポートする BLOB とファイルの選択に使用される各 XML タグの例が含まれています。
<?xml version="1.0" encoding="utf-8"?>
<!--BlobList selects individual blobs (BlobPath) and multiple blobs (BlobPathPrefix) in Blob storage for export.-->
<BlobList>
<BlobPath>/container1/blob.txt</BlobPath> <!-- Exports /container1/blob.txt -->
<BlobPathPrefix>/container2/</BlobPathPrefix> <!--Exports all blobs in container2 -->
<BlobPathPrefix>/container</BlobPathPrefix> <!-- Exports all containers beginning with prefix: "container" -->
<BlobPathPrefix>/container1/2021Q2</BlobPathPrefix> <!-- Exports all blobs in container1 with prefix: "2021Q2" -->
</BlobList>
<!--AzureFileList selects individual files (FilePath) and multiple files (FilePathPrefix) in Azure File storage for export.-->
<AzureFileList>
<FilePath>/fileshare1/file.txt</FilePath> <!-- Exports /fileshare1/file.txt -->
<FilePathPrefix>/fileshare1/</FilePathPrefix> <!-- Exports all directories and files in fileshare1 -->
<FilePathPrefix>/fileshare</FilePathPrefix> <!-- Exports all directories and files in any fileshare with prefix: "fileshare" -->
<FilePathPrefix>/fileshare2/contosowest</FilePathPrefix> <!-- Exports all directories and files in fileshare2 with prefix: "contosowest" -->
</AzureFileList>
注文後、Azure portal から注文の状態を追跡できます。 Data Box の注文に移動し、 [概要] に移動して状態を表示します。 ポータルでは、注文は、 [注文済み] 状態で表示されます。
デバイスの準備が完了すると、選択したストレージ アカウントからデータのコピーが開始されます。 ポータルには、[Data copy in progress]\(データのコピーが進行中\) 状態の注文が表示されます。

Data Box によってソース ストレージ アカウントからデータがコピーされます。 データのコピーが完了すると Data Box がロックされ、ポータルに [Copy Completed]\(コピー完了\) 状態の注文が表示されます。

Azure Storage から Data Box へのデータのエクスポートが失敗する場合があります。 アーカイブされた BLOB のエクスポートはサポートされていないため、BLOB がアーカイブ BLOB でないことを確認します。
注意
アーカイブ BLOB の場合には、それらの BLOB を Azure Storage アカウントから Data Box にエクスポートする前にリハイドレートする必要があります。 詳細については、アーカイブ BLOB のリハイドレートに関するページを参照してください。
デバイスが使用できない場合は、通知されます。 デバイスが使用可能な場合は、Microsoft が配送用のデバイスを特定し、配送の準備をします。 デバイスの準備中に、次のアクションが実行されます。
次に、Microsoft は、デバイスを準備して地域の運送業者を通じて発送します。 デバイスが出荷されると、お客様に追跡番号が送信されます。 ポータルには、出荷済み状態の注文が表示されます。
![[ディスパッチ済み] 状態の Data Box エクスポート注文の画面キャプチャ。](media/data-box-deploy-export-ordered/azure-data-box-export-order-dispatched.png)
自己管理型の発送を選択した場合、データセンターからデバイスを受け取る準備が整うと、次の手順が記載されたメール通知が送信されます。 自己管理型の発送の詳細については、自己管理型の発送に関するページを参照してください。

この注文をキャンセルするには、Azure portal で [概要] に移動し、コマンド バーの [キャンセル] を選択します。
注文は、注文した後、注文処理が開始されるまでの任意の時点でキャンセルできます。
キャンセルされた注文を削除するには、 [概要] に移動し、コマンド バーの [削除] を選択します。
このチュートリアルでは、Azure Data Box に関する次のようなトピックについて説明しました。
次のチュートリアルに進んで、Data Box を設定する方法を学習してください。
トレーニング
モジュール
Azure Data Box ファミリを使用して大量のデータをクラウドに移動する - Training
Azure Data Box デバイスを使用して大量のデータをクラウドに移動する方法を学習します。