Windows Autopilot を使用してデバイスを展開する前に、デバイスを Windows Autopilot 展開サービスに登録する必要があります。
登録が成功するには、次の 2 つのプロセスが完了している必要があります。
- デバイスの一意の ハードウェア ID (ハードウェア ハッシュと呼ばれます) がキャプチャされ、Windows Autopilot サービスにアップロードされます。
- デバイスは Azure テナント ID に関連付けられています。
理想的には、OEM、リセラー、またはディストリビューターは、デバイスが購入されたこれらのプロセスの両方を実行します。 OEM またはその他のデバイス プロバイダーは、登録承認プロセスを使用して、organizationの代わりにデバイス登録を実行します。
登録は、新規または既存のデバイスからハードウェア ID を収集し、手動でアップロードすることで、organization内で実行することもできます。 デバイスが特定の要件を満たしている場合は、Windows Autopilot への 自動登録 用に構成することもできます。 Windows Autopilot にデバイスを登録する方法の詳細については、次の概要に関する記事を参照してください。
Windows Autopilot デバイスが登録されると、Microsoft Entra オブジェクトが自動的に作成されます。 Windows Autopilot 展開プロセスでは、ユーザーがサインインする前にデバイスを識別するために、このオブジェクトが必要です。 オブジェクトが削除された場合、デバイスは Windows Autopilot 経由で登録に失敗する可能性があります。
重要
次の種類のデバイスを Windows Autopilot デバイスとして登録しないでください。
- Microsoft Entra登録済みデバイス ("職場参加済み" デバイスとも呼ばれます)。
- MDM 専用登録デバイスをIntuneします。
これらのオプションは、ユーザーが個人所有のデバイスをorganizationのネットワークに参加させることを目的としています。 Windows Autopilot 登録済みデバイスは、企業所有デバイスとして登録されます。
デバイスが既にこれら 2 種類のデバイスの 1 つである場合は、Windows Autopilot デバイスとして登録するには、最初にデバイスを Microsoft Intune から削除し、Microsoft Entra IDします。 詳細については、「Microsoft Entra参加済み」ではなく「Microsoft Entra登録済み」と表示されているデバイスの結合の種類を確認し、デバイスを登録解除する方法に関するページを参照してください。
プロファイルが Windows Autopilot デバイスに割り当てられない場合は、既定の Windows Autopilot プロファイルを受け取ります。 デバイスが Windows Autopilot を通過しない場合は、Windows Autopilot 登録を削除します。
Terms
登録プロセスのさまざまな手順を参照するには、次の用語を使用します。
| 用語 | 定義 |
|---|---|
| デバイスの登録 | デバイスの登録は、デバイスのハードウェア ハッシュが Windows Autopilot サービスに関連付けられている場合に発生します。 このプロセスは、Windows Autopilot パートナーである OEM によって製造された新しいエンタープライズ デバイスに対して自動化できます。 |
| デバイスを追加します | デバイスの追加は、デバイスを Windows Autopilot サービスに登録し (まだ登録されていない場合) 、それをテナント ID に関連付けるプロセスです。 |
| デバイスのインポート | デバイスのインポートは、デバイスを手動で追加するために、デバイス情報を含むコンマ区切り値 (CSV) ファイルをアップロードするプロセスです。 デバイス情報には、モデルやシリアル番号などの情報が含まれます。 |
| デバイスを登録する | デバイスの登録は、デバイスをIntuneに追加するプロセスです。 |
デバイス識別
Windows Autopilot を使用してデバイスを識別するには、デバイスの一意のハードウェア ハッシュをキャプチャしてサービスにアップロードする必要があります。 前述のように、この手順は理想的には、ハードウェア ベンダー (OEM、リセラー、またはディストリビューター) によってデバイスをorganizationに自動的に関連付けます。 また、実行中の Windows インストール内からデバイスのハードウェア ハッシュを収集する ハーベスト プロセス を使用してデバイスを識別することもできます。
ハードウェア ハッシュには、次のようなデバイスに関する詳細が含まれています。
- 生産者。
- モデル。
- デバイスのシリアル番号。
- ハード ドライブのシリアル番号。
- ID が生成されたタイミングの詳細。
- デバイスを一意に識別するために使用できるその他の多くの属性。
ハードウェア ハッシュは、生成されるタイミングに関する詳細が含まれているため、生成されるたびに変更されます。 Windows Autopilot 展開サービスがデバイスとの一致を試みると、このような変更が考慮されます。 また、新しいハード ドライブなどの大きな変更も考慮され、引き続き正常に一致できます。 ただし、マザーボードの交換など、ハードウェアの大きな変更は一致しないため、新しいハッシュを生成してアップロードする必要があります。
デバイス ID の詳細については、次の記事を参照してください。
Windows Autopilot デバイス
Windows Autopilot サービスに登録されているデバイスは、Intune管理センターの [デバイス>登録>Windows>Windows Autopilot>Devices に表示されます。
注:
[デバイス>Windows>Windows デバイスのIntuneに表示されるデバイスは、Windows Autopilot デバイスデバイス>Enrollment>Windows>Windows Autopilot>Devices と同じではありません。 次の両方が完了すると、Windows Autopilot デバイスが Windows デバイス の一覧に追加されます。
- Windows Autopilot 登録プロセスが成功しました。
- ライセンスを持つユーザーがデバイスにサインインしました。
デバイスの登録を解除する
デバイスがorganizationから完全に離れるたびに、デバイスは常に Windows Autopilot から登録を解除する必要があります。 たとえば、デバイスは修理のためにorganizationを離れるか、デバイスがライフ サイクルの最後にあるためです。
以下では、管理者がデバイスをIntuneおよび Windows Autopilot から登録解除する手順について説明します。
Intuneから削除する
デバイスが Windows Autopilot から登録解除される前に、最初にIntuneから削除する必要があります。 Intuneから Windows Autopilot デバイスを削除するには:
Microsoft Intune 管理センターにサインインします。
[ホーム] 画面で、左側のウィンドウで [デバイス] を選択します。
デバイス |[概要] 画面の [プラットフォーム別] で [Windows] を選択します。
[ デバイス名] で、削除する必要があるデバイスを見つけて、デバイスを選択します。 必要に応じて、[ 検索 ] ボックスを使用します。
デバイスのプロパティ画面で、[ シリアル番号] に一覧表示されているシリアル番号をメモします。
デバイスのシリアル番号を書き留めてから、ページの上部にあるツール バーの [削除] を選択 します 。
Intuneからのデバイスの削除を確認する警告ダイアログ ボックスが表示されます。 [ はい] を 選択して、デバイスの削除を確認します。
Intuneを使用して Windows Autopilot から登録を解除する
デバイスがIntuneから削除されると、Windows Autopilot から登録を解除できます。 Windows Autopilot からデバイスを登録解除するには:
「Intuneから削除する」セクションの説明に従って、デバイスがIntuneから削除されていることを確認します。
Microsoft Intune 管理センターにサインインします。
[ホーム] 画面で、左側のウィンドウで [デバイス] を選択します。
デバイス |[概要] 画面の [プラットフォーム別] で [Windows] を選択します。
Windows で |[Windows デバイス ] 画面の [ デバイス オンボード] で、[登録] を選択 します。
Windows で |Windows 登録 画面の [Windows Autopilot] で、[デバイス] を選択 します。
開いた [Windows Autopilot デバイス] 画面の [シリアル番号] で、[Intuneから削除する] セクションで決定したシリアル番号で登録を解除する必要があるデバイスを見つけます。 必要に応じて、[ シリアル番号で検索 ] ボックスを使用します。
デバイスの横にあるチェック ボックスをオンにして、デバイスを選択します。
デバイスを含む行の右端にある拡張メニュー アイコン (
…) を選択します。 [ ユーザーの割り当てを解除する] オプションが表示されたメニューが表示されます。- [ユーザーの割り当て解除] オプションを使用でき、グレー表示されていない場合は、それを選択します。 デバイスからユーザーの割り当てを解除することを確認する警告ダイアログ ボックスが表示されます。 [ OK] を 選択して、ユーザーからデバイスの割り当てを解除することを確認します。
- [ユーザーの割り当て解除] オプションが使用できない場合は、灰色表示された状態で次の手順に進みます。
デバイスがまだ選択されている状態で、ページの上部にあるツール バーの [削除] を選択 します 。
Windows Autopilot からのデバイスの削除を確認する警告ダイアログ ボックスが表示されます。 [ はい] を 選択して、デバイスの削除を確認します。
登録解除プロセスには時間がかかる場合があります。 このプロセスは、ページの上部にあるツール バーの [同期 ] ボタンを選択することで高速化できます。
数分ごとに、デバイスが表示されなくなるまで、ページの上部にあるツール バーの [ 更新 ] を選択します。
重要
Microsoft Entra参加デバイスの場合、Intuneおよび Windows Autopilot からデバイスを削除するための追加の手順は必要ありません。 不要な手順には、Microsoft Entra IDからデバイスを手動で削除する手順が含まれます。 Microsoft Entra IDからデバイスを手動で削除すると、予期しない問題、問題、動作が発生する可能性があります。 必要に応じて、これらの手順に従うと、デバイスはMicrosoft Entra IDから自動的に削除されます。
ハイブリッド参加デバイスMicrosoft Entra場合は、オンプレミスの Active Directory Domain Services (AD DS) 環境からコンピューター オブジェクトを削除します。 オンプレミスの AD DS からコンピューター オブジェクトを削除すると、コンピューター オブジェクトがMicrosoft Entra IDに再同期されなくなります。 コンピューター オブジェクトがオンプレミスの AD DS 環境から削除された後、Intuneおよび Windows Autopilot からデバイスを削除する追加の手順は必要ありません。 不要な手順には、Microsoft Entra IDからデバイスを手動で削除する手順が含まれます。 Microsoft Entra IDからデバイスを手動で削除すると、予期しない問題、問題、動作が発生する可能性があります。 必要に応じて、これらの手順に従うと、デバイスはMicrosoft Entra IDから自動的に削除されます。
上記の手順では、Windows Autopilot からデバイスの登録を解除し、Intuneからデバイスの登録を解除し、デバイスをMicrosoft Entra IDから解除します。 Windows Autopilot からデバイスの登録を解除するだけで済む可能性があります。 ただし、Intuneには、紛失したデバイスや回復不能なデバイスの問題を回避するために上記のすべての手順が必要な障壁があります。 Windows Autopilot データベース、Intune、またはMicrosoft Entra IDで孤立したデバイスが存在する可能性を防ぐには、すべての手順を完了することをお勧めします。 デバイスが回復不可能な状態になった場合は、適切な Microsoft サポート エイリアス にお問い合わせください。
Microsoft 365 管理センターを使用して Windows Autopilot から登録を解除する
Intuneの代わりにMicrosoft 365 管理センターを使用している場合は、Microsoft 365 管理センターでデバイスを Windows Autopilot から登録解除できます。 Microsoft 365 管理センターから Windows Autopilot デバイスの登録を解除するには:
- Microsoft 365 管理センターにサインインします。
- [デバイス>Autopilot] に移動します。
- 登録を解除するデバイスを選択し、[ デバイスの削除] を選択します。
Microsoft パートナー センター (MPC) で Windows Autopilot から登録を解除する
Microsoft パートナー センター (MPC) から Windows Autopilot デバイスを登録解除するには、クラウド ソリューション パートナー (CSP) は次の処理を行います。
Microsoft パートナー センター (MPC) にサインインします。
[Customer>Devices] に移動します。
登録を解除するデバイスを選択し、[ デバイスの削除] を選択します。
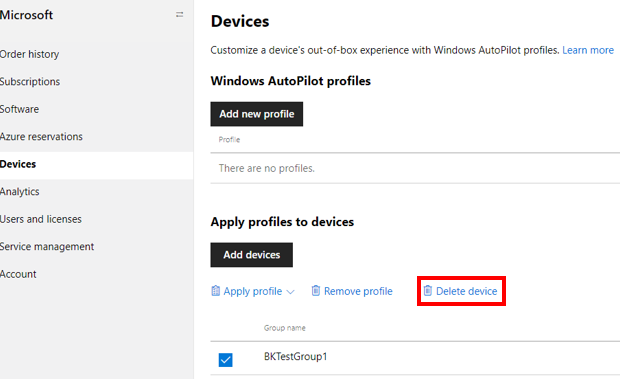
Microsoft パートナー センター (MPC) で Windows Autopilot からデバイスを登録解除するパートナーは、Windows Autopilot からのデバイスの登録を解除するだけです。 次のアクションは実行されません。
- Intuneなどのモバイル デバイス管理 (MDM) ソリューションからデバイスの登録を解除します。
- Microsoft Entra IDからデバイスに参加解除します。
このような理由から、OEM または CSP は、顧客の IT 管理者と連携して、「デバイスの登録解除」セクションの手順に従って デバイスを完全に 削除する必要があります。
OEM ダイレクト API が統合された OEM または CSP は、 AutopilotDeviceRegistration API を使用してデバイスの登録を解除することもできます。 TenantID フィールドと TenantDomain フィールドが空白のままになります。
注:
管理者が、IntuneやMicrosoft 365 管理センターなど、Microsoft パートナー センター (MPC) 以外の別のポータルを介してデバイスを登録した場合、デバイスは Microsoft パートナー センター (MPC) に表示されません。 パートナーが Microsoft パートナー センター (MPC) にデバイスを登録するには、「デバイスの登録解除」セクションで説明されている手順を使用して 、デバイスを登録解除する 必要があります。