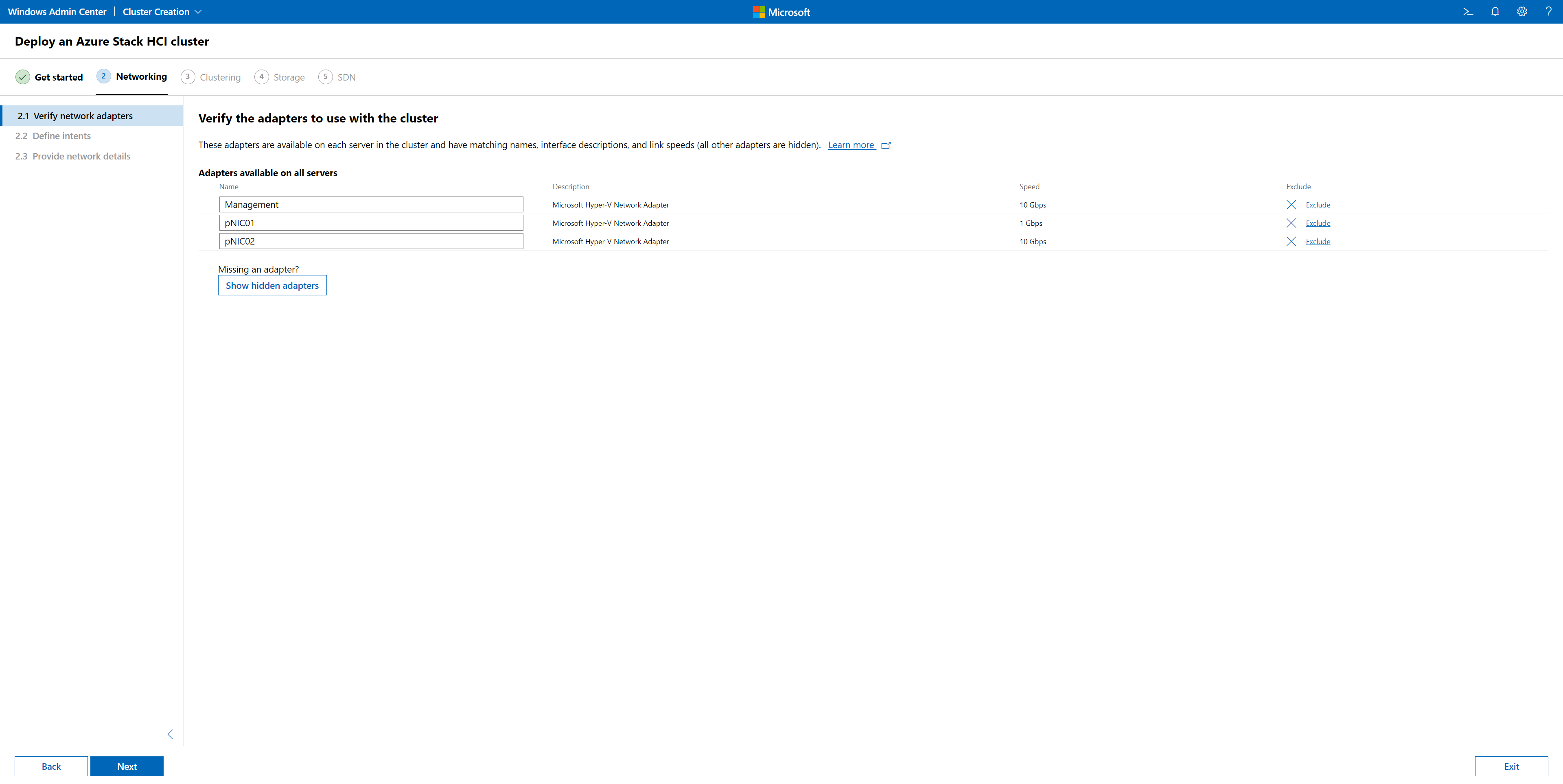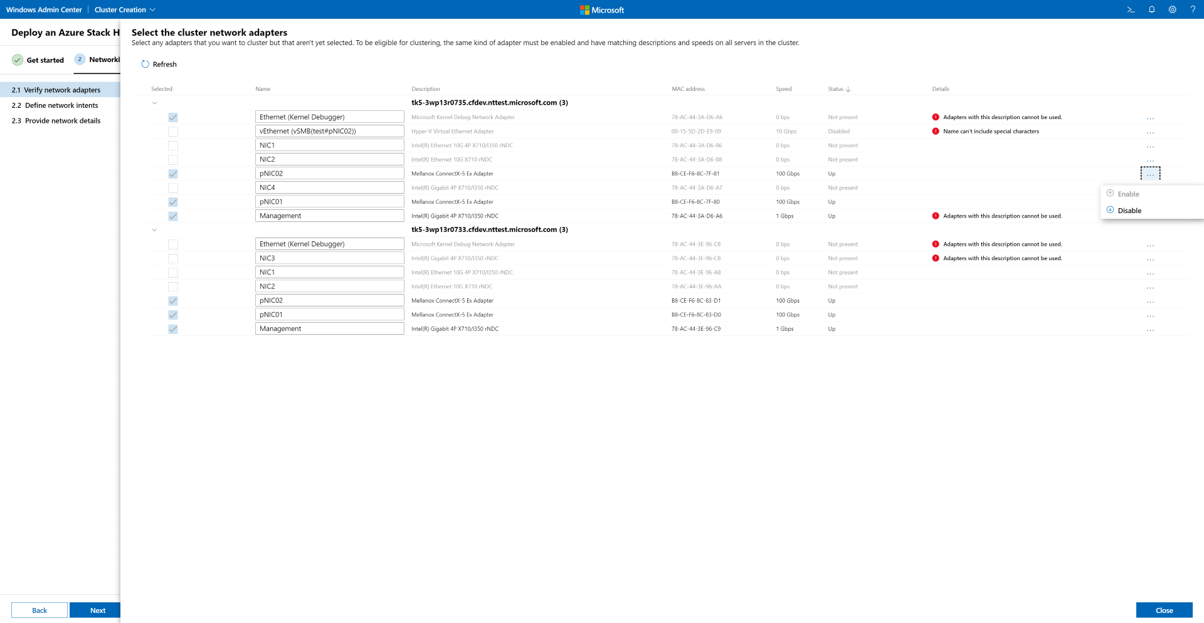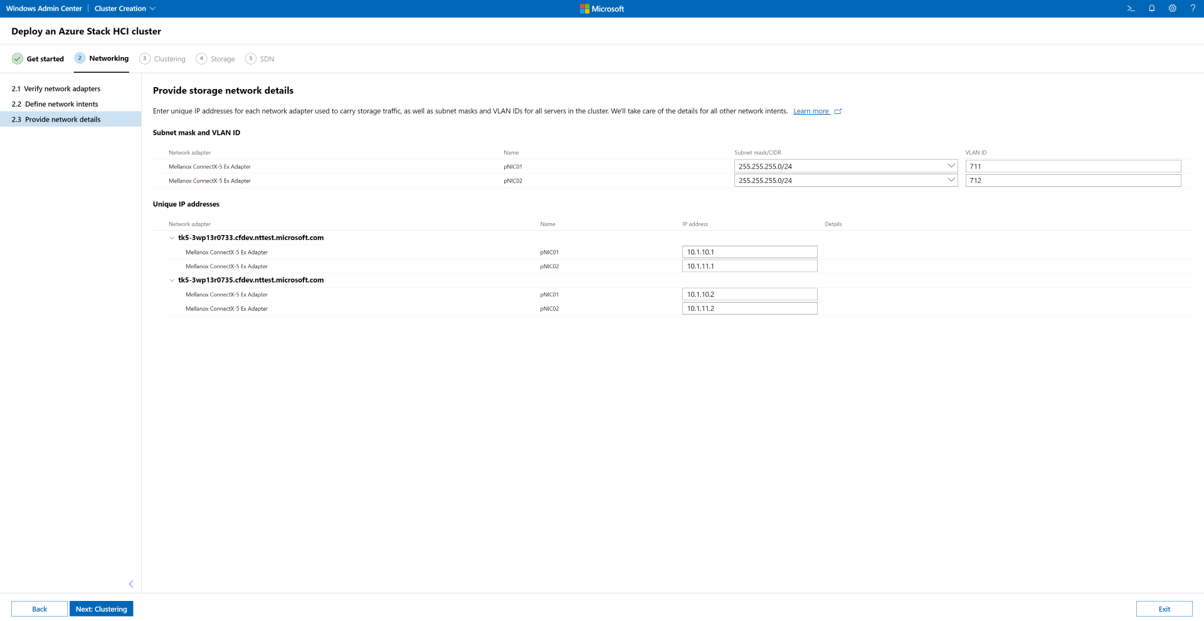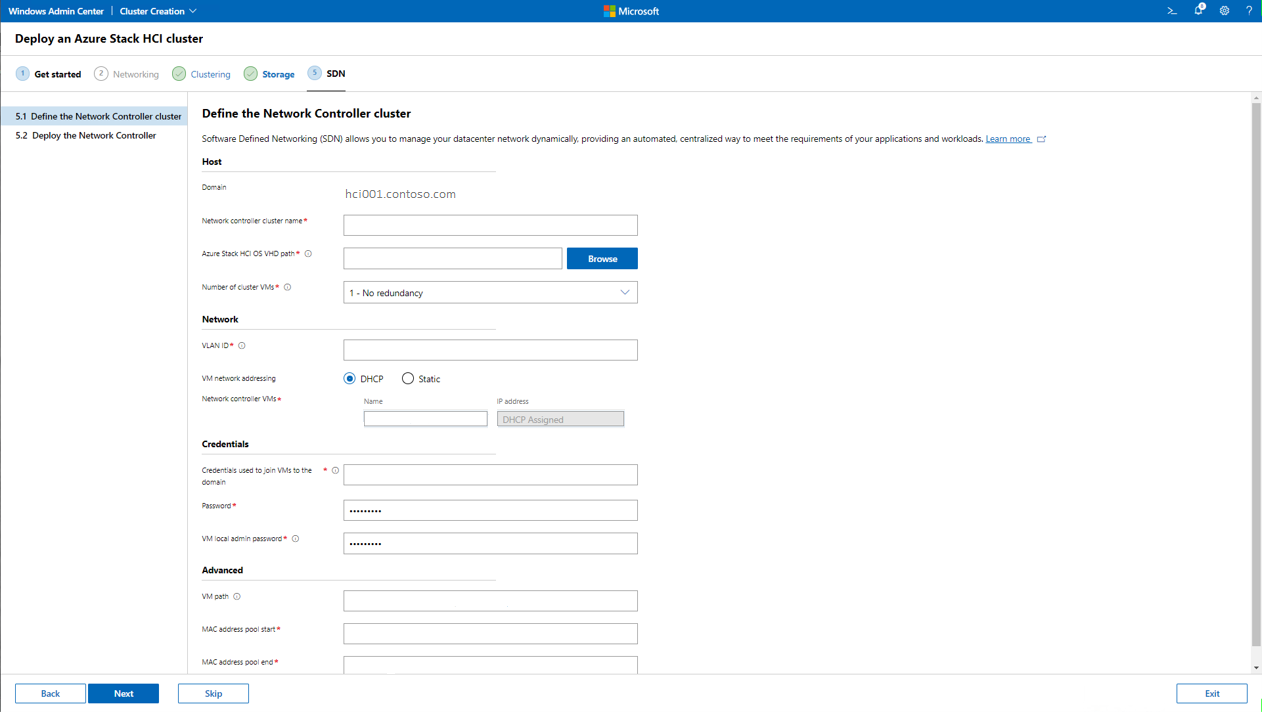Windows Admin Center を使用して Azure Stack HCI クラスターを作成する
適用対象: Azure Stack HCI バージョン 22H2
警告
この記事で説明するデプロイ手順は、古いバージョンの Azure Stack HCI バージョン 22H2 に適用されます。 新しいデプロイでは、一般公開されている最新バージョンの Azure Stack HCI バージョン 23H2 を使用することをお勧めします。 デプロイ手順については、「 Azure Stack HCI バージョン 23H2 のデプロイについてを参照してください。
Azure Stack HCI オペレーティング システムをデプロイしたので、Windows Admin Center を使用して、記憶域スペース ダイレクト、および必要に応じてソフトウェア定義ネットワークを使用する Azure Stack HCI クラスターを作成する方法について説明します。 Windows Admin Center のクラスターの作成ウィザードでは、面倒な処理のほとんどが自動的に行われます。 PowerShell を使用して自分で行いたい場合は、PowerShell を使用した Azure Stack HCI クラスターの作成に関する記事を参照してください。 PowerShell 記事は、ウィザードの内部のしくみを把握したり、トラブルシューティングを行ったりするうえでも参考になります。
Note
Azure Stack HCI 21H2 の単一サーバー インストールを行う場合は、PowerShell を使ってクラスターを作成してください。
Azure Stack HCI のテストに関心があるが、ハードウェアが限られているか、または予備がない場合は、 Azure Stack HCI 評価ガイドを参照してください。ここでは、Azure VM 内で入れ子になった仮想化を使用して Azure Stack HCI を体験する方法について説明します。 または、「チュートリアル: Azure Stack HCI のプライベート フォレスト環境を作成する」を試し、任意のサーバー上で入れ子になった仮想化を使用して独自のプライベート ラボ環境を作成し、Azure Stack HCI を実行する VM をクラスタリング用に展開することもできます。
クラスター作成ワークフロー
次に示すのは、Windows Admin Center でクラスターを作成するためのワークフローです。
- 前提条件を満たします。
- クラスターの作成ウィザードを開始します。.
- クラスターの作成ウィザードで次の手順を実行します。
- 手順 1: はじめに。 各サーバーがクラスターへの参加に必要な前提条件と機能を満たしていることを確認します。
- 手順 2: ネットワーク。 ネットワーク アダプターを割り当てて構成し、各サーバー用の仮想スイッチを作成します。
- 手順 3: クラスタリング。 クラスターが正しくセットアップされていることを検証します。 ストレッチ クラスターの場合は、2 つのサイトも設定します。
- 手順 4: ストレージ。 記憶域スペース ダイレクトを構成します。
- 手順 5: SDN。 (省略可能) SDN のデプロイ用のネットワーク コントローラーを設定します。
クラスターの作成ウィザードでクラスターの作成が完了した後、次のクラスター作成後の手順を完了します。
- クラスター監視をセットアップします。 これは、少なくとも 2 つのノードを持つすべてのクラスターに強くお勧めします。
- Azure に登録します。 登録がアクティブになるまで、クラスターのサポートは完全ではありません。
- Azure Stack HCI クラスターを検証します。 このステップを完了すると、クラスターは運用環境で動作できる状態になります。
前提条件
Windows Admin Center でクラスターの作成ウィザードを実行する前に、次の前提条件を満たす必要があります。
警告
前提条件を満たす前にウィザードを実行すると、クラスターの作成に失敗する可能性があります。
システム要件に関するページで、ハードウェアとそれに関連する要件を確認します。
ネットワーク チームに問い合わせて、物理ネットワーク要件、ホスト ネットワーク要件、ファイアウォール要件を明らかにして理解します。 特に、ネットワーク設計の例を提供する Network 参照パターンを確認します。 また、ホスト ネットワークを構成する方法 (ネットワーク ATC の使用、または手動) を決めます。
クラスター内の各サーバーに Azure Stack HCI オペレーティング システムをインストールします。 「Azure Stack HCI オペレーティング システムのデプロイ」を参照してください。
各サーバーでローカルの Administrators グループのメンバーであるアカウントを取得します。
クラスターに少なくとも 2 つのサーバーを追加します。ストレッチ クラスターを作成する場合は 4 つ (各サイトに 2 つ) 追加します。 代わりに単一のサーバーに Azure Stack HCI をデプロイするには、「 1 つのサーバーで Azure Stack HCI をデプロイするを参照してください。
すべてのサーバーがお使いのローカル ドメイン コントローラーと同じタイム ゾーンにあることを確認します。
管理用の PC またはサーバーに最新バージョンの Windows Admin Center をインストールします。 「Windows Admin Center のインストール」を参照してください。
Windows Admin Center とドメイン コントローラーが同じシステムにインストールされていないことを確認します。 また、ドメイン コントローラーが、Azure Stack HCI クラスターまたはクラスター内のいずれかのノードでホストされていないことを確認します。
Windows Admin Center を (ローカル PC ではなく) サーバーで実行する場合は、ゲートウェイ管理者グループに属しているアカウント、または Windows Admin Center サーバーのローカルの Administrators グループに属しているアカウントを使用します。
Windows Admin Center 管理コンピューターが、クラスターを作成するのと同じ Active Directory ドメインに参加しているか、完全に信頼されたドメインに参加していることを確認します。 クラスター化するサーバーは、まだドメインに属している必要はありません。クラスターの作成中にドメインに追加することができます。
Microsoft ハードウェア パートナーの統合システムを使っている場合は、統合されているハードウェアとファームウェアを最新の状態に保つため、Windows Admin Center に最新バージョンのベンダー拡張機能をインストールします。 インストールするには、Windows Admin Center を開き、右上にある [設定] (歯車アイコン) をクリックします。 適用可能なハードウェア ベンダーの拡張機能を選択し、[インストール] をクリックします。
ストレッチ クラスターの場合は、あらかじめ 2 つのサイトを Active Directory に設定します。 または、ウィザードでそれらを自動的にセットアップできます。 ストレッチ クラスターについて詳しくは、「ストレッチ クラスターの概要」をご覧ください。
クラスターの作成ウィザードを開始する
Windows Admin Center でクラスターの作成ウィザードを開始するには:
Windows Admin Center にログインします。
[すべての接続] の下にある [追加] をクリックします。
[Add or create resources]\(リソースの追加または作成\) パネルの [Server clusters]\(サーバー クラスター\) で [Create new]\(新規作成\) を選択します。
[Choose cluster type] (クラスターの種類の選択) で、[Azure Stack HCI] を選びます。
[Select server locations]\(サーバーの場所の選択\) で、次のいずれかを選択します。
- All servers in one site (すべてのサーバーが 1 つのサイト内)
- Servers in two sites (2 つのサイトのサーバー) (ストレッチ クラスターの場合)
完了したら、[作成] をクリックします。 次に示すように、クラスターの作成ウィザードが表示されます。
クラスター作成ワークフローの次の手順「手順 1: はじめに」に進みます。
手順 1: 作業の開始
ウィザードの手順 1 では、すべての前提条件が満たされていることを確認し、サーバー ノードを追加し、必要な機能をインストールしてから、必要に応じて各サーバーを再起動します。
ウィザードに一覧表示されている [1.1 Check the prerequisites]\(1.1 前提条件の確認\) を見て、各サーバー ノードがクラスター対応であることを確認します。 完了したら、 [次へ] をクリックします。
1.2 サーバーの追加で、domain\username の形式を使用してアカウント ユーザー名を入力します。 パスワードを入力し、[次へ] をクリック。 このアカウントは、各サーバーのローカルの Administrators グループのメンバーである必要があります。
追加する最初のサーバーの名前を入力して、[追加] をクリックします。 サーバーを追加するときは、必ず完全修飾ドメイン名を使用してください。
クラスターの一部にする各サーバーについて、ステップ 3 を繰り返します。 完了したら、[次へ] をクリックします。
必要に応じて、[1.3 ドメインに参加] で、サーバーを参加させるドメインと使用するアカウントを指定します。 必要に応じて、サーバーの名前を変更することもできます。 続けて、 [次へ] をクリックします。
[1.4 Install features]\(1.4 機能のインストール\)で機能を確認し、必要に応じて追加します。 完了したら、 [次へ] をクリックします。
ウィザードでは、次のオプションを含む必要な機能が一覧表示され、インストールされます。
- データ重複除去
- Hyper-V
- BitLocker ドライブ暗号化
- データ センター ブリッジング (RoCEv2 ネットワーク アダプター用)
- フェールオーバー クラスタリング
- Network ATC
- Windows PowerShell 用 Active Directory モジュール
- Windows PowerShell 用 Hyper-V モジュール
[1.5 Install updates]\(1.5 更新プログラムのインストール\) で、必要に応じて [Install updates]\(更新プログラムのインストール\) をクリックして、オペレーティング システムの更新プログラムをインストールします。 完了したら、[次へ] をクリックします。
[1.6 Install hardware updates]\(1.6 ハードウェア更新プログラムのインストール\) で、必要に応じて [更新プログラムの入手] をクリックして、使用可能なベンダーのハードウェア更新プログラムを入手します。 今すぐ更新プログラムをインストールしない場合は、続行する前に最新のネットワーク ドライバーを手動でインストールすることをお勧めします。 ネットワーク ATC を使用してホスト ネットワークを構成する場合は、更新されたドライバーが必要です。
Note
一部の拡張機能では、ベースボード管理コントローラー (BMC) の構成など、サーバーまたはネットワークで追加の構成が必要です。 詳しくは、ベンダーのドキュメントをご覧ください。
ベンダー固有の手順に従って、ハードウェアに更新プログラムをインストールします。 これらの手順には、更新プログラムが確実に成功するように、ハードウェア上で対称性とコンプライアンスのチェックを実行することも含まれます。 場合によっては、いくつかの手順を再実行する必要があります。
必要に応じて、[1.7 Restart servers]\(1.7 サーバーの再起動\) で [Restart servers]\(サーバーの再起動\) をクリックします。 各サーバーが正常に起動されたことを確認します。
[1.8 ホスト ネットワークの選択] で、次のいずれかを選択します。
- [Use Network ATC to deploy and manage networking (Recommended)] (ネットワーク ATC を使って、ネットワークのデプロイと管理を行う (推奨))。 ホスト ネットワークを構成するには、このオプションを使うことをお勧めします。 ネットワーク ATC では、ネットワークのデプロイをホストするために意図ベースのアプローチが提供されており、Azure Stack HCI クラスターのデプロイとネットワーク構成管理の簡素化に役立ちます。 ネットワーク ATC の使用について詳しくは、ネットワーク ATC に関する記事をご覧ください。
- [Manually configure host networking] (ホスト ネットワークを手動で構成する)。 ホスト ネットワークを手動で構成するには、このオプションを選びます。 RDMA と Hyper-V ホスト ネットワークを Azure Stack HCI 用に構成する方法について詳しくは、ホスト ネットワークの要件に関するページをご覧ください。
[次: ネットワーク] を選んで、「手順 2: ネットワーク」に進みます。
手順 2: ネットワーク
ウィザードの手順 2. では、クラスターのホスト ネットワーク要素を構成します。 RDMA (iWARP と RoCE の両方) ネットワーク アダプターがサポートされています。
上の「手順 1: はじめに」の [1.8 Choose host networking] (1.8 ホスト ネットワークを選択する) で選んだオプションに応じた以下のタブを参照して、クラスター用にホスト ネットワークを構成します。
- [Use Network ATC to deploy and manage networking (Recommended)] (ネットワーク ATC を使って、ネットワークのデプロイと管理を行う (推奨))
- ホスト ネットワークを手動で構成する
これは、ホスト ネットワークを構成するための推奨されるオプションです。 ネットワーク ATC について詳しくは、ネットワーク ATC の概要に関する記事をご覧ください。
[2.1 ネットワーク アダプターの確認] で、表示される一覧を確認し、クラスター化するアダプターを除外または追加します。 アダプターが表示されるまで数分待ちます。 各サーバーで名前、インターフェイスの説明、リンク速度が一致するアダプターのみが表示されます。 他のすべてのアダプターは表示されません。
一覧にアダプターが表示されない場合は、[Show hidden adapters] (非表示のアダプターを表示) をクリックして使用可能なすべてのアダプターを表示してから、足りないアダプターを選びます。
[Select the cluster network adapters] (クラスター ネットワーク アダプターの選択) ページのアダプターの一覧で、クラスター化するもののチェック ボックスをオンにします。 アダプターは、各サーバーで名前、インターフェイスの説明、リンク速度が一致している必要があります。 一致するようにアダプターの名前を変更することも、一致するアダプターを単に選ぶこともできます。 完了したら、 [閉じる] をクリックします。
選んだアダプターが、[Adapters available on all servers] (すべてのサーバーで使用可能なアダプター) の下に表示されます。 アダプターの選択と確認が済んだら、[次へ] をクリックします。
[2.2 Define intents] (2.2 インテントの定義) の [Intent 1] (意図 1) で、次のようにします。
- [Traffic types] (トラフィックの種類) では、ドロップダウン リストからトラフィックの種類を選びます。 Management および Storage 意図の種類を 1 つの意図に追加できますが、Compute 意図の種類は 1 つ以上の意図に追加できます。 詳細については、「 Network ATC トラフィックの種類」を参照してください。
- [意図の名前] には、意図のわかりやすい名前を入力します。
- [ネットワーク アダプター] では、ドロップダウン リストからアダプターを選びます。
- (省略可能) 必要に応じて、[Select another adapter for this traffic] (このトラフィックに別のアダプターを選択する) をクリックします。
推奨される意図の構成については、デプロイに一致するネットワーク参照パターンを参照してください。
(省略可能) 意図が追加されたら、[ネットワーク設定をカスタマイズします] を選んでネットワークの設定を変更します。 終わったら、保存を選択します。
(省略可能) 別の意図を追加するには、[Add an intent] (意図の追加) を選んで、手順 5 および必要に応じて手順 6 を繰り返します。
ネットワークの意図の定義が済んだら、[次へ] を選びます。
[2.3: Provide network details] (2.3: ネットワークの詳細の指定) で、一覧のストレージ トラフィック アダプターごとに、次の情報を入力するか、既定値をそのまま使います (推奨)。
- サブネット マスク/CIDR
- VLAN ID
- IP アドレス (これは通常、10.71.1.x や 10.71.2.x などのプライベート サブネット上にあります)
[次: クラスタリング] を選んで、「手順 3: クラスタリング」に進みます。
手順 3: クラスタリング
ウィザードの手順 3 では、これまでのすべてが正しく設定されていることを確認し、ストレッチ クラスター展開の場合は 2 つのサイトを自動的に設定してから、実際にクラスターを作成します。 また、前もって Active Directory にサイトを設定しておくこともできます。
[3.1 Create the cluster] (3.1 クラスターを作成する) で、クラスターの一意の名前を指定します。
[IP アドレス] で、次のいずれかを行います。
- 1 つ以上の静的アドレスを指定します。 IP アドレスは、IP アドレス/現在のサブネット長の形式で入力する必要があります。 例: 10.0.0.200/24。
- DHCP を使用してアドレスを動的に割り当てます。
完了したら、[クラスターの作成] を選択します。 これの完了にはしばらく時間がかかることがあります。
"DNS 経由でクラスターにアクセスできませんでした" というエラーが表示された場合は、 接続チェック ボタンを選択します。 DNS 伝達の遅延が原因で、大規模なネットワークで成功するまで数時間待つ必要がある場合があります。
重要
クラスターの作成に失敗した場合は、[接続チェックの] ボタンの代わりに [Back] ボタンをクリックしないでください。 Back を選択すると、クラスター作成ウィザードが途中で終了し、プロセス全体がリセットされる可能性があります。
クラスターの作成後にデプロイで問題が発生し、クラスター作成ウィザードを再起動する場合は、まずクラスターを削除 (破棄) します。 そのためには、「 クラスターを削除するを参照してください。
次の手順は、手順 [1.8 Choose host networking] (1.8 ホスト ネットワークを選択する) で [Use Network ATC to deploy and manage networking (Recommended)] (ネットワーク ATC を使って、ネットワークのデプロイと管理を行う (推奨)) を選んだ場合にのみ表示されます。
Deploy ホスト ネットワーク設定で、Deploy を選択して、前に定義したネットワーク ATC 意図を適用します。 クラスター作成ウィザードの手順 1.8 でホスト ネットワークを手動で展開する場合、このページは表示されません。
[3.2 Deploy host networking settings] (3.2 ホスト ネットワークの設定をデプロイする) で [Deploy] (デプロイ) を選んで、前に定義したネットワーク ATC の意図を適用します。 完了には数分かかる場合があります。 完了したら [次へ] を選択します。
[3.3 クラスターの検証] で、[検証] を選択します。 検証には数分かかる場合があります。 ウィザード内の検証は、クラスターが実稼働する前に、ハードウェアまたは構成の問題をキャッチするための追加のチェックが実行されるクラスターの作成後の検証手順とは異なります。 クラスターの検証で問題が発生する場合は、「クラスター検証レポートのトラブルシューティング」をご覧ください。
[Credential Security Service Provider (CredSSP)]\(資格情報セキュリティ サービス プロバイダー (CredSSP)\) ポップアップが表示される場合は、[はい] を選択し、ウィザードの CredSSP を一時的に有効にして続けます。 クラスターが作成されて、ウィザードが完了したら、CredSSP を無効にしてセキュリティを強化します。 CredSSP に関する問題が発生した場合は、「CredSSP のトラブルシューティング」を参照してください。
すべての検証状態を確認し、レポートをダウンロードしてエラーに関する詳細情報を取得し、変更を行ってから、必要に応じて [Validate again]\(再検証\) をクリックします。 [Download report]\(レポートのダウンロード\) を選択することもできます。 すべての検証チェックに合格するまで、必要に応じて繰り返します。 すべて問題なければ、[Next]\(次へ\) をクリックします。
[Advanced] \(詳細設定) を選択します。 いくつかのオプションがあります。
- Register the cluster with DNS and Active Directory (クラスターを DNS と Active Directory に登録する)
- Add eligible storage to the cluster (recommended) (クラスターに適格なストレージを追加する (推奨))
[Networks]\(ネットワーク\) で、[Use all networks (recommended)]\(すべてのネットワークを使用する (推奨)\) または [Specify one or more networks not to use]\(使用しない 1 つ以上のネットワークを指定する\) を選択します。
終わったら、[Create cluster]\(クラスターの作成\) をクリックします。
ストレッチ クラスターの場合は、[3.3 Assign servers to sites]\(3.3 サーバーをサイトに割り当てる\) で、使用する 2 つのサイトの名前を指定します。
次に、各サーバーをサイトに割り当てます。 後でサイト間のレプリケーションを設定します。 完了したら、[Apply changes]\(変更の適用\) をクリックします。
[次: ストレージ] を選んで、「手順 4: ストレージ」に進みます。
手順 4: ストレージ
クラスターの作成ウィザードが完了したら、次の手順を実行します。 手順 4 では、クラスターの記憶域スペース ダイレクトを設定する手順について説明します。
お使いのデプロイにとって意味がある場合は、[4.1 Clean drives]\(4.1 ドライブのクリーニング\) で、必要に応じて [Erase drives]\(ドライブの消去\) を選択できます。
[4.2 ドライブの確認] で、各サーバーの横にある > アイコンをクリックして、ディスクが動作し、接続されていることを確認します。 すべて問題なければ、[Next]\(次へ\) をクリックします。
[4.3 Validate storage]\(4.3 ストレージの検証\) で、[Next]\(次へ\) をクリックします。
検証レポートをダウンロードして確認します。 すべて問題がなければ、[次へ] をクリックします。 そうでない場合は、[Validate again]\(再検証\) を実行します。
[4.4 Enable Storage Spaces Direct]\(4.4 記憶域スペース ダイレクトを有効にする\) で、[Enable]\(有効\) をクリックします。
レポートをダウンロードして確認します。 すべて問題がなければ、[完了] をクリックします。
[Go to connections list]\(接続一覧に移動\) を選択します。
数分後に、一覧にクラスターが表示されます。 これを選択すると、クラスターの概要ページが表示されます。
ドメイン全体にクラスター名がレプリケートされるまで時間がかかることがあります。特に、Active Directory にワークグループ サーバーが新たに追加されている場合は時間がかかります。 Windows Admin Center にクラスターが表示される場合がありますが、まだ接続することはできません。
しばらくしてもクラスターの解決が成功しない場合は、通常、クラスター名ではなく、サーバー名を使用することができます。
(省略可能) [次: SDN] を選んで、「手順 5: SDN」に進みます。
手順 5: SDN (省略可能)
この省略可能な手順では、ソフトウェア定義ネットワーク (SDN) のネットワーク コントローラー コンポーネントを設定します。 いったんネットワーク コントローラーが設定されると、要件に応じて、ソフトウェア ロード バランサー (SLB) や RAS ゲートウェイなど、SDN の他のコンポーネントを構成することができます。 必要になる可能性があるその他の SDN コンポーネントについては、計画に関する記事の「段階的デプロイ」セクションを参照してください。
SDN Express スクリプトを使用してネットワーク コントローラーをデプロイすることもできます。 「SDN Express を使用して SDN インフラストラクチャをデプロイする」を参照してください。
Note
クラスターの作成ウィザードでは、現在、SLB と RAS ゲートウェイの構成はサポートされていません。 SDN Express スクリプトを使用すると、これらのコンポーネントを構成できます。 また、SDN は、ストレッチ クラスターではサポートされていないか、使用できません。
- [ホスト] で、ネットワーク コントローラーの名前を入力します。 これは、管理クライアント (Windows Admin Center など) がネットワーク コントローラーと通信するために使用する DNS 名です。 既定の入力された名前を使用することもできます。
- Azure Stack HCI VHDX ファイルをダウンロードします。 詳細については、「 VHDX ファイルをダウンロードする」を参照してください。
- VHDX ファイルをダウンロードしたパスを指定します。 すばやく見つけるには、[参照] を使用します。
- ネットワーク コントローラー専用の VM の数を指定します。 運用環境のデプロイでは、VM を 3 つ使用することを強くお勧めします。
- [ネットワーク] で、管理ネットワークの VLAN ID を入力します。 ネットワーク コントローラーでは、ホストと通信して構成するために、Hyper-V ホストと同じ管理ネットワークに接続する必要があります。
- [VM ネットワーク アドレス指定] で、[DHCP] または [静的] を選択します。
- [DHCP] を選択した場合は、ネットワーク コントローラー VM の名前を入力します。 既定の入力された名前を使用することもできます。
- Static を選択した場合は、次の操作を行います。
- IP アドレスを指定します。
- サブネットのプレフィックスを指定します。
- 既定のゲートウェイを指定します。
- DNS サーバーを 1 台以上指定します。 [追加] をクリックしてさらに DNS サーバーを追加します。
- [資格情報] で、ネットワーク コントローラー VM をクラスター ドメインに参加させるために使用するユーザー名とパスワードを入力します。
- これらの VM のローカル管理パスワードを入力します。
- [詳細] で、VM へのパスを入力します。 既定の入力されたパスを使用することもできます。
- [MAC アドレス プールの開始] と [MAC アドレス プールの終了] の値を入力します。 既定の入力された値を使用することもできます。
- 完了したら、 [次へ] をクリックします。
- ウィザードのジョブが完了するまで待機します。 進行状況のすべてのタスクが完了するまでこのページに留まります。 [完了] をクリックします。
Note
ネットワーク コントローラー VM を作成した後、DNS サーバー上にあるネットワーク コントローラーのクラスター名に対して動的 DNS 更新を構成してください。
ネットワーク コントローラーのデプロイに失敗した場合は、これを再試行する前に以下のことを行ってください。
ウィザードによって作成されたネットワーク コントローラー VM があればすべて停止し、削除します。
ウィザードによって作成された VHD マウント ポイントがあればすべてクリーンアップします。
Hyper-V ホストに少なくとも 50 から 100 GB の空き領域があることを確認します。
手順 6: クラスターを削除する (省略可能)
手順 3 で作成したクラスターを実際に削除する必要がある場合があります。 その場合は、クラスター作成ウィザードの クラスター オプションを削除します。
クラスターの削除の詳細については、「 クラスターの削除を参照してください。
次のステップ
この記事に関連する次の管理タスクを実行するには、以下を参照してください。