Note
Azure Automation State Configuration は 2027 年 9 月 30 日に廃止されます。その日までに Azure Machine Configuration に切り替えてください。 詳細については、ブログ記事のお知らせを参照してください。 Azure マシンの構成サービスでは、DSC 拡張機能と Azure Automation State Configuration の機能のほか、顧客のフィードバックで最も一般的に要求されている機能が組み合わされています。 Azure マシンの構成には、Arc 対応サーバーによるハイブリッド マシンのサポートも含まれています。
重要
[追加]、[構成の作成]、[ギャラリー] のナビゲーション リンクは、2025 年 3 月 31 日にポータルから削除されます。
注意事項
Azure Automation DSC for Linux は、2023 年 9 月 30 日に廃止されました。 詳しくは、お知らせをご覧ください。
DevOps 環境には、継続的インテグレーション パイプラインのさまざまなポイントで役に立つ多くのツールがあります。 Azure Automation State Configuration は、DevOps チームが採用できる新たに追加された待望のオプションです。
Azure Automation は、Runbook、ノード、資格情報やスケジュールやグローバル変数などの共有リソースを使用して、さまざまなタスクを自動化できる Microsoft Azure の管理サービスです。 Azure Automation State Configuration では、このオートメーション機能を拡張して、PowerShell Desired State Configuration (DSC) ツールが組み込まれます。 こちらの概要をご覧ください。
この記事では、Windows コンピューターに対して継続的配置 (CD) を設定する方法について説明します。 この手法を簡単に拡張して、ロール (Web サイトなど) において必要な数の Windows コンピューターを含め、そこからさらに多くのロールへと展開できます。
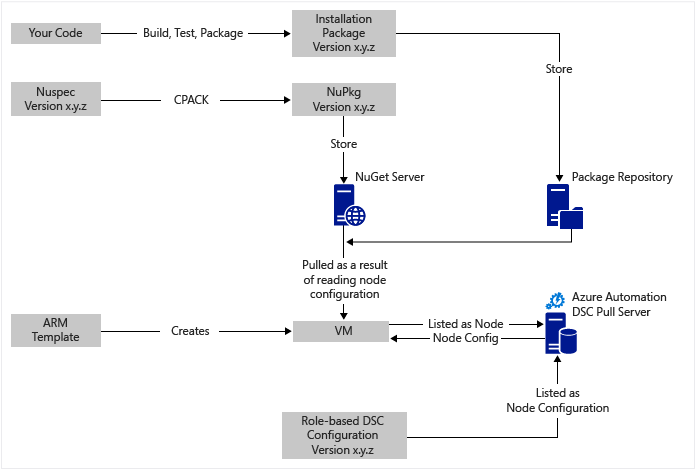
概要
ここにはかなり多くのことが示されていますが、幸いにも次の 2 つのメイン プロセスに分けることができます。
- コードを記述し、テストしてから、メジャーおよびマイナー バージョンのシステム用にインストール パッケージを作成して発行する。
- パッケージ内のコードをインストールおよび実行する VM を作成および管理する。
これらのコア プロセスが両方とも存在すれば、新しいバージョンが作成されてデプロイされたときに、VM 上のパッケージを簡単に自動更新できます。
コンポーネントの概要
apt-get などのパッケージ マネージャーは、Linux の世界ではよく知られていますが、Windows の世界ではそれほどでもありません。 Chocolatey は Windows 用のパッケージ マネージャーです。 Scott Hanselman のブログ記事は、Chocolatey のガイドとして最適です。 Chocolatey を使うと、コマンド ラインを使用して、中央リポジトリから Windows オペレーティング システムにパッケージをインストールすることができます。 ユーザーは独自のリポジトリを作成してそれを管理でき、Chocolatey を使用して、指定した任意の数のリポジトリからパッケージをインストールすることができます。
PowerShell DSC は、マシンに必要な構成を宣言できるようにする PowerShell ツールです。 たとえば、Chocolatey をインストールし、IIS をインストールし、ポート 80 を開き、Web サイトのバージョン 1.0.0 をインストールしたい場合は、DSC のローカル構成マネージャー (LCM) でその構成を実装します。 DSC プル サーバーには、マシンの構成リポジトリが保持されています。 各マシンの LCM は、その構成が格納されている構成と一致するかどうかを定期的に確認します。 状態をレポートしたり、格納されている構成に合わせてマシンを元に戻すように試みたりすることもできます。 プル サーバーに格納されている構成を編集することで、マシンやマシン セットを変更された構成に合わせることができます。
DSC リソースは、ネットワーク、Active Directory、または SQL Server の管理などの特定の機能を備えたコードのモジュールです。 Chocolatey DSC リソースは、NuGet サーバーへのアクセス、パッケージのダウンロード、パッケージのインストール、その他のタスクの実行の方法を認識しています。 PowerShell ギャラリーには、その他の多くの DSC リソースがあります。 ユーザーの構成で使用するには、これらのモジュールを Azure Automation State Configuration プル サーバーにインストールします。
Resource Manager テンプレートは、次のようなインフラストラクチャのリソースを生成するための宣言型の方法を提供します。
- ネットワークとサブネット
- ネットワークのセキュリティ
- ルーティング、
- ロード バランサー、
- NIC、VM、その他
Resource Manager デプロイ モデル (宣言型) と Azure クラシック デプロイ モデル (命令型) の比較については、「Azure Resource Manager とクラシック デプロイ」を参照してください。 この記事には、コア リソース プロバイダー (コンピューティング、ストレージ、ネットワーク) の説明も含まれています。
Resource Manager テンプレートの主な機能のひとつに、VM プロビジョニング中に VM 拡張機能をインストールできることがあります。 VM 拡張機能には、カスタム スクリプトの実行、ウイルス対策ソフトウェアのインストール、DSC 構成スクリプトの実行などの特定の機能があります。 VM 拡張機能には他にも多くの種類があります。
ダイアグラムの概説
上から順に、コードの記述、ビルド、テスト、インストール パッケージの作成が示されています。 Chocolatey は、MSI、MSU、ZIP など、さまざまな種類のインストール パッケージを処理することができます。 Chocolatey のネイティブ機能が適切でない場合は、PowerShell の全機能を使用して実際にインストールを行うことができます。 到達可能な場所 (パッケージ リポジトリ) にパッケージを配置します。 この使用例では、Azure BLOB ストレージ アカウントのパブリック フォルダーを使用しますが、どの場所でもかまいません。 Chocolatey は、NuGet サーバーや他のいくつかのサーバーとネイティブに動作して、パッケージ メタデータを管理します。 この記事 ではオプションについて説明しています。 使用例では、NuGet を使用します。 Nuspec は、パッケージに関するメタデータです。 Nuspec の情報は NuPkg にコンパイルされて、NuGet サーバーに格納されます。 構成において名前でパッケージが要求され、NuGet サーバーが参照されていると、VM 上の Chocolatey DSC リソースでパッケージが取得されて、インストールされます。 特定のバージョンのパッケージを要求することもできます。
図の左下には、Azure Resource Manager テンプレートがあります。 この使用例の VM 拡張機能では、VM がノードとして Azure Automation State Configuration プル サーバーに登録されます。 構成は、1 回はプレーンテキストとして、もう 1 回は MOF ファイルとしてコンパイルされた状態で、プル サーバーに 2 回保存されます。 Azure portal では、MOF は、単なる構成ではなくノード構成を表します。
Nuspec の作成、そのコンパイルと NuGet サーバーへの保存は比較的簡単です。 継続的デプロイの次の手順では、以下の 1 回限りのタスクが必要です。
- プル サーバーを設定する
- ノードをサーバーに登録する
- サーバーで初期構成を作成する
パッケージをリポジトリにアップグレードおよびデプロイする際には、プル サーバーで構成とノード構成を更新するだけで済みます。
Resource Manager テンプレートを使用しない場合は、VM をプル サーバーに登録するのに役立つ PowerShell コマンドがあります。 詳細については、「Azure Automation State Configuration による管理のためのマシンのオンボード」をご覧ください。
使用例について
この記事の使用例では、Azure ギャラリーにある一般的な Windows Server 2012 R2 イメージから VM を開始します。 格納されている任意のイメージから開始し、DSC 構成で微調整を行うことができます。 ただし、イメージに組み込まれている構成を変更するのは、DSC を使用して構成を動的に更新するよりもはるかに困難です。
VM でこの手法を使用する際に、Resource Manager テンプレートや VM 拡張機能を使用する必要はありません。 また、VM は、CD 管理下の Azure にある必要はありません。 Chocolatey をインストールし、VM に LCM を構成して LCM がプル サーバーの場所を認識できるようにするだけです。
運用環境にある VM 上のパッケージを更新する場合は、更新プログラムのインストール時にローテーションからその VM を除外する必要があります。 この方法はさまざまです。 たとえば、Azure Load Balancer の背後にある VM では、カスタム プローブを追加できます。 VM の更新時に、プローブ エンドポイントから 400 が返されるようにします。この変更に必要な微調整は構成内で行うことができます。更新が完了したら、200 が返されるように微調整して元に戻すことができます。
この使用例の完全なソースは、GitHub の この Visual Studio プロジェクト にあります。
手順 1: プル サーバーと Automation アカウントを設定する
認証済み (Connect-AzAccount) PowerShell セッションで次のコマンドを実行します。
New-AzResourceGroup -Name MY-AUTOMATION-RG -Location MY-RG-LOCATION-IN-QUOTES
$newAzAutomationAccountSplat = @{
ResourceGroupName = 'MY-AUTOMATION-RG'
Location = 'MY-RG-LOCATION-IN-QUOTES'
Name = 'MY-AUTOMATION-ACCOUNT'
}
New-AzAutomationAccount @newAzAutomationAccountSplat
プル サーバーのセットアップ中は、この手順に数分かかります。
Automation アカウントは、次のいずれかの Azure リージョンに作成できます。
- 米国東部 2
- 米国中南部
- US Gov バージニア州
- 西ヨーロッパ
- 東南アジア
- 東日本
- インド中部
- オーストラリア南東部
- カナダ中部
- 北ヨーロッパ
手順 2: VM 拡張機能を使用して Resource Manager テンプレートに応じて微調整する
(PowerShell DSC VM 拡張機能を使用する) VM 登録の詳細については、この Azure クイック スタート テンプレートを参照してください。 この手順では、新しい VM を State Configuration ノードのリストのプル サーバーに登録します。 この登録の中で、ノードに適用するノード構成を指定します。 このノード構成はプル サーバーにまだ存在しなくてもかまいませんが、ノードの名前と構成の名前は選択する必要があります。 この例では、ノードは isvbox、構成名は ISVBoxConfig です。
DeploymentTemplate.json で指定したノード構成名は ISVBoxConfig.isvbox です。
手順 3: プル サーバーに必要な DSC リソースを追加する
PowerShell ギャラリーは、Azure Automation アカウントに DSC リソースをインストールすることができます。 対象リソースに移動し、[Azure Automation にデプロイする] を選択します。
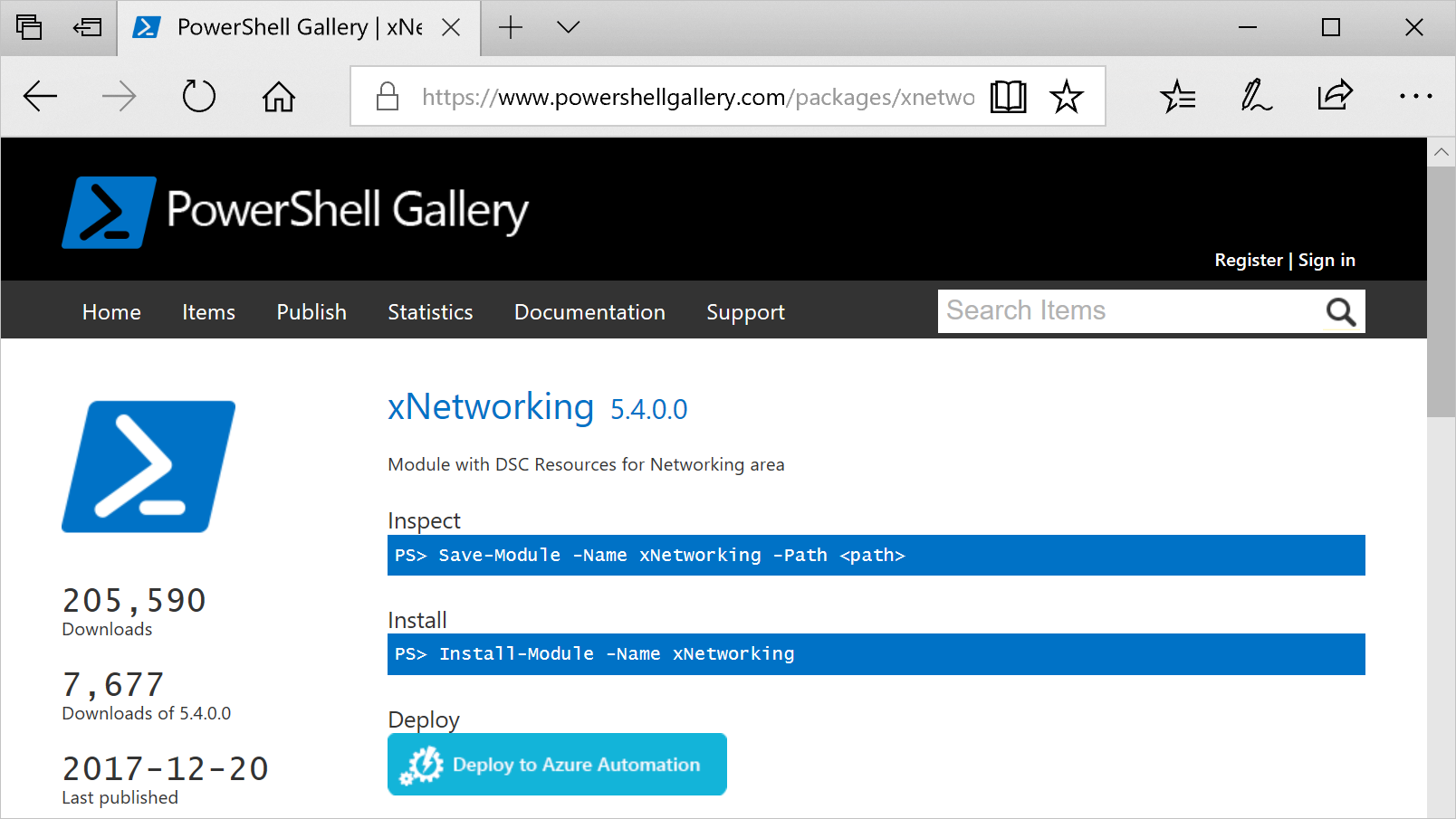
Azure portal に最近追加された別の手法を使用すると、新しいモジュールを取得したり既存のモジュールを更新したりできます。 [ギャラリーの参照] アイコンを選択すると、ギャラリー内のモジュールの一覧を表示し、詳細を確認して、Automation アカウントにインポートできます。 このプロセスを使用すると、モジュールを最新の状態に保つことができます。 また、このインポート機能では、同期もれがないように他のモジュールとの依存関係もチェックされます。
また、後でアップグレードする必要がない場合は、リソースごとに 1 回だけ使用される手動のアプローチもあります。 PowerShell 統合モジュールの作成の詳細については、「Azure Automation 用の統合モジュールの作成」を参照してください。
Note
Windows コンピューター用の PowerShell 統合モジュールのフォルダー構造は、Azure Automation で必要なフォルダー構造とは少し異なります。
Windows Management Framework v5 をインストールします (Windows 10 では不要)。
統合モジュールをインストールします。
Install-Module -Name MODULE-NAME` <—grabs the module from the PowerShell GalleryC:\Program Files\WindowsPowerShell\Modules\MODULE-NAMEからモジュール フォルダーを一時フォルダーにコピーします。メイン フォルダーからサンプルとドキュメントを削除します。
メイン フォルダーを ZIP で圧縮し、ZIP ファイルにフォルダーの名前を付けます。
Azure ストレージ アカウントの Blob Storage など、アクセス可能な HTTP の場所に ZIP ファイルを配置します。
次のコマンドを実行します。
$newAzAutomationModuleSplat = @{ ResourceGroupName = 'MY-AUTOMATION-RG' AutomationAccountName = 'MY-AUTOMATION-ACCOUNT' Name = 'MODULE-NAME' ContentLinkUri = 'https://STORAGE-URI/CONTAINERNAME/MODULE-NAME.zip' } New-AzAutomationModule @newAzAutomationModuleSplat
ここに含まれる例では、cChoco と xNetworking のための手順が実装されます。
手順 4: プル サーバーにノード構成を追加する
初めて構成をプル サーバーにインポートしてコンパイルすることについて、特筆することはありません。 構成が同じであれば、以降のすべてのインポートおよびコンパイルはまったく同じに見えます。 パッケージを更新し、実稼働環境にプッシュする必要があるたびに、構成ファイル (新しいバージョンのパッケージを含む) が正しいことを確認してから、この手順を実行します。 構成ファイル ISVBoxConfig.ps1 を次に示します。
Configuration ISVBoxConfig
{
Import-DscResource -ModuleName cChoco
Import-DscResource -ModuleName xNetworking
Node 'isvbox' {
cChocoInstaller installChoco
{
InstallDir = 'C:\choco'
}
WindowsFeature installIIS
{
Ensure = 'Present'
Name = 'Web-Server'
}
xFirewall WebFirewallRule
{
Direction = 'Inbound'
Name = 'Web-Server-TCP-In'
DisplayName = 'Web Server (TCP-In)'
Description = 'IIS allow incoming web site traffic.'
Enabled = 'True'
Action = 'Allow'
Protocol = 'TCP'
LocalPort = '80'
Ensure = 'Present'
}
cChocoPackageInstaller trivialWeb
{
Name = 'trivialweb'
Version = '1.0.0'
Source = 'MY-NUGET-V2-SERVER-ADDRESS'
DependsOn = '[cChocoInstaller]installChoco','[WindowsFeature]installIIS'
}
}
}
次の New-ConfigurationScript.ps1 スクリプトは、Az PowerShell モジュールを使用するように変更されています。
$importAzAutomationDscConfigurationSplat = @{
ResourceGroupName = 'MY-AUTOMATION-RG'
AutomationAccountName = 'MY-AUTOMATION-ACCOUNT'
SourcePath = 'C:\temp\AzureAutomationDsc\ISVBoxConfig.ps1'
Published = -Published
Force = -Force
}
Import-AzAutomationDscConfiguration @importAzAutomationDscConfigurationSplat
$startAzAutomationDscCompilationJobSplat = @{
ResourceGroupName = 'MY-AUTOMATION-RG'
AutomationAccountName = 'MY-AUTOMATION-ACCOUNT'
ConfigurationName = 'ISVBoxConfig'
}
$jobData = Start-AzAutomationDscCompilationJob @startAzAutomationDscCompilationJobSplat
$compilationJobId = $jobData.Id
$getAzAutomationDscCompilationJobSplat = @{
ResourceGroupName = 'MY-AUTOMATION-RG'
AutomationAccountName = 'MY-AUTOMATION-ACCOUNT'
Id = $compilationJobId
}
Get-AzAutomationDscCompilationJob @getAzAutomationDscCompilationJobSplat
手順 5: パッケージ メタデータを作成して管理する
パッケージ リポジトリに格納されているパッケージごとに、それを記述する Nuspec が必要です。 それをコンパイルし、NuGet サーバーに格納する必要があります。 詳細については、「nuget.exe CLI を使用してパッケージを作成する」を参照してください。
MyGet.org を NuGet サーバーとして使用できます。 このサービスを購入することもできますが、無料のスターター SKU があります。 プライベート パッケージ用に独自の NuGet サーバーをインストールする方法については、Nuget.org のドキュメントを参照してください。
手順 6: すべてをまとめて関連付ける
バージョンが QA に合格し、デプロイを承認されるたびに、パッケージが作成され、nuspec と nupkg が更新あれて、NuGet サーバーにデプロイされます。 新しいバージョン番号で構成 (手順 4) を更新する必要があります。 その後、プル サーバーに送信してコンパイルします。
ここからの先の、更新をプルし、インストールする方法は、構成に依存する VM によって異なります。 これらの更新はいずれも単純で、PowerShell でほんの 1 ないし 2 行です。 Azure DevOps の場合、これらの更新の一部は、ビルドに連結できるビルド タスク内でカプセル化されます。 詳細については、この記事を参照してください。 この GitHub のリポジトリでは、使用できるビルド タスクの詳細が示されています。
関連記事
次のステップ
- 概要については、Azure Automation State Configuration の概要に関するページを参照してください。
- この機能の使用を開始するには、「Azure Automation State Configuration の使用を開始する」を参照してください。
- DSC 構成をコンパイルしてターゲット ノードに割り当てる方法の詳細については、「Azure Automation State Configuration で DSC 構成をコンパイルする」をご覧ください。
- PowerShell コマンドレットのリファレンスについては、「Az.Automation」をご覧ください。
- 料金情報については、Azure Automation State Configuration の価格に関するページをご覧ください。