Azure portal の Log Analytics ツールを使用すると、Azure Monitor ログ ストア内のデータに対してログ クエリを実行および編集できます。 基本的なユーザーと上級ユーザーの両方について、ログ データの探索と分析を簡単にする 2 つのモードが用意されています。
簡易モードでは、最もよく使われる Azure Monitor ログ機能が、スプレッドシートに似た直感的なエクスペリエンスで提供されます。 ポイントしてクリックするだけで、データをフィルター処理、並べ替え、集計して、ほとんどの場合必要な分析情報を取得できます。
KQL モード を使用すると、高度なユーザーは Kusto クエリ言語 (KQL) を最大限に活用して、Log Analytics クエリ エディターを使用してログからより深い分析情報を得ることができます。
クエリの結果は、対話形式で使用するか、ログ検索通知やブックなど他の Azure Monitor の機能とともに使用します。 Log Analytics は、それらを書き込んでテストするために使用するツールです。
この記事では、Log Analytics のユーザー インターフェイスとその機能について説明します。 チュートリアルに直接進む場合は、「Log Analytics のチュートリアル」を参照してください。
概要ビデオ
Log Analytics を開く
Azure portal で Log Analytics を開くには、Azure Monitor、Log Analytics ワークスペース、または特定のリソースから [ログ] を選択します。 ツールは常に同じですが、開始する場所によって使用可能なデータが決まります。
Azure Monitor または Log Analytics ワークスペースからログを開くと、ワークスペース内のすべてのレコードにアクセスできます。 別の種類のリソースから [ログ] を選択した場合、データはそのリソースのログ データに制限されます。 詳細については、「Azure Monitor Log Analytics のログ クエリのスコープと時間範囲」を参照してください。
Log Analytics を起動すると、クエリの例を含むダイアログが表示されます。 クエリはソリューション別に分類されます。 要件に一致するクエリを参照または検索します。 必要なものを正確に実行するものが見つかる場合があります。 エディターに読み込んで、必要に応じて変更することもできます。 クエリの例を参照することは、独自のクエリを記述する方法を学ぶのに最適です。
空のスクリプトからクエリを自分で作成する場合は、クエリの例を閉じてください。 サンプル クエリにもう一度アクセスする場合は、画面の上部または左側のサイドバーから [ クエリ] ハブ を選択します。
Log Analytics のインターフェイス
上部アクション バー
単純モードでは、上部のバーには、データを操作して KQL モードに切り替えるためのコントロールがあります。
| オプション | 説明 |
|---|---|
| 時間範囲 | クエリで使用できるデータの時間範囲を選びます。 KQL モードでは、クエリで異なる時間範囲を設定した場合、タイム ピッカーで設定した時間範囲はオーバーライドされます。 |
| 表示 | Log Analytics が単純モードで取得するエントリの数を構成します。 既定の制限は 1000 です。 クエリの制限について詳しくは、「クエリ結果の制限を構成する」をご覧ください。 |
| 追加 | 単純モードでのデータの探索と分析の説明に従って、フィルターを追加 し、単純モード演算子を適用します。 |
| 簡易/KQL モード | 簡易モードと KQL モードを切り替えます。 |
注
単純モードでは、上部のアクション バーに [実行 ] ボタンは含まれません。 ユーザーがクエリを絞り込むにつれて、結果が自動的に更新されます。
左側サイドバー
折りたたむことができる左側のペインでは、テーブル、例、および保存されているクエリ、関数、クエリ履歴にアクセスできます。
左ペインをピン留めすると、作業中も開いたままになります。必要なときにクエリ ウィンドウを最大にするには、左側のペインでアイコンを選びます。
| オプション | 説明 |
|---|---|
| テーブル | 選択したスコープに含まれるテーブルが一覧表示されます。 テーブル名をポイントすると、テーブルの説明とそのドキュメントへのリンクが表示されます。 テーブルを展開すると、その列が表示されます。 プレビューを実行するテーブルを選択します。 |
| クエリ | 例と保存されたクエリの一覧を表示します。 これは、クエリ ハブにあるのと同じ一覧です。 検索バーの横にあるコンテキスト メニュー [...] を開き、[ グループ化 ] を選択してクエリのグループ化を変更します。 クエリをポイントすると、クエリの説明が表示されます。 クエリを選んで実行します。 |
| 関数 | 関数の一覧を表示します。これにより、定義済みのクエリ ロジックをログ クエリで再利用できます。 |
| クエリの履歴 | クエリ履歴の一覧を表示します。 クエリを選んで再実行します。 |
注
テーブル ビューには、既定では空のテーブルは表示されません。
現在のセッションのコンテキスト メニューを変更するには、検索バーの横
...コンテキスト メニューを開き、[データのないテーブルを表示] を選択します。空のテーブルを 完全に表示または非表示にするには、コンテキスト メニュー
...上部のアクション バーを開き、[ Log Analytics の設定] を選択し、[ データのないテーブルの表示] を切り替えて、変更を 保存 します。
クエリ ウィンドウ
注
クエリ ウィンドウは KQL モードでのみ使用できます。
クエリ ウィンドウは、クエリを編集する場所です。 IntelliSense は KQL コマンドに使用され、色分けによって読みやすさが向上します。 ウィンドウの上部にある + を選択すると、別のタブが開きます。
1 つのウィンドウに複数のクエリを含めることができます。 クエリに空白行を含めることはできません。そのため、ウィンドウで 1 つ以上の空白行を使用して複数のクエリを区切ることができます。 カーソルが置かれているのが現在のクエリです。
現在のクエリを実行するには、[実行] ボタンを選択するか、Shift + Enter キーを押します。
[結果] ウィンドウ
クエリの結果が [結果] ウィンドウに表示されます。 既定では、結果はテーブルとして表示されます。 結果をグラフとして表示するには、[結果] ウィンドウで [グラフ] を選択します。 クエリに render コマンドを追加することもできます。
結果ビュー
[結果] ビューには、行と列で編成された表形式でクエリの結果が表示されます。
- 行の左側をクリックすると、その値が展開されます。
- [列] ドロップダウンを選択すると、列の一覧が変更されます。
- 列名を選択すると、結果が並べ替えられます。
- 列名の横にあるじょうごを選択すると、結果がフィルターされます。
- クエリを再実行すると、フィルターがクリアされ、並べ替えがリセットされます。
- [列のグループ化] を選択すると、クエリ結果の上にグループ化バーが表示されます。
- 列をこのバーにドラッグすることで、結果を列でグループ化します。
- 結果で入れ子になったグループを作成するには、列をさらに追加します。
グラフ ビュー
[グラフ] ビューには、使用可能な複数のグラフの種類のいずれかで結果が表示されます。 クエリ (KQL モード) では、 レンダー コマンドでグラフの種類を指定できます。 折りたたみ可能な グラフの書式設定 セクションから右に選択することもできます。
| オプション | 説明 |
|---|---|
| グラフの種類 | 表示するグラフの種類。 |
| X 軸 | X 軸に使用する結果の列。 |
| Y 軸 | Y 軸に使用する結果の列。 通常、これは数値列です。 |
| 次で分割 | グラフ内の系列を定義する結果の列。 列の値ごとに系列が作成されます。 |
| 集計 | Y 軸の数値に対して実行する集計の種類。 |
その他のツール
このセクションでは、このスクリーンショットで示されている、画面のクエリ領域の上で使用できるその他のツールを、左から右に説明します。
注
タブは、現在のセッションのクエリ履歴を表します。 単純モードでは、タブごとに 1 つのクエリのみを使用できます。
| オプション | 説明 |
|---|---|
| タブ コンテキスト メニュー | クエリのスコープを変更します。または、タブの名前変更や複製を行ったり、タブを閉じたりします。 |
| 保存 | クエリをクエリ パックに保存するか、 関数として保存します。または、クエリをブック、Azure ダッシュボード、または Grafana ダッシュボードにピン留めします。 |
| 共有 | クエリ、クエリ テキスト、またはクエリ結果へのリンクをコピーします。または、Excel、CSV、または Power BI にデータをエクスポートします。 |
| 新しいアラート ルール | 新しいアラート ルールの作成。 |
| 検索ジョブ モード | 検索ジョブを実行します。 |
| Log Analytics の設定 | タイム ゾーン、Log Analytics をシンプルまたは KQL モードのどちらで開くか、データのないテーブルを表示するかどうかなど、既定の Log Analytics 設定を定義します。 下のスクリーンショットを参照してください。 |
| クエリ ハブ | 最初に Log Analytics を開いたときに表示される [クエリの例] ダイアログを開きます。 |
Azure Data Explorer とのリレーションシップ
Azure Data Explorer Web UI を操作したことがある場合は、Log Analytics の外観に見覚えがあるでしょう。 これは Azure Data Explorer 上に構築され、同じ Kusto クエリ言語を使用します。
Log Analytics には、時間範囲によるフィルターや、クエリからの警告ルールの作成機能など、Azure Monitor 固有の機能が追加されています。 どちらのツールも、使用可能なテーブルの構造をスキャンできるエクスプローラーを備えています。 Azure Data Explorer Web UI は、主に Azure Data Explorer データベースのテーブルで機能します。 Log Analytics は、Log Analytics ワークスペースのテーブルと連携します。
次のステップ
- Azure portal 内での Log Analytics の使用に関するチュートリアルを進めます。
- クエリの作成に関するチュートリアルを進めます。
- イントロビデオに置き換えられた長いチュートリアルビデオをご覧ください。
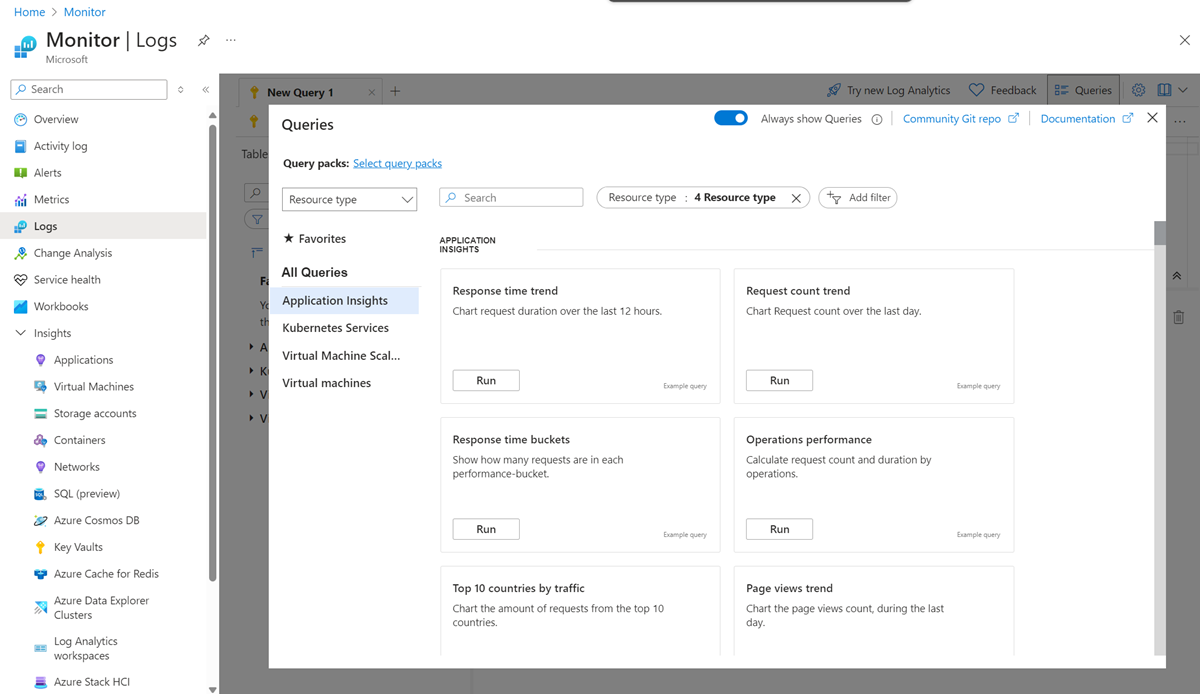





![展開された [グラフの書式設定] セクションを示すスクリーンショット。](media/log-analytics-overview/logs-chart-formatting.png)
![Log Analytics の [その他のツール] ウィンドウを示すスクリーンショット。](media/log-analytics-overview/logs-more-tools.png)
![Log Analytics の [ログ設定] ウィンドウを示すスクリーンショット。](media/log-analytics-overview/logs-settings.png)