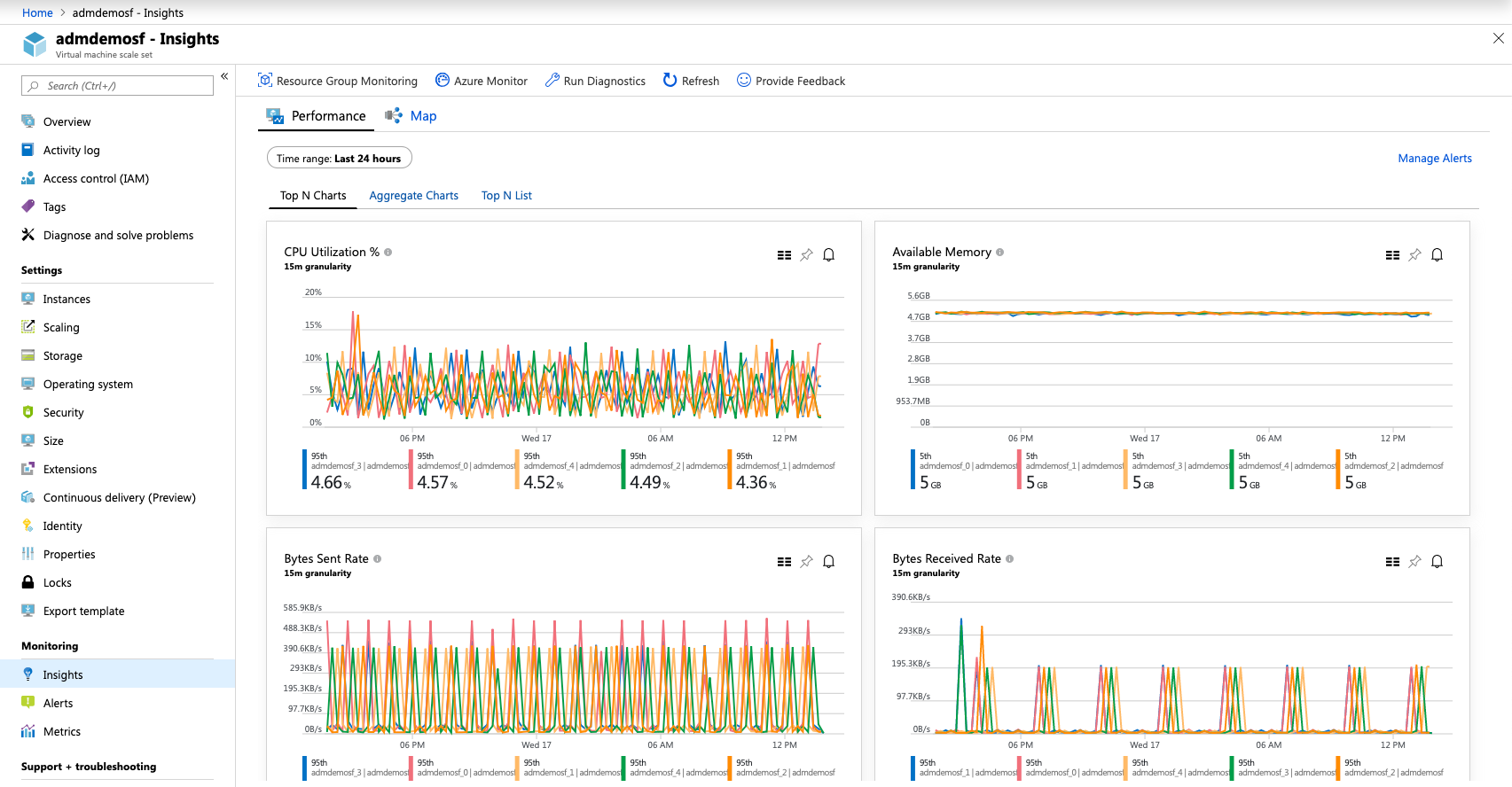VM insights を使用してパフォーマンスをグラフ化する
注意
この記事では、間もなくサポート終了 (EOL) 状態になる Linux ディストリビューションである CentOS について説明します。 適宜、使用と計画を検討してください。 詳細については、「CentOS のサポート終了に関するガイダンス」を参照してください。
VM insights には、仮想マシンがどの程度効果的に実行されているかを判定するのに役立ついくつかの主要業績評価指標を対象とする一連のパフォーマンス グラフが含まれています。 グラフには、一定期間のリソース使用率が表示されます。 これらを使用して、ボトルネックと異常を特定できます。 各マシンを一覧表示するパースペクティブに切り替えて、選択したメトリックに基づいてリソース使用率を表示することもできます。
VM insights で監視されるオペレーティング システムの主要業績評価指標は、プロセッサ、メモリ、ネットワーク アダプター、ディスク使用率に関連するものです。 パフォーマンスは次のことに役立ちます。
- システム コンポーネントの障害の可能性を示す問題を明らかにします。
- 効率を実現するためのチューニングと最適化をサポートします。
- 容量計画をサポートします。
Note
[パフォーマンス] タブのネットワーク グラフは、Azure VM 概要ページのネットワーク グラフとは異なります。概要ページには、ゲスト VM でのホストのアクティビティ測定に基づくグラフが表示されるためです。 Azure VM の概要のネットワーク グラフでは、課金対象となるネットワーク トラフィックのみが表示されます。 仮想ネットワーク間トラフィックは含まれません。 VM insights に表示されるデータとグラフは、ゲスト VM からのデータに基づいています。 このネットワーク グラフには、仮想ネットワーク間トラフィックを含め、その VM に対して受信および送信されるすべての TCP/IP トラフィックが表示されます。
制限事項
VM insights によるパフォーマンス収集の制限事項:
- 使用可能なメモリは、Red Hat Linux (RHEL) 6 と CentOS 6 を含むすべての Linux バージョンで使用できるわけではありません。 カーネル バージョン 3.14 以降を使う Linux バージョンでは使用できるようになる予定です。 3.0 から 3.14 までの一部のカーネル バージョンでは使用できる場合があります。
- メトリックは、XFS ファイル システムまたは EXT ファイルシステム ファミリ (EXT2、EXT3、EXT4) を使用する、Linux 仮想マシン上のデータ ディスクに対してのみ使用できます。
- ネットワーク共有ドライブからのパフォーマンス メトリックの収集はサポートされていません。
Azure Monitor からのマルチ VM のパースペクティブ
Azure Monitor のパフォーマンス機能では、ご利用のサブスクリプションまたはご利用の環境内のワークグループにまたがってデプロイされているすべての監視対象 VM に関するビューが提供されます。
Azure Monitor からアクセスするには:
- Azure portal で、 [モニター] を選択します。
- [ソリューション] セクションの [Virtual Machines] を選択します。
- [パフォーマンス] タブを選択します。
[上位 N 位までのグラフ] タブ上では、Log Analytics ワークスペースが複数ある場合、ページの上部にある [ワークスペース] セレクターから、ソリューションで有効になっているワークスペースを選択します。 [グループ] セレクターでは、選択したワークスペースに関連するコンピューターのサブスクリプション、リソース グループ、コンピューター グループ、仮想マシン スケール セットが返されます。これらを使用して、このページや他のページのグラフに表示される結果に対し、さらにフィルターを適用することができます。 この選択が適用されるのはパフォーマンス機能のみで、マップには引き継がれません。
既定では、グラフは過去 1 時間のパフォーマンス カウンターを表示します。 [時間範囲] セレクターを使用すると、過去の時間範囲 (最大で 30 日) に対してクエリを実行して、過去のパフォーマンスがどのような経過をたどっているかを確認できます。
ページ上に表示される 5 つの容量使用率のグラフは次のとおりです。
- CPU 使用率 (%): 平均プロセッサ使用率が最も高い上位 5 つのマシンが示されます。
- 使用可能なメモリ: 使用可能なメモリ量の平均が最も低い上位 5 つのマシンが示されます。
- 論理ディスク領域使用率 (%): すべてのディスク ボリュームにわたって平均ディスク領域使用率が最も高い上位 5 つのマシンが示されます。
- 送信バイト数: 平均送信バイト数が最も高い上位 5 台のマシンを表示します。
- 受信バイト数: 平均受信バイト数が最も高い上位 5 つのマシンが示されます。
Note
上で説明した各グラフには、上位 5 台のマシンのみが表示されます。
グラフの右上隅にあるプッシュピン アイコンを選択すると、最後に表示した Azure ダッシュボードにグラフがピン留めされます。 ダッシュ ボードで、グラフのサイズおよび位置を変更できます。 ダッシュボードからグラフを選択すると、VM insights にリダイレクトされ、適切なスコープとビューが読み込まれます。
グラフのプッシュピン アイコンの左側にあるアイコンを選択して、[上位 N 位までのリスト] リスト ビューを開きます。 このリスト ビューには、個々の VM ごとのパフォーマンス メトリックのリソース使用率が表示されます。 また、どのマシンが最も高い傾向にあるかも示されます。
仮想マシンを選択すると、右側に [プロパティ] ペインが開きます。 オペレーティング システムによって報告されるシステム情報のようなプロパティや Azure VM のプロパティが表示されます。 [クイック リンク] セクションでオプションを選択すると、選択した VM からその機能に直接リダイレクトされます。
[集計グラフ] タブに切り替えると、測定された平均またはパーセンタイルでフィルター処理されたパフォーマンス メトリックを表示できます。
次の容量使用率のグラフが用意されています。
- CPU 使用率 (%): 既定では平均および上位 95 パーセンタイルが示されます。
- 使用可能なメモリ: 既定では平均、上位 5 位、10 パーセンタイルが示されます。
- 論理ディスク領域使用率 (%): 既定では平均および 95 パーセンタイルが示されます。
- 送信バイト数: 既定では平均送信バイト数が示されます。
- 受信バイト数: 既定では平均受信バイト数が示されます。
パーセンタイル セレクターで "Avg"、"Min"、"Max"、"50th"、"90th"、"95th" を選択して、時間範囲内でグラフの細分性を変更することもできます。
個々の VM ごとにリソース使用率を表示し、使用率が最も高い傾向を示しているマシンを表示するには、[上位 N 位までのリスト] タブを選択します。 [上位 N 位までのリスト] ページには、上位 20 のマシンが表示されます。これは、メトリック [CPU 使用率 (%)] の 95 パーセンタイルによって使用率の高い順に並べ替えられたものです。 その他のマシンを表示するには、[さらに読み込む] を選択します。 結果が展開され、上位 500 のマシンが表示されます。
Note
このリストには、500 を超えるマシンを一度に表示することはできません。
リスト内の特定の仮想マシンに対する結果をフィルター処理するには、[名で検索] テキスト ボックスにそのコンピューター名を入力します。
異なるパフォーマンス メトリックに基づく使用率を表示する場合は、[メトリック] ドロップダウン リストから [使用可能なメモリ]、[論理ディスク領域使用率 (%)]、[ネットワーク受信 (バイト/秒)]、または [ネットワーク送信 (バイト/秒)] を選択します。 リストが更新されて、そのメトリックにスコープが指定された使用率が表示されます。
リストから仮想マシンを選択すると、ページの右側に [プロパティ] ペインが開きます。 ここから、[パフォーマンス詳細] を選択できます。 [仮想マシンの詳細] ページが開き、その VM にスコープが指定されます。 このエクスペリエンスは、Azure VM から VM Insights パフォーマンスに直接アクセスするのと似ています。
Azure VM から直接、パフォーマンスを確認する
仮想マシンから直接アクセスするには:
- Azure Portal で、 [仮想マシン] を選択します。
- 一覧から VM を選択します。 [監視] セクションで [Insights] を選択します。
- [パフォーマンス] タブを選択します。
このページには、パフォーマンス使用率グラフが表示されます。 また、検出された各論理ディスクの容量、使用率、メジャーごとの全体平均を示す表も表示されます。
次の容量使用率のグラフが用意されています。
- CPU 使用率 (%): 既定では平均および上位 95 パーセンタイルが示されます。
- 使用可能なメモリ: 既定では平均、上位 5 位、10 パーセンタイルが示されます。
- 論理ディスク領域使用率 (%): 既定では平均および 95 パーセンタイルが示されます。
- 論理ディスク IOPS: 既定では平均および 95 パーセンタイルが表示されます。
- 論理ディスク MB/秒: 既定では平均および 95 パーセンタイルが表示されます。
- 論理ディスクの最大使用率 (%): 既定では平均および 95 パーセンタイルが表示されます。
- 送信バイト数: 既定では平均送信バイト数が示されます。
- 受信バイト数: 既定では平均受信バイト数が示されます。
グラフの右上隅にあるプッシュピン アイコンを選択すると、最後に表示した Azure ダッシュボードにグラフがピン留めされます。 ダッシュ ボードで、グラフのサイズおよび位置を変更できます。 ダッシュ ボードからグラフを選択すると、VM insights にリダイレクトされ、VM のパフォーマンス詳細ビューが読み込まれます。
Performance Diagnostics を使って VM のパフォーマンスに関する問題のトラブルシューティングを行う
Performance Diagnostics ツールを使うと、マシン上で現在検出されている問題を迅速に診断し、分析情報を表示できるので、Windows または Linux 仮想マシン上のパフォーマンスに関する問題のトラブルシューティングに役立ちます。 このツールでは、収集した履歴監視データを分析するのではなく、既知の問題、ベスト プラクティスの実装、複雑な問題 (VM のパフォーマンス低下や、CPU、ディスク領域、メモリの使用率上昇を伴うもの) について、マシンの現在の状態を確認します。
Performance Diagnostics ツールをインストールして実行するには、[VM Insights のパフォーマンス] 画面の [Performance Diagnostics] ボタン >[Performance Diagnostics のインストール] を選択し、分析シナリオを選択します
Azure 仮想マシン スケール セットから直接パフォーマンスを確認する
Azure 仮想マシン スケール セットから直接アクセスするには:
- Azure portal 上で、 [仮想マシン スケール セット] を選択します。
- 一覧から VM を選択します。
- [監視] セクションで [Insights] を選択し、[パフォーマンス] タブを表示します。
このページには、選択されたスケール セットを範囲とする Azure Monitor パフォーマンス ビューが読み込まれます。 このビューを使用すると、監視対象のメトリックのセット全体でスケール セット内の上位 N 個のインスタンスを表示できます。 スケール セット全体の集計パフォーマンスを表示することもできます。 また、スケール セット内の個々のインスタンス全体で選択されたメトリックの傾向を確認できます。 リスト ビューからインスタンスを選択すると、そのマップを読み込んだり、該当のインスタンスに対する詳細なパフォーマンス ビューに移動したりできます。
グラフの右上隅にあるプッシュピン アイコンを選択すると、最後に表示した Azure ダッシュボードにグラフがピン留めされます。 ダッシュ ボードで、グラフのサイズおよび位置を変更できます。 ダッシュ ボードからグラフを選択すると、VM insights にリダイレクトされ、VM のパフォーマンス詳細ビューが読み込まれます。
Note
お使いのスケール セット用の [インスタンス] ビューから、特定のインスタンスの詳細なパフォーマンス ビューにアクセスすることもできます。 [設定] セクションで、[インスタンス] に移動し、[Insights] を選択します。
次の手順
- VM insights に含まれているブックを使用して、パフォーマンスとネットワークのメトリックをさらに分析する方法について説明します。
- 検出されたアプリケーションの依存関係については、VM insights のマップの表示に関する記事をご覧ください。
フィードバック
以下は間もなく提供いたします。2024 年を通じて、コンテンツのフィードバック メカニズムとして GitHub の issue を段階的に廃止し、新しいフィードバック システムに置き換えます。 詳細については、「https://aka.ms/ContentUserFeedback」を参照してください。
フィードバックの送信と表示
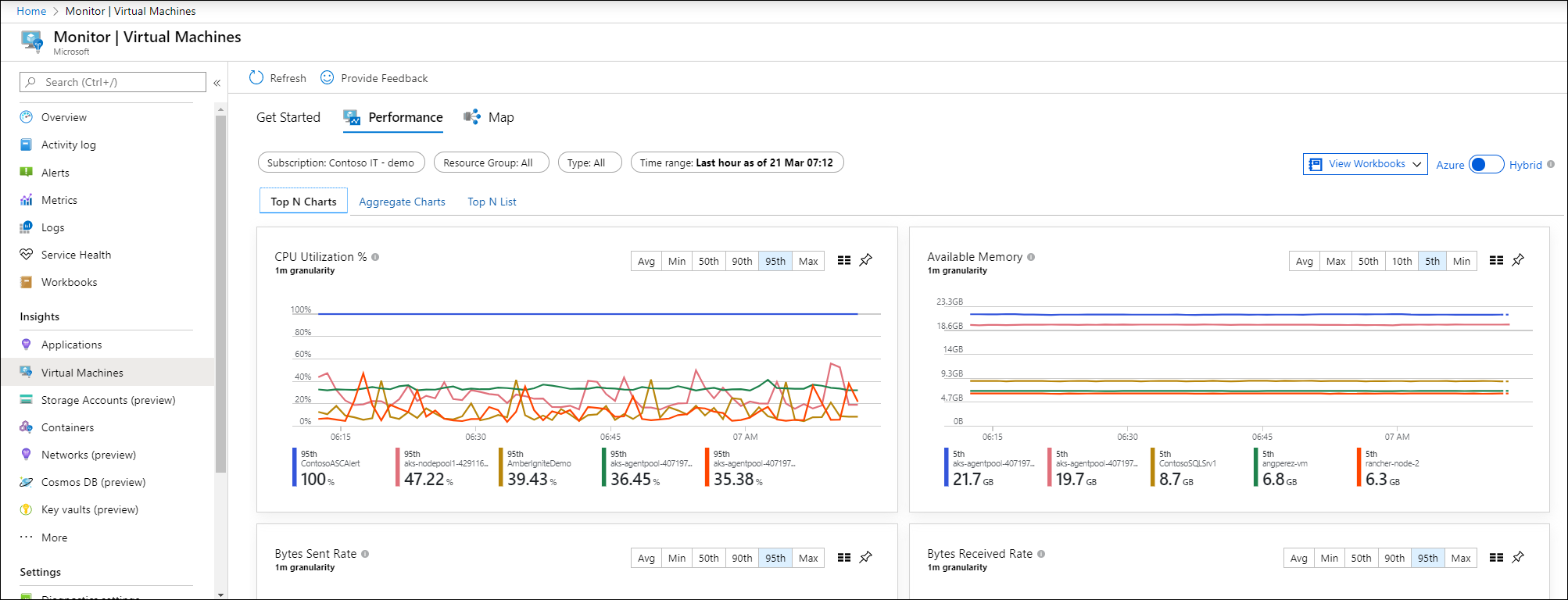
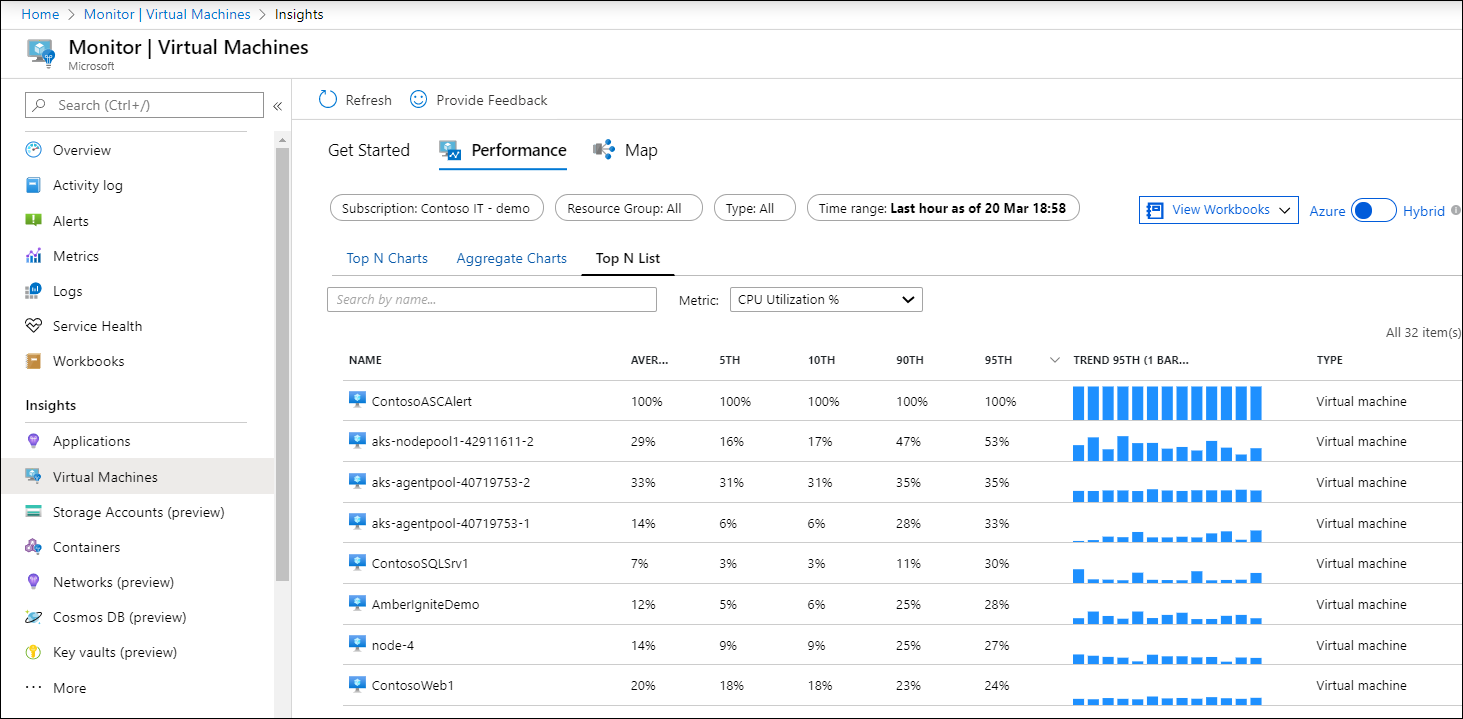
![仮想マシンの [プロパティ] ペインを示すスクリーンショット。](media/vminsights-performance/vminsights-properties-pane-01.png)
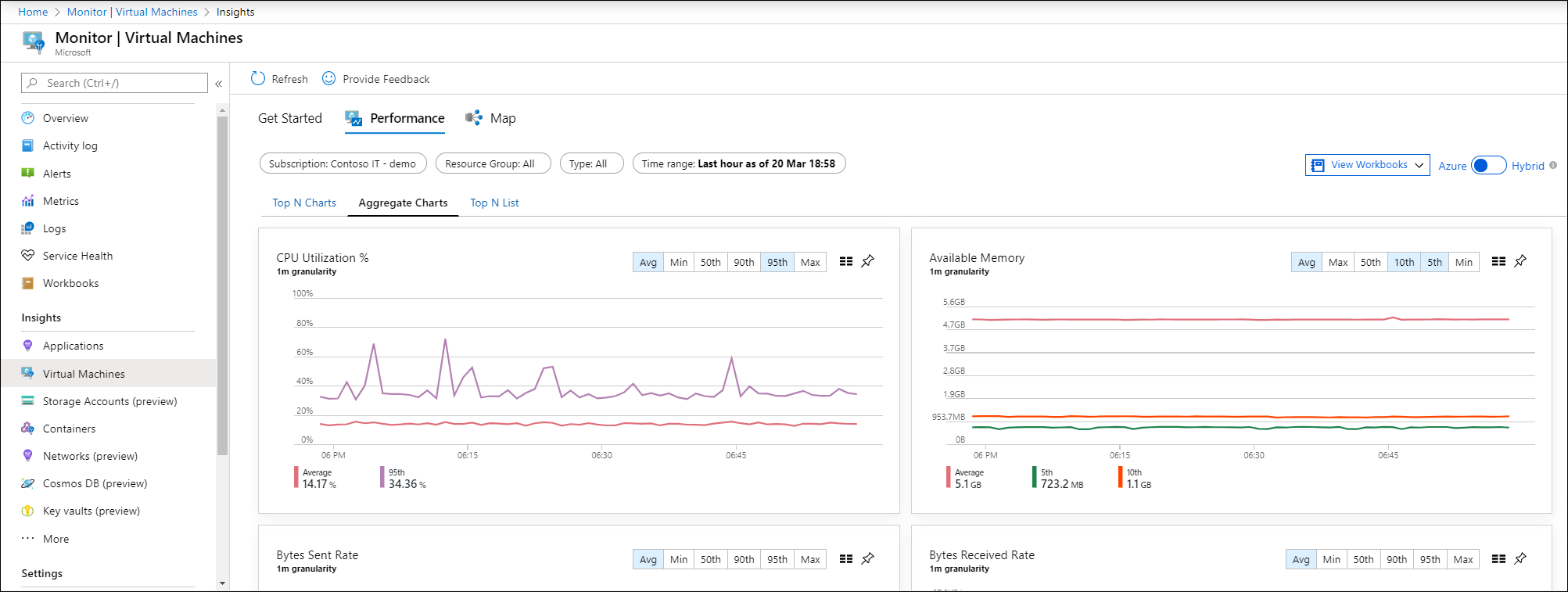
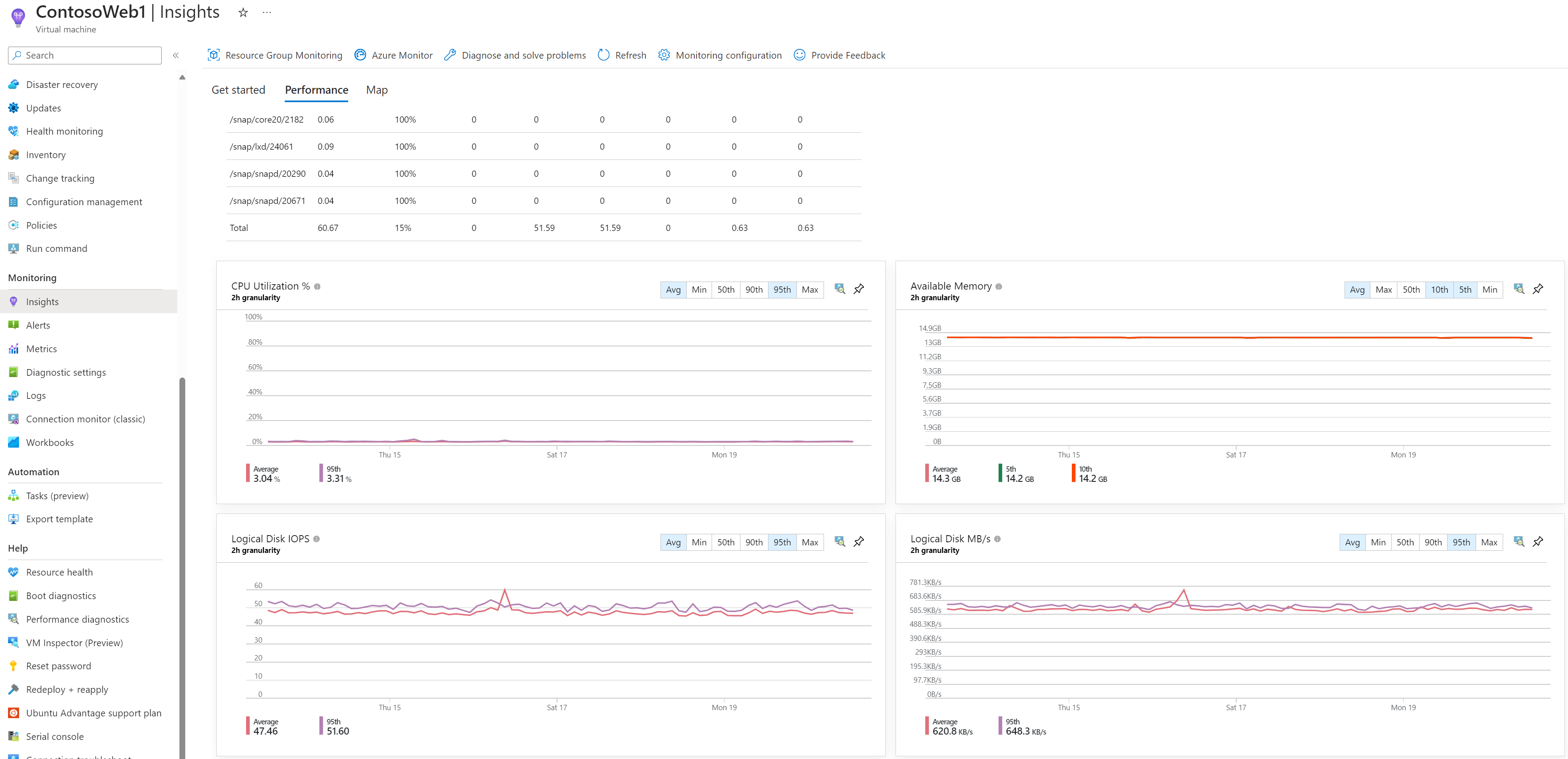
![VM Insights の [パフォーマンス] 画面からパフォーマンス診断ツールを有効にする [パフォーマンス診断] ボタンを示すスクリーンショット。](media/vminsights-performance/vminsights-performance-diagnostics.png)