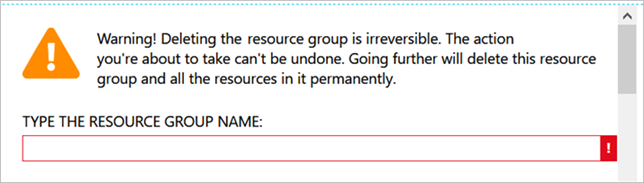この記事では、簡単に Azure NetApp Files を設定し、NFS ボリュームを作成する方法について説明します。
このクイック スタートでは、次の項目を設定します。
- NetApp リソース プロバイダーの登録
- NetApp アカウント
- 容量プール
- Azure NetApp Files の NFS ボリューム
Azure サブスクリプションをお持ちでない場合は、開始する前に 無料アカウント を作成してください。
NFS ボリュームに対して有効にできるすべての機能と関連する考慮事項については、「 NFS ボリュームの作成」を参照してください。
NetApp リソース プロバイダーを登録する
注
登録プロセスは、完了するまでに時間がかかることがあります。
ポータルを使用して登録手順を行う場合は、前述のように Cloud Shell セッションを開き、次の Azure CLI の手順を実行します。
Azure NetApp Files に対して承認されているサブスクリプションを指定します。
az account set --subscription <subscriptionId>Azure リソース プロバイダーを登録します。
az provider register --namespace Microsoft.NetApp --wait
NetApp アカウントを作成する
Azure portal の [検索] ボックスに「
** Azure NetApp Files** 」と入力し、表示された一覧から** [Azure NetApp Files]** を選択します。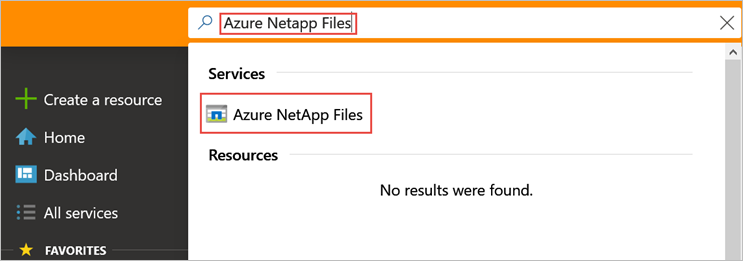
[ + 作成] を選択して、新しい NetApp アカウントを作成します。
[新しい NetApp アカウント] ウィンドウで、次の情報を指定します。
アカウント名に「
** myaccount1** 」と入力します。サブスクリプションを選択します。
** [新規作成]** を選択し、新しいリソース グループを作成します。 リソース グループ名に「** myRG1** 」と入力します。 [ OK] を選択します。アカウントの場所を選択します。
![[新しい NetApp アカウント] ウィンドウ](media/azure-netapp-files-quickstart-set-up-account-create-volumes/azure-netapp-files-new-account-window.png)
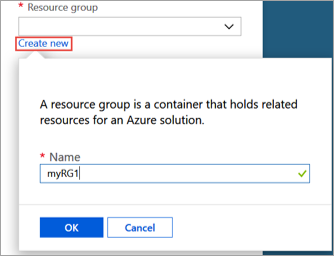
[ 作成] を選択して、新しい NetApp アカウントを作成します。
容量プールの作成
Azure NetApp Files 管理ブレードで、自分の NetApp アカウント (
** myaccount1** ) を選択します。![[NetApp アカウント] メニューの選択のスクリーンショット。](media/azure-netapp-files-quickstart-set-up-account-create-volumes/azure-netapp-files-select-netapp-account.png)
NetApp アカウントの Azure NetApp Files 管理ブレードで、[ 容量プール] を選択します。
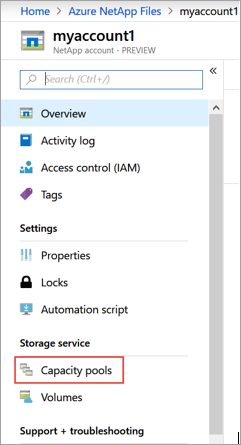
[ + プールの追加] を選択します。
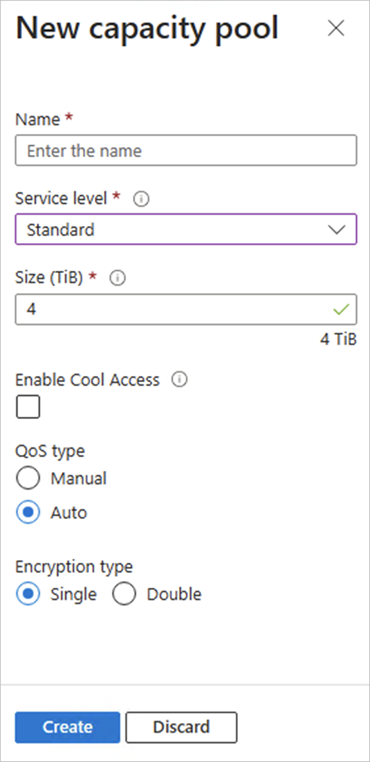
容量プールの情報を指定します。
- プール名として「
** mypool1** 」と入力します。 - サービス レベルに
** [Premium]** を選択します。 - プール サイズとして
** 4 (TiB)** を選択します。 ** [自動]** QoS タイプを使用します。
- プール名として「
作成 を選択します。
Azure NetApp Files の NFS ボリュームを作成する
NetApp アカウントの Azure NetApp Files 管理ブレードで、[ ボリューム] を選択します。
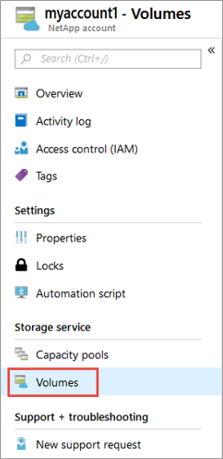
[ + ボリュームの追加] を選択します。
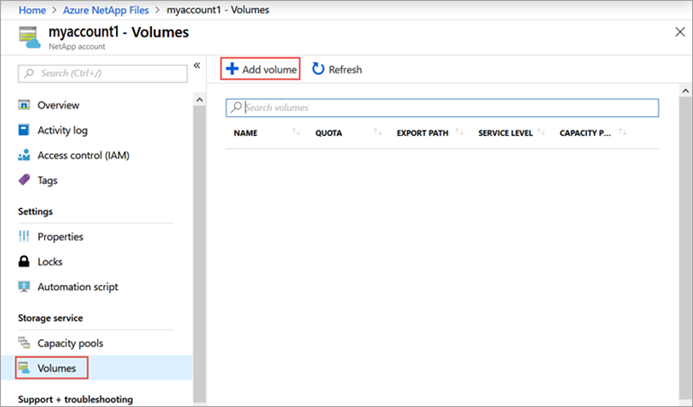
[ボリュームの作成] ウィンドウで、ボリュームの情報を指定します。
ボリューム名として「
** myvol1** 」と入力します。容量プールを選択します (
** mypool1** )。クォータの既定値を使用します。
[仮想ネットワーク] で、[ 新規作成 ] を選択して新しい Azure 仮想ネットワーク (VNet) を作成します。 次の情報を入力します。
- Vnet 名として「
** myvnet1** 」と入力します。 - 10.7.0.0/16 など、自分の設定用のアドレス空間を指定します。
- サブネット名として「
** myANFsubnet** 」と入力します。 - 10.7.0.0/24 など、サブネット アドレス範囲を指定します。 専用サブネットは他のリソースと共有できません。
- サブネットの委任に
** [Microsoft.NetApp/volumes]** を選択します。 - [ OK] を 選択して VNet を作成します。
- Vnet 名として「
サブネットで、新しく作成した Vnet (
** myvnet1** ) を委任サブネットとして選択します。![[ボリュームの作成] ウィンドウのスクリーンショット。](media/azure-netapp-files-quickstart-set-up-account-create-volumes/azure-netapp-files-create-volume-window.png)
![[仮想ネットワークの作成] ウィンドウのスクリーンショット。](media/azure-netapp-files-quickstart-set-up-account-create-volumes/azure-netapp-files-create-virtual-network-window.png)
[ プロトコル] を選択し、次の操作を完了します。
- ボリュームのプロトコルの種類として NFS を選択します。
- ボリュームのエクスポート パスの作成に使用するファイル パスに 「myfilepath1 」と入力します。
- ボリュームの NFS バージョン (
** [NFSv3]** または** [NFSv4.1]** ) を選択します。 NFS のバージョンについては、「[ 考慮事項](azure-netapp-files-create-volumes.md#considerations) 」および「[ ベスト プラクティス](azure-netapp-files-create-volumes.md#best-practice) 」を参照してください。
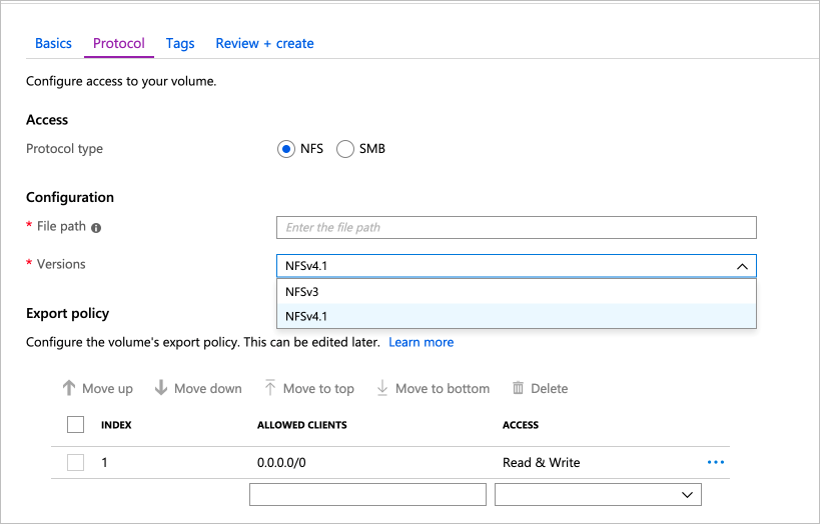
[ 確認と作成 ] を選択すると、作成しているボリュームの情報が表示されます。
[ 作成] を選択してボリュームを作成します。 作成されたボリュームが [ボリューム] ブレードに表示されます。
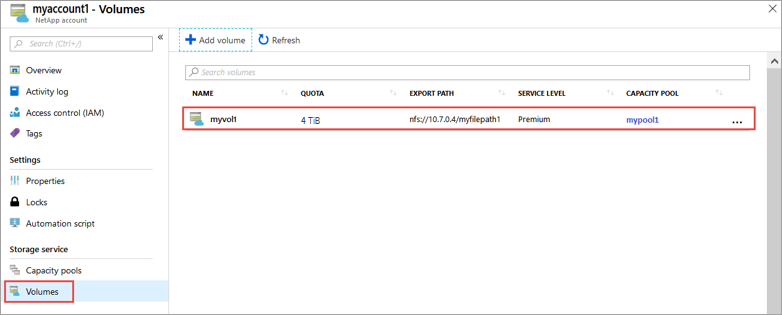
リソースをクリーンアップする
手順が終了していて、必要な場合は、リソース グループを削除することができます。 リソース グループの削除操作は、元に戻すことができません。
重要
リソース グループを削除すると、そこに含まれているリソースもすべて削除されます。 この操作を元に戻すことはできません。
重要
リソース グループを削除する前に、まずバックアップを削除する必要があります。 リソース グループを削除しても、バックアップは削除されません。 ボリュームのバックアップを事前に手動で削除することができます。 すべてのバックアップを削除しなくても、リソース グループを削除すると、バックアップを表示できなくなります。 ただし、バックアップには、引き続きコストが発生する場合があります。 バックアップに対して誤請求を受けた場合は、サポート ケース チケットを開いてこの問題を解決してください。
Azure portal の [検索] ボックスに「
** Azure NetApp Files** 」と入力し、表示された一覧から** [Azure NetApp Files]** を選択します。サブスクリプションの一覧で、削除するリソース グループ (myRG1) を選択します。
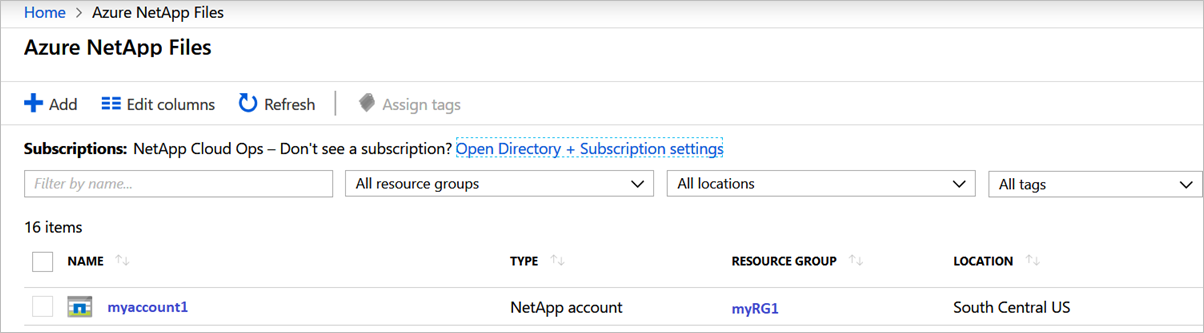
リソース グループ ページで、[ リソース グループの削除] を選択します。
![[リソース グループの削除] ボタンが強調表示されているスクリーンショット。](media/azure-netapp-files-quickstart-set-up-account-create-volumes/azure-netapp-files-azure-delete-resource-group.png)
ウィンドウが開き、リソース グループと共に削除されるリソースに関する警告が表示されます。
リソース グループ (myRG1) の名前を入力して、リソース グループとその中のすべてのリソースを完全に削除することを確認し、[削除] を選択 します。