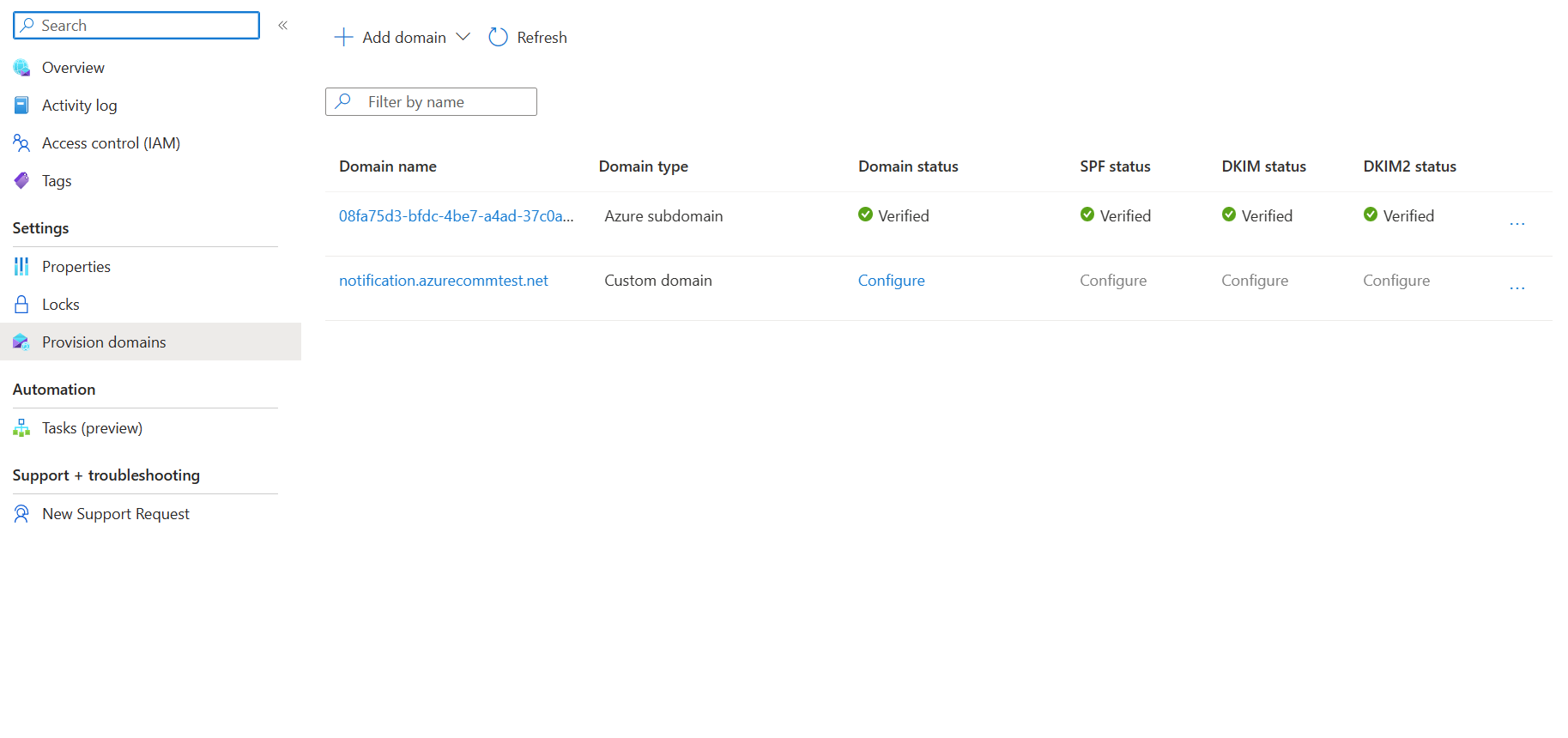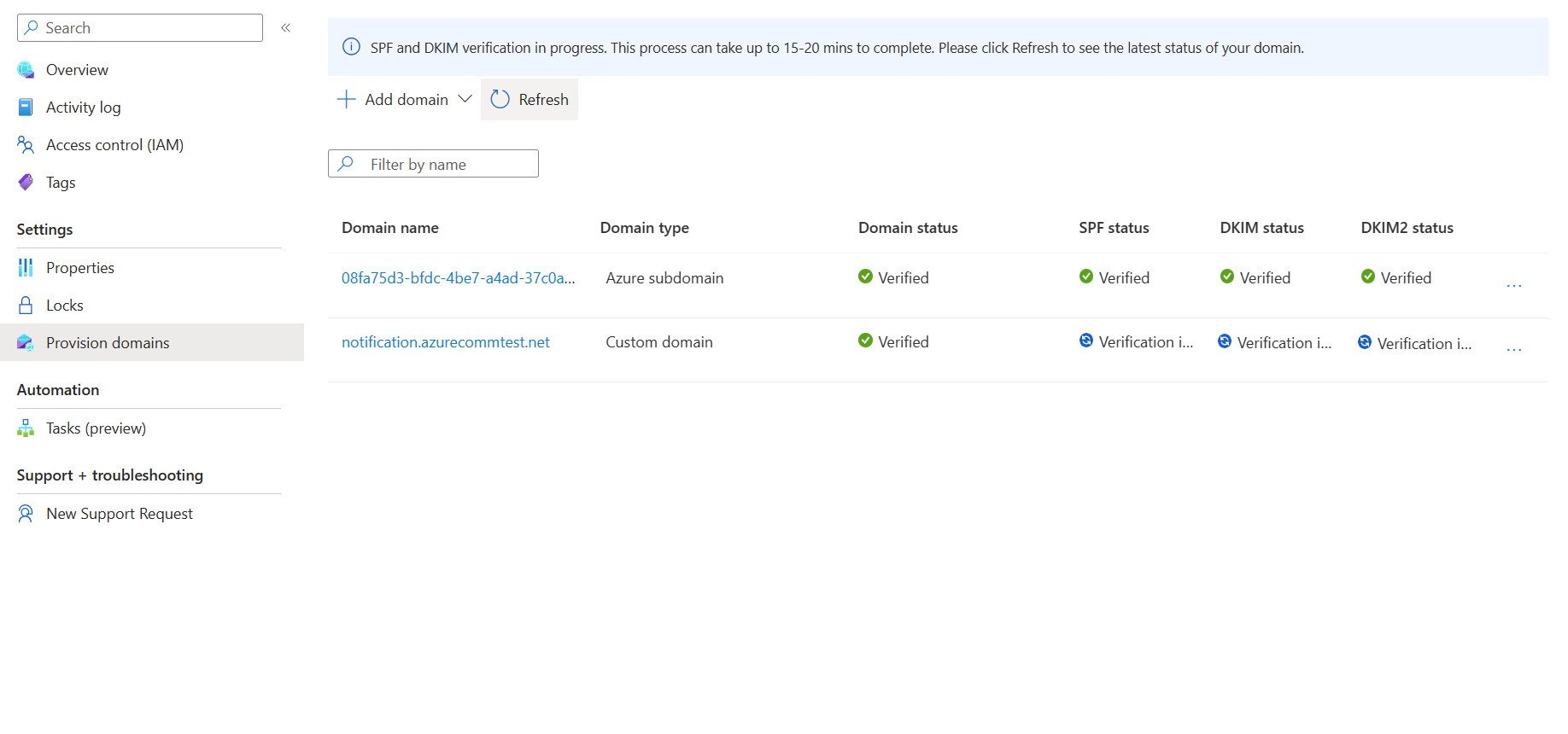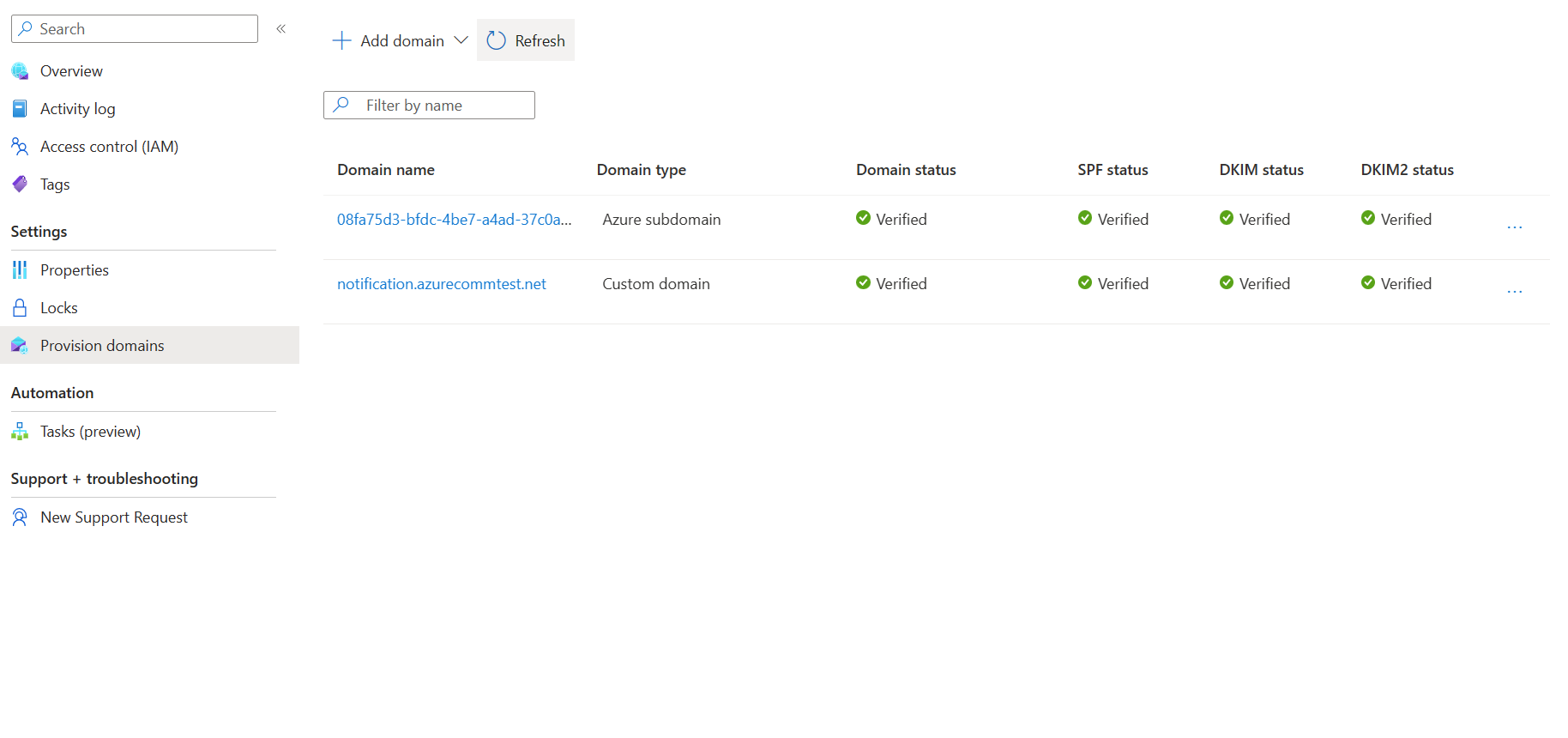クイック スタート: 検証済みカスタム メール ドメインを追加する方法
このクイック スタートでは、Azure Communication Services で検証済みカスタム メール ドメインをプロビジョニングする方法について説明します。
前提条件
- アクティブなサブスクリプションが含まれる Azure アカウント。 「アカウントの無料作成」をご覧ください。
- Azure Communication Services Email リソースが作成され、ドメインを追加する準備が整いました。 「Email 通信リソースを作成して開始する」をご覧ください。
Azure マネージド ドメインとカスタム ドメインの比較
カスタム メール ドメインをプロビジョニングする前に、次の表を確認して、ニーズに最も適したドメインの種類を決定します。
| Azure マネージド ドメイン | カスタム ドメイン | |
|---|---|---|
| 長所: | - 設定がすばやく簡単 - ドメインの検証が不要 |
- 独自のドメインからメールを送信 |
| 短所: | - センダー ドメインはカスタマイズされず、変更不可 - センダーのユーザー名はカスタマイズ不可 - 限られた送信ボリューム - ユーザー エンゲージメント追跡を有効化できない |
- ドメイン レコードの検証が必要 - 検証の設定時間が長い |
カスタム ドメインのプロビジョニング
カスタム ドメインをプロビジョニングするには、次の手順を実行する必要があります。
- ドメイン ネーム システム (DNS) に TXT レコードを追加して、カスタム ドメインの所有権を確認します。
- Sender Policy Framework (SPF) レコードと DomainKeys Identified Mail (DKIM) レコードを追加して、センダー認証を構成します。
カスタム ドメインを検証する
このセクションでは、DNS に TXT レコードを追加することで、カスタム ドメインの所有権を確認します。
「Email 通信リソースを作成して開始する」で作成したメール通信サービス リソースの [概要] ページを開きます。
次のいずれかのオプションを使用してカスタム ドメインを作成します。
(オプション 1) [カスタム ドメインのセットアップ] の下にある [設定] ボタンをクリックします。 ステップ 3 に進みます。
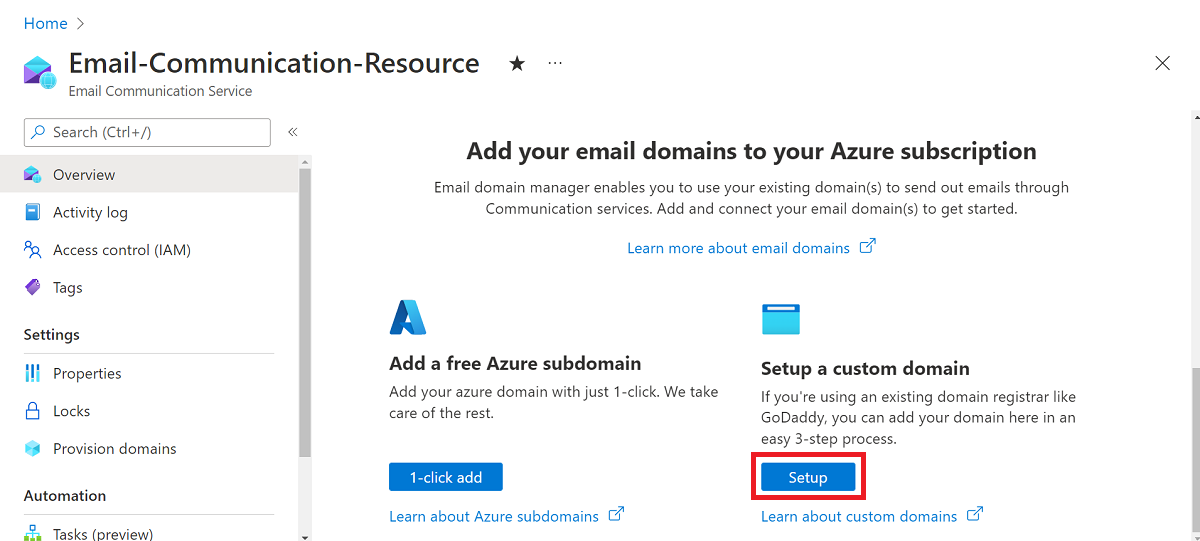
(オプション 2) 左側のナビゲーション パネルで [Provision Domains] (ドメインのプロビジョニング) をクリックします。
![[Provision Domains] (ドメインのプロビジョニング) ページへのナビゲーション リンクを示すスクリーンショット。](media/email-domains-custom-navigation.png)
上部のナビゲーション バーの [ドメインの追加] をクリックします。
ドロップダウンから [カスタム ドメイン] を選択します。
[カスタム ドメインの追加] をクリックします。
テキスト ボックスにドメイン名を入力します。
次のテキスト ボックスにドメイン名を再入力します。
[Confirm](確認) をクリックします。

入力したドメイン名が正しく、両方のテキスト ボックスが同じであることを確認します。 必要に応じて、[編集] をクリックして、確定する前にドメイン名を修正します。
追加をクリックします。
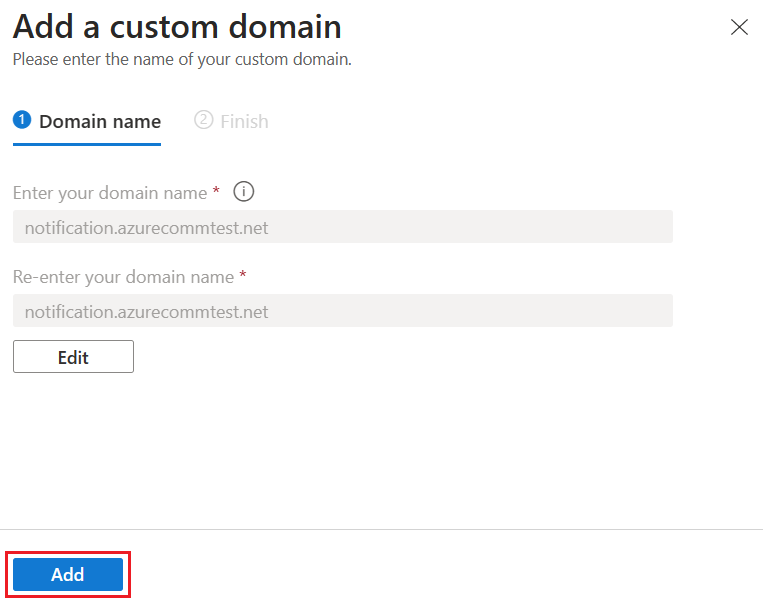
Azure Communication Services では、ドメインのカスタム ドメイン構成が作成されます。
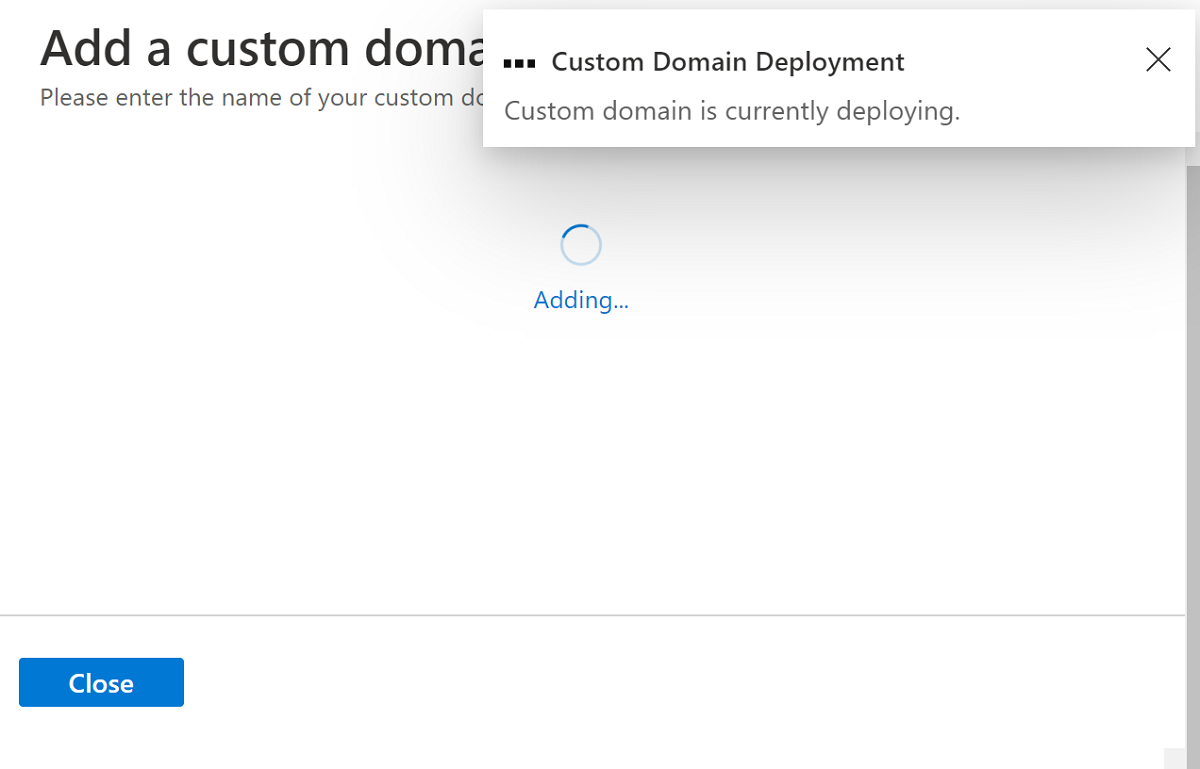
ドメインの所有権を確認するには、[ドメインの検証] をクリックします。
 .
.検証を後で再開するには、[閉じる] をクリックして再開します。 次に、[ドメインのプロビジョニング] から検証を続行するには、[構成] をクリックします。
[ドメインの検証] または [構成] を選択すると、[TXT レコードを使用したドメインの検証] ダイアログ ボックスが開きます。
ドメインのレジストラーまたは DNS ホスティング プロバイダーに、上記の TXT レコードを追加します。 DNS プロバイダーの TXT レコードの追加については、 [TXT レコード] セクションを参照してください。
このステップが完了したら、[次へ] をクリックします。
TXT レコードが DNS で正常に作成されたことを確認し、[完了] をクリックします。
DNS の変更が有効になるまでに15 ~ 30分かかる場合があります。 [閉じる] をクリックします。
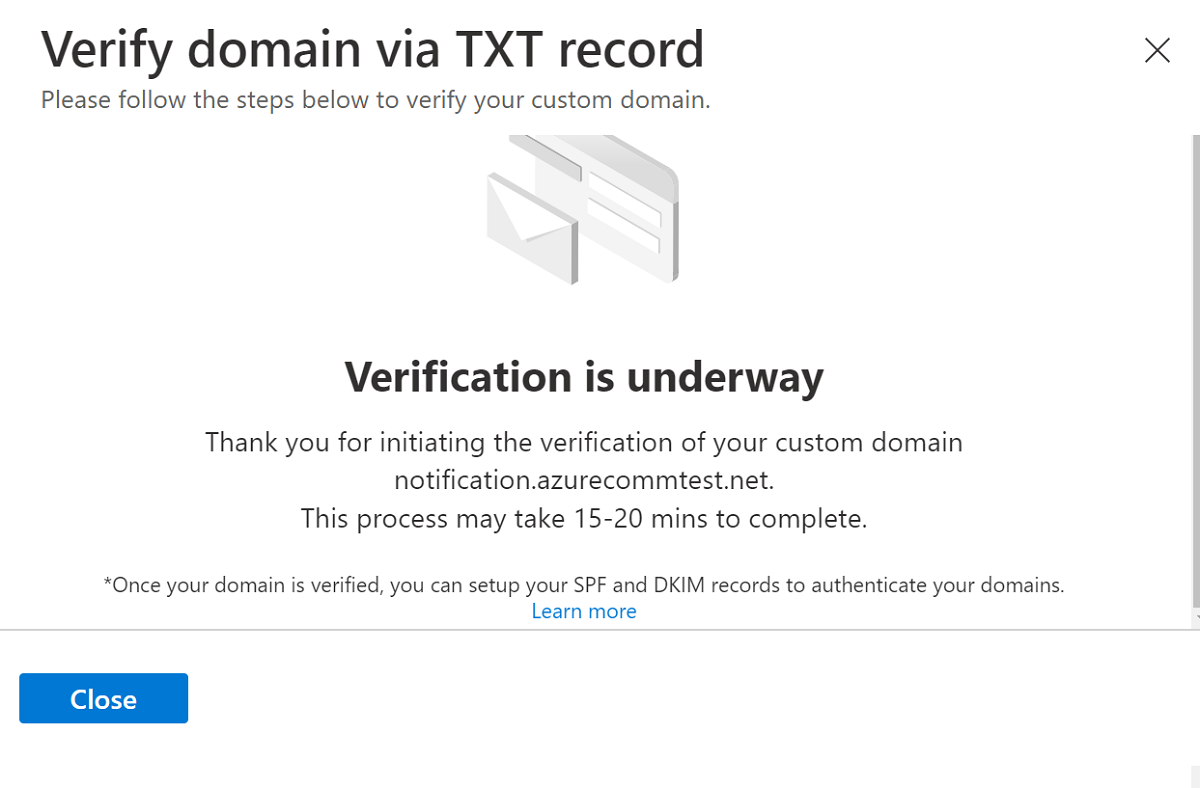
ドメインを検証したら、SPF レコードと DKIM レコードを追加してドメインを認証できます。
カスタム ドメインの送信者認証を構成する
ドメインのセンダー認証を構成するには、さらにDomain Name Service (DNS) レコードを追加する必要があります。 このセクションでは、Azure Communication Services により DNS に追加するためのレコードが提供される方法について説明します。 ただし、登録するドメインがルート ドメインかサブドメインかに応じて、レコードをそれぞれのゾーンに追加するか、自動的に生成されたレコードを変更する必要があります。
このセクションでは、カスタム ドメイン sales.us.notification.azurecommtest.net の SPF レコードと DKIM レコードを追加する方法について説明します。 次の例では、レコードを追加するゾーンのレベルに応じて、これらのレコードを DNS に追加する 4 つの異なる方法について説明します。
- ゾーン: sales.us.notification.azurecommtest.net
| レコード | Type | 名前 | 値 |
|---|---|---|---|
| SPF | TXT | sales.us.notification.azurecommtest.net | v=spf1 include:spf.protection.outlook.com -all |
| DKIM | CNAME | selector1-azurecomm-prod-net._domainkey | selector1-azurecomm-prod-net._domainkey.azurecomm.net |
| DKIM2 | CNAME | selector2-azurecomm-prod-net._domainkey | selector2-azurecomm-prod-net._domainkey.azurecomm.net |
ポータルによって生成されたレコードは、このゾーンの DNS sales.us.notification.azurecommtest.netにこれらのレコードを追加することを前提としています。
- ゾーン: us.notification.azurecommtest.net
| レコード | Type | 名前 | 値 |
|---|---|---|---|
| SPF | TXT | 営業 | v=spf1 include:spf.protection.outlook.com -all |
| DKIM | CNAME | selector1-azurecomm-prod-net._domainkey.sales | selector1-azurecomm-prod-net._domainkey.azurecomm.net |
| DKIM2 | CNAME | selector2-azurecomm-prod-net._domainkey.sales | selector2-azurecomm-prod-net._domainkey.azurecomm.net |
- ゾーン: notification.azurecommtest.net
| レコード | Type | 名前 | 値 |
|---|---|---|---|
| SPF | TXT | sales.us | v=spf1 include:spf.protection.outlook.com -all |
| DKIM | CNAME | selector1-azurecomm-prod-net._domainkey.sales.us | selector1-azurecomm-prod-net._domainkey.azurecomm.net |
| DKIM2 | CNAME | selector2-azurecomm-prod-net._domainkey.sales.us | selector2-azurecomm-prod-net._domainkey.azurecomm.net |
- ゾーン: azurecommtest.net
| レコード | Type | 名前 | 値 |
|---|---|---|---|
| SPF | TXT | sales.us.notification | v=spf1 include:spf.protection.outlook.com -all |
| DKIM | CNAME | selector1-azurecomm-prod-net._domainkey.sales.us.notification | selector1-azurecomm-prod-net._domainkey.azurecomm.net |
| DKIM2 | CNAME | selector2-azurecomm-prod-net._domainkey.sales.us.notification | selector2-azurecomm-prod-net._domainkey.azurecomm.net |
SPF および DKIM レコードの追加
このセクションでは、Sender Policy Framework (SPF) レコードと DomainKeys Identified Mail (DKIM) レコードを追加して、センダー認証を構成します。
[ドメインのプロビジョニング] を開き、 [ドメインの状態] が
Verified状態であることを確認します。SPF と DKIM の情報を追加するには、[構成] をクリックします。
ドメインのレジストラーまたは DNS ホスティング プロバイダーに、次の TXT レコードと CNAME レコードを追加します。 DNS プロバイダーの TXT レコードと CNAME レコードの追加については、「一般的なドメイン レジストラー テーブルでの DNS レコードの追加」を参照してください。
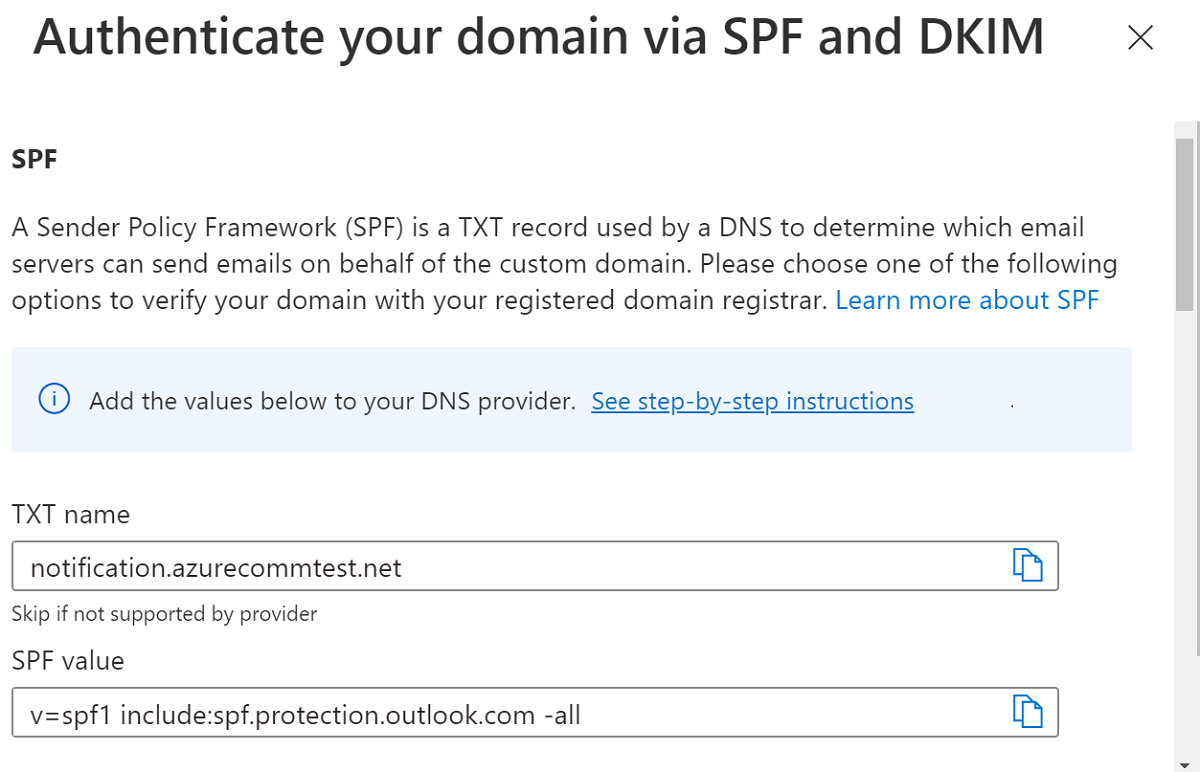
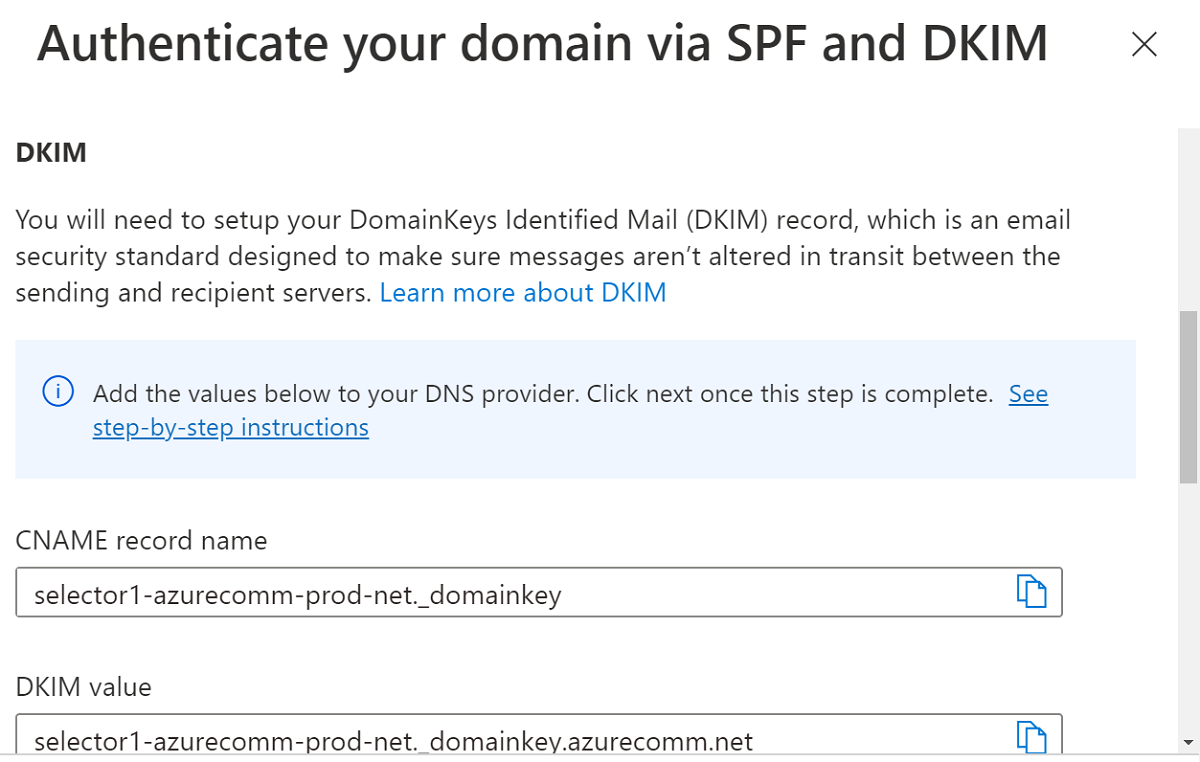

TXT と CNAME 情報の追加が完了したら、[次へ] をクリックして次に進みます。
DNS に TXT レコードと CNAME レコードが正常に作成されていることを確認します。 次に、 [Done] をクリックします。
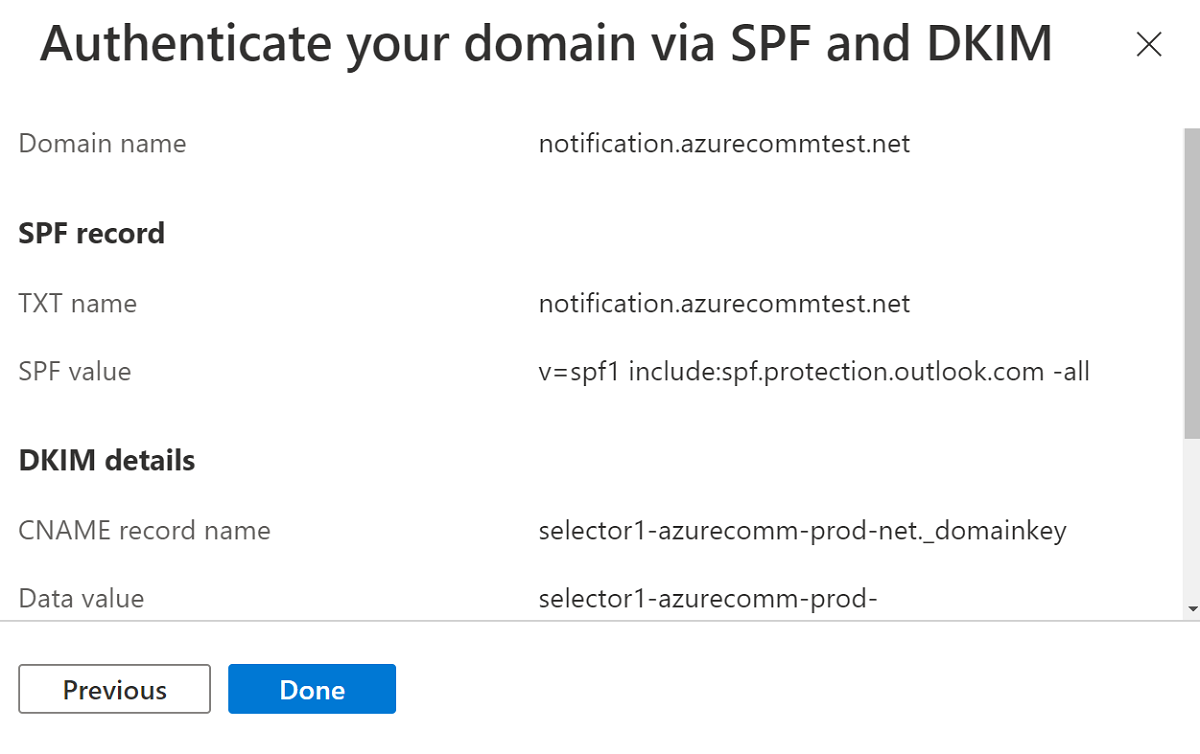
DNS の変更は 15 分から 30 分で有効になります。 [閉じる] をクリックし、検証が完了するまで待ちます。
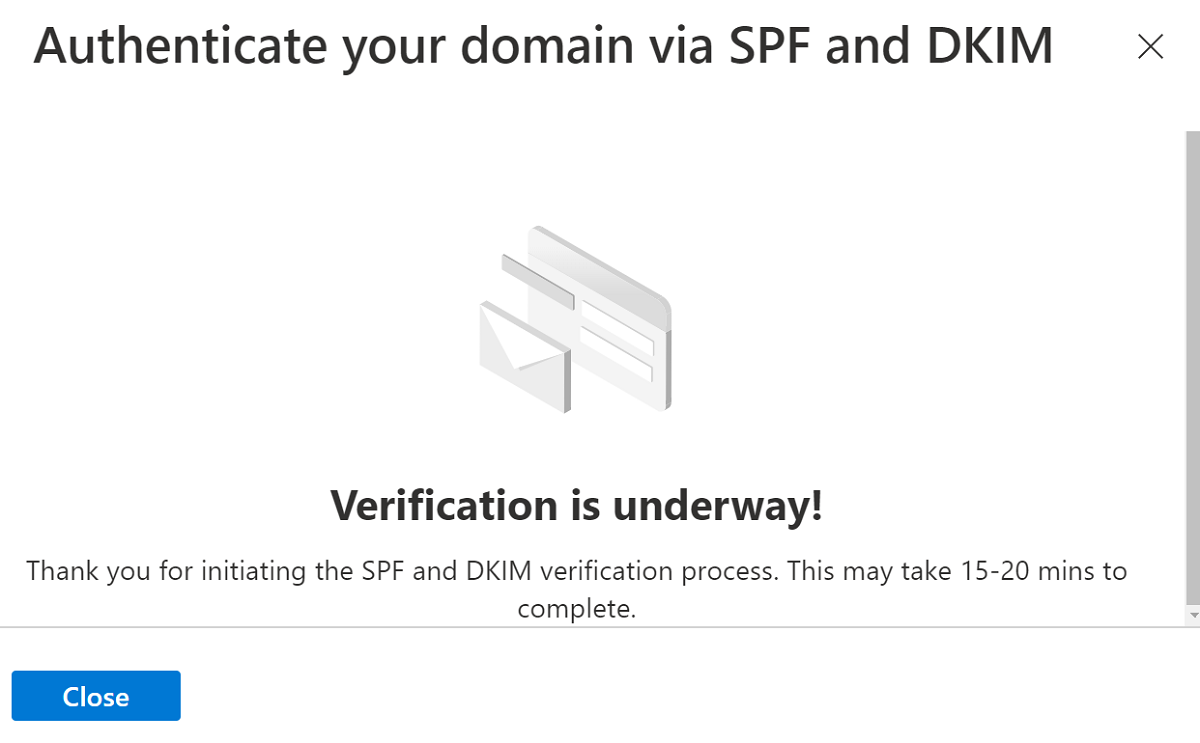
[ドメインのプロビジョニング] ページで検証の状態を確認できます。
センダー認証の構成を確認すると、メール ドメインではカスタム ドメインを使用してメールを送信する準備が整います。
カスタム ドメインの MailFrom と [差出人表示名] の変更
必要に応じて、 MailFrom アドレスを既定の DoNotReply 以外のアドレスに構成し、複数のセンダー ユーザー名をドメインに追加できます。 送信者アドレスを構成する方法の詳細については、「クイック スタート: 複数のセンダー アドレスを追加する方法」をご覧ください。
これで、メール ドメインでメールを送信する準備ができました。
一般的なドメイン レジストラーに DNS レコードを追加する
TXT レコード
次のリンクでは、一般的なドメイン レジストラーを使用して TXT レコードを追加する方法について説明します。
| レジストラー名 | ドキュメント リンク |
|---|---|
| IONOS by 1 & 1 | 手順 1 から 7 |
| 123-reg.co.uk | 手順 1 から 6 |
| アマゾン ウェブ サービス (AWS) | 手順 1 から 8 |
| Cloudflare | 手順 1 から 6 |
| GoDaddy | 手順 1 から 6 |
| Namecheap | 手順 1 から 9 |
| Network Solutions | 手順 1 から 9 |
| OVH | 手順 1 から 9 |
| web.com | 手順 1 から 8 |
| Wix | 手順 1 から 5 |
| その他 (全般) | 手順 1 から 4 |
CNAME レコード
次のリンクでは、一般的なドメイン レジストラーを使用して CNAME レコードを追加する方法について詳しく説明します。 ドキュメント リンクの例ではなく、構成ウィンドウの値を必ず使用してください。
| レジストラー名 | ドキュメント リンク |
|---|---|
| IONOS by 1 & 1 | 手順 1 から 10 |
| 123-reg.co.uk | 手順 1 から 6 |
| アマゾン ウェブ サービス (AWS) | 手順 1 から 8 |
| Cloudflare | 手順 1 から 6 |
| GoDaddy | 手順 1 から 6 |
| Namecheap | 手順 1 から 8 |
| Network Solutions | 手順 1 から 9 |
| OVH | 手順 1 から 8 |
| web.com | 手順 1 から 8 |
| Wix | 手順 1 から 5 |
| その他 (全般) | ガイド |
次のステップ
関連記事
- メール クライアント ライブラリについて理解する
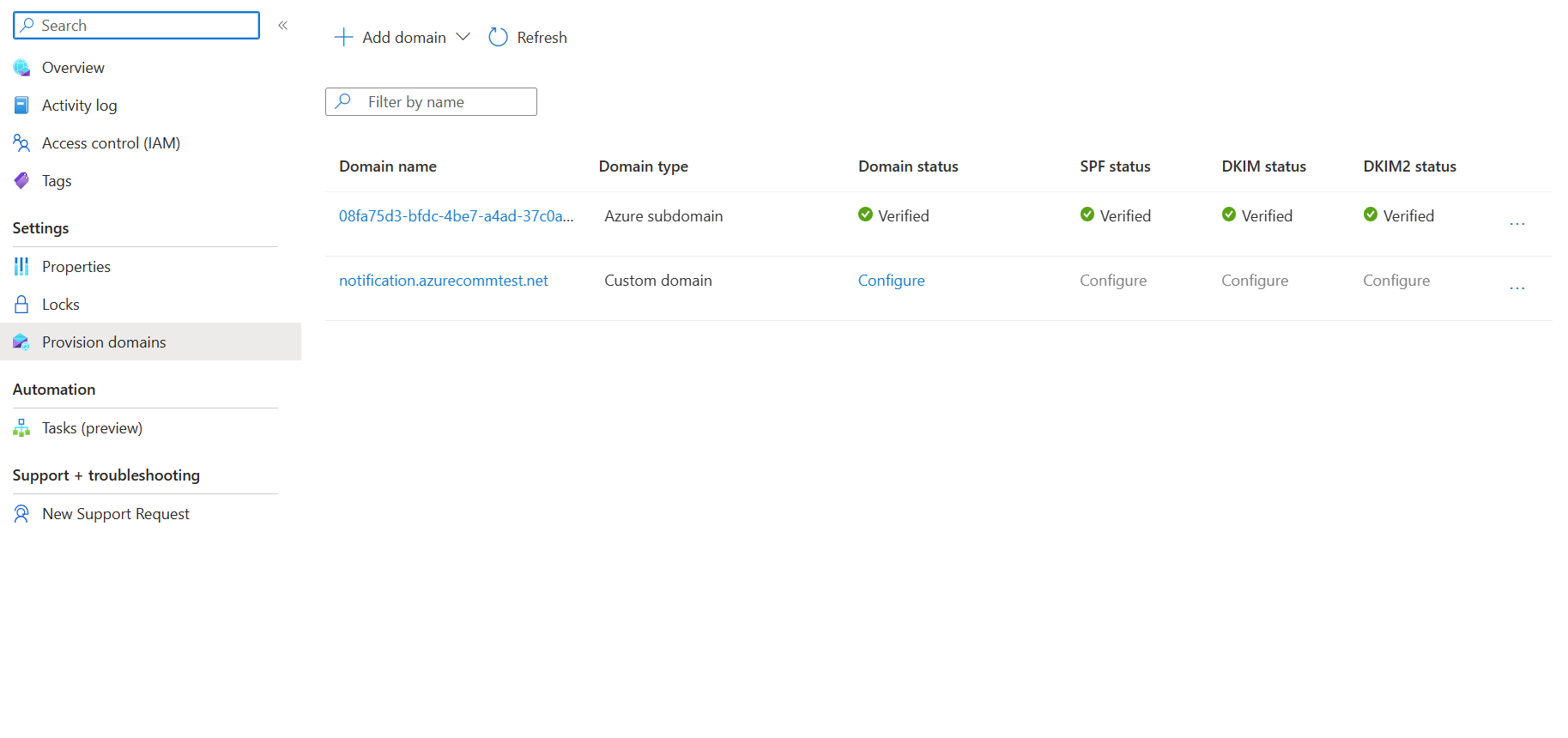
![ドメインの所有権を検証するためにクリックする必要がある [構成] リンクを示すスクリーンショット。](media/email-domains-custom-verify.png)