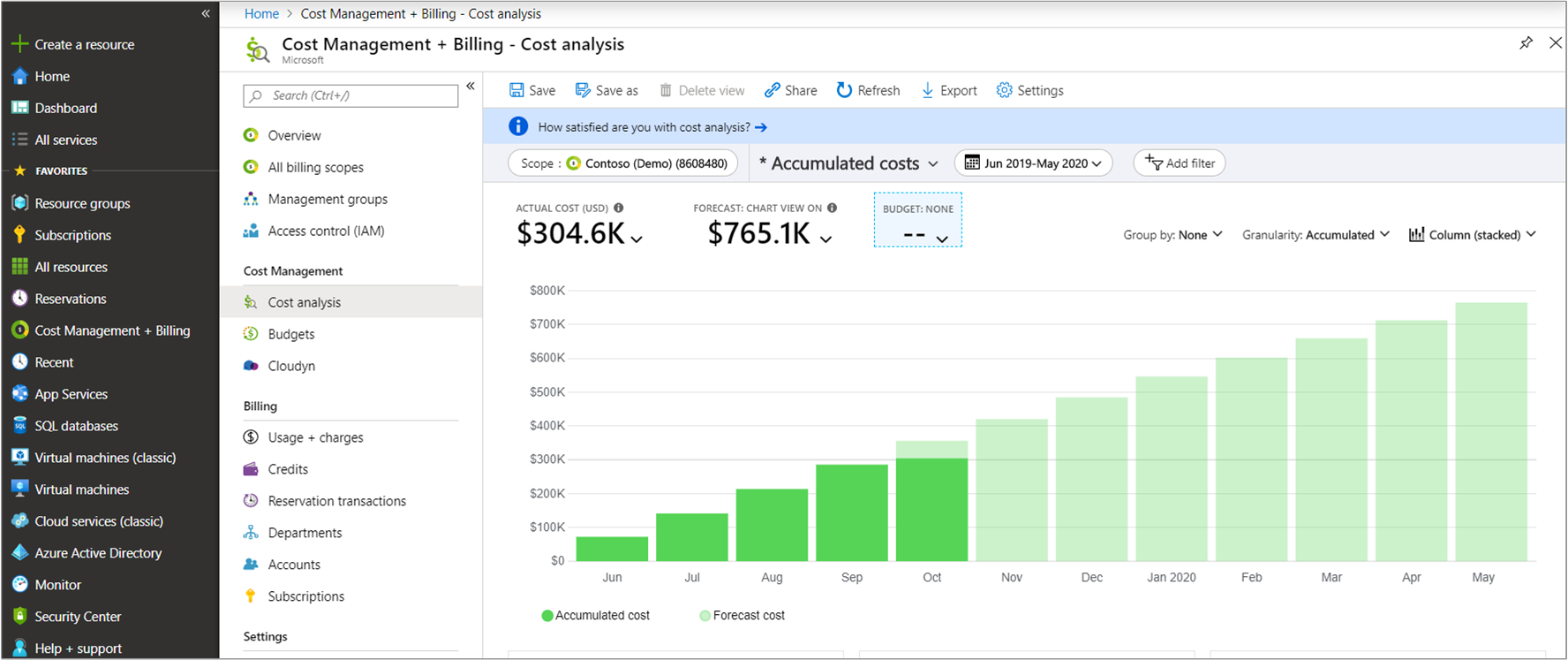多くの場合、Cost Management のユーザーは、他の多くのユーザーが持つ疑問に対する答えを必要としています。 この記事では、Cost Management での一般的なコスト分析タスクの結果を取得する手順について説明します。
予測コストを表示する
予測コストは、面グラフと積み上げ縦棒グラフを使用する場合のコスト分析に表示されます。 予測は、リソースの使用履歴に基づいています。 リソースの使用に対する変更は、予測コストに影響します。
Azure portal で、スコープのコスト分析に移動します。 たとえば、 コスト管理と請求>コスト管理>コスト分析などです。
既定のビューでは、最上位のグラフに、実績/償却コストと予測コストのセクションがあります。 グラフの純色は、実際の/償却コストを示しています。 影付きの色は、予測コストを示します。
コストの予測の詳細については、「コスト分析でコストを予測する」を参照してください。
サービス別にグループ化された予測コストを表示する
既定のビューには、サービス別にグループ化された予測コストは表示されないため、選択ごとにグループを追加する必要があります。
Azure portal で、スコープのコスト分析に移動します。 たとえば、 コスト管理と請求>コスト管理>コスト分析などです。
[グループ化]>[サービス名] を選択します。
ビューには、各サービスのコストがグループ化されて表示されます。 予測コストは、サービスごとに計算されません。 これは、すべてのサービスの [合計] に対して推定されています。
サービスの予測コストを表示する
1 つのサービスに絞り込まれた予測コストを表示できます。 たとえば、仮想マシンの予測コストを確認できます。
- Azure portal で、スコープのコスト分析に移動します。 たとえば、 コスト管理と請求>コスト管理>コスト分析などです。
- [フィルターの追加] を選択し [サービス名] を選択します。
- 選択の一覧で、サービスを選択します。 たとえば、 [仮想マシン] を選択します。
選択の実際のコストと予測コストを確認します。
ビューにさらに多くのカスタマイズを追加できます。
- [メーター] の2 番目のフィルターを追加し、選択したサービス名の下で個々の種類のメーターをフィルター処理するための値を選択します。
- [リソース] でグループ化して、コストを発生させる特定のリソースを確認します。 予測コストは、サービスごとに計算されません。 これは、すべてのリソースの [合計] に対して推定されています。
新しいコマース ライセンスと従量課金コストを表示する
Cost Analysis では、新しいコマース ライセンスと消費製品と Azure の料金を表示できます。 フィルター リストを選択し、 [プロバイダー] を選択し、オプションの一覧から選択します。 たとえば、Microsoft 365 と Dynamics 365 です。
[料金の種類] フィルターを使用し、 [購入] または [用途] の値を選択して、特定のシートベースまたは従量課金の料金に絞り込むことができます。
現在、新しいコマース製品を購入できるのはパートナーのみです。
Azure サービス別のコストの内訳を表示する
Azure サービス別にコストを表示すると、インフラストラクチャで最もコストがかかっている部分をよりよく把握するのに役立ちます。 たとえば、VM のコンピューティング コストは小さい場合があります。 しかし、VM から生成される情報の量によって、かなりのネットワーク コストが生じる可能性があります。 必要に応じてサービスの使用を調整できるように、Azure サービスの主要なコスト要因を把握することが重要です。
- Azure portal で、スコープの [コスト分析] に移動します。 たとえば、 コスト管理と請求>コスト管理>コスト分析などです。
- [サービスごとのコスト] を選択し、 [サービス レベル] でグループ化します。
- ビューを [テーブル] に変更します。
コスト分析で請求された料金を確認する
Azure portal で請求書の詳細を表示するには、分析する請求書に関連付けられているスコープのコスト分析に移動します。 [請求書の詳細] ビューを選択します。 請求書の詳細には、請求書に記載される料金が表示されます。
請求書の詳細を表示すると、予期しないコストがあるサービスを特定し、Cost Analysis でリソースに直接関連付けられているリソースを決定できます。 たとえば、Virtual Machines サービスの料金を分析する場合は、 [累積コスト] ビューに移動します。 次に、細分性を [Daily](日単位) に設定し、 [Service name: Virtual machines](サービス名: 仮想マシン) で料金をフィルター処理し、 [リソース] で料金をグループ化します。
Azure リソース別のコストの内訳を表示する
サービスは、Azure リソースを使用して構築されています。 リソースに基づいてコストを確認すると、主要なコスト要因をすばやく特定するのに役立ちます。 サービスに高コストのリソースがある場合は、コストを削減するための変更を検討してください。
このビューは、サブスクリプション スコープとリソース グループ スコープでのみ利用できます。
- Azure portal で、スコープのコスト分析に移動します。 たとえば、 コスト管理と請求>コスト管理>コスト分析などです。
- [リソースごとのコスト] を選択します。
- ビューを [テーブル] に変更します。
選択したディメンション別のコストの内訳を表示する
ディメンションを使用すると、料金に表示されるさまざまなメタデータ値に基づいてコストを整理できます。 たとえば、場所別にコストをグループ化することができます。
- Azure portal で、スコープのコスト分析に移動します。 たとえば、 コスト管理と請求>コスト管理>コスト分析などです。
-
[Group by](グループ化) フィルターを選択します。
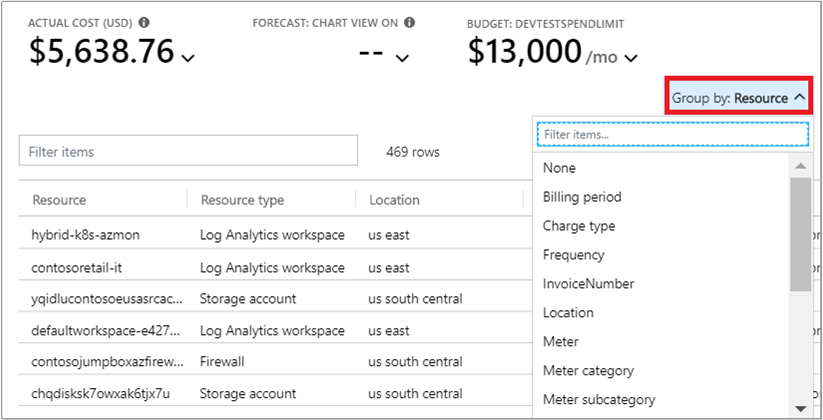
- 必要に応じて、後で使用するためにビューを保存します。
- グラフの下にある円グラフを選択すると、より詳細なデータが表示されます。

1 日あたりまたは月別のコストを表示する
日単位または月単位のコストを確認すると、1 週間または 1 年間のうちでコストが高くなる時期があるかどうかをよりよく把握できます。 休暇期間中に顧客トラフィックが増えた場合、Azure のコストがそれに対応して増加しますか? 金曜日は月曜日よりもコストがかかりますか。
- Azure portal で、スコープのコスト分析に移動します。 たとえば、 コスト管理と請求>コスト管理>コスト分析などです。
- [細分性] を [Monthly](毎月) または [Daily](毎日) に設定します。
スポット VM の料金を表示する
中断があってもかまわないワークロードには、スポット VM を利用することで大きなコスト削減効果が得られます。 ワークロードは、使用されていない Azure 容量で実行されます。 スポット VM は、無効になる可能性が随時伴うため、大幅な割引が適用されます。 スポット VM の料金を表示するには、次の手順に従います。
- Azure portal で、スコープのコスト分析に移動します。 たとえば、 コスト管理と請求>コスト管理>コスト分析などです。
- "価格モデル: スポット" のフィルターを追加します。
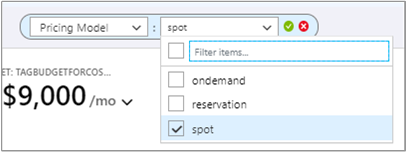
価格モデル ディメンションは、オンデマンド、予約、および節約プランの料金を表示するためにも使用されます。
予約料金を表示する
予約インスタンスには、Azure に関するコストを削減する効果があります。 予約では、一定期間にわたる特定のリソース数の料金を前払いで納めることになります。 コスト分析では、請求書に表示される料金が表示されます。 料金は、実績コストとして表示されるか、または予約期間にわたって分割されます。
注
従量課金制 (MS AZR-0003P) サブスクリプションを使用して予約を購入することはできますが、コスト分析では償却予約コストの表示はサポートされていません。 償却コスト メトリックを使用してコストを表示しようとすると、実際のコスト と同じ結果が表示されます。
- Azure portal で、スコープのコスト分析に移動します。 たとえば、 コスト管理と請求>コスト管理>コスト分析などです。
- "価格モデル: 予約" のフィルターを追加します。
- [Scope] (スコープ) で表示されるコストの横にある下矢印記号を選択し、[実際のコスト] と [分散コスト] のどちらかのメトリックを選択します。
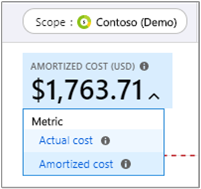
予約料金のデータがどのように表示されるかは、メトリックごとに異なります。
[実際のコスト] - 請求書の記載どおりに購入額が表示されます。 たとえば、1 月に 1 年間の予約を $1200 で購入した場合、コスト分析では予約の 1 月に 1200 ドルのコストが表示されます。 その年の他の月には、予約コストは表示されません。 実績コストを VM でグループ化した場合、特定の月に予約の特典が適用された VM は、その月のコストがゼロになります。
償却コスト - 予約期間の間の償却コストとして予約購入スプレッドを表示します。 上記の同じ例を使用すると、コスト分析では、1 か月の日数が異なるため、1 年を通じて月ごとに異なるコストが表示されます。 この例で、コストを VM でグループ化した場合、予約の特典が適用された各 VM に帰属するコストが表示されます。
予約の使用率を表示する
予約を購入した後は、その使用率を追跡して、支払いの対象を把握することが大切です。 たとえば 1 年分 10 台の VM を購入し、うち 5 台しか使用していなかったとしたら、実質的に購入額の半分は無駄になっていることになります。 使用率は、次の 2 とおりの方法で評価できます。
コスト分析で未使用の RI コストを表示する
予約購入のために毎月無駄になっている可能性のあるコストを特定するには、次の手順に従います。
- Azure portal で、予約が適用されるスコープのコスト分析に移動します。 たとえば、 コスト管理と請求>コスト管理>コスト分析などです。
- "価格モデル: 予約" のフィルターを追加します。
- [分散コスト] ビューを選択します。
- 細分性を [Monthly](毎月) に設定します。
- 期間を現在の年または予約期間に設定します。
- グラフの種類を [縦棒 (積み上げ)] に設定します。
- 料金を [料金の種類] でグループ化します。
-
unusedreservationの値の結果を確認します。
予約の使用率を表示する
詳しい手順については、「予約の使用を最適化する」を参照してください。
特定のタグのコストを表示する
多くの Azure ユーザーは、料金をより適切に分類するために、コスト センターや開発環境 (運用およびテスト) などのリソースにタグを適用します。 タグはコスト分析でディメンションとして表示されます。 ディメンションを使用すると、カスタムのタグ付けの分類に関する洞察を得ることができます。
タグのサポートは、タグがリソースに適用された "後" にレポートされた使用状況に適用されます。 タグは、過去のコスト データには適用されません。 また、Azure portal の Azure Marketplace を介して完了した購入に対してもタグが設定されます。 タグは現在、予約購入ではサポートされていません。
- Azure portal で、スコープのコスト分析に移動します。 たとえば、 コスト管理と請求>コスト管理>コスト分析などです。
- タグに対して [Group by](グループ化) を選択します。
使用量の詳細のダウンロード
使用状況の詳細レポート ファイル (コストと使用状況の詳細ファイルと呼ばれます) は、CSV 形式で、請求書に対して発生したすべての料金の内訳を提供します。 このレポートを使用して、請求書と比較して理解を深めることができます。 請求書に記載されている各請求料金は、使用状況レポートの料金の内訳に対応しています。
Azure portal で、課金アカウントまたはサブスクリプションの [使用状況と料金] タブに移動します。 次に例を示します。 [コストの管理と請求]>[請求]>[使用状況と料金] 。
ダウンロードする使用状況ファイルを選択します。
![ダウンロードするファイルを選択するための [使用量と料金のダウンロード] ページを示すスクリーンショット。](media/cost-analysis-common-uses/download2.png)
または、エクスポート機能を使用して、ファイルをストレージ アカウントに送信することもできます。 Cost Management エクスポートの作成と管理に関するページを参照してください
毎月の EA コストの内訳を表示する
EA 加入契約では、組織全体のコストが計上されます。 コストがどのように計上され、一定期間にわたって請求されるかを把握すると、適切な利害関係者と協力して、コストが責任を持って管理されるようにするのに役立ちます。
コストは、アクティブな加入契約に対してのみ表示されます。 加入契約 (非アクティブ) を新しいもの (アクティブ) に転送した場合、以前の加入契約のコストは Cost Management に表示されません。
- Azure portal で、 [コスト管理と請求]>[概要] に移動します。
- 今月の [内訳] を選択し、Azure 前払い (旧称: 年額コミットメント) のバーンダウンを表示します。
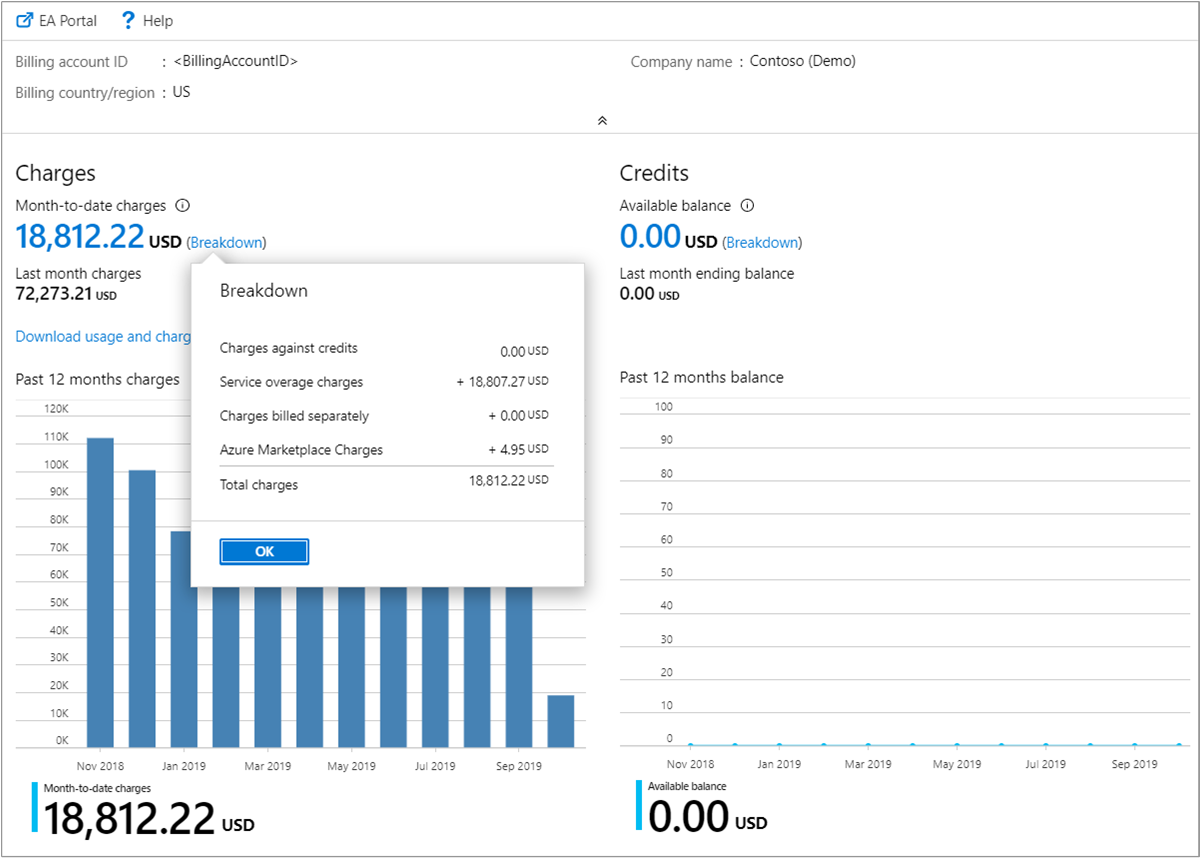
-
[使用状況と料金] タブを選択し、選択した期間の前月の内訳を表示します。
![表示する期間を選択した [使用量と料金] ページを示すスクリーンショット。](media/cost-analysis-common-uses/breakdown2.png)
期間別の加入契約の月間コストを表示する
特定の期間のコスト傾向と請求金額を把握するには、加入契約の月額コストのグラフィカル ビューを使用します。
- Azure portal で、スコープのコスト分析に移動します。 たとえば、 コスト管理と請求>コスト管理>コスト分析などです。
- 加入契約を選択し、加入契約の期間を設定します。
- 細分性を月単位に設定し、ビューを [縦棒 (積み上げ)] に設定します。
より詳細に分析するには、データをグループ化し、フィルターに掛けることができます。
EA 加入契約の累積コスト
一定期間にわたる正味累計料金を表示して、指定した期間の組織の総支出を把握します。
- Azure portal で、スコープのコスト分析に移動します。 たとえば、 コスト管理と請求>コスト管理>コスト分析などです。
- 加入契約を選択し、現在の累積コストを表示します。
次のステップ
- Cost Management の最初のクイック スタートをまだ完了していない場合は、コスト分析の開始に関する記事をご覧ください。
- Cost Management のドキュメントをお読みください。
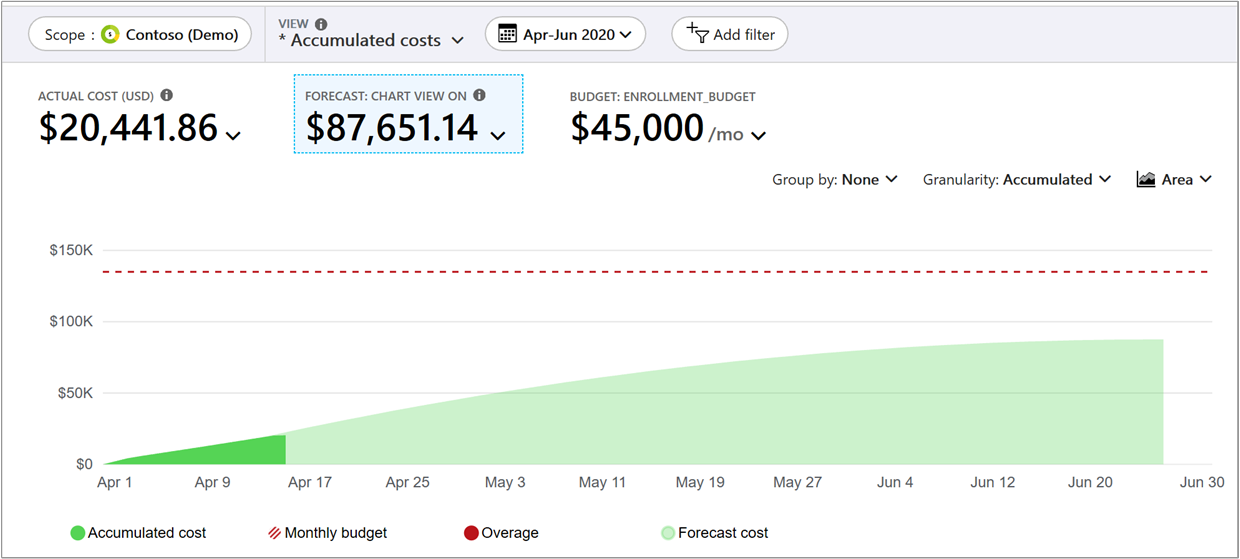

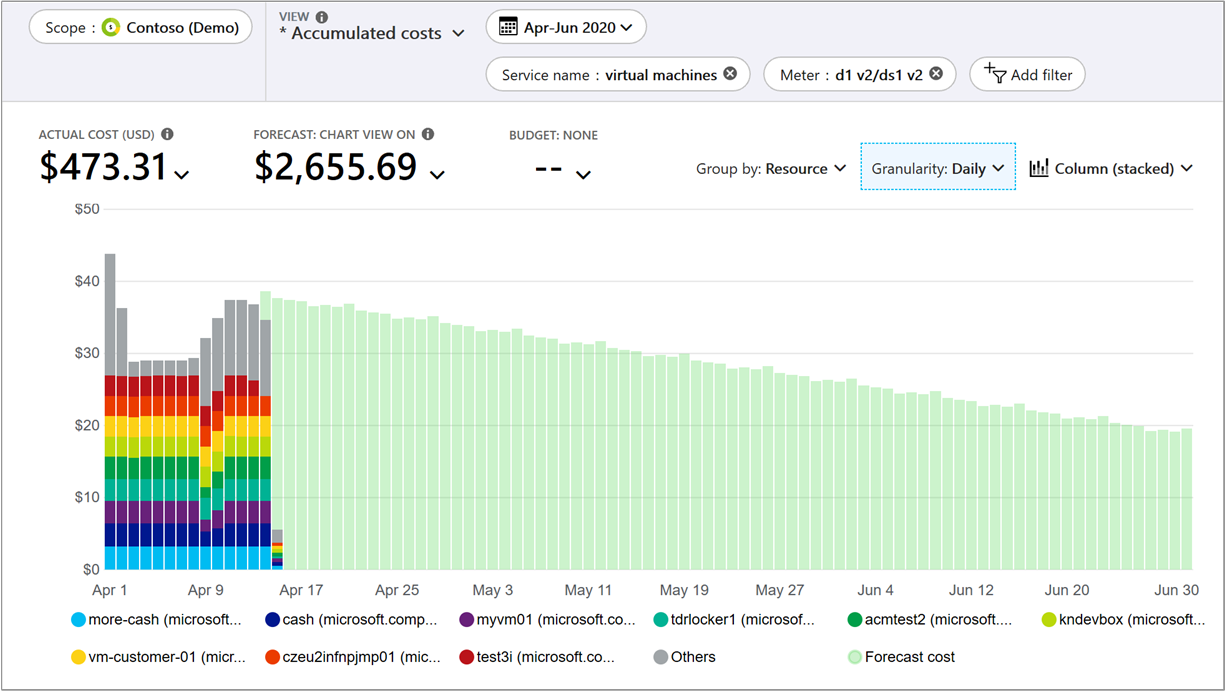
![[プロバイダー] フィルターでの選択を示すスクリーンショット。](media/cost-analysis-common-uses/filter-select-provider.png)
![[料金タイプ] フィルターでの選択を示すスクリーンショット。](media/cost-analysis-common-uses/filter-charge-type.png)
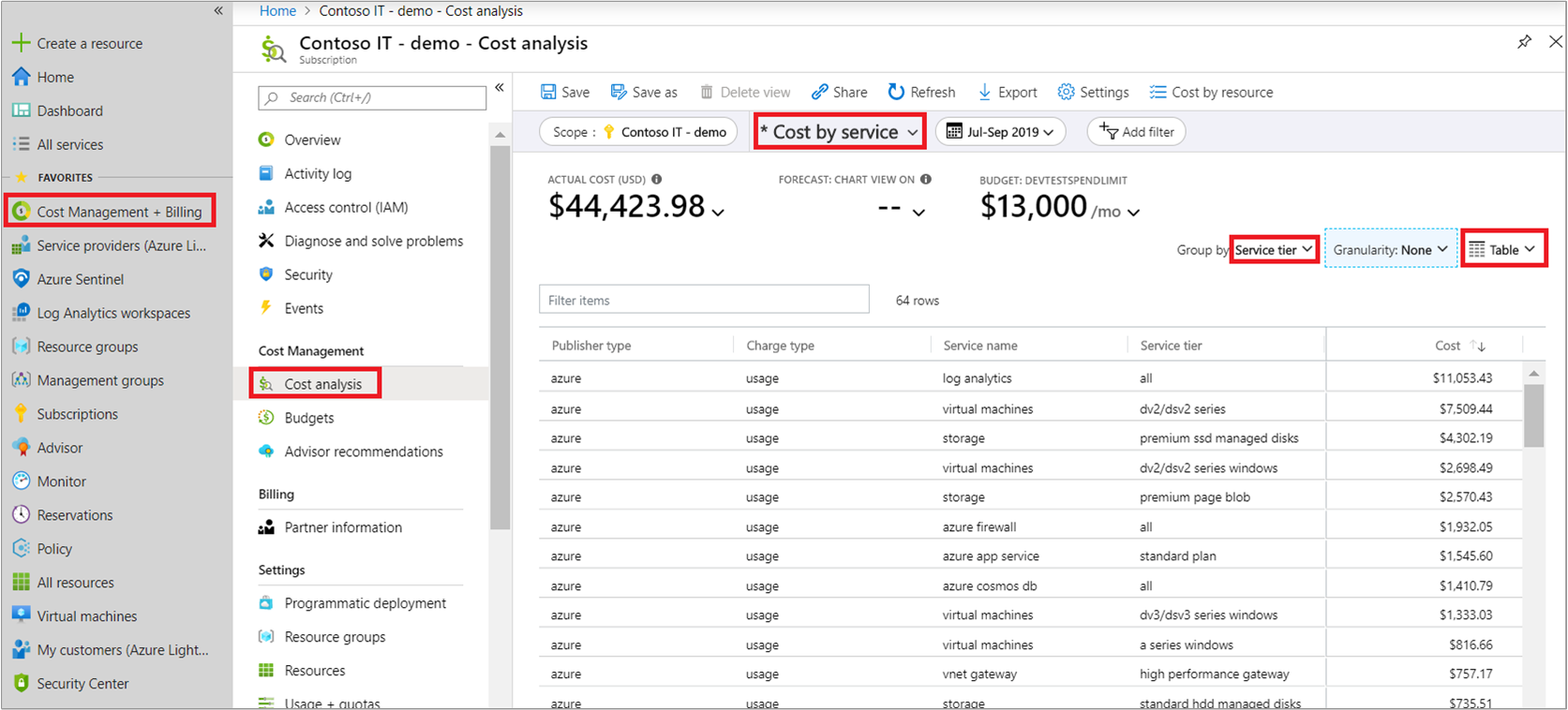
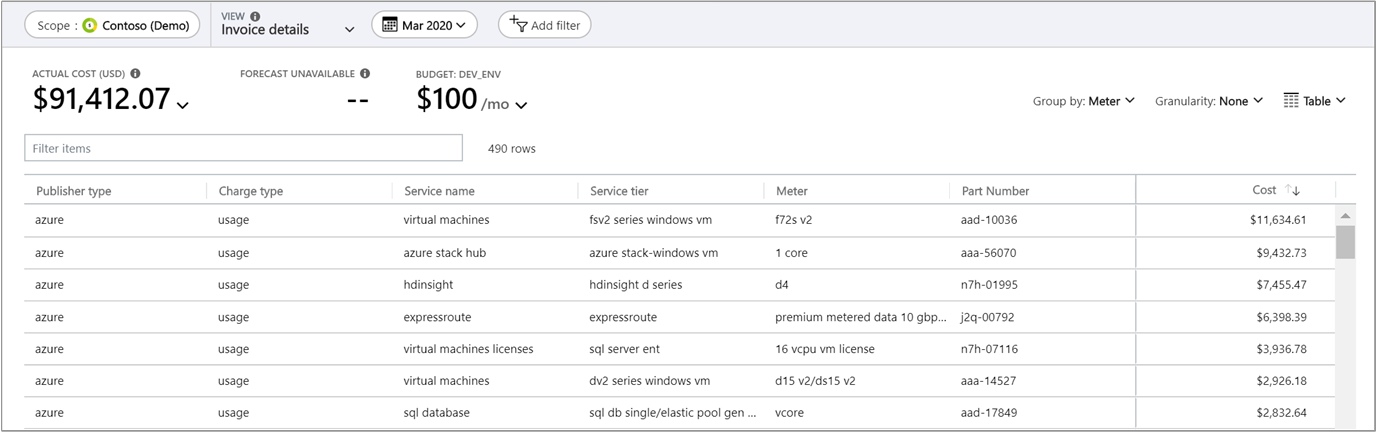
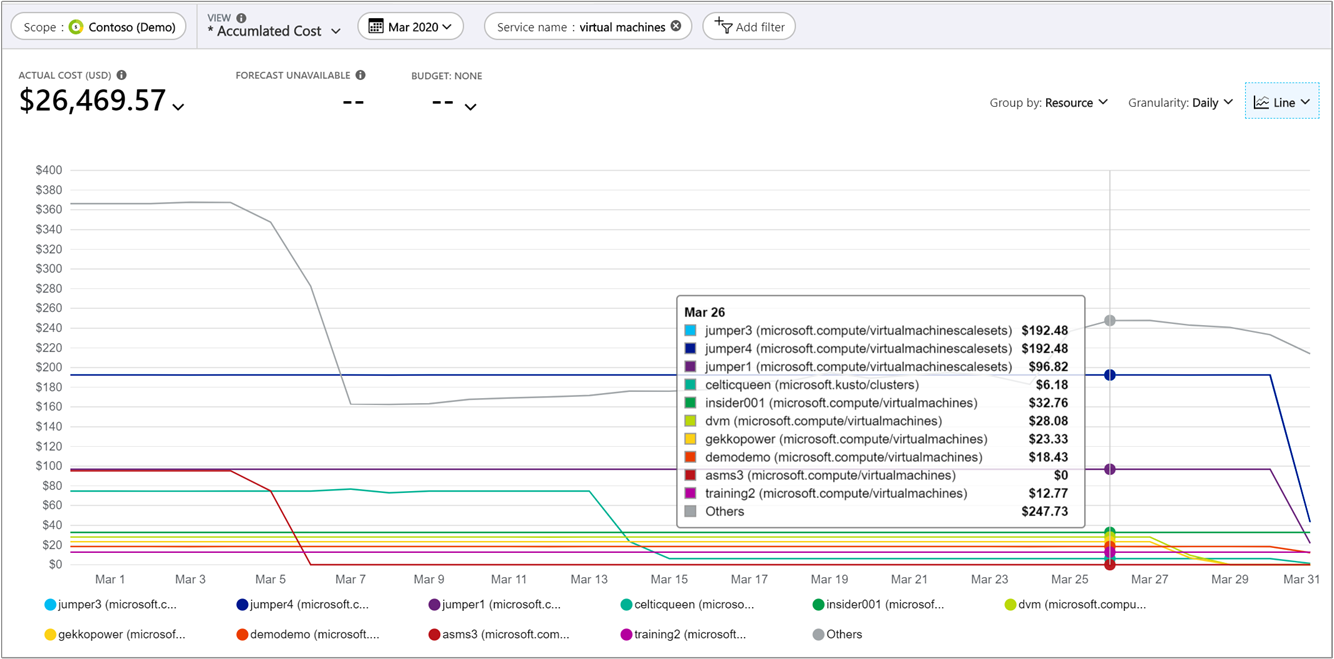
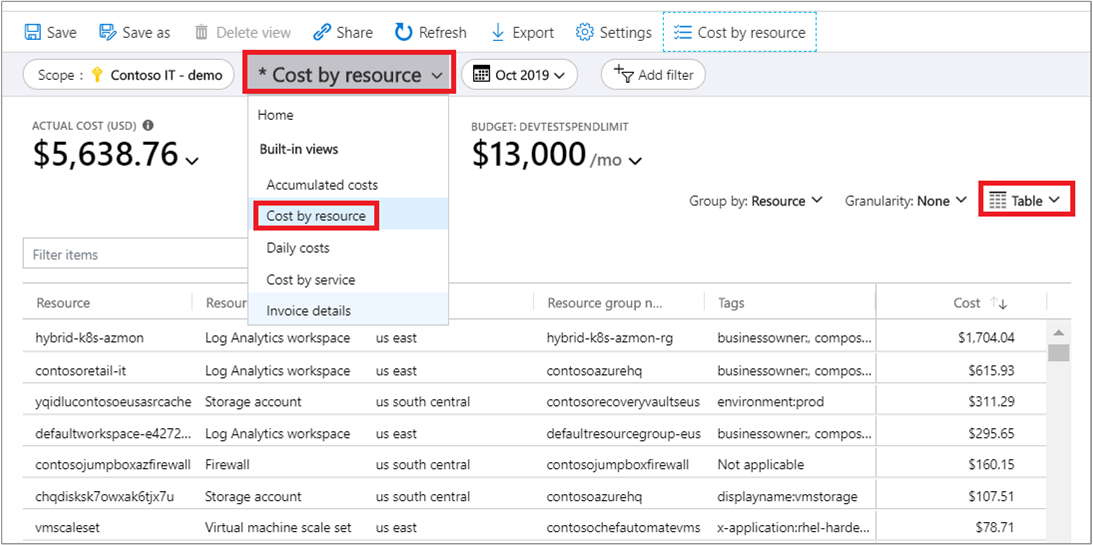
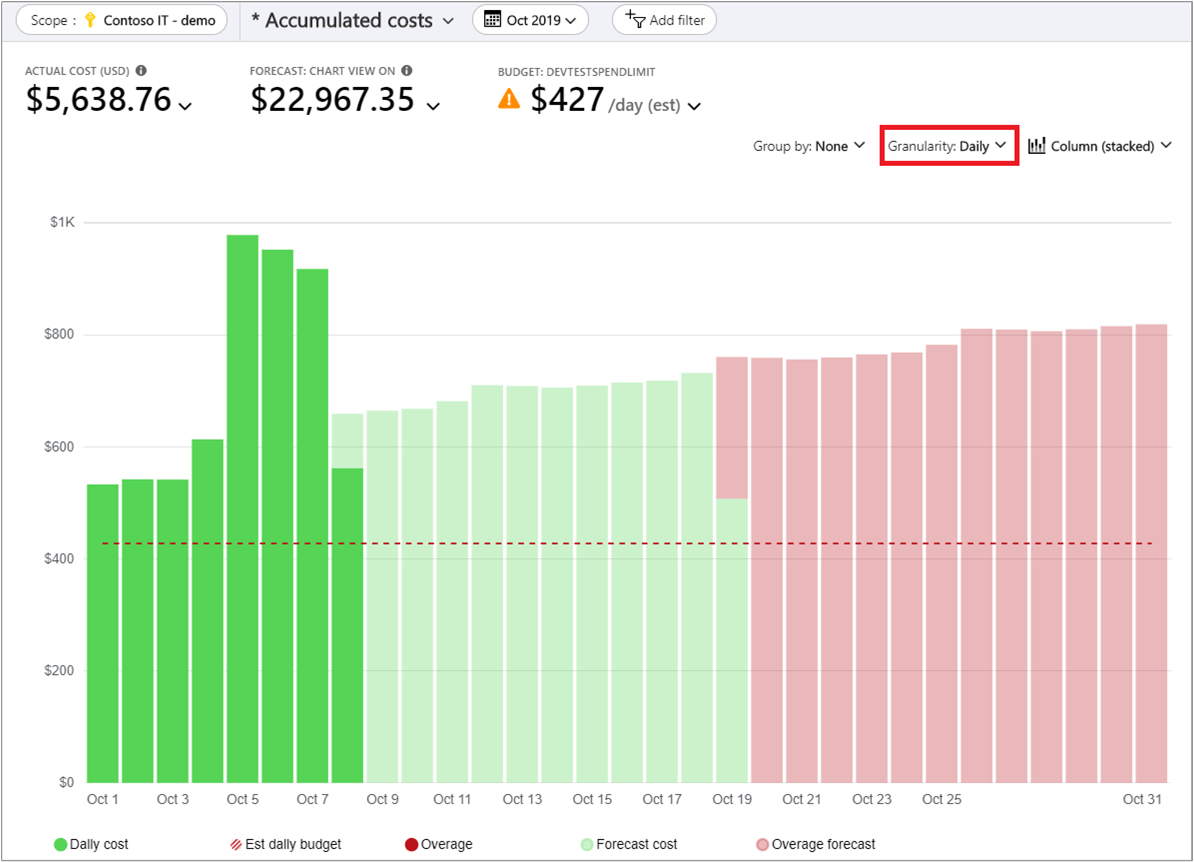
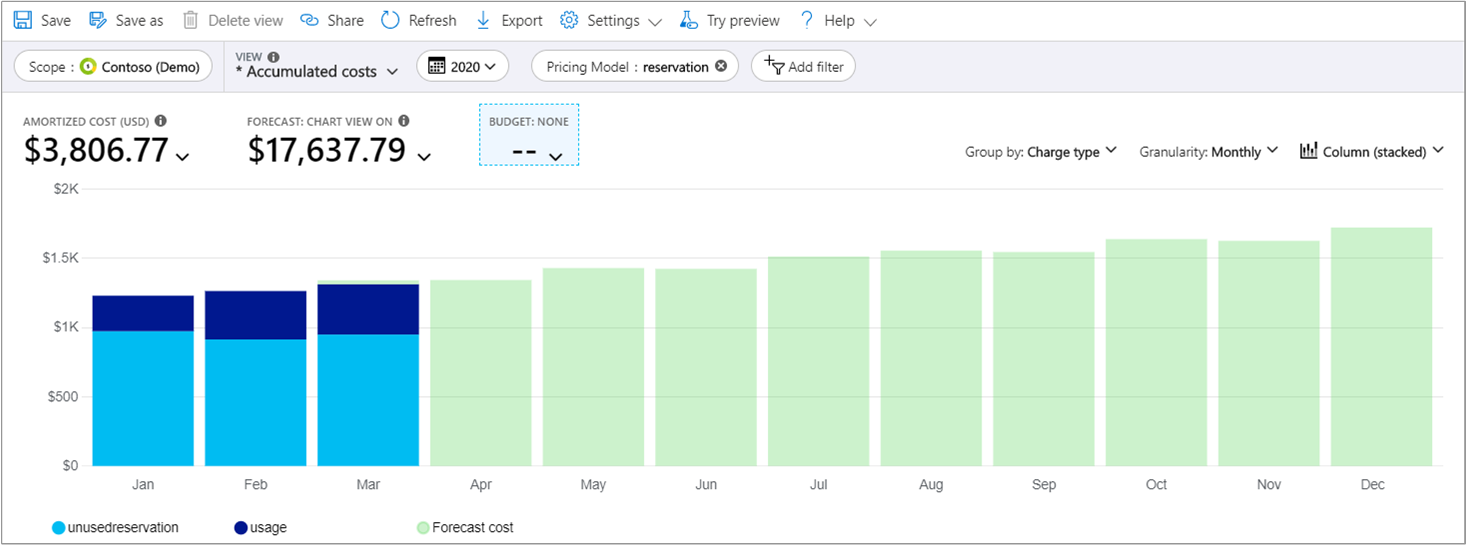
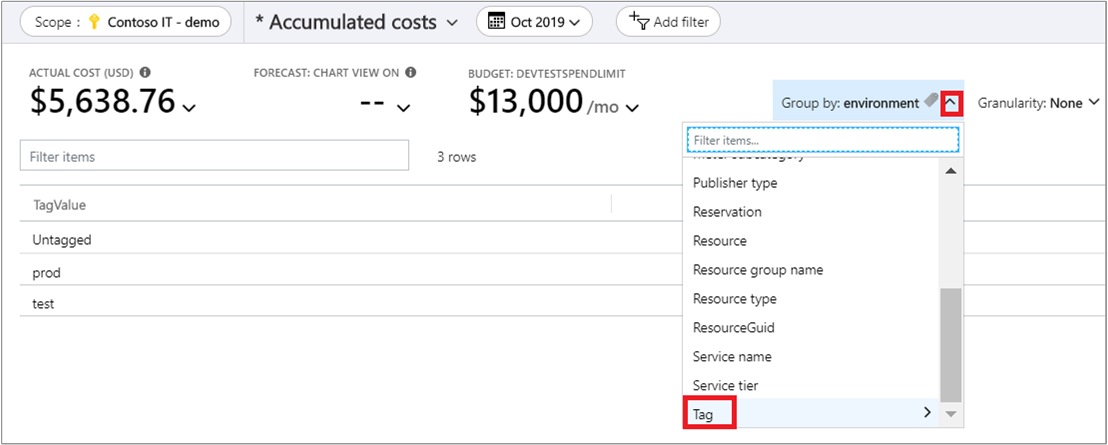
![ユーザーがダウンロードを開始できる [使用量と料金] ページを示すスクリーンショット。](media/cost-analysis-common-uses/download1.png)