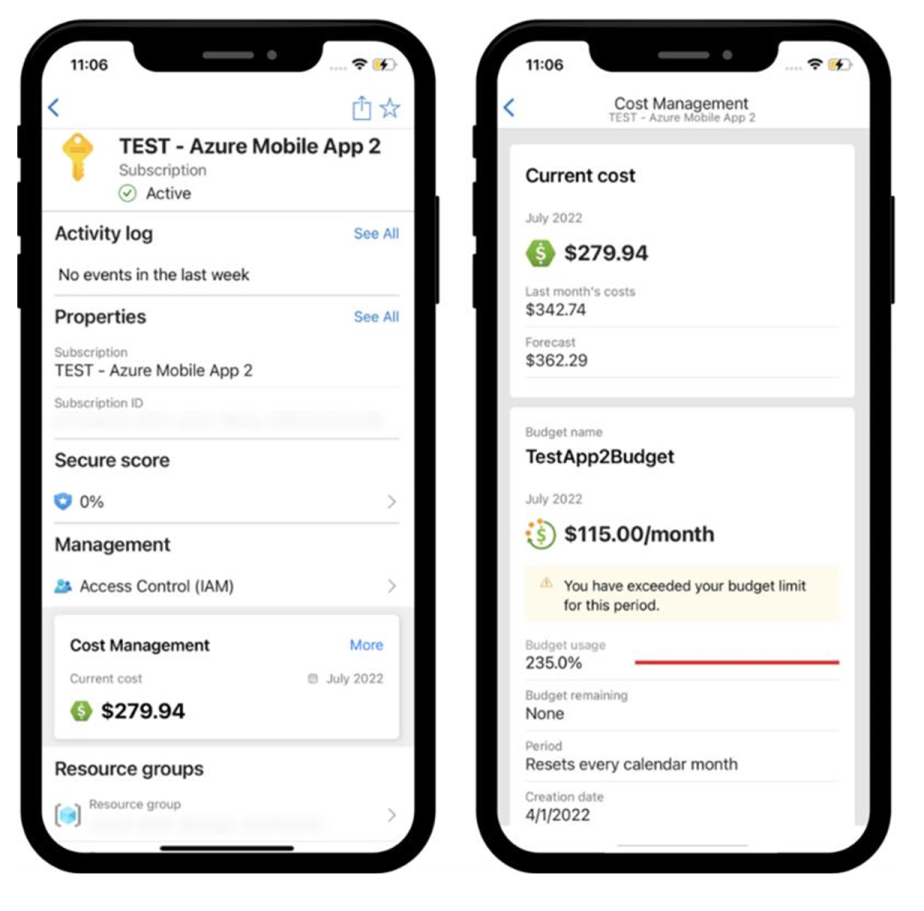Cost Management での予算は、組織のアカウンタビリティを計画および推進するのに役立ちます。 コストを管理したり支出の経過を経時的に監視したりすることに向けた支出について、他のユーザーに事前に通知するのに役立ちます。
実際のコストまたは予測コストに基づいてアラートを構成して、支出が組織の支出制限内に収まるようにすることができます。 予算のしきい値を超えた場合、通知がトリガーされます。 リソースは影響を受けず、消費は停止されません。 予算を使用して、コストを分析するときに支出を比較および追跡できます。
コストと使用状況データは通常 8 時間から 24 時間以内に利用できるようになり、予算は 24 時間ごとにこれらのコストに対して評価されます。 コストと使用状況データの更新の詳細を把握するようにしてください。 予算のしきい値が満たされたとき、通常、評価後、1 時間以内に電子メールの通知が届きます。
将来の有効期限日を選択した場合、期間 (月、四半期、または年) の最後に、予算は自動的に同じ予算金額にリセットされます。 同じ予算金額でリセットされるため、予算を計上される通貨金額が将来の期間では異なる場合は、別の予算を作成する必要があります。 予算は有効期限が切れると自動的に削除されます。
このチュートリアルの例では、Azure Enterprise Agreement (EA) サブスクリプションの予算を作成および編集する手順を説明します。
Azure portal を使用してサブスクリプションに予算を適用する ビデオを見て、Azureで予算を作成して支出を監視する方法を確認してください。 他の動画を視聴するには、Cost Management の YouTube チャンネルにアクセスしてください。
このチュートリアルでは、以下の内容を学習します。
- Azure portal で予算を作成する
- 予算を作成して編集する
- Azure Resource Manager テンプレートを使用して予算を作成する
前提条件
予算は、次の種類の Azure アカウントの種類とスコープに対してサポートされています。
Azure ロールベースのアクセス制御 (Azure RBAC) のスコープ
管理グループ
サブスクリプション
リソースグループ
Enterprise Agreement のスコープ
- 請求先アカウント
- 部署
- 登録アカウント
個々の契約
- 請求先アカウント
Microsoft Customer Agreement のスコープ
- 課金アカウント – 請求先アカウントスコープでの予算評価では、請求通貨に関係なく USD 通貨が使用されます。
手記: 中国 21V などのソブリン クラウドでは、予算は常に USD ではなく 請求通貨 で評価されます。
- 課金プロファイル – 請求通貨で評価されます
- 請求書セクション – 請求通貨で評価
- 顧客 – 請求通貨で評価される
- 課金アカウント – 請求先アカウントスコープでの予算評価では、請求通貨に関係なく USD 通貨が使用されます。
予算を表示するには、少なくとも Azure アカウントの読み取りアクセス権が必要です。
新しいサブスクリプションをご利用の場合、予算の作成など、Cost Management の機能をすぐには使用できません。 すべての Cost Management 機能を使用できるようになるまでに、最大 48 時間かかる場合があります。
Azure EA サブスクリプションの場合、予算を表示するには読み取りアクセス権が必要です。 予算を作成し、管理するには、共同作成者のアクセス許可が必要です。
ユーザーおよびグループごとの予算については、サブスクリプションに従い、次の Azure アクセス許可 (スコープ) がサポートされています。
- 所有者 – サブスクリプションに対する予算を作成、変更、削除できます。
- 共同作成者と Cost Management 共同作成者 - 自分の予算を作成、変更、削除できます。 他のユーザーによって作成された予算の予算金額を変更できます。
- 閲覧者と Cost Management 閲覧者 - 自分がアクセス許可を持っている予算を表示できます。
単一通貨要件: 予算の評価では、管理グループなどのスコープ内のすべてのサブスクリプションを 1 つの通貨で運用することがシステムで要求されます。 複数通貨の予算の評価はサポートされていません。このような状況が発生した場合は、予算アラートを見逃す可能性があります。
Enterprise Agreement および Microsoft 顧客契約のスコープのエクスポートを構成するために必要なアクセス権など、スコープの詳細については、「スコープを理解して使用する」を参照してください。 Cost Management データに対するアクセス許可の割り当てについて詳しくは、「Cost Management のデータへのアクセス許可を割り当てる」をご覧ください。
Azure へのサインイン
- Azure portal にサインインします。
Azure portal で予算を作成する
月、四半期、または年の期間の Azure サブスクリプション予算を作成できます。
予算を作成または表示するには、Azure portal でスコープを開き、メニューの [予算] を選択します。 たとえば、 [サブスクリプション] に移動し、一覧からサブスクリプションを選択して、メニューの [予算] を選択します。 [予算] で別のスコープ (管理グループなど) に切り替えるには、 [スコープ] ピルを使用します。 スコープの詳細については、「Understand and work with scopes (スコープを理解して使用する)」を参照してください。
リソース グループの予算を作成する場合は、最初にリソース グループに移動してください。 リソース グループに移動するには、Azure portal の検索ボックスでリソース グループを検索します。 次に、一覧からリソース グループを選択します。 その後、メニューで[予算] オプションを使用できます。
予算を作成すると、予算に対する現在の支出のシンプルなビューが表示されます。
[追加] を選択します。
[予算を作成する] ウィンドウで、表示されているスコープが正しいことを確認します。 追加するフィルターを選択します。 フィルターを使用すると、サブスクリプション内のリソース グループや仮想マシンのようなサービスなど、特定のコストに関する予算を作成できます。 予算とコスト分析で使用できる一般的なフィルター プロパティについて詳しくは、「グループとフィルターに関するプロパティ」を参照してください。
スコープとフィルターを特定したら、予算の名前を入力します。 次に、予算のリセット期間を月、四半期、年から選択します。 リセット期間により、予算によって分析される時間枠が決まります。 予算によって評価されるコストは、新しい期間が開始されるごとに 0 から開始されます。 四半期ごとの予算を作成するときは、毎月の予算と同様に動作します。 違いは、四半期の予算金額が四半期の 3 か月に均等に分割されることです。 年間予算金額はカレンダー年の 12 か月すべてに均等に分割されます。
従量課金制、MSDN、または Visual Studio サブスクリプションがある場合、請求書の請求期間がカレンダー月と合わない場合があります。 それらのサブスクリプションの種類とリソース グループの場合、請求期間またはカレンダー月に合わせた予算を作成できます。 請求期間に合わせた予算を作成するには、請求月、請求四半期、または請求年のリセット期間を選択します。 カレンダー月に合わせた予算を作成するには、月、四半期、または年のリセット期間を選択します。
次に、予算が無効になりコストの評価を停止する有効期限を特定します。
これまでに予算で選択したフィールドに基づいてグラフが表示され、予算に使用するしきい値の選択に役立ちます。 推奨される予算は、将来の期間に発生する可能性がある最大の予想コストに基づいています。 予算額は変更できます。
予算金額を構成したら、 [次へ] を選択して、実際のコストの予算アラートと予測予算アラートを構成します。
実際のコストの予算アラートを構成する
予算では、少なくとも 1 つのコストしきい値 (予算の %) とそれに対応するメール アドレスが必要です。 必要に応じて、1 つの予算に最大で 5 つのしきい値と 5 つのメール アドレスを含めることができます。 予算のしきい値が満たされたとき、通常、評価後、1 時間以内に電子メールの通知が届きます。 実際のコストの予算アラートは、構成されている予算のしきい値に関連して発生した実際のコストに対して生成されます。
予測予算アラートを構成する
予測アラートは、支出傾向が予算を超過する可能性が高いことを示す事前通知を提供します。 このアラートでは、予測コストの予測が使用されます。 予測コストの予測が設定されたしきい値を超えると、アラートが生成されます。 予測のしきい値 (予算の割合) を構成できます。 予測予算のしきい値に達すると、通常、評価から 1 時間以内に通知が送信されます。
実際のコスト アラートと予測コスト アラートの構成を切り替えるには、次の画像に示すように、アラートを構成するときに Type フィールドを使用します。
メールを受信したい場合は、迷惑メール フォルダーに振り分けられることのないよう、承認済みの差出人一覧に azure-noreply@microsoft.com を追加してください。 通知の詳細については、コスト アラートの使用に関するページを参照してください。
以下の例では、予算の 90% に達すると、電子メール アラートが生成されます。 Budgets API を使用して予算を作成する場合、アラートを受信するためにユーザーにロールを割り当てることもできます。 ユーザーへのロールの割り当ては、Azure portal ではサポートされていません。 Budgets API の詳細については、Budgets API に関するページを参照してください。 別の言語で送信された電子メール アラートを使用する場合は、「予算のアラート メールでサポートされているロケール」を参照してください。
アラート上限では、予算しきい値の 0.01% から 1000% までの範囲がサポートされます。
作成した予算は、コストの分析に表示されます。 支出の傾向に照らして予算を表示することは、コストと支出の分析を始めるときの最初のステップの 1 つです。
前の例では、サブスクリプションの予算を作成しました。 リソース グループに対する予算を作成することもできます。 リソース グループに対する予算を作成する場合は、[コストの管理と請求]>[サブスクリプション]> を選択してサブスクリプションを選択し、>[リソース グループ]> を選択してリソース グループを選択し、>[予算]>[追加] を選択します。
予算評価におけるコスト
予算コスト評価に予約インスタンスと購入データが含まれるようになりました。 料金が適用される場合は、評価に料金が組み込まれるときにアラートが表示されることがあります。 Azure portal にサインインし、新しいコストを考慮するように予算のしきい値が適切に構成されていることを確認します。 Azure で課金される料金は変更されません。 予算が、より完全なコストのセットに対して評価されるようになりました。 料金が適用されない場合、予算の動作は変わりません。
ファースト パーティの Azure 使用料金に対してのみ予算が評価されるように新しいコストをフィルター処理する場合は、予算に次のフィルターを追加します。
- パブリッシャーの種類: Azure
- 料金タイプ: 使用法
予算コストの評価は、実際のコストに基づいています。 償却費は含まれていません。 予算で使用できるフィルター オプションの詳細については、「グループ化とフィルタリングのオプションの概要」を参照してください。
アクション グループをトリガーする
サブスクリプション スコープまたはリソース グループ スコープの予算を作成または編集するときに、アクション グループを呼び出すように予算を構成できます。 予算しきい値に達すると、アクション グループはさまざまなアクションを実行できます。 アクション グループの構成中に Azure アプリのプッシュ通知を有効にすると、予算のしきい値に達したときにモバイル プッシュ通知を受信できます。
アクション グループは現在、サブスクリプションとリソース グループのスコープに対してのみサポートされています。 アクション グループの作成の詳細については、「アクション グループ」を参照してください。
アクション グループで予算ベースの自動化を使用する方法の詳細については、「予算を使用してコストを管理する」をご覧ください。
アクション グループを作成または更新するには、予算の作成または編集時に [アクション グループの管理] を選択します。
次に、 [アクション グループの追加] を選択し、アクション グループを作成します。
これらのアクション グループで共通アラート スキーマが有効か無効かに関係なく、予算をアクション グループと統合できます。 共通アラート スキーマを有効にする方法の詳細については、「共通アラート スキーマを有効にする方法」参照してください。
Azure mobile app での予算
Azure アプリ の [Cost Management] カードから、サブスクリプションとリソース グループの予算を表示できます。
- 任意のサブスクリプションまたはリソース グループに移動します。
- [Cost Management] カードを見つけて、[その他] をタップします。
- 予算は [現在のコスト] カードより下に読み込まれます。 これらは、使用量の降順で並べ替えられます。
予算のしきい値に達したときにモバイル プッシュ通知を受信するには、アクション グループを構成できます。 予算のアラートを設定するときは、Azure アプリのプッシュ通知が有効になっているアクション グループを必ず選択してください。
注
現在、Azure mobile app では、予算でサブスクリプションとリソース グループのスコープのみがサポートされています。
予算を作成して編集する
EA のお客様の場合、Azure PowerShell モジュールを使用してプログラムから予算を作成、編集することができます。 ただし、CLI コマンドでは最新バージョンの API がサポートされない可能性があるため、REST API を使用して予算を作成および編集することをお勧めします。 PowerShell で作成された予算は通知を送信しません。
注
Microsoft 顧客契約をお持ちのお客様は、予算 REST API を使用してプログラムで予算を作成する必要があります。
最新バージョンの Azure PowerShell をダウンロードするには、次のコマンドを実行します。
install-module -name Az
PowerShell を使用して予算を作成するコマンドの例を次に示します。 プロンプトの例はすべて、ご自身の情報に置き換えるようにしてください。
#Sign into Azure PowerShell with your account
Connect-AzAccount
#Select a subscription to monitor with a budget
select-AzSubscription -Subscription "Your Subscription"
#Create an action group email receiver and corresponding action group
$email1 = New-AzActionGroupReceiver -EmailAddress test@test.com -Name EmailReceiver1
$ActionGroupId = (Set-AzActionGroup -ResourceGroupName YourResourceGroup -Name TestAG -ShortName TestAG -Receiver $email1).Id
#Create a monthly budget that sends an email and triggers an Action Group to send a second email. Make sure the StartDate for your monthly budget is set to the first day of the current month. Note that Action Groups can also be used to trigger automation such as Azure Functions or Webhooks.
Get-AzContext
New-AzConsumptionBudget -Amount 100 -Name TestPSBudget -Category Cost -StartDate 2020-02-01 -TimeGrain Monthly -EndDate 2022-12-31 -ContactEmail test@test.com -NotificationKey Key1 -NotificationThreshold 0.8 -NotificationEnabled -ContactGroup $ActionGroupId
リソースのクリーンアップ
作成した予算が不要になった場合は、詳細を確認して予算を削除します。
次のステップ
このチュートリアルでは、以下の内容を学習しました。
- Azure portal で予算を作成する
- PowerShell で予算を作成して編集する
- Azure Resource Manager テンプレートを使用して予算を作成する
次のチュートリアルに進んで、コスト管理データの定期的なエクスポートを作成してください。
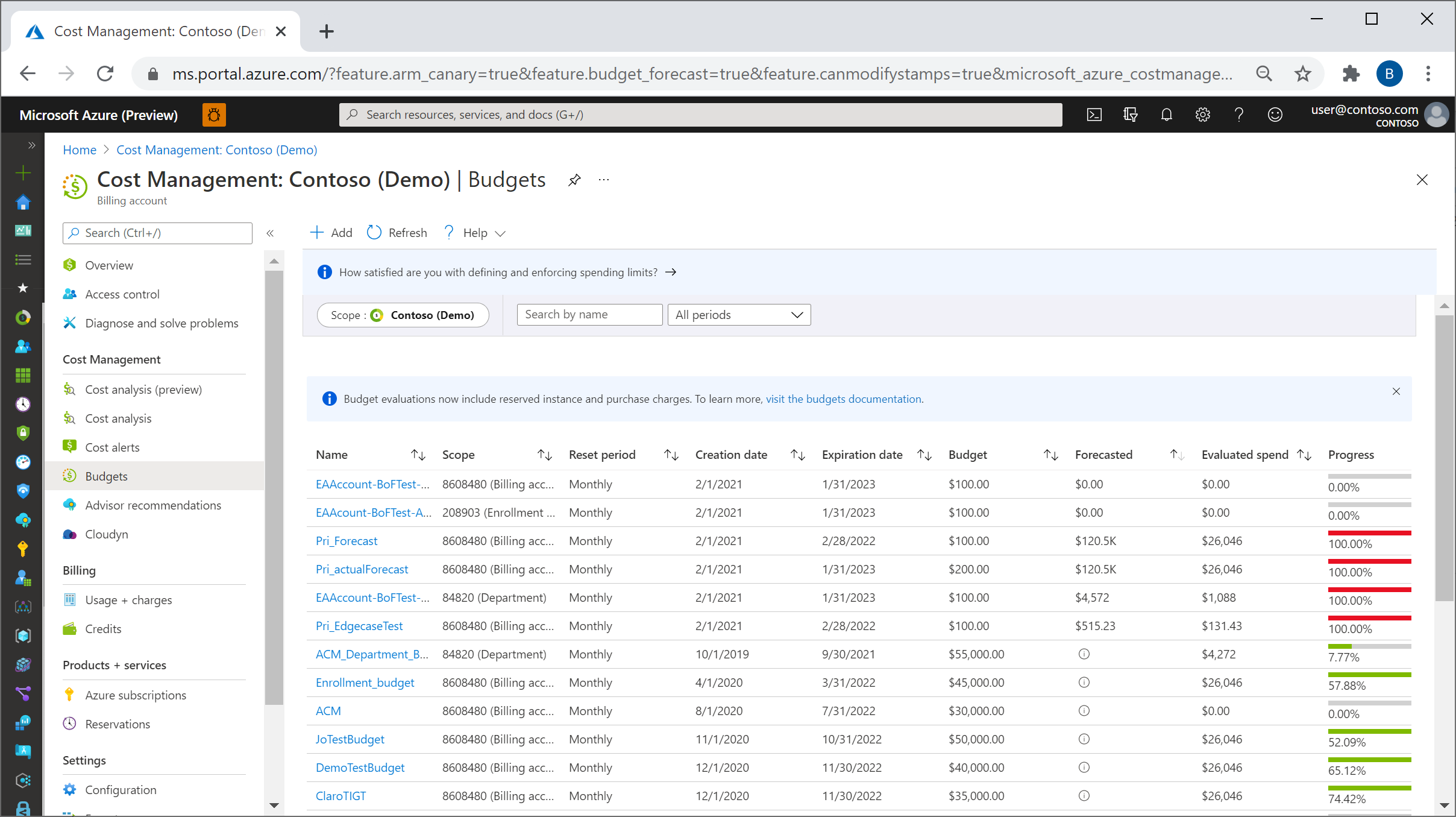
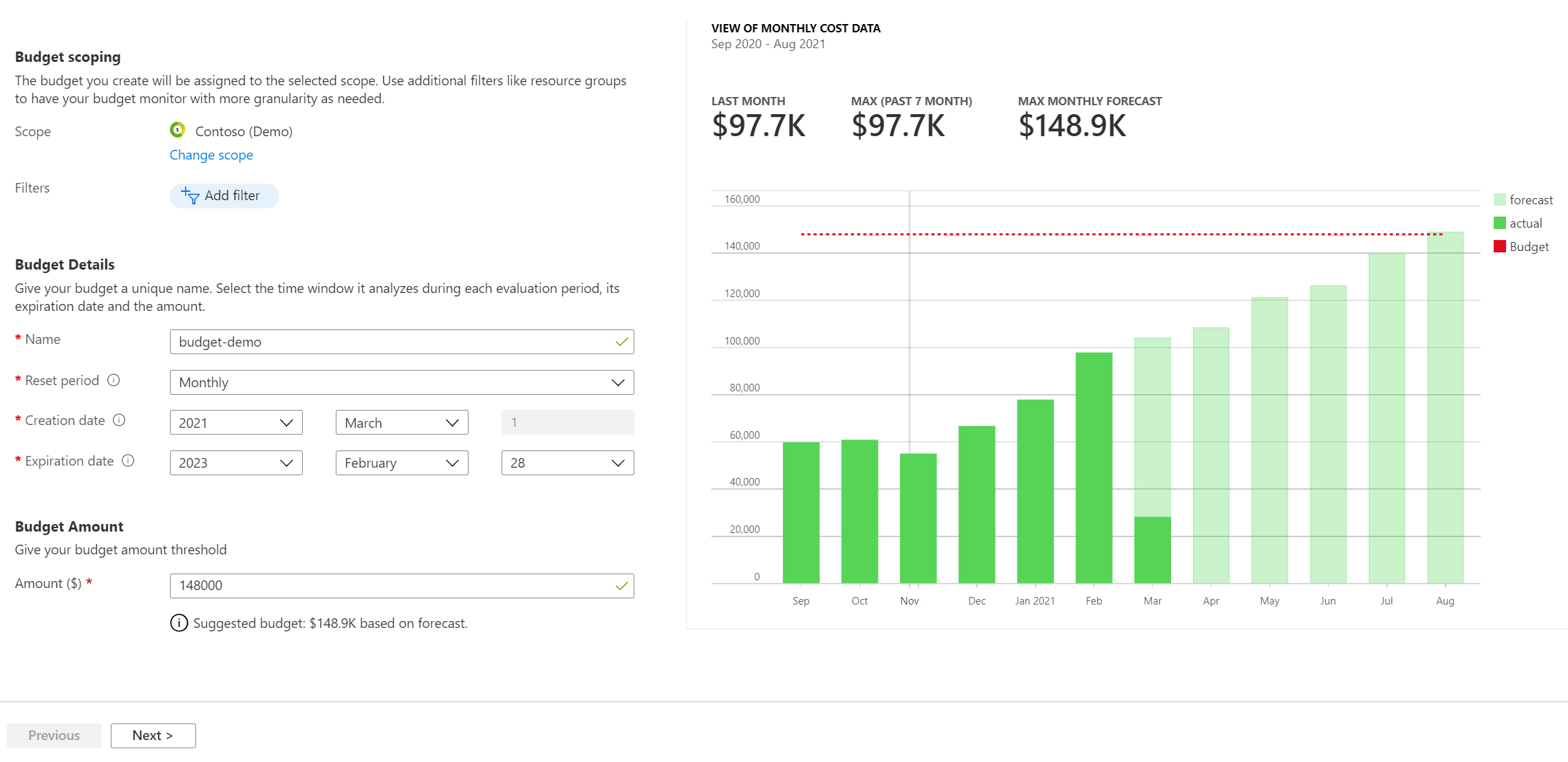
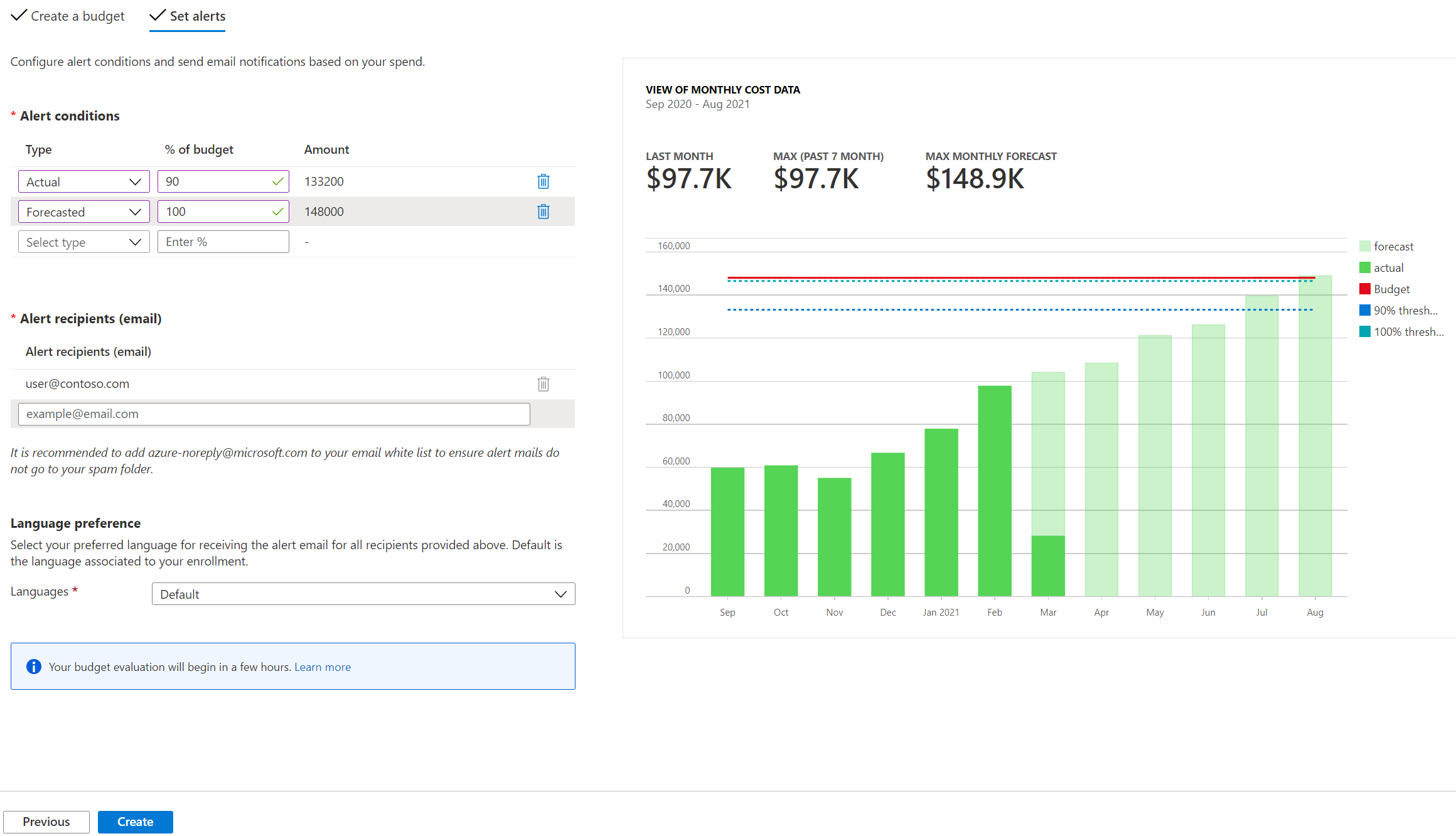
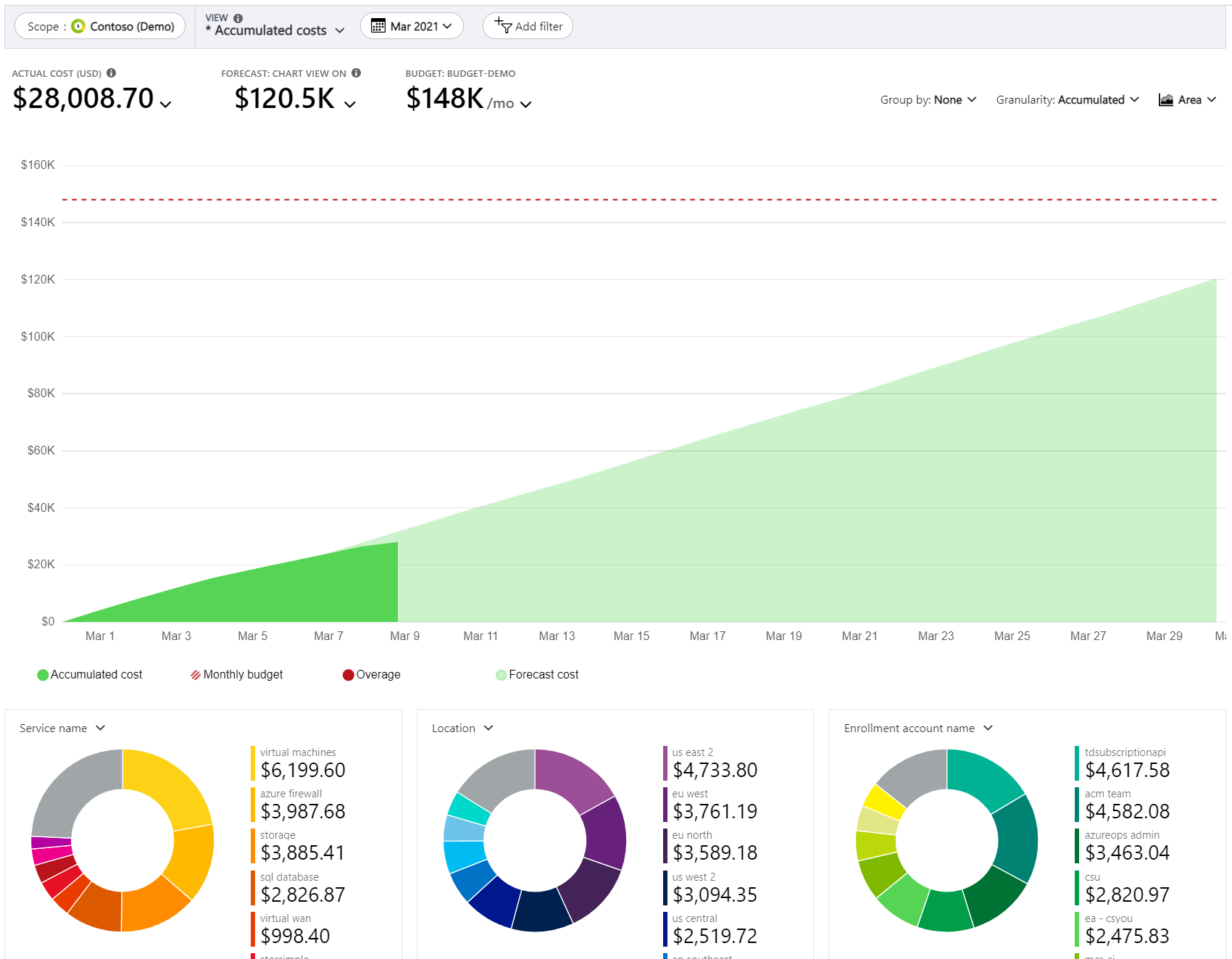
![[アクション グループの管理] を示す予算作成の例を示すスクリーンショット。](media/tutorial-acm-create-budgets/trigger-action-group.png)