コスト管理は、クラウドへの投資の価値を最大化するために不可欠な要素の 1 つです。 さまざまなシナリオにおいて、コストの可視性、レポート、およびコスト ベースのオーケストレーションが、継続的な事業運営に不可欠となります。 Cost Management API の一連の API では、このようなシナリオのそれぞれがサポートされます。 これらの API から使用状況の詳細がわかるので、インスタンス レベルのコストを細分化して調べることができます。
予算はコスト管理の一部として一般的に使用されます。 Azure では、範囲を限定して予算を管理することができます。 たとえば、予算のビューをサブスクリプション、リソース グループ、またはリソースのコレクションに基づいて絞り込むことができます。 予算のしきい値に達したときに Budgets API を使用して電子メール通知を送信する以外に、Azure Monitor アクション グループを使用することもできます。 アクション グループは予算イベントに応答して、調整された一連のアクションをトリガーします。
重要度が高くないワークロードを実行している顧客の一般的な予算シナリオは、予算に対する支出を管理し、毎月の請求書を確認するときに予測可能なコストを実現することです。 このシナリオでは、Azure 環境の一部であるリソースを、コストに基づいてオーケストレーションすることが必要になります。 このシナリオでは、サブスクリプションの毎月の予算を 1,000 ドルと設定します。 また、いくつかのオーケストレーションをトリガーするように通知のしきい値を設定します。 このシナリオでは、まずコストしきい値を 80% に設定し、これに達したときにオプションのリソース グループ内のすべての仮想マシン (VM) を停止します。 次に、コストしきい値 100% に達したときに、すべての VM インスタンスを停止します。
このシナリオのとおりに構成するには、次に示すアクションを実行します。その際に使用する手順を、このチュートリアルの各セクションで説明します。
このチュートリアルで説明するアクションでは、次のことを行います。
- Azure Automation Runbook を作成します。この Runbook で、Webhook を使用して VM を停止します。
- Azure Logic Apps を作成します。このアプリは予算のしきい値に基づいてトリガーされ、適切なパラメーター付きで Runbook を呼び出します。
- Azure Monitor アクション グループを作成します。このグループは、予算のしきい値に達したときに Azure ロジック アプリをトリガーするように構成されます。
- 予算を作成し、希望のしきい値を指定して、アクション グループに関連付けます。
Azure Automation Runbook を作成する
Azure Automation は、リソース管理タスクのほとんどをスクリプトで処理できるサービスです。このタスクはスケジュールに従って実行することも、オンデマンドで実行することもできます。 このシナリオでは、VM を停止する Azure Automation Runbook を作成します。 このシナリオの構築には、Azure Automation ギャラリーにある Stop Azure V2 VMs というグラフィカル Runbook を使用します。 この Runbook を Azure アカウントにインポートして発行すると、予算のしきい値に達したときに VM を停止できるようになります。
Note
Azure Cost Management で予算を作成し、それを Azure Automation Runbook にリンクすることで、指定したしきい値に達したときにリソースを自動的に停止することができます。
Azure Automation アカウントを作成する
- Azure アカウントの資格情報で Azure Portal にサインインします。
- Azure の左上にある [リソースの作成] ボタンを選択します。
-
[管理ツール]>[オートメーション] を選択します。
Note
Azure アカウントがない場合は、無料のアカウントを作成できます。
- アカウント情報を入力します。 [Azure 実行アカウントの作成] で [はい] を選択します。これで、Azure に対する認証を単純化するための設定が自動的に有効になります。
- 完了したら、 [作成] を選択して、Automation アカウントの展開を開始します。
Stop Azure V2 VMs Runbook をインポートする
Azure Automation Runbook を使用して、Stop Azure V2 VMs グラフィカル Runbook をギャラリーからインポートします。
- Azure アカウントの資格情報で Azure Portal にサインインします。
- Automation アカウントを開くために、 [すべてのサービス]>[Automation アカウント] を選択します。 Automation アカウントを選択します。
- [プロセス オートメーション] セクションの [Runbook ギャラリー] を選択します。
- [ギャラリーのソース] を [スクリプト センター] に設定し、 [OK] を選択します。
- Azure portal 内で Stop Azure V2 VMs ギャラリー アイテムを見つけて選択します。
- [インポート] を選択して [インポート] 領域を表示し、 [OK] を選択します。 Runbook の概要領域が表示されます。
- Runbook のインポート処理が完了したら、[編集] を選択します。グラフィカル Runbook エディターと発行オプションが表示されます。
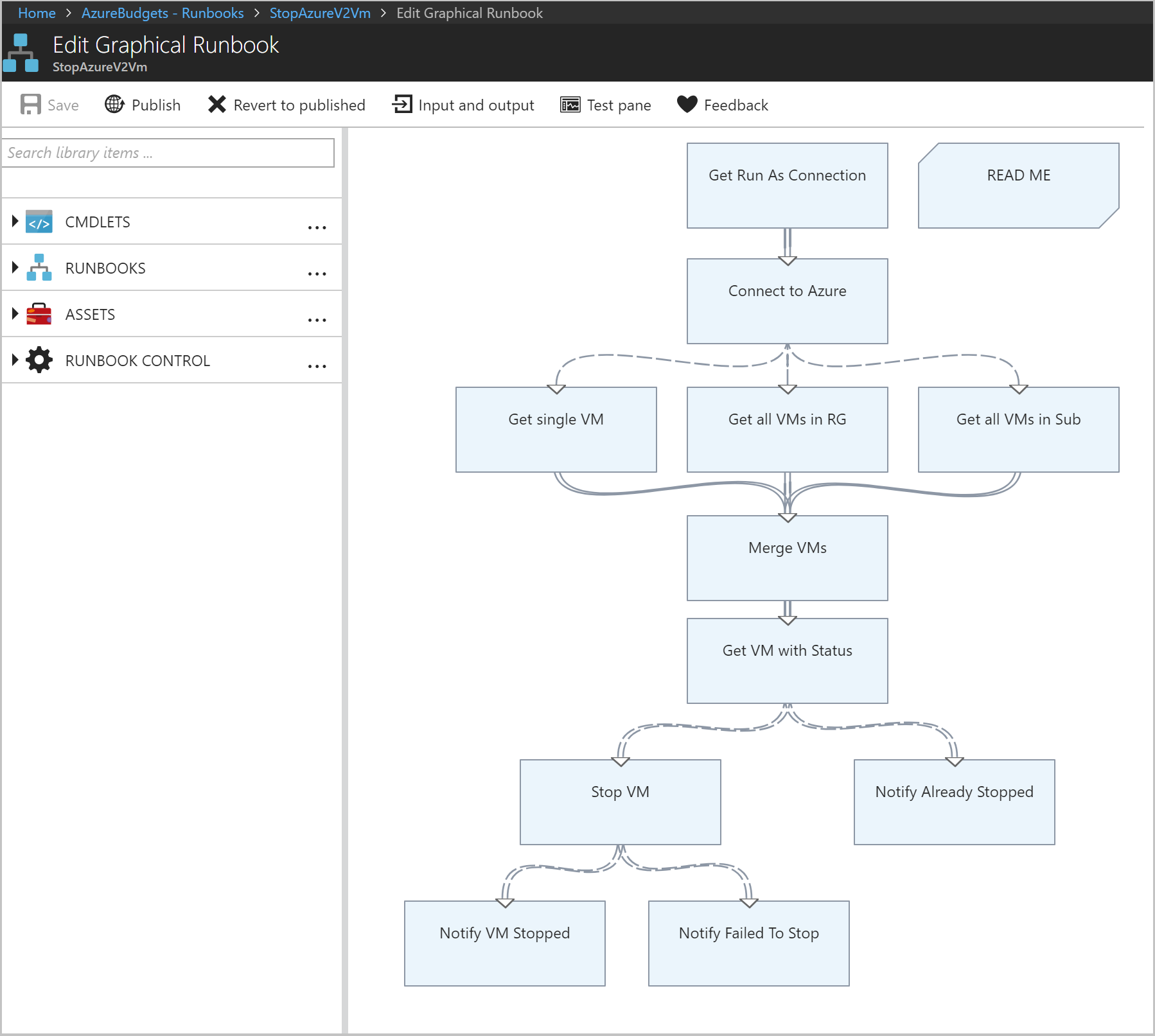
- [発行] を選択して Runbook を発行し、確認を要求されたら [はい] を選択します。 Runbook を発行すると、既存の発行済みバージョンよりもドラフト バージョンがオーバーライドされるようになります。 この例では、Runbook を作成したばかりであるため、発行済みバージョンはまだありません。 Runbook の発行の詳細については、グラフィカル Runbook の作成に関するページを参照してください。
Runbook に対する Webhook を作成する
Stop Azure V2 VMs グラフィカル Runbook を使用して、2 つの Webhook を作成し、この Runbook を 1 つの HTTP 要求だけで Azure Automation の中で起動できるように設定します。 最初の Webhook は、80% の予算しきい値に達したときに Runbook を起動します。このときに、リソース グループ名をパラメーターとして指定します。これで、必須ではない VM を停止することができます。 2 つ目の Webhook は、Runbook をパラメーターなしで (100% のときに) 起動します。これで、残りの VM インスタンスをすべて停止します。
- Azure portal の [Runbooks] ページで、StopAzureV2Vm Runbook を選択します。この Runbook の概要領域が表示されます。
- ページ上部にある [Webhook] を選択して、 [Webhook の追加] 領域を開きます。
- [新しい Webhook の作成] をクリックして [新しい Webhook の作成] 領域を開きます。
- Webhook の [名前] を「Optional」に設定します。 [有効] プロパティは [はい] に設定する必要があります。 [Expires](有効期限) の値を変更する必要はありません。 Webhook のプロパティの詳細については、「Webhook のプロパティ」を参照してください。
- URL の値の横にあるコピー アイコンを選択して Webhook の URL をコピーします。
重要
Optional という名前の Webhook の URL を、安全な場所に保存します。 この URL は、このチュートリアルで後ほど使用します。 セキュリティ上の理由から、Webhook の作成後にその URL をもう一度表示または取得することはできないようになっています。
- [OK] を選択して新しい Webhook を作成します。
-
[パラメータと実行設定を構成する] を選択します。Runbook のパラメーター値が表示されます。
Note
Runbook に必須のパラメーターがある場合、値を指定しない限り webhook を作成できません。
- Webhook パラメーターの値はそのままにして [OK] を選択します。
- [作成] を選択して Webhook を作成します。
- 次に、これまでと同じ手順に従って 2 つ目の Webhook を Complete という名前で作成します。
重要
必ず、両方の Webhook URL を保存してください。これらは、このチュートリアルで後ほど使用します。 セキュリティ上の理由から、Webhook の作成後にその URL をもう一度表示または取得することはできないようになっています。
これで、2 つの Webhook が構成済みとなり、保存した URL を使用してそれぞれを使用できるようになりました。
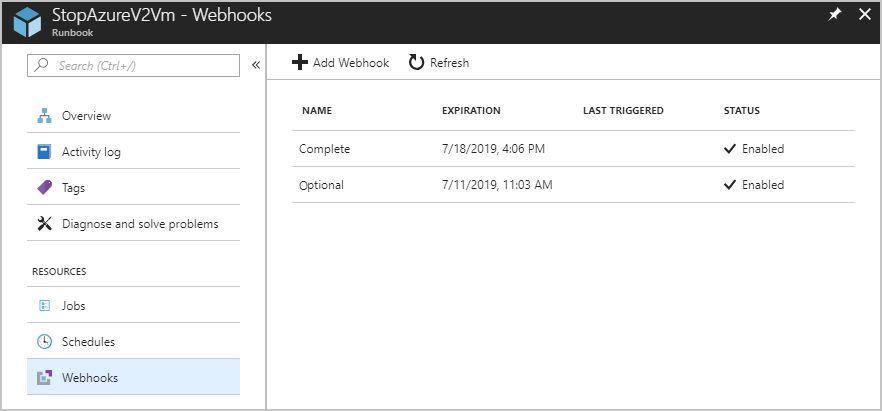
Azure Automation のセットアップが完了しました。 単純な API テストを使用して、Webhook が機能することを検証できます。 API にクエリを実行する一般的な方法を次に示します。
- Visual Studio
- Insomnia
- Bruno
- PowerShell の Invoke-RestMethod
- Curl
次に、オーケストレーションのためのロジック アプリを作成する必要があります。
オーケストレーションのための Azure Logic Apps を作成する
Logic Apps は、プロセスをワークフローとして構築、スケジューリング、自動化し、企業や組織の間でアプリ、データ、システム、サービスを統合する際に役立つサービスです。 このシナリオで作成するロジック アプリは、作成したオートメーション Webhook を呼び出すだけでなく、その他の処理も行います。
指定したしきい値に達したときに通知をトリガーするように、予算を設定することができます。 複数のしきい値を指定して、それぞれに達したときに通知を受け取るようにしたい場合に、ロジック アプリを利用すると、到達したしきい値に基づいて異なるアクションを実行することができます。 この例では、いくつかの通知を受け取るシナリオを設定します。 最初の通知は、予算の 80% に達したときに行われます。 2 番目の通知は、予算の 100% に達したときに行われます。 ロジック アプリを使用して、リソース グループ内のすべての VM をシャットダウンします。 まず、Optional しきい値である 80% に達します。その後で、2 つ目のしきい値に達すると、サブスクリプション内のすべての VM がシャットダウンされます。
ロジック アプリでは、HTTP トリガーのためのサンプル スキーマを指定できますが、Content-Type ヘッダーを設定する必要があります。 アクション グループには Webhook のためのカスタム ヘッダーがないため、ペイロードの解析を別のステップで行う必要があります。 解析アクションを使用し、サンプル ペイロードを渡します。
ロジック アプリの作成
このロジック アプリは、さまざまなアクションを実行します。 次のリストは、このロジック アプリが実行するアクションの概要です。
- HTTP 要求を受信したことを認識します。
- 渡された JSON データを解析し、到達したしきい値を特定します。
- 条件付きステートメントを使用して、しきい値と比較する値が予算の範囲の 80% 以上に到達し、かつ 100% 未満かどうかを調べます。
- このしきい値に達している場合は、Optional という名前の Webhook を使用して HTTP POST を送信します。 このアクションは、"Optional" グループの VM をシャットダウンします。
- 条件付きステートメントを使用して、しきい値と比較する値が予算値の 100% 以上に達しているかどうかを調べます。
- このしきい値に達している場合は、Complete という名前の Webhook を使用して HTTP POST を送信します。 このアクションは残りのすべての VM をシャットダウンします。
以上の手順を実行するロジック アプリを作成するには、次の手順が必要です。
-
Azure portal で、 [リソースの作成]>[統合]>[Logic App] を選択します。
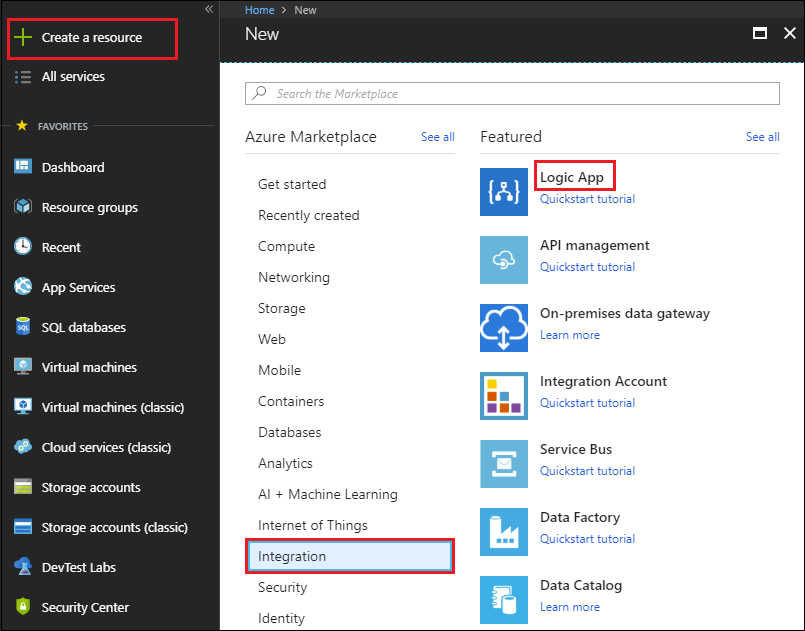
-
[ロジック アプリの作成] 領域で、ロジック アプリを作成するための詳細情報を入力し、 [ダッシュ ボードにピン留めする] をクリックし、 [作成] を選択します。
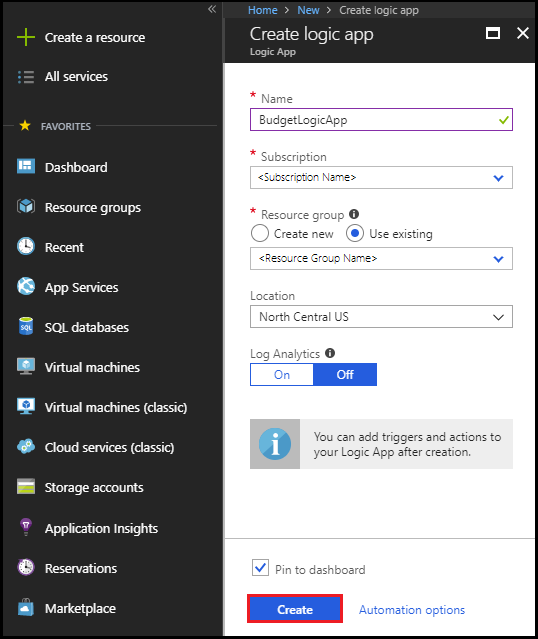
ロジック アプリがデプロイされると、Logic Apps デザイナーが開き、紹介ビデオやよく使用されるトリガーが領域に表示されます。
トリガーの追加
すべてのロジック アプリは必ずトリガーから起動され、トリガーは、特定のイベントが発生するか特定の条件が満たされたときに起動されます。 トリガーが起動するたびに、Logic Apps エンジンによって、ワークフローを開始および実行するロジック アプリ インスタンスが作成されます。 アクションとは、トリガーの後に発生するステップすべてを指します。
- [Logic Apps デザイナー] 領域の [テンプレート] で、 [空のロジック アプリ] を選択します。
-
トリガーを追加するために、Logic Apps デザイナーの検索ボックスに「http 要求」と入力して、 [要求 - HTTP 要求の受信時] という名前のトリガーを見つけて選択します。
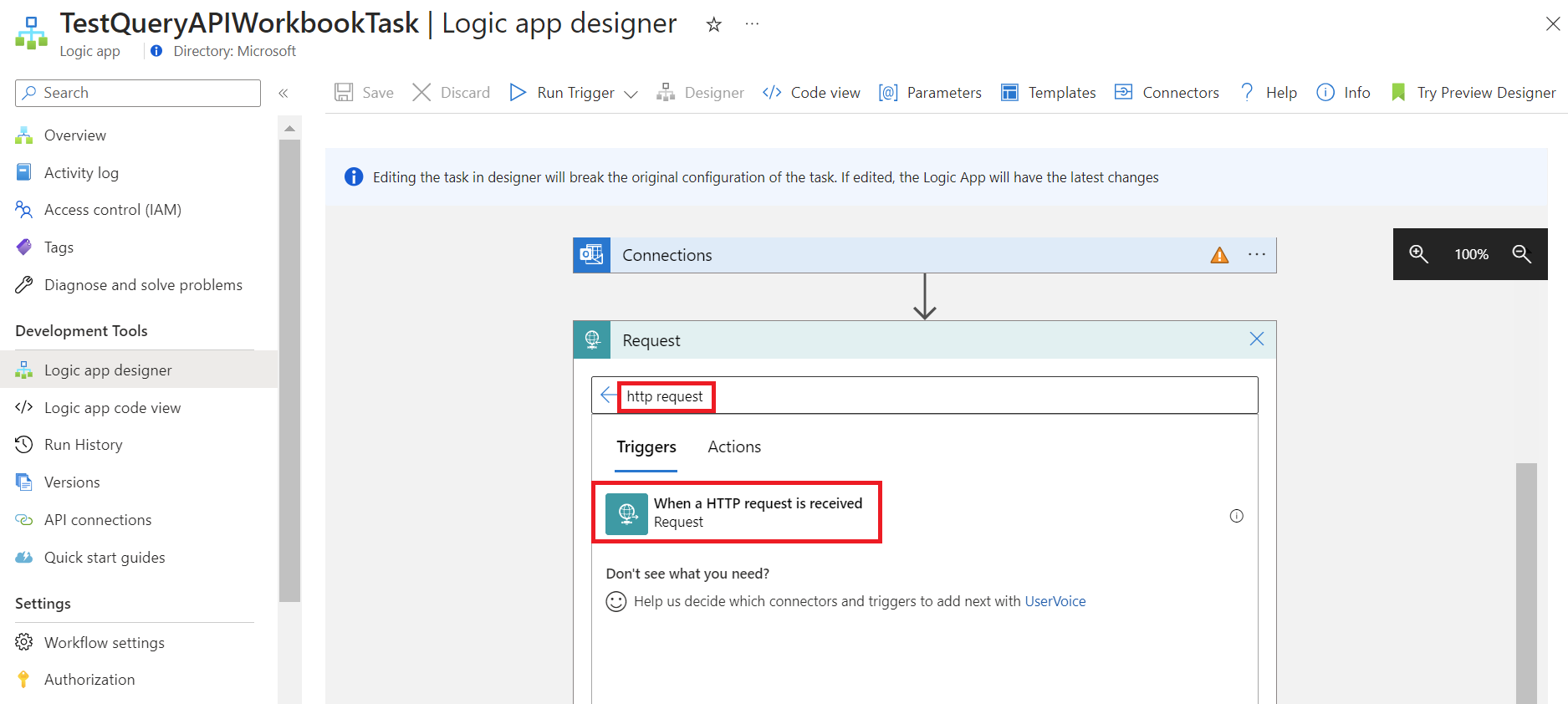
-
新しいステップ>アクションの追加 を選択します。
![[新しいステップ] - [アクションの追加] を示すスクリーンショット。](media/cost-management-budget-scenario/billing-cost-management-budget-scenario-05.png)
-
Logic Apps デザイナーの検索ボックスに「JSON の解析」と入力して検索し、[データ操作] - [JSON の解析]アクションを見つけて選択します。
![[データ操作] - [JSON の解析] を示すスクリーンショット。](media/cost-management-budget-scenario/billing-cost-management-budget-scenario-06.png)
- 「JSON の解析」ペイロードのコンテンツ名として「Payload」と入力とするか、動的なコンテンツから "Body" タグを使用します。
-
[JSON の解析] ボックスで [サンプルのペイロードを使用してスキーマを生成する] オプションを選択します。
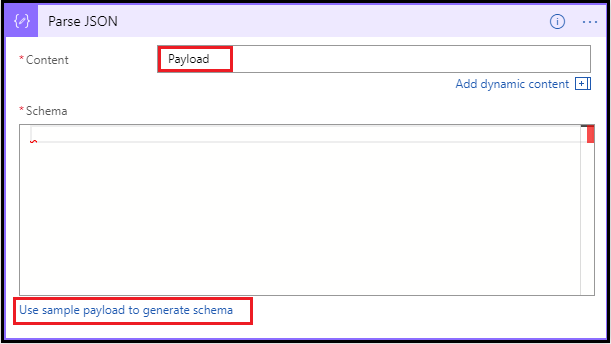
- 次の JSON サンプル ペイロードをテキスト ボックスに貼り付けます。
{"schemaId":"AIP Budget Notification","data":{"SubscriptionName":"CCM - Microsoft Azure Enterprise - 1","SubscriptionId":"<GUID>","SpendingAmount":"100","BudgetStartDate":"6/1/2018","Budget":"50","Unit":"USD","BudgetCreator":"email@contoso.com","BudgetName":"BudgetName","BudgetType":"Cost","ResourceGroup":"","NotificationThresholdAmount":"0.8"}}テキスト ボックスは次のように表示されます。
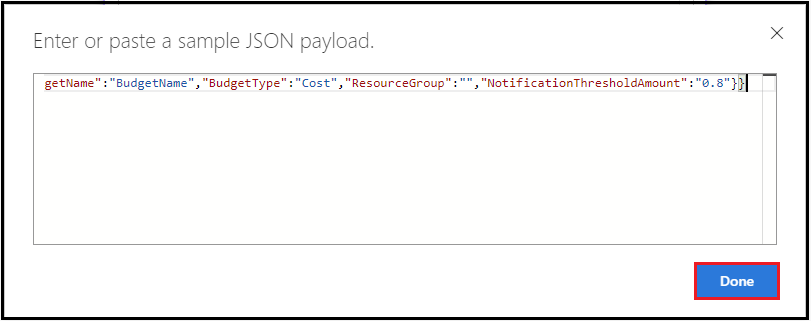
- 完了 を選択します。
最初の条件付きアクションを追加する
条件付きステートメントを使用して、しきい値と比較する値が予算の範囲の 80% 以上に到達し、かつ 100% 未満かどうかを調べます。 このしきい値に達している場合は、Optional という名前の Webhook を使用して HTTP POST を送信します。 このアクションは、Optional グループの VM をシャットダウンします。
[新しいステップ]>[アクションの追加] の順に選択します。
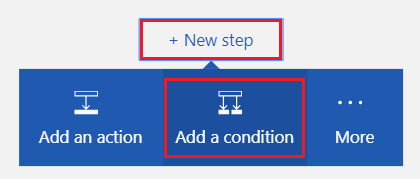
[条件] ボックスの中の、"
Choose a value" と表示されているテキスト ボックスを選択します。選択できる値の一覧が表示されます。
![[値の選択] 条件を示すスクリーンショット。](media/cost-management-budget-scenario/billing-cost-management-budget-scenario-10.png)
一覧の最上部にある [式] を選択し、式エディターに
float()という式を入力します。
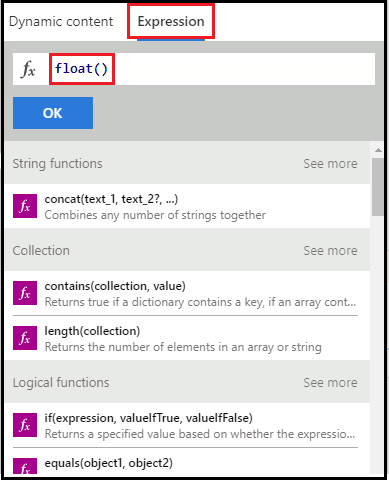
[動的なコンテンツ] を選択し、カーソルをかっこ () 内に置いて、一覧から [NotificationThresholdAmount] を選択して式全体を入力します。 式は次のとおりです。
float(body('Parse_JSON')?['data']?['NotificationThresholdAmount'])[OK] を選択して式を設定します。
[条件] のドロップダウン ボックスで [次の値より大きいか等しい] を選択します。
条件の [値の選択] ボックスに「
.8」と入力します。
![値が選択されている [条件] ダイアログ ボックスを示すスクリーンショット。](media/cost-management-budget-scenario/billing-cost-management-budget-scenario-12.png)
[条件] ボックスの [追加]>[行の追加] を選択し、条件の別の部分を追加します。
[条件] ボックスで、"
Choose a value" が含まれるテキスト ボックスを選択します。一覧の最上部にある [式] を選択し、式エディターに
float()という式を入力します。[動的なコンテンツ] を選択し、カーソルをかっこ () 内に置いて、一覧から [NotificationThresholdAmount] を選択して式全体を入力します。
[OK] を選択して式を設定します。
[条件] のドロップダウン ボックスで [次の値より小さい] を選択します。
条件の [値の選択] ボックスに「
1」と入力します。
![2 つの条件が含まれている [条件] ダイアログ ボックスを示すスクリーンショット。](media/cost-management-budget-scenario/billing-cost-management-budget-scenario-13.png)
[true の場合] ボックスで、 [アクションの追加] を選択します。 ここで追加するのは、必須ではない VM をシャットダウンする HTTP POST アクションです。
![[アクションの追加] を示すスクリーンショット。](media/cost-management-budget-scenario/billing-cost-management-budget-scenario-14.png)
HTTP アクションを検索するために「HTTP」と入力し、 [HTTP - HTTP] アクションを選択します。
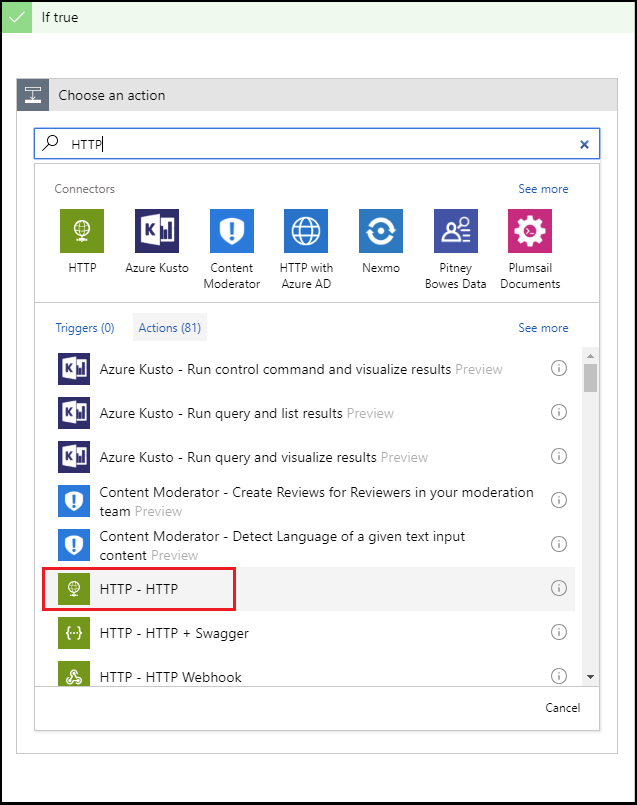
[メソッド] の値に [Post] を選択します。
このチュートリアルで作成した Optional という名前の Webhook の URL を [URI] の値として入力します。
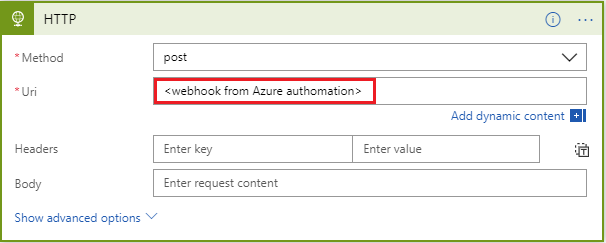
[true の場合] ボックスで、 [アクションの追加] を選択します。 ここで追加するのは、必須ではない VM がシャットダウンされたことを通知する電子メールを送信する電子メール アクションです。
「メールの送信」と入力して検索し、使用している電子メール サービスに基づいて [電子メールの送信] アクションを選択します。
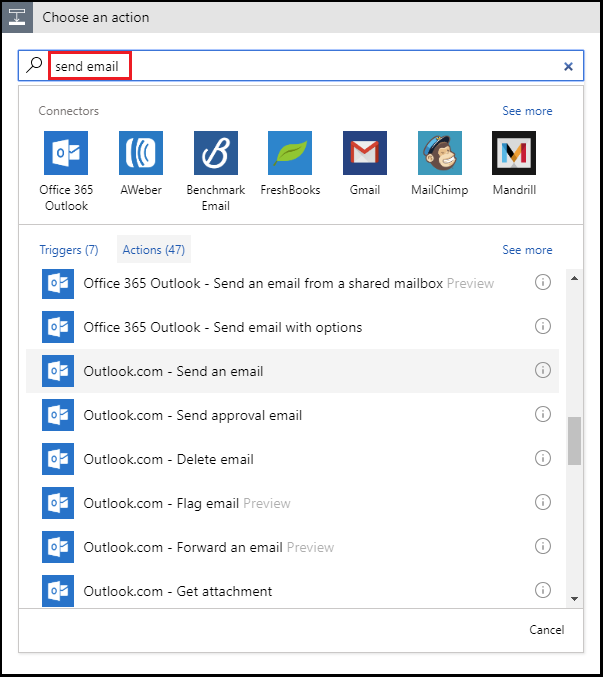
個人用 Microsoft アカウントには、Outlook.com を選択します。 Azure の職場または学校アカウントには、Office 365 Outlook を選択します。 まだ接続していない場合、お使いのメール アカウントにサインインするように求められます。 Logic Apps によって電子メール アカウントへの接続が作成されます。 ロジック アプリに電子メール情報へのアクセスを許可する必要があります。
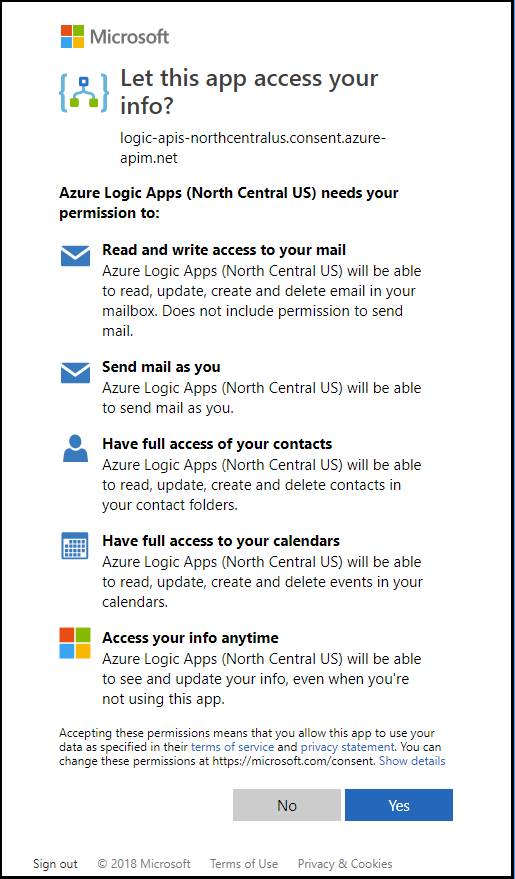
必須ではない VM がシャットダウンされたことを通知する電子メールの [宛先]、[件名]、および [本文] を追加します。 動的コンテンツ BudgetName と NotificationThresholdAmount を使用して件名と本文のフィールドの内容を入力します。
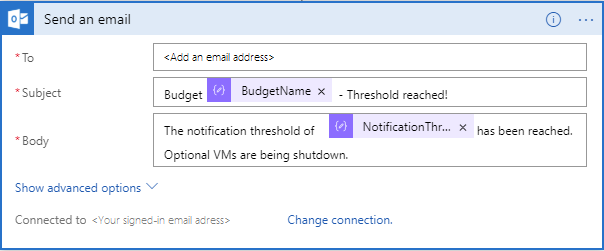
2 つ目の条件付きアクションを追加する
条件付きステートメントを使用して、しきい値と比較する値が予算値の 100% 以上に達しているかどうかを調べます。 このしきい値に達している場合は、Complete という名前の Webhook を使用して HTTP POST を送信します。 このアクションは残りのすべての VM をシャットダウンします。
-
[新しいステップ]>[条件の追加] の順に選択します。
![[アクションの追加] が呼び出されている [true の場合] ダイアログ ボックスを示すスクリーンショット。](media/cost-management-budget-scenario/billing-cost-management-budget-scenario-20.png)
-
[条件] ボックスの中の、"
Choose a value" と表示されているテキスト ボックスを選択します。選択できる値の一覧が表示されます。 - 一覧の最上部にある [式] を選択し、式エディターに
float()という式を入力します。 -
[動的なコンテンツ] を選択し、カーソルをかっこ () 内に置いて、一覧から [NotificationThresholdAmount] を選択して式全体を入力します。
式は次のようになります。
float(body('Parse_JSON')?['data']?['NotificationThresholdAmount']) - [OK] を選択して式を設定します。
- [条件] のドロップダウン ボックスで [次の値より大きいか等しい] を選択します。
- 条件の [値の選択] ボックスに「
1」と入力します。
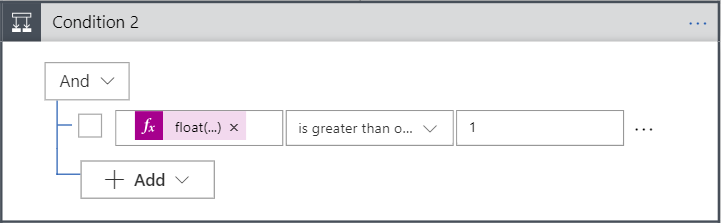
-
[true の場合] ボックスで、 [アクションの追加] を選択します。 ここで追加するのは、残りのすべての VM をシャットダウンする HTTP POST アクションです。
![HTTP POST アクションを追加できる [true の場合] ダイアログ ボックスを示すスクリーンショット。](media/cost-management-budget-scenario/billing-cost-management-budget-scenario-22.png)
- HTTP アクションを検索するために「HTTP」と入力し、 [HTTP - HTTP] アクションを選択します。
- [メソッド] の値として [Post] を選択します。
- このチュートリアルで作成した Complete という名前の Webhook の URL を [URI] の値として入力します。
![URL 値を入力できる [HTTP] ダイアログ ボックスを示すスクリーンショット。](media/cost-management-budget-scenario/billing-cost-management-budget-scenario-23.png)
- [true の場合] ボックスで、 [アクションの追加] を選択します。 ここで追加するのは、残りの VM がシャットダウンされたことを通知する電子メールを送信する電子メール アクションです。
- 「メールの送信」と入力して検索し、使用している電子メール サービスに基づいて [電子メールの送信] アクションを選択します。
- 必須ではない VM がシャットダウンされたことを通知する電子メールの [宛先]、[件名]、および [本文] を追加します。 動的コンテンツ BudgetName と NotificationThresholdAmount を使用して件名と本文のフィールドの内容を入力します。
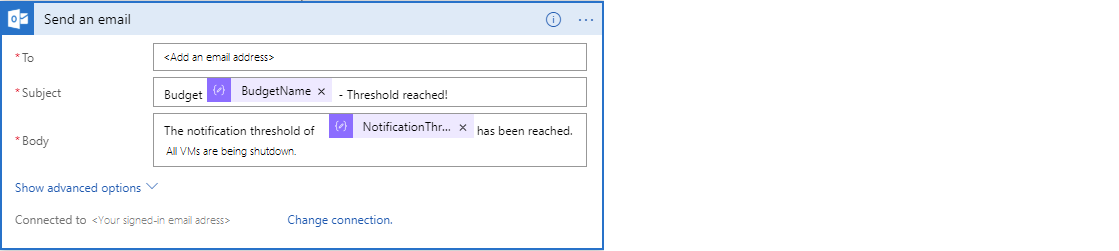
- Logic Apps デザイナー 領域の最上部にある [保存] を選択します。
ロジック アプリ - まとめ
完成したロジック アプリは次のようになります。 ごく基本的なシナリオで、しきい値に基づくオーケストレーションが不要な場合は、Monitor からオートメーション スクリプトを直接呼び出して、ロジック アプリのステップを省略することができます。
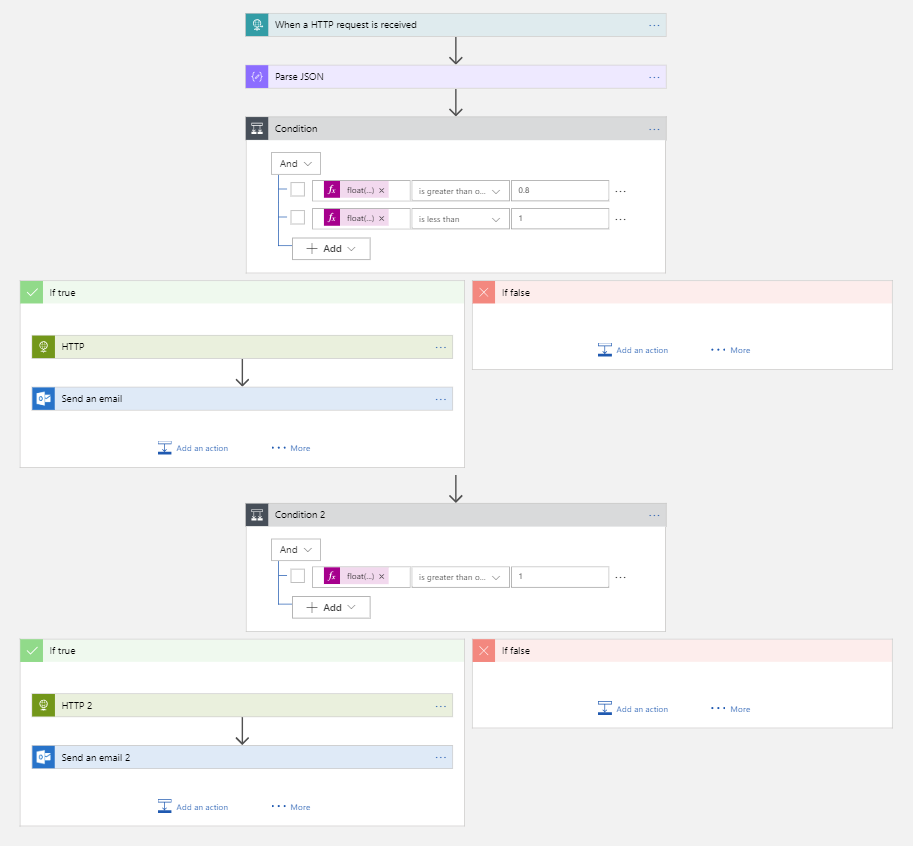
ロジック アプリを保存したときに URL が生成されましたが、この URL を呼び出すことができます。 このチュートリアルの次のセクションで、この URL を使用します。
Azure Monitor アクション グループを作成する
アクション グループとは、自分で定義する通知設定の集合です。 アラートがトリガーされたときに、特定のアクション グループに通知してそのアラートを受信させることができます。 Azure のアラートは、先を見越して特定の条件に基づく通知を生成するので、これを利用するとアクションを実行する機会が得られます。 1 つのアラートで複数のソースからのデータを使用でき、これにはメトリックやログも含まれます。
アクション グループは、予算との統合が可能な唯一のエンドポイントです。 さまざまなチャネルでの通知を設定できますが、このシナリオでは、このチュートリアルで先ほど作成したロジック アプリに重点を置きます。
Azure Monitor でアクション グループを作成する
アクション グループを作成するときに、このチュートリアルで作成したロジック アプリを指定します。
- Azure portal にまだサインインしていない場合はサインインして、[すべてのサービス]>[Monitor] を選択します。
- [アラート] 、 [アクションの管理] の順に選択します。
- [アクション グループ] 領域の [アクション グループを追加する] を選択します。
- 次の項目を追加して確認します。
- アクション グループ名
- 短い名前
- サブスクリプション
- Resource group
![[アクション グループの追加] を示すスクリーンショット。](media/cost-management-budget-scenario/billing-cost-management-budget-scenario-26.png)
- [アクション グループの追加] ウィンドウで、ロジック アプリ アクションを追加します。 アクションに Budget-BudgetLA という名前を付けます。 [ロジック アプリ] ウィンドウで [サブスクリプション] と [リソース グループ] を選択します。 次に、このチュートリアルで作成したロジック アプリを選択します。
- [OK] を選択してロジック アプリを設定します。 [アクション グループの追加] ウィンドウで [OK] を選択してアクション グループを作成します。
これで、予算を効果的にオーケストレーションするために必要なすべてのサポート コンポーネントがそろいました。 次に必要な作業は、予算を作成して、作成済みのアクション グループを使用するようにこの予算を構成することだけです。
予算を作成する
Cost Management の予算機能を使用して、Azure portal で予算を作成できます。 また、REST API シリーズ、PowerShell コマンドレット、または CLI を使用して予算を作成することもできます。 次に説明する手順では、REST API を使用します。 REST API を呼び出す前に、認証トークンが必要になります。 認証トークンを作成するには、ARMClient プロジェクトを使用できます。 ARMClient を使用して Azure Resource Manager に対する認証を行い、受け取ったトークンで API を呼び出します。
認証トークンを作成する
GitHub の ARMClient プロジェクトに移動します。
リポジトリを複製してローカル コピーを作成します。
このプロジェクトを Visual Studio で開いてビルドします。
ビルドが成功すると、実行可能ファイルが \bin\debug フォルダーに出力されます。
ARMClient を実行します。 コマンド プロンプトを開き、プロジェクトのルートから \bin\debug フォルダーに移動します。
サインインして認証するために、次のコマンドをコマンド プロンプトで入力します。
ARMClient login prodサブスクリプション GUID を出力からコピーします。
認証トークンをクリップボードにコピーするには、次のコマンドをコマンド プロンプトで入力しますが、必ず前のステップでコピーしたサブスクリプション ID を使用してください。
ARMClient token <subscription GUID from previous step>前の手順を完了すると、次の内容が表示されます。
Token copied to clipboard successfully.このチュートリアルの次のセクションの手順で使用するためにトークンを保存します。
予算を作成する
次に、Azure Consumption REST API を呼び出して予算を作成します。 API を操作する方法が必要です。 API にクエリを実行する一般的な方法を次に示します。
- Visual Studio
- Insomnia
- Bruno
- PowerShell の Invoke-RestMethod
- Curl
環境およびコレクションの両方のファイルを API クライアントにインポートする必要があります。 このコレクションの内容は、Azure Consumption REST API を呼び出す HTTP 要求の定義をグループ化したものです。 環境ファイルには、コレクションによって使用される変数が含まれています。
API クライアントで、新しい要求を作成します。
新しい要求を保存すると、それには何も含まれません。
要求のアクションを
GetからPutに変更します。次の URL に変更を加えます。
{subscriptionId}を、このチュートリアルの前のセクションで使用したサブスクリプション ID で置き換えてください。 また、URL の{budgetName}の値として "SampleBudget" を追加してください。https://management.azure.com/subscriptions/{subscriptionId}/providers/Microsoft.Consumption/budgets/{budgetName}?api-version=2018-03-31API クライアントで [ヘッダー] を選択します。
新しい Key を "Authorization" という名前で追加します。
[Value] には、前のセクションの最後に ArmClient を使用して作成したトークンを指定します。
API クライアントで [本文] を選択します。
API クライアントで raw オプションを選択します。
API クライアントのテキスト領域に、次のサンプル予算定義を貼り付けます。 ただし、
subscriptionID、resourcegroupname、およびactiongroupnameの各パラメーターを、自分のサブスクリプション ID、リソース グループの一意の名前、および作成したアクション グループ名で置き換えてください (URL と要求の本文の両方)。{ "properties": { "category": "Cost", "amount": 100.00, "timeGrain": "Monthly", "timePeriod": { "startDate": "2018-06-01T00:00:00Z", "endDate": "2018-10-31T00:00:00Z" }, "filters": {}, "notifications": { "Actual_GreaterThan_80_Percent": { "enabled": true, "operator": "GreaterThan", "threshold": 80, "contactEmails": [], "contactRoles": [], "contactGroups": [ "/subscriptions/{subscriptionid}/resourceGroups/{resourcegroupname}/providers/microsoft.insights/actionGroups/{actiongroupname}" ] }, "Actual_EqualTo_100_Percent": { "operator": "EqualTo", "threshold": 100, "contactGroups": [ "/subscriptions/{subscriptionid}/resourceGroups/{resourcegroupname}/providers/microsoft.insights/actionGroups/{actiongroupname}" ] } } } }要求を送信します。
これで、budgets API を呼び出すために必要なものはすべてそろいました。 budgets API リファレンスには、特定の要求に関する次のような追加の詳細情報が記載されています。
- budgetName - 複数の予算がサポートされています。 予算名は一意である必要があります。
- category - Cost と Usage のいずれかであることが必要です。 API では、コストと使用の両方の予算がサポートされています。
- timeGrain - 予算が月次か、四半期か、年次かを表します。 金額は期間の最後にリセットされます。
- filters - 選択したスコープ内の特定のリソース セットだけを対象とするように、予算を絞り込むことができます。 たとえば、サブスクリプション レベルの予算に対して、リソース グループのコレクションをフィルターとして指定します。
- notifications – 通知の詳細としきい値を指定します。 複数のしきい値を設定し、通知を受信する電子メール アドレスまたはアクション グループを指定できます。
まとめ
このチュートリアルで学習した内容は次のとおりです。
- VM を停止するための Azure Automation Runbook を作成する方法。
- 予算のしきい値に基づいてトリガーされ、適切なパラメーター付きで関連する Runbook を呼び出す Azure Logic Apps を作成する方法。
- 予算のしきい値に到達したときに Azure Logic Apps をトリガーするように構成された Azure Monitor アクション グループを作成する方法。
- 予算を作成して希望のしきい値を指定し、アクション グループに関連付ける方法。
これで、サブスクリプションの予算が完成し、構成した予算のしきい値に達したときに VM がシャットダウンされるようになりました。
次のステップ
- Azure の請求シナリオの詳細については、「請求およびコスト管理の自動化シナリオ」を参照してください。