Cost Management は Azure Advisor と連携して、コストの最適化に関する推奨事項を提供します。 Azure Advisor を使用すると、活動休止状態のリソースや十分に活用されていないリソースを特定することで効率性を最適化し、改善することができます。 このチュートリアルでは、十分に活用されていない Azure リソースを特定し、コストを削減する措置を取る例を段階的に説明します。
Advisor を使用してコストを最適化する方法の詳細については、クラウドへの投資を Cost Management で最適化に関するビデオをご覧ください。 他の動画を視聴するには、Cost Management の YouTube チャンネルにアクセスしてください。
このチュートリアルでは、以下の内容を学習します。
- コストの最適化に関する推奨事項を表示して非効率な可能性がある使用方法を確認する
- 推奨事項に従って、より費用対効果の高い方法へと仮想マシンのサイズを変更する
- アクションを検証して仮想マシンが確実にサイズ変更されたことを確認する
前提条件
さまざまなスコープと Azure アカウントの種類に関する推奨事項があります。 サポートされているアカウントの種類の完全な一覧については、「Understand Cost Management data (Cost Management データの概要)」を参照してください。 コスト データを表示するには、次に示す 1 つ以上のスコープへの読み取りアクセス権が必要です。 スコープの詳細については、「Understand and work with scopes (スコープを理解して使用する)」を参照してください。
- サブスクリプション
- リソースグループ
新しいサブスクリプションをご利用の場合、すぐには Cost Management 機能を使用できません。 すべての Cost Management 機能を使用できるようになるまでに、最大 48 時間かかる場合があります。 また、14 日間以上のアクティビティがあるアクティブな仮想マシンが必要です。
Azure へのサインイン
Azure Portal ( https://portal.azure.com ) にサインインします。
コストの最適化に関する推奨事項を表示する
サブスクリプションのコスト最適化の推奨事項を表示するには、Azure portal で目的のスコープを開き、 [Advisor recommendations] (Advisor の推奨事項) を選択します。
管理グループの推奨事項を表示するには、Azure portal で目的のスコープを開き、メニューの [コスト分析 ] を選択します。 別のスコープ (管理グループなど) に切り替えるには、 [スコープ] ピルを使用します。 [Advisor recommendations] (Advisor の推奨事項) を選択します。 スコープの詳細については、「Understand and work with scopes (スコープを理解して使用する)」を参照してください。
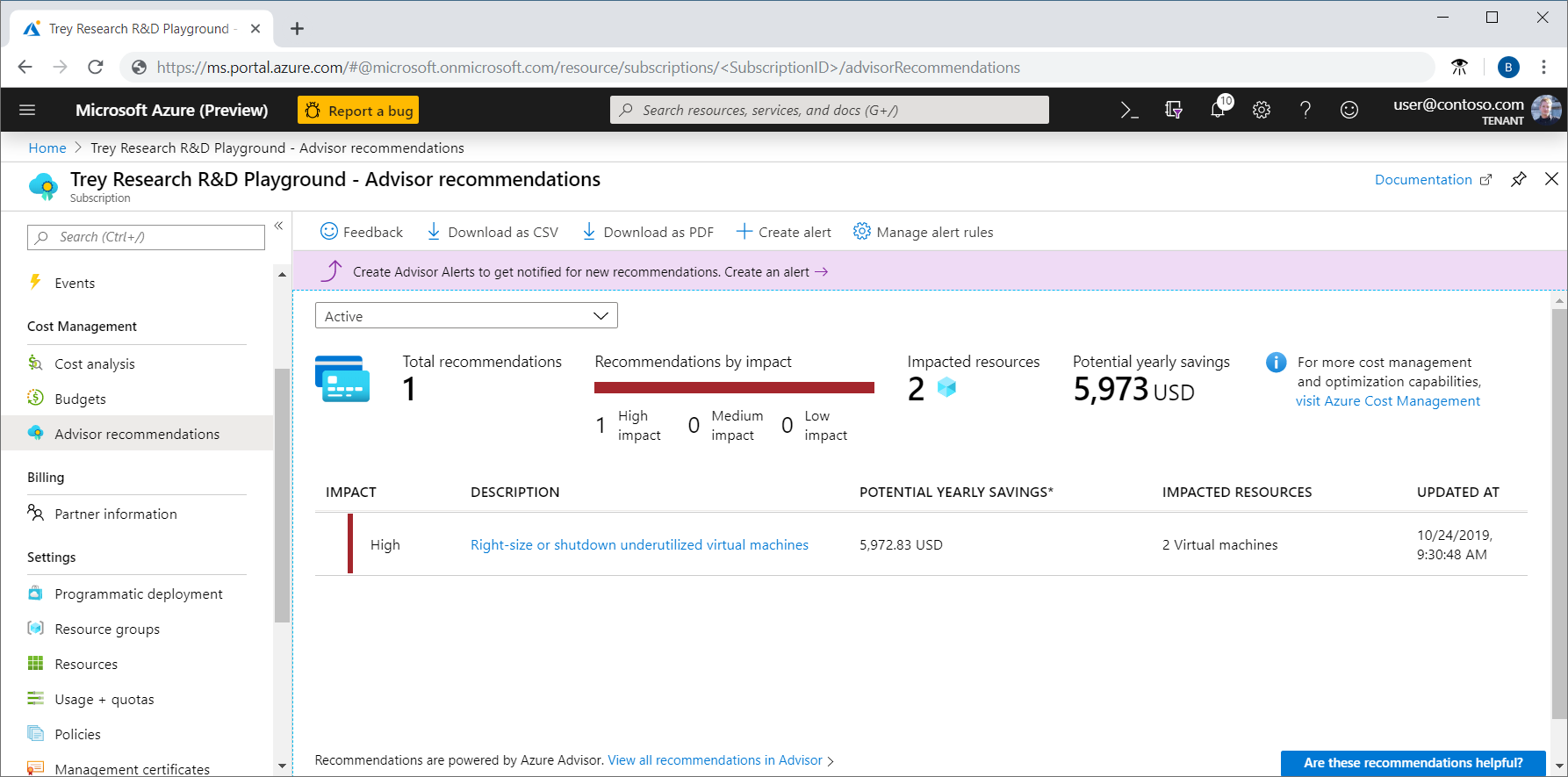
推奨事項の一覧には、使用の非効率性が表示されます。また、さらに費用を節約するために役立つ購入に関する推奨事項が表示されます。 合計の [年間の潜在的な削減額] には、推奨事項ルールに一致するすべての VM をシャットダウンするか割り当てを解除した場合に節約できる合計額が表示されます。 シャットダウンしたくない場合は、より安価な VM SKU へとサイズを変更することを検討する必要があります。
[年間の潜在的な削減額] と共に、 [影響] カテゴリは、可能な限り節約できる可能性のある推奨事項を特定するために役立ちます。
影響の大きい推奨事項は次のとおりです。
- さまざまなコンピューティング サービスでコストを節約するために Azure 節約プランを購入する
- 従量課金のコストより費用を節約するために、予約仮想マシン インスタンスを購入する
- 使用率が低いインスタンスをサイズ変更またはシャットダウンして仮想マシンの支出を最適化する
- マネージド ディスクのスナップショットを格納するために Standard Storage を使用する
影響が中程度の推奨事項は次のとおりです。
推奨事項に従う
Azure Advisor は、仮想マシンの使用状況を 7 日間にわたって監視して、使用率が低い仮想マシンを識別します。 CPU 使用率が 5% 以下で、ネットワークの使用率が 7 MB 以下である日が 4 日以上ある仮想マシンは、使用率が低い仮想マシンと見なされます。
5% 以下の CPU 使用率設定が既定値ですが、この設定は調整できます。 設定の調整について詳しくは、使用率の低い仮想マシンの推奨事項について平均 CPU 使用率ルールを構成する方法についての記事をご覧ください。
設計によっては使用率が低くなるシナリオもありますが、多くの場合、仮想マシンのサイズをより安価なサイズに変更することでコストを削減できます。 サイズ変更アクションを選択した場合の実際の節約額は異なる可能性があります。 それでは仮想マシンのサイズ変更の例を見てみましょう。
推奨事項の一覧から [使用率が低い仮想マシンを適切なサイズに変更するかシャットダウンしてください] の推奨事項を選択します。 仮想マシンの候補一覧からサイズを変更する仮想マシンを選択してから、仮想マシンを選択します。 仮想マシンの詳細が表示されるので、使用率のメトリックを確認できます。 [年間の潜在的な削減額] 値は、その VM をシャットダウンまたは削除した場合に節約できる額です。 VM のサイズを変更するとコストを節約できる可能性がありますが、年間の潜在的な削減額の全額は節約されません。
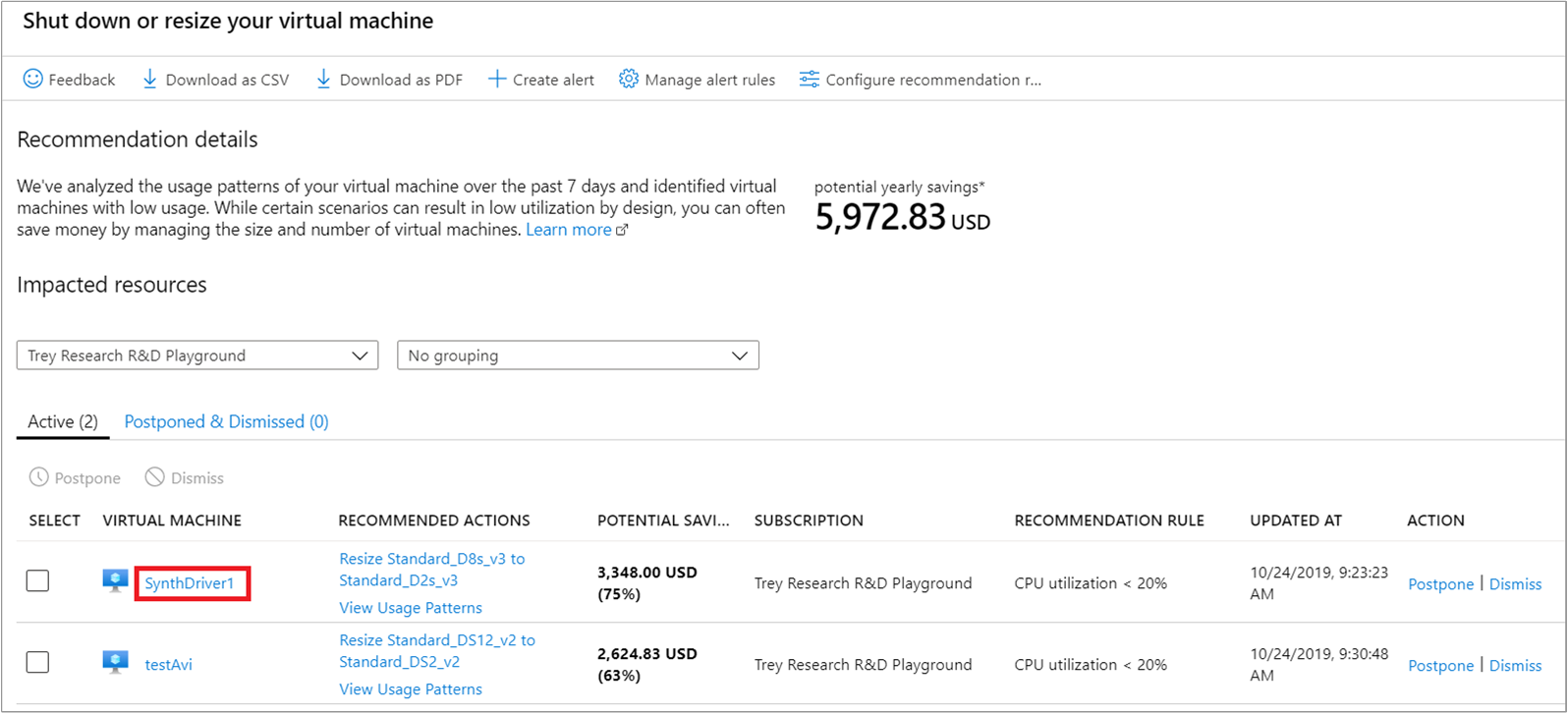
VM の詳細で、仮想マシンの使用率を確認して、適切なサイズ変更の候補であることを確認します。
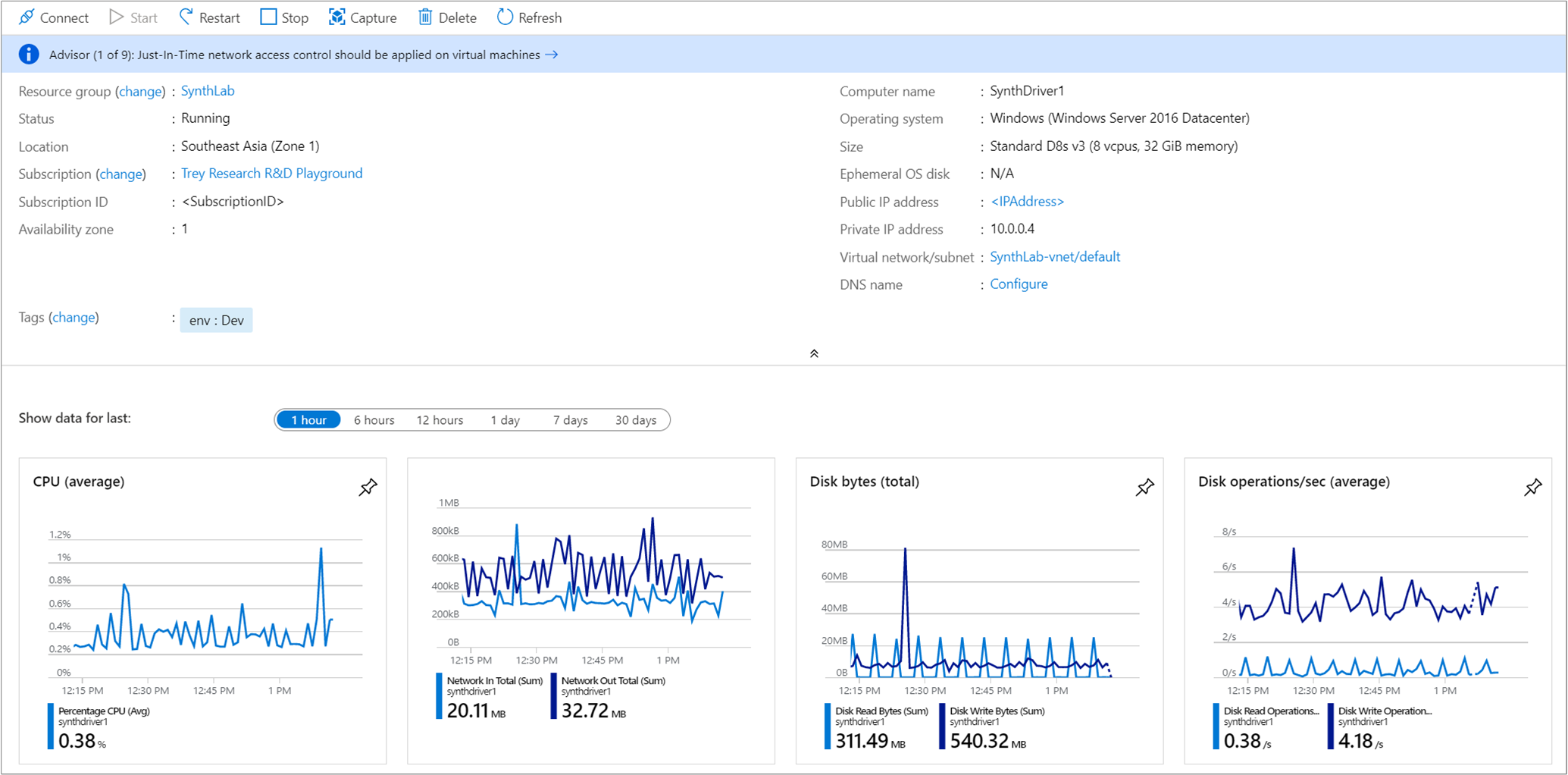
現在の仮想マシンのサイズをメモします。 仮想マシンのサイズを変更する必要があることを確認したら、仮想マシンの詳細を閉じて仮想マシンの一覧を表示します。
シャットダウンまたはサイズを変更する候補の一覧で、 [Resize <FromVirtualMachineSKU> to <ToVirtualMachineSKU> ](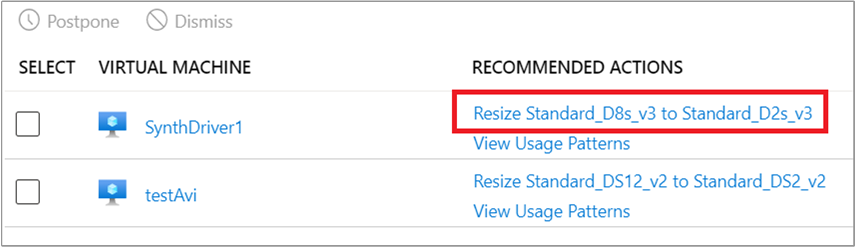
次に、使用できるサイズ変更オプションの一覧が表示されます。 実際にシナリオに対応するベスト プラクティスと費用対効果を実現するものを選択します。 次の例では、選択したオプションが Standard_D8s_v3 から Standard_D2s_v3 にサイズ変更されます。
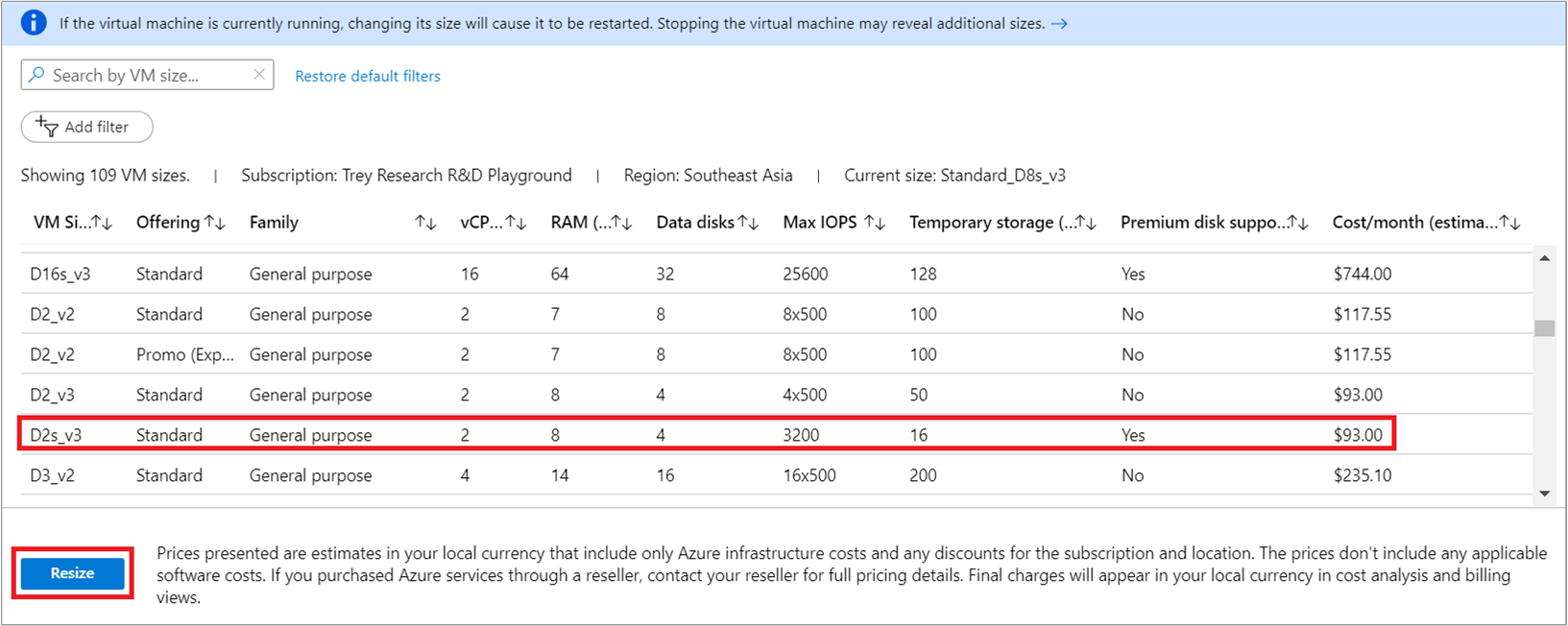
適切なサイズを選択したら、[サイズ変更] を選択してサイズ変更アクションを開始します。
サイズ変更には、アクティブに実行されている仮想マシンを再起動する必要があります。 仮想マシンが運用環境内にある場合は、営業時間後にサイズ変更操作を実行することをお勧めします。 再起動のスケジュールを設定すると、一時的な使用不能による中断を減らすことができます。
ヒント
VM をシャットダウンすると他のユーザーに問題が生じるかどうかわからない場合は、まず VM へのアクセスを制限できます。 VM へのアクセスを制限するために、VM のロールの割り当てを構成することを検討してください。 その後、Azure Virtual Machines を監視して、VM の使用状況を評価し、アクセスの制限によって他のユーザーに問題が生じたかどうかを判断できます。
アクションを検証する
VM のサイズ変更が正常に完了したら、Azure の通知が表示されます。
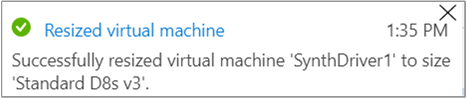
次のステップ
このチュートリアルでは、以下の内容を学習しました。
- コストの最適化に関する推奨事項を表示して非効率な可能性がある使用方法を確認する
- 推奨事項に従って、より費用対効果の高い方法へと仮想マシンのサイズを変更する
- アクションを検証して仮想マシンが確実にサイズ変更されたことを確認する
Cost Management のベスト プラクティスに関する記事をまだ読んでいない場合は、コストの管理に役立つ高度なガイダンスと原則が記載されている記事をお読みください。