この記事では、Azure portal で次のタスクを実行する方法について説明します。
- サブスクリプションの支払い方法を管理する
- サブスクリプションの使用制限を削除する
- Azure イン オープン プラン サブスクリプションにクレジットを追加する
これらのすべてのタスクを実行するには、アカウント管理者である必要があります。
アカウント ポータルの廃止
アカウント ポータルは、2021 年 12 月 31 日に廃止されました。 アカウント ポータルでサポートされていた機能は、Azure portal に移行されました。 この記事では、Azure portal で最も一般的な操作のいくつかを実行する方法について説明します。
サブスクリプションの支払い方法に移動する
注意
インド準備銀行により、クレジット カード情報の保存に関する新しい規制が設けられており、インドのクレジット カード利用者はこの影響を受ける場合があります。 詳細については、インド準備銀行に関する項目を参照してください。
Azure Portal にアカウント管理者としてサインインします。
"コスト管理 + 請求" を検索します。
![[Cost Management + Billing] の検索を示すスクリーンショット。](media/account-admin-tasks/search-bar.png)
[個人用サブスクリプション] 一覧で、クレジット カードを追加するサブスクリプションを選択します。
![サブスクリプションを選択できる [コストの管理と請求] ページを示すスクリーンショット。](media/account-admin-tasks/cost-management-billing-overview-x.png)
Note
サブスクリプションの一部がここに表示されない場合、原因として、ある時点でサブスクリプション ディレクトリを変更したことが考えられます。 これらのサブスクリプションについては、ディレクトリを元のディレクトリ (最初にサインアップしたディレクトリ) に切り替える必要があります。 その後、手順 2 を繰り返します。
[支払い方法] を選択します。
![支払い方法を追加できる [支払い方法] ページを示すスクリーンショット。](media/account-admin-tasks/subscription-payment-methods-blade.png)
ここでは、新しいクレジット カードの追加、アクティブな支払い方法の変更、クレジット カードの詳細の編集、およびクレジット カードの削除を行えます。
アクティブな支払い方法を変更する
アクティブな支払い方法を変更するには、新しいクレジット カードを追加するか、既に保存されているものを選択します。 アクティブな支払い方法を新しいクレジット カードに変更するには:
左上隅にある [+] を選択して、クレジット カードを追加します。
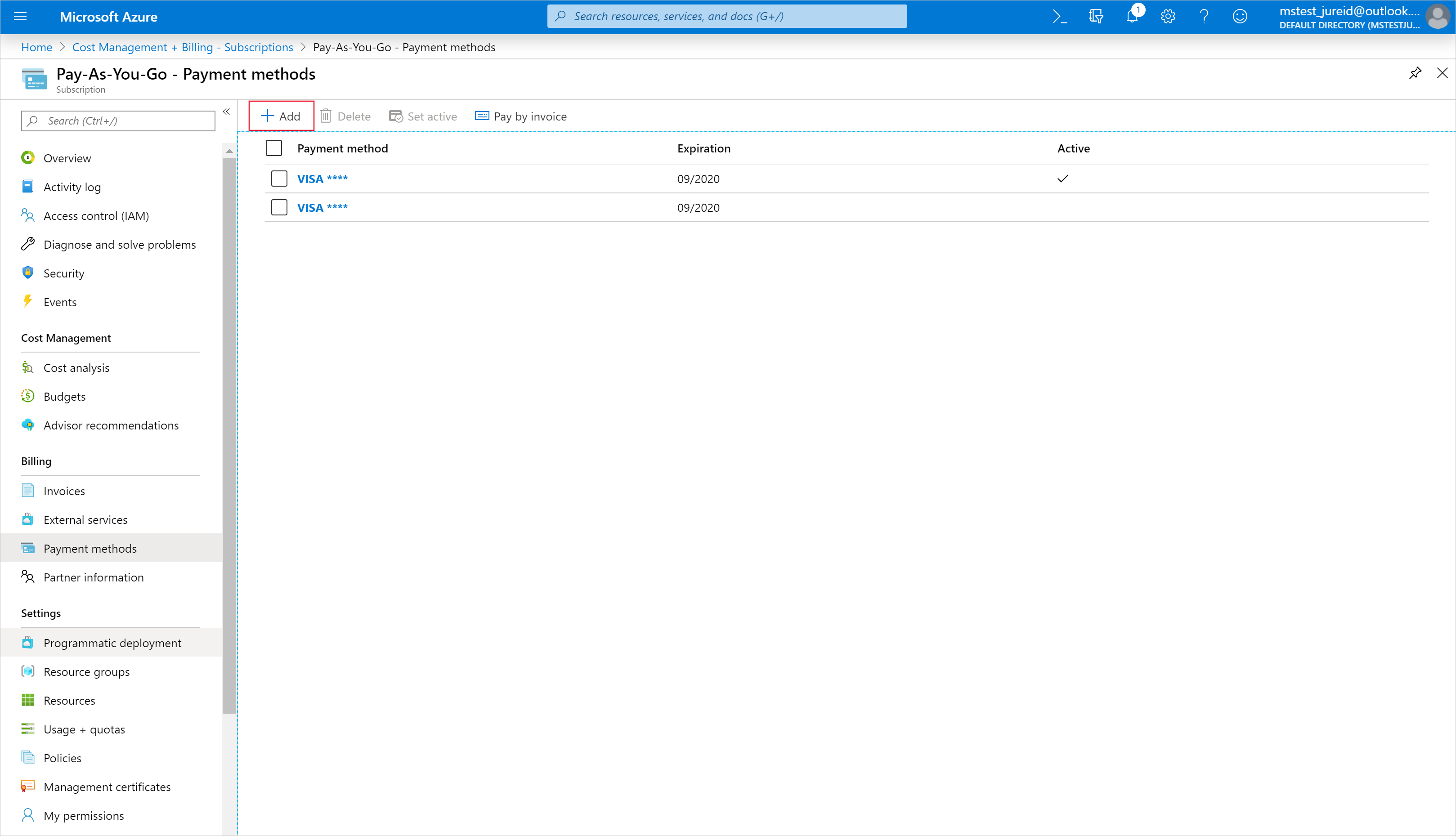
ウィンドウの右側のフォームにクレジット カードの詳細を入力します。
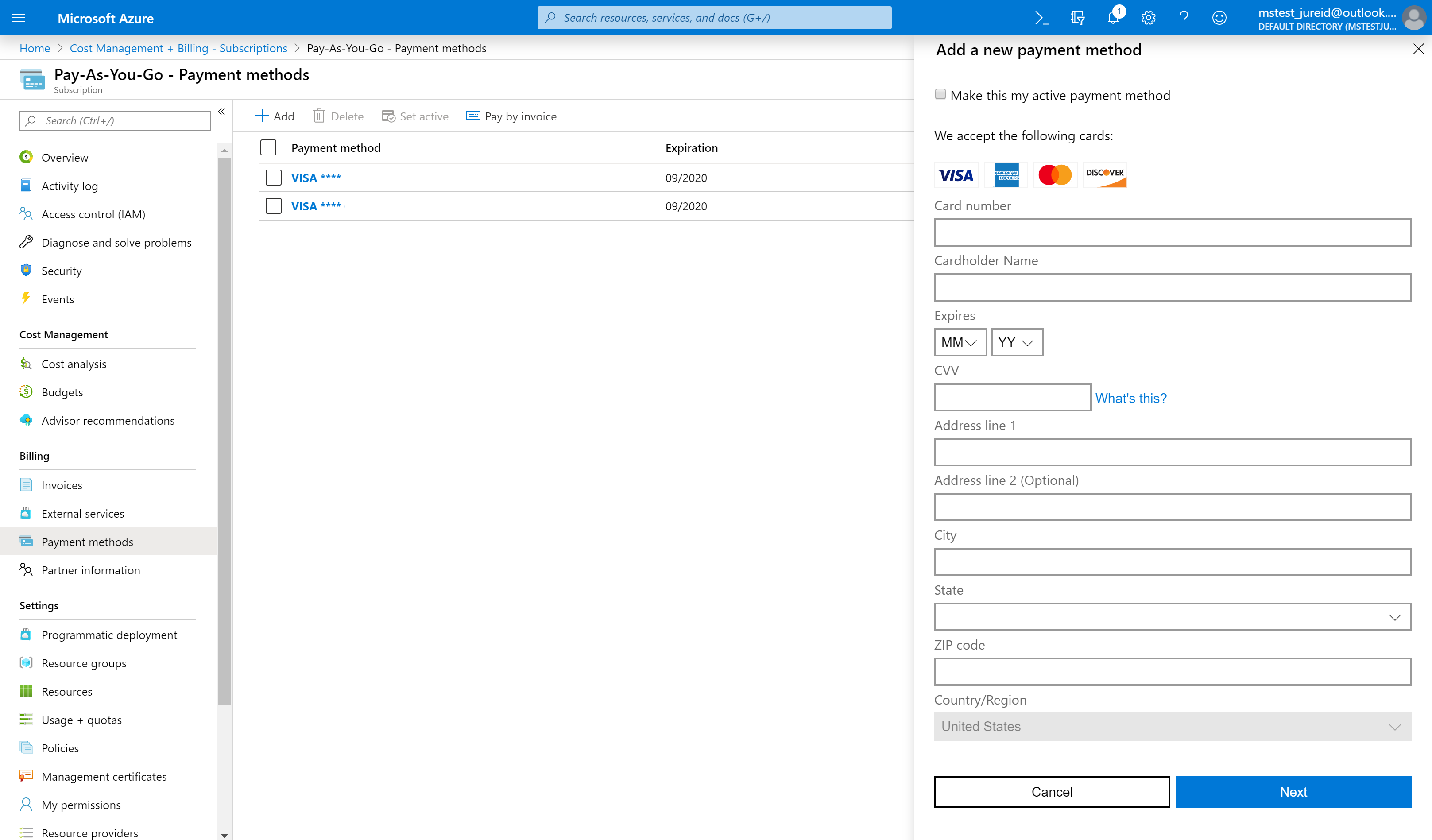
このカードをアクティブな支払い方法にするには、フォームの上にある [これをアクティブな支払い方法にする] の横のチェック ボックスをオンにします。 選択したサブスクリプションと同じカードを使用しているすべてのサブスクリプションで、このカードがアクティブな支払い方法になります。

[次へ] を選択します。
アクティブな支払い方法を、既に保存されているクレジットカードに変更するには:
アクティブな支払い方法にするカードの横にあるチェック ボックスを選択します。
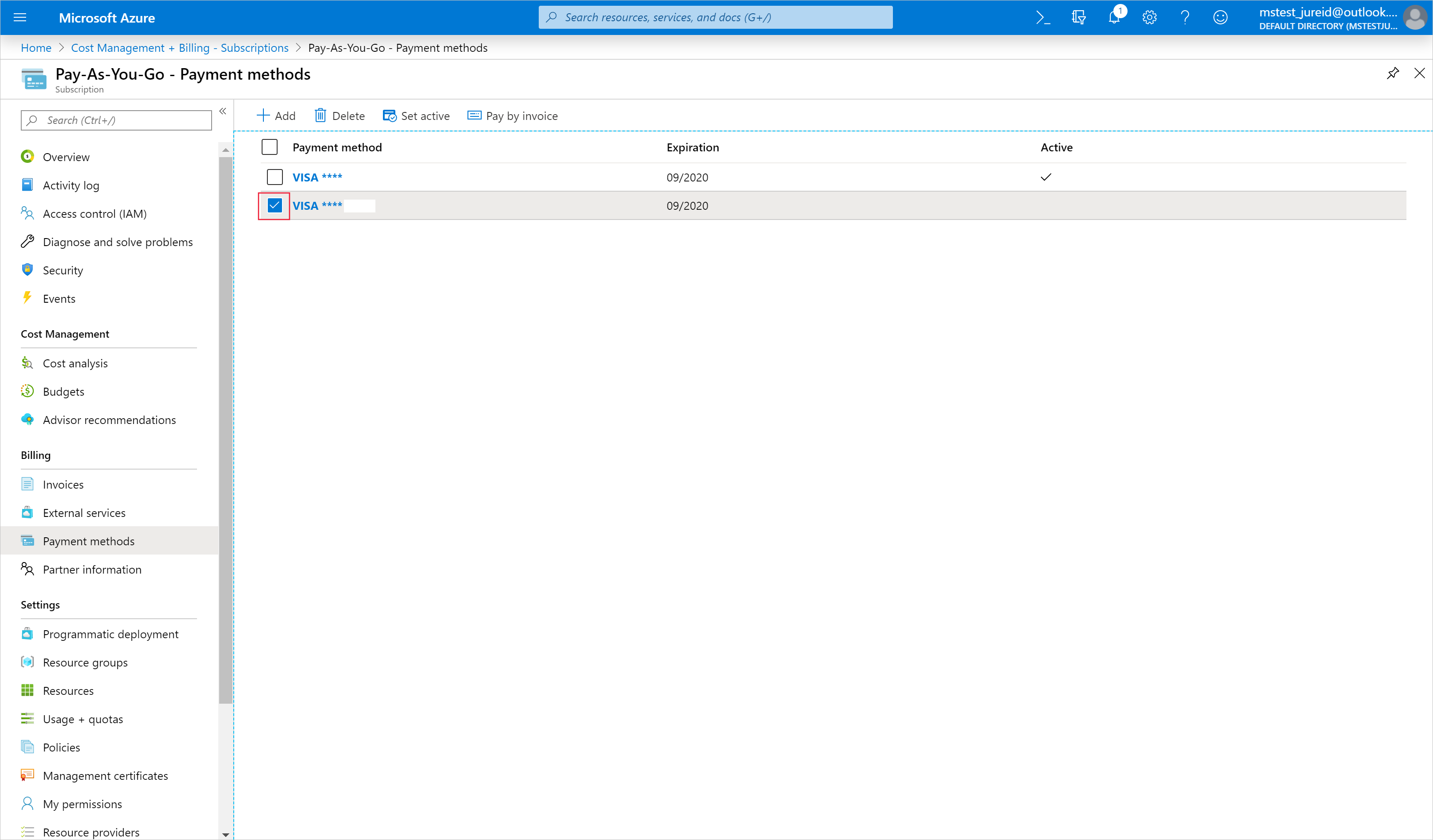
コマンド バーで、[アクティブに設定] を選択します。
![[アクティブに設定] ボタンを示すスクリーンショット。](media/account-admin-tasks/subscription-checked-payment-method-set-active.png)
クレジット カードの詳細を編集する
有効期限日や住所などのクレジット カードの詳細を編集するには、編集するクレジット カードを選択します。 クレジット カードのフォームがウィンドウの右側に表示されます。
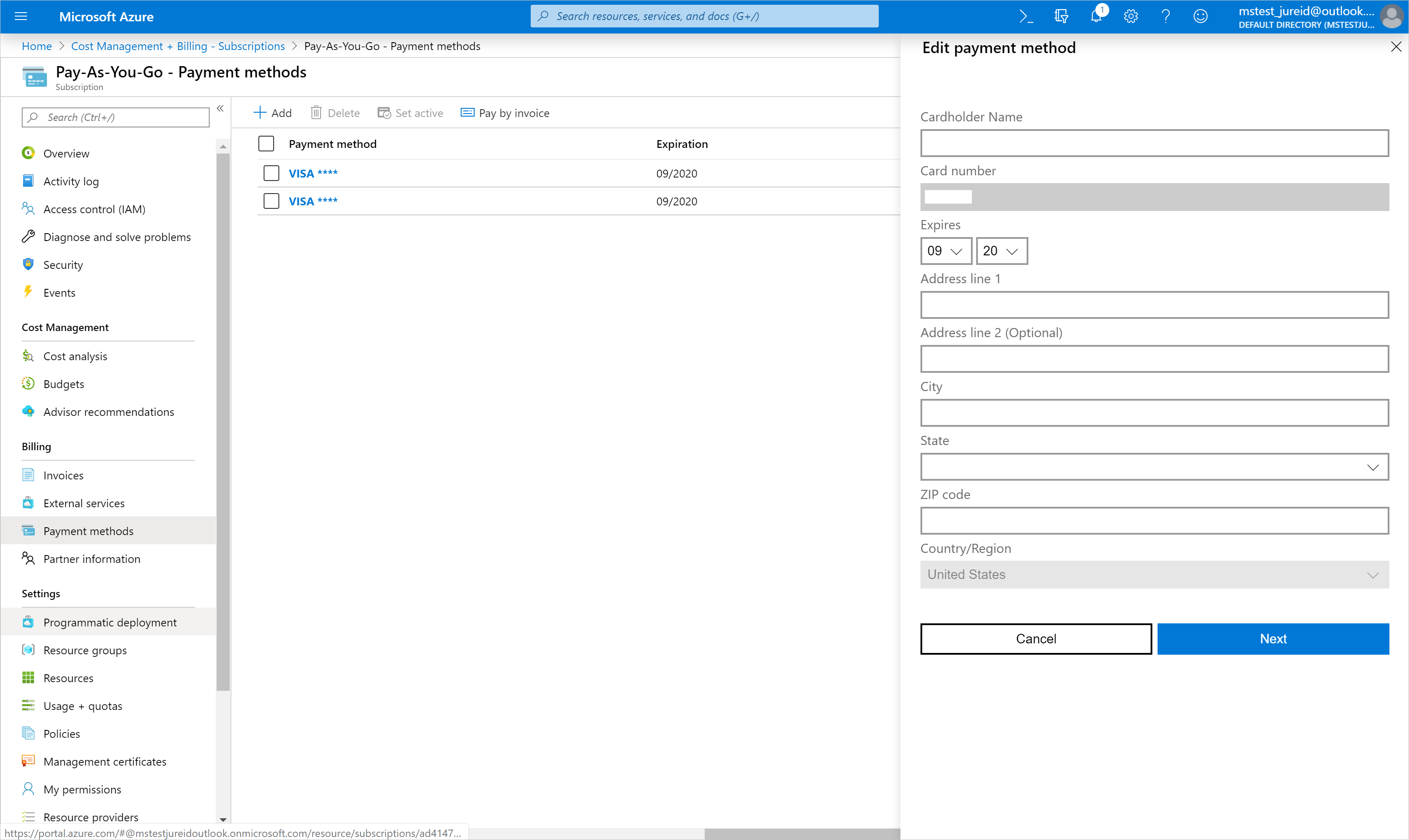
クレジット カードの詳細を更新し、[保存] を選択します。
クレジット カードをアカウントから削除する
削除するカードの横にあるチェック ボックスをオンにします。
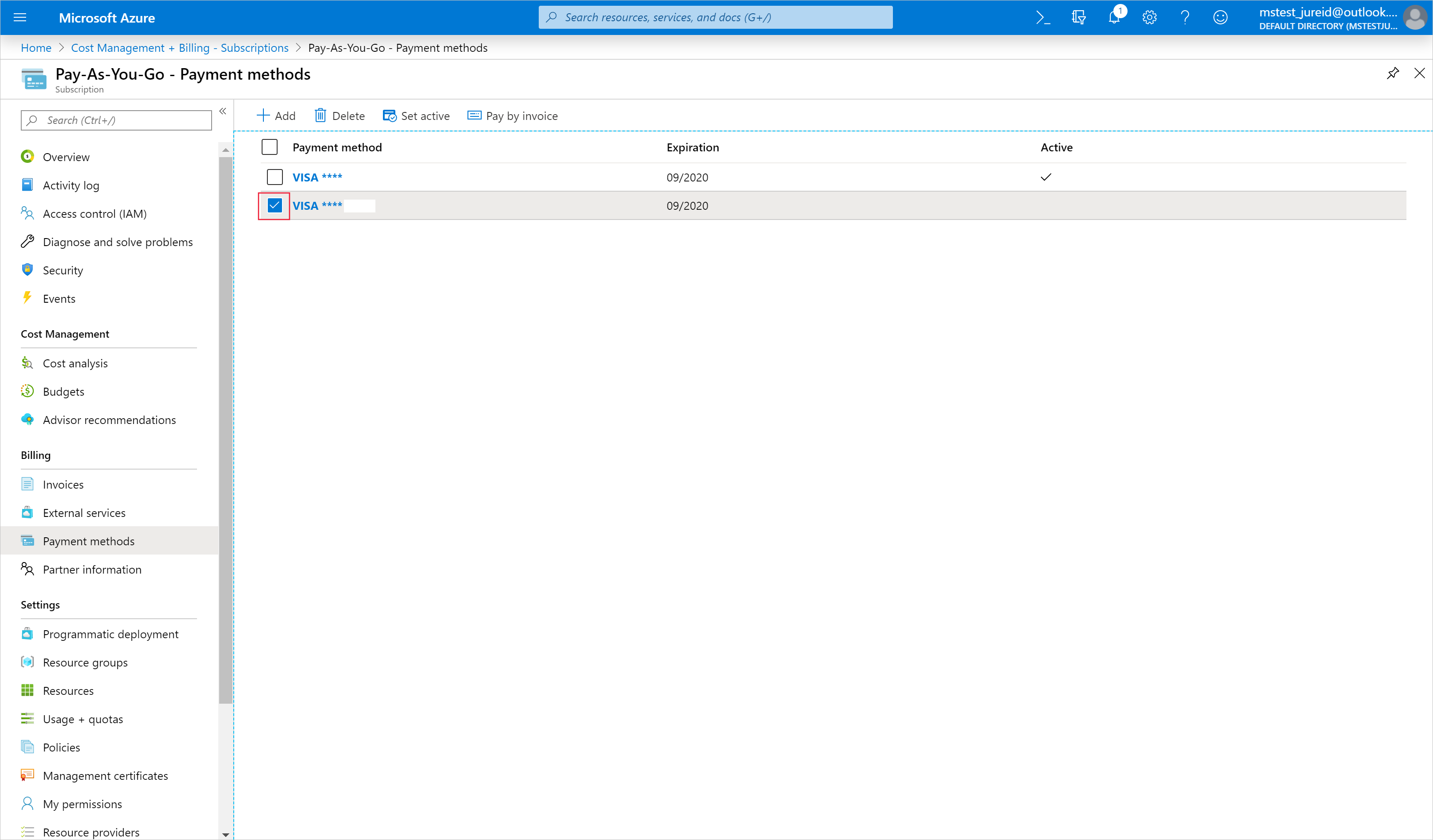
コマンド バーの [削除] を選択します。
![[削除] ボタンを示すスクリーンショット。](media/account-admin-tasks/subscription-checked-payment-method-delete.png)
クレジット カードがいずれかの Microsoft サブスクリプションのアクティブな支払い方法である場合は、Azure アカウントから削除できません。 このクレジット カードにリンクされているすべてのサブスクリプションのアクティブな支払い方法を変更し、再度お試しください。
請求書支払いに切り替える
請求書による支払い (電信送金) の資格がある場合は、Azure portal でサブスクリプションを請求書支払い (電信送金) に切り替えることができます。
コマンド バーで [Pay by invoice](請求書による支払い) を選択します。
![[請求書による支払い] が選択されている [支払い方法] ページを示すスクリーンショット。](media/account-admin-tasks/subscription-payment-methods-pay-by-invoice.png)
請求書による支払い方法用に、住所を入力します。
[次へ] を選択します。
請求書による支払いの承認を得るには、請求書による支払い方法に関するページをご覧ください。
請求書支払いの住所を編集する
請求書支払い方法の住所を編集するには、サブスクリプションの支払い方法の一覧で [請求書] を選択します。 住所フォームがウィンドウの右側に開きます。
支出制限を削除する
Azure の使用制限により、クレジット額を超過する支出が防止されます。 Azure サブスクリプションに関連付けられた有効な支払方法がある限り、使用制限はいつでも削除できます。 数か月にわたってクレジットを提供する Visual Studio Enterprise や Visual Studio Professional などのサブスクリプションの種類がある場合は、次の請求サイクルの開始時に使用制限を再度アクティブにできます。
使用制限は、コミットメント プランや従量課金制価格を使用したサブスクリプションでは利用できません。
Azure Portal にアカウント管理者としてサインインします。
"コスト管理 + 請求" を検索します。
![[コストの管理と請求] の検索を示すスクリーンショット。](media/account-admin-tasks/search-bar.png)
[個人用サブスクリプション] 一覧で、Visual Studio Enterprise サブスクリプションを選択します。
![[Visual Studio Enterprise サブスクリプション] を選択できる [個人用サブスクリプション] 領域を示すスクリーンショット。](media/account-admin-tasks/cost-management-overview-msdn-x.png)
Note
Visual Studio サブスクリプションの一部がここに表示されない場合、原因として、ある時点でサブスクリプション ディレクトリを変更したことが考えられます。 これらのサブスクリプションについては、ディレクトリを元のディレクトリ (最初にサインアップしたディレクトリ) に切り替える必要があります。 その後、手順 2 を繰り返します。
[サブスクリプション] の [概要] で、オレンジ色のバナーを選択して使用制限を削除します。
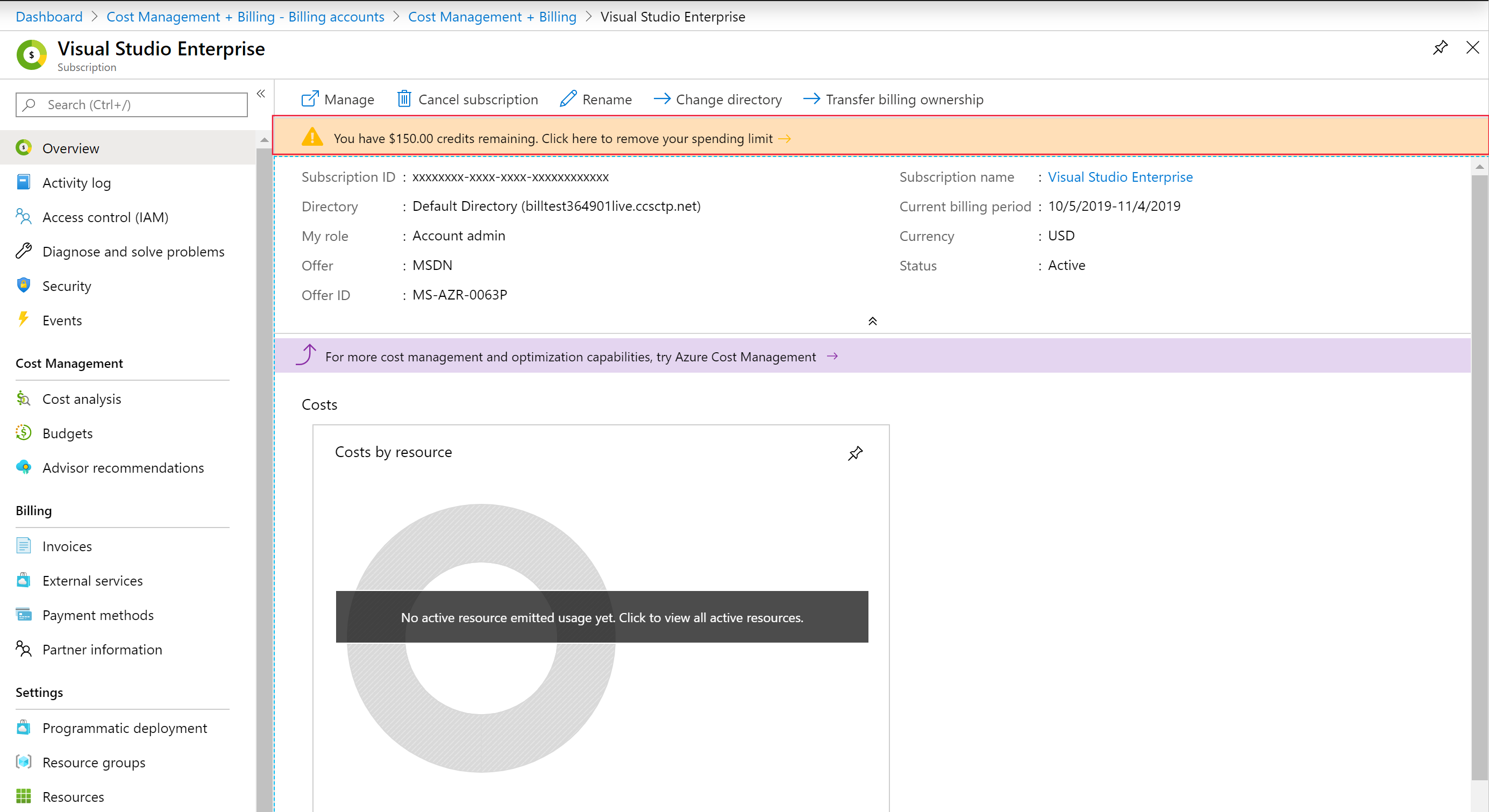
使用制限を永久に削除するか、現在の請求期間に対してのみ削除するかを選択します。
![[使用制限の削除] ページとオプションを示すスクリーンショット。](media/account-admin-tasks/remove-spending-limit-blade-x.png)
[支払い方法の選択] を選択して、サブスクリプションの支払い方法を選択します。 それがサブスクリプションのアクティブな支払い方法になります。
完了 を選択します。
Azure イン オープン プラン サブスクリプションにクレジットを追加する
Azure イン オープン プランのライセンスのサブスクリプションがある場合は、サブスクリプションにクレジットを追加できます。 Azure portal で、プロダクト キーを入力するか、クレジット カードで直接クレジットを購入します。
Azure Portal にアカウント管理者としてサインインします。
"コスト管理 + 請求" を検索します。
![[コストの管理と請求] の検索を示すスクリーンショット。](media/account-admin-tasks/search-bar.png)
[個人用サブスクリプション] 一覧で、Azure イン オープン プラン サブスクリプションを選択します。
![[Azure イン オープン プラン サブスクリプション] を選択できる [個人用サブスクリプション] 領域を示すスクリーンショット。](media/account-admin-tasks/cost-management-overview-aio-x.png)
注意
サブスクリプションがここに表示されない場合、原因として、ある時点でサブスクリプション ディレクトリを変更したことが考えられます。 サブスクリプションのディレクトリを元のディレクトリ (最初にサインアップしたディレクトリ) に切り替える必要があります。 その後、手順 2 を繰り返します。
[クレジットの履歴] を選択します。
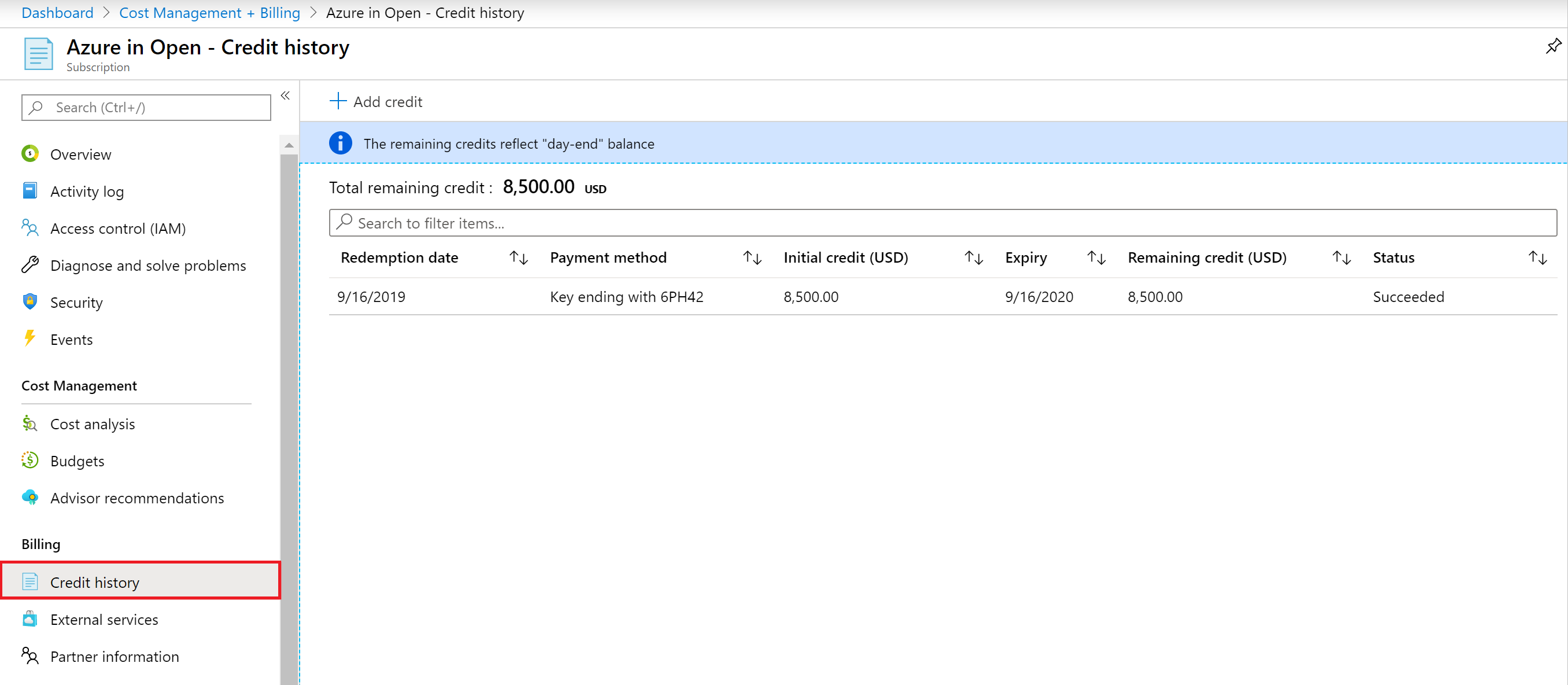
左上隅にある [+] を選択して、さらにカードを追加します。
![[クレジットの追加] ボタンを示すスクリーンショット。](media/account-admin-tasks/aio-credit-history-plus.png)
ドロップダウンで支払い方法の種類を選択します。 プロダクト キーを追加するか、クレジット カードを使用してクレジットを購入できます。
![[クレジットの追加] ウィンドウの [支払方法] リストを示すスクリーンショット。](media/account-admin-tasks/add-credits-select-payment-method.png)
プロダクト キーを選択する場合:
- プロダクト キーを入力します
- [検証] を選択します
クレジット カードを選択する場合:
- [支払い方法の選択] を選択して、クレジット カードを追加するか既存のものを選択します。
- 追加するクレジット金額を指定します。
[適用] を選択します
使用状況詳細ファイルの比較
次の情報を使用すると、アカウント ポータルでファイルの v1 と v2 バージョンに使用できるフィールドの間の対応がわかります。 また、Azure portal には使用状況の詳細ファイルの最新バージョンもあります。
| V1 | V2 | Azure portal |
|---|---|---|
| 追加情報 | 追加情報 | AdditionalInfo: |
| 通貨 | 通貨 | BillingCurrency |
| 請求期間 | 請求期間 | BillingPeriodEndDate |
| 請求期間 | 請求期間 | BillingPeriodStartDate |
| サービス | 使用サービス | ConsumedService |
| 値 | 値 | コスト |
| 使用日 | 使用日 | Date |
| 名前 | 測定カテゴリ | MeterCategory |
| ResourceGuid | Meter Id | MeterId |
| リージョン | 測定リージョン | MeterRegion |
| リソース | 測定名 | MeterName |
| Type | 測定サブカテゴリ | MeterSubcategory |
| 使用量 | Consumed Quantity | 数量 |
| コンポーネント | リソース グループ | ResourceGroup |
| インスタンス ID | ResourceId | |
| サブ リージョン | リソースの場所 | ResourceLocation |
| サービス情報 1 | サービス情報 1 | ServiceInfo1 |
| サービス情報 2 | サービス情報 2 | ServiceInfo2 |
| サブスクリプション ID | サブスクリプション ID | SubscriptionId |
| サブスクリプション名 | サブスクリプション名 | SubscriptionName |
| Tags | Tags | |
| ユニット | ユニット | UnitOfMeasure |
| 料金 | UnitPrice |
最新の使用状況詳細ファイルで使用できるフィールドについて詳しくは、「Azure の利用状況と請求金額ファイル内の用語について」をご覧ください。
次のフィールドは、アカウント ポータルのファイルの v1 および v2 バージョンからのものです。 これらは、最新の使用状況詳細ファイルでは利用できなくなりました。
| V1 | V2 |
|---|---|
| 注文 ID | 注文 ID |
| 説明 | 説明 |
| 請求日 (契約応当日) | 請求日 (契約応当日) |
| プラン名 | プラン名 |
| サービス名 | サービス名 |
| サブスクリプションの状態 | サブスクリプションの状態 |
| サブスクリプションの追加の状態 | サブスクリプションの追加の状態 |
| プロビジョニング状態 | プロビジョニング状態 |
| SKU | SKU |
| Included | 含まれる量 |
| Billable | 超過量 |
| コミットメント以内 | コミットメント以内 |
| コミットメント レート | コミットメント レート |
| 超過料金 | 超過料金 |
| コンポーネント |
トラブルシューティング
バーチャル カードやプリペイド カードはサポートされません。 有効なクレジット カードを追加または更新するときにエラーが発生する場合は、ブラウザーをプライベート モードで開いてみてください。
次のステップ
- 想定外の料金の分析に関する詳細情報