この記事は、別の Microsoft Entra ディレクトリ/テナントにある他のユーザーの Microsoft 顧客契約 サブスクリプションを作成するのに役立ちます。 リクエストが作成されると、受信者はサブスクリプションリクエストを受け入れます。 サブスクリプションのクォータ制限に達しないように別のサブスクリプションを選択したい、セキュリティのために別の環境を作成する、またはコンプライアンス上の理由からデータを分離したい場合があります。
代わりに、自分自身または現在の Microsoft Entra ディレクトリ/テナント内の他のユーザーのサブスクリプションを作成する場合は、「 Microsoft 顧客契約サブスクリプションを作成する」を参照してください。 Enterprise Agreement のサブスクリプションを作成する必要がある場合は、EA サブスクリプションの作成に関するページを参照してください。 Microsoft パートナーであり、顧客のサブスクリプションを作成する場合は、「パートナーの顧客 のサブスクリプションを作成する」を参照してください。 または、従量課金制とも呼ばれる Microsoft Online Service Program (MOSP) の課金アカウントがある場合は、 Azure portal からサブスクリプションを作成し、 https://signup.azure.com/でプロセスを完了できます。
課金アカウントの詳細を確認し、ご自分の課金アカウントの種類を特定するには、Azure portal での課金アカウントの表示に関するページを参照してください。
Azure サブスクリプションの作成に必要なアクセス許可
Microsoft 顧客契約 (MCA) サブスクリプション要求を作成するには、次のいずれかのアクセス許可が必要です。
- 請求書セクション、課金プロファイル、または課金アカウントのオーナーまたは共同作成者ロール。
- 請求書セクションにおける Azure サブスクリプションの作成者ロール。
詳細については、「サブスクリプションの課金ロールとタスク」を参照してください。
サブスクリプション要求を作成する
サブスクリプション作成者は、次の手順により、別の Microsoft Entra ID に属する方のサブスクリプション要求を作成します。 作成後、その要求は電子メールでサブスクリプション アクセプタ (受信者) に送信されます。
サブスクリプション要求へのリンクも作成されます。 作成者はそのリンクをアクセプタと手動で共有できます。
- Azure portal にサインインします。
-
[サブスクリプション] に移動し、[追加] を選択します。
![サブスクリプションを追加する [サブスクリプション] ページを示すスクリーンショット。](media/create-subscription-request/subscription-add.png)
- [サブスクリプションを作成する] ページの [基本] タブで、サブスクリプション名を入力します。
- 新しいサブスクリプションが作成される課金アカウントを選択します。
- サブスクリプションが作成される課金プロファイルを選択します。
- サブスクリプションが作成される請求書セクションを選択します。
- サブスクリプションが開発ワークロードまたはテスト ワークロードに使用される場合は、[プラン] の横にある [Microsoft Azure Plan for DevTest] (Dev/Test 用 Microsoft Azure プラン) を選択します。 それ以外の場合は、[Microsoft Azure プラン] 選択します。
![サブスクリプションに関する基本情報を入力する [基本] タブを示すスクリーンショット。](media/create-subscription-request/create-subscription-basics-tab.png)
- [Advanced] タブを選択します。
- サブスクリプションのディレクトリを選択します。 これは、新しいサブスクリプションが作成される Microsoft Entra ID です。
- 選択できるのは現在のディレクトリの管理グループのみであるため、[管理グループ] オプションは使用できません。
- 1 人または複数のサブスクリプション所有者を選択します。 選択したサブスクリプション ディレクトリ内のユーザーまたはサービス プリンシパルのみを選択できます。 ゲスト ディレクトリのユーザーを選択することはできません。 サービス プリンシパルを選択する場合は、そのアプリ ID を入力します。
![ディレクトリ、管理グループ、所有者を指定する [詳細設定] タブを示すスクリーンショット。](media/create-subscription-request/create-subscription-advanced-tab-external.png)
- [タグ] タブを選択します。
-
[名前] と [値] にタグ ペアを入力します。
![タグと値のペアを入力する [タグ] タブを示すスクリーンショット。](media/create-subscription-request/create-subscription-tags-tab.png)
-
[Review + create](レビュー + 作成) を選択します。
The subscription will be created once the subscription owner accepts this request in the target directory.というメッセージが表示されます - サブスクリプション情報が正しいことを確認し、[ 要求] を選択します。 要求が作成され、アクセプターに送信されるという通知が表示されます。
新しいサブスクリプションが送信されると、アクセプタは、新しいサブスクリプションを承諾できる場所へのリンクなどのサブスクリプション承諾情報が記載された電子メールを受け取ります。
また、サブスクリプション作成者は、[サブスクリプション]>[View Requests](要求を表示する) からサブスクリプション要求を表示することもできます。 そこで、サブスクリプション要求を開いてその詳細を表示し、[Accept ownership URL](所有権の承諾 URL) をコピーできます。 その後、サブスクリプション アクセプタにリンクを手動で送信できます。
サブスクリプションの所有権を承諾する
サブスクリプション アクセプタは、サブスクリプションの所有権を承諾するよう招待する電子メールを受け取ります。 開始するには、[所有権を承諾する] を選択します。
または、サブスクリプション作成者が [所有権の承諾 URL] リンクをアクセプタに送信しました。 アクセプタは、次の手順を使用して、サブスクリプションの所有権を確認して承諾します。
- 上記のいずれの場合も、リンクを選んで Azure portal の [サブスクリプションの所有権の承諾] ページを開きます。
- [基本] タブで、必要に応じてサブスクリプション名を変更できます。
- [詳細設定] タブを選択します。ここでは、新しいサブスクリプションが関連付けられている Microsoft Entra 管理グループを必要に応じて変更できます。 現在のディレクトリの管理グループのみを選択できます。
- [タグ] タブを選択して、必要に応じて [名前 ] と [値] のタグ ペアを入力します。
- [レビュー + 同意する] タブを選択します。
Validation passed. Click on the Accept button below to initiate subscription creationことを示すメッセージが表示されます。 - [Accept](承認) を選択します。 サブスクリプションが作成されていることを示すステータス メッセージが表示されます。 次に、サブスクリプションが正常に作成されたことを示す別のステータスメッセージが表示されます。 アクセプタがサブスクリプション所有者になります。
新しいサブスクリプションが作成されると、アクセプタはそれを [サブスクリプション] ページで確認できます。
Azure サブスクリプションをプログラムから作成する
プログラムでサブスクリプションを作成することもできます。 詳細については、「 プログラムによる Azure サブスクリプションの作成」を参照してください。
ヘルプが必要ですか? お問い合わせください。
ご質問がある場合やヘルプが必要な場合は、サポート リクエストを作成してください。
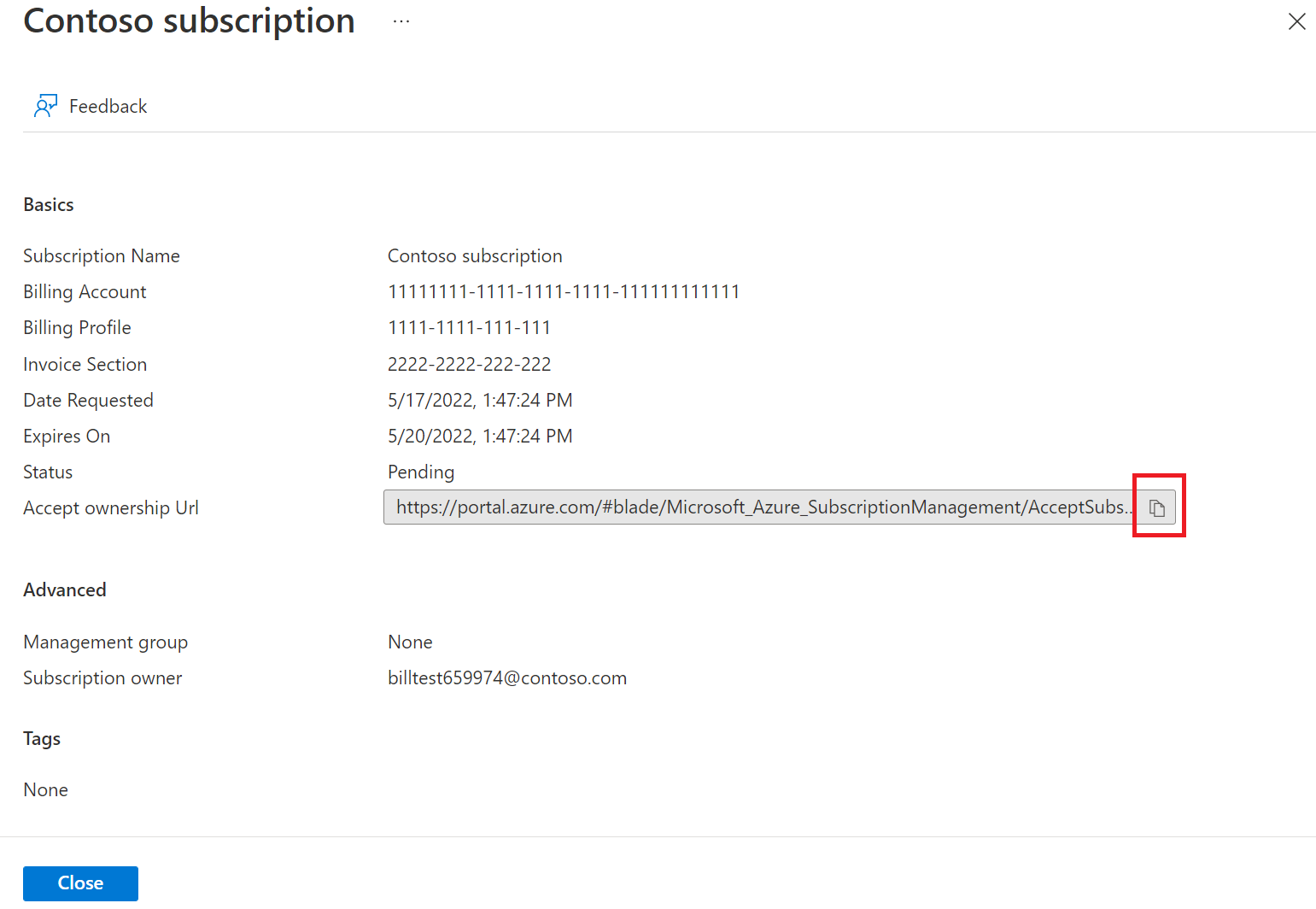
![[所有権の承認] リンクが記載されたメールを示すスクリーンショット。](media/create-subscription-request/accept-subscription-ownership-email.png)