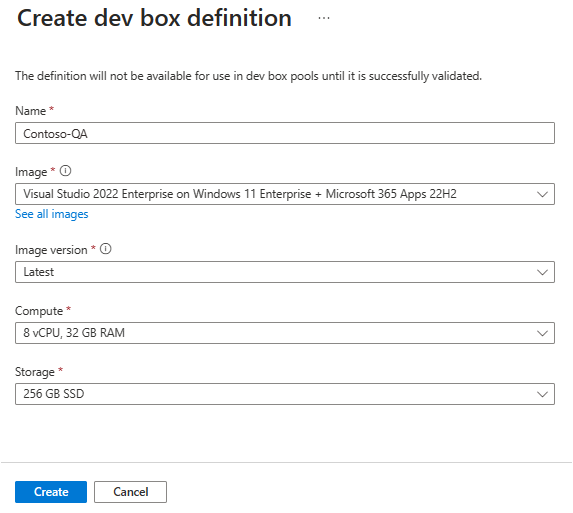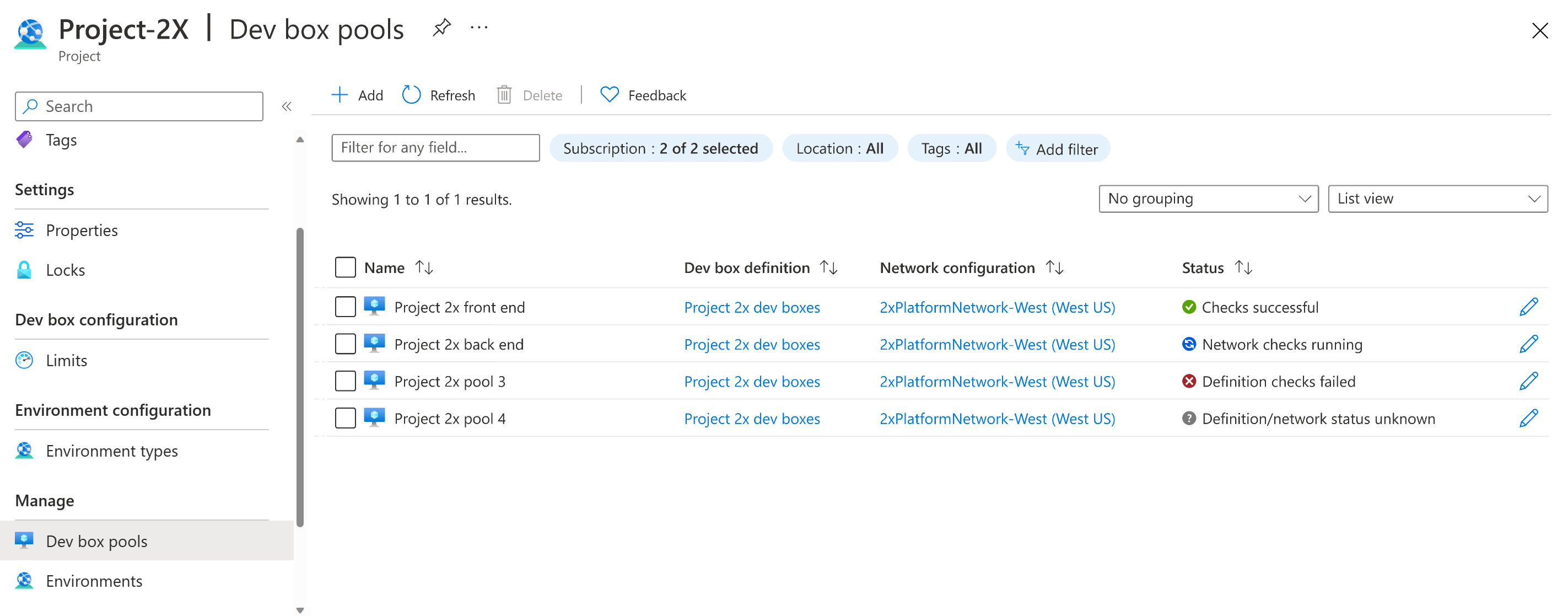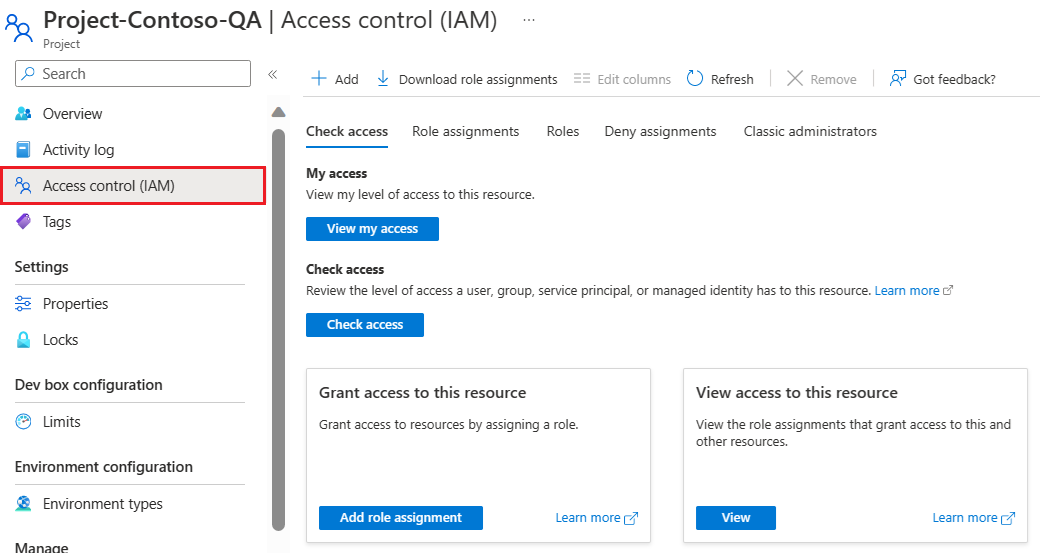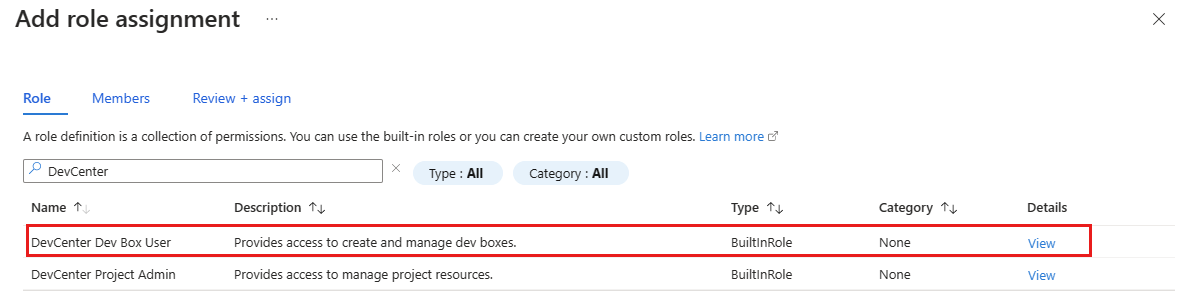このクイックスタートでは、開発チームが開発ボックスをセルフサービスできるようにするために、Microsoft Dev Box を設定する方法について説明します。 開発ボックスを作成して構成し、開発ボックス定義を指定し、開発ボックス プールを作成する方法について説明します。 このクイックスタートを完了すると、開発者は開発者ポータルを使用して、開発ボックスを作成し接続できます。
開発ボックスは、開発者向けの毎日のクラウドベースのワークステーションです。 これは、開発者がプロジェクトに必要とするツールとリソースで事前に構成された仮想マシン (VM) です。
Microsoft Dev Box のセットアップには、2 つのフェーズがあります。 まず、プラットフォーム エンジニアが Azure portal で必要な Microsoft Dev Box リソースを設定します。 このフェーズの後、ユーザーは開発者ポータルで開発ボックスを作成して管理します。 このクイック スタートでは、最初のフェーズを完了する方法について説明します。
次の図は、Azure portal で Microsoft Dev Box を設定する手順を示しています。
まず、デベロッパー センターとプロジェクトを作成して、開発ボックス リソースを整理します。 次に、開発ボックスを作成するときに使用する開発ボックス定義を作成します。 次に、開発ボックス プールを作成して、開発ボックスで使うネットワーク接続と開発ボックス定義を定義します。 プロジェクトにアクセスできるユーザーは、そのプロジェクトに関連付けられているプールから開発ボックスを作成できます。
Microsoft Dev Box を既に設定していて、開発ボックスを作成して接続する方法については、「 クイック スタート: 開発者ポータルを使用して開発ボックスを作成する」を参照してください。
前提条件
このクイック スタートを完了するには、次のものが必要です。
| 要件 | 詳細 |
|---|---|
| Azure アカウント | アクティブなサブスクリプションが含まれる Azure アカウント。 Azure サブスクリプションをお持ちでない場合は、開始する前に 無料アカウント を作成してください。 |
| アクセス許可 | Azure サブスクリプションまたはリソース グループに対する所有者または共同作成者ロール。 |
| ユーザー ライセンス | 各ユーザーには、Windows 11 Enterprise または Windows 10 Enterprise、Microsoft Intune、および Microsoft Entra ID P1 のライセンスが必要です。 これらのライセンスは次に含まれています。 - Microsoft 365 E3、Microsoft 365 E5 - Microsoft 365 A3、Microsoft 365 A5 - Microsoft 365 Business Premium - Microsoft 365 F3* - Microsoft 365 教育機関向けの学生用特典 * Microsoft 365 F3 には Windows Enterprise ライセンスは含まれていませんが、制限付きの Microsoft Entra ID と Intune 機能が含まれています |
| デバイスの管理 | Microsoft Intune 組織ではデバイス管理に Microsoft Intune を使う必要があります。 |
| アイデンティティ | Microsoft Entra ID。 組織は、ID およびアクセス管理に Microsoft Entra ID を使用する必要があります。 |
| リソース プロバイダー | Microsoft.DevCenter リソース プロバイダーを登録します。 詳細については、「リソース プロバイダーを登録する」 を参照してください。 |
デベロッパー センターを作成する
Microsoft Dev Box の使用を開始するには、まずデベロッパー センターを作成します。 Microsoft Dev Box のデベロッパー センターは、プロジェクトを管理し、利用可能な開発ボックスのイメージとサイズを設定し、組織のリソースにアクセスできるようにネットワーク設定を構成するための中心的な場所です。
デベロッパー センターを作成し、開発ボックス リソースを管理するには、次の手順に従います。
Azure portal にサインインします。
検索ボックスに、「dev centers」と入力します。 結果一覧から、[デベロッパー センター] を選択します。
[Dev centers] (デベロッパー センター) ページで、[作成] を選択します。
[Create a dev center] (デベロッパー センターの作成) ページの [基本] タブで、次の値を入力します。
設定 価値 サブスクリプション デベロッパー センターを作成するサブスクリプションを選択します。 リソース グループ 既存のリソース グループを選択するか、[新規作成] を選択して新しいリソース グループの名前を入力します。 名前 デベロッパー センターの名前を入力します。 場所 デベロッパー センターを作成する場所またはリージョンを選択します。 クイック スタート カタログをアタッチする 両方のチェック ボックスをオフにします。 Dev Box クイック スタート カタログには、作成プロセスの最終段階で開発ボックスを構成するために使用できるタスクとスクリプトが含まれています。 クイック スタート カタログは、後でデベロッパー センターにアタッチできます。 詳細については、「再利用できる開発ボックスのカスタマイズを作成する」を参照してください。
現在サポートされている Azure の場所と容量の一覧については、Microsoft Dev Box に関してよく寄せられる質問のページを参照してください。
[設定] タブで、次の値を入力します。
設定 価値 説明 プロジェクト レベルのカタログ プロジェクト管理者がプロジェクトにカタログをアタッチできるようにするには、オンにします。 プロジェクト レベルのカタログを使うと、開発チームごとにカスタマイズを提供できます。 プロジェクトで Microsoft がホストするネットワークを許可する プールから作成された開発ボックスを Microsoft がホストするネットワークにデプロイすることをプロジェクト管理者が指定できるようにするには、オンにします。 Microsoft がホストするネットワークは、Microsoft によって管理される分離されたネットワークです。 Microsoft がホストするネットワークを使うと、管理オーバーヘッドを減らせます。 Azure Monitor エージェント デベロッパー センターのすべての開発ボックスで Azure Monitor エージェントをインストールできるようにするには、オンにします。 Azure Monitor エージェントは、開発ボックスから監視データを収集して、Azure Monitor に送信します。 (省略可能) [タグ] タブで、割り当てる名前と値のペアを入力します。
[確認および作成] を選択します。
[確認] タブで、[作成] を選択します。
[通知] ペインを開くと、Azure portal のどのページからでも、デベロッパー センターの作成の進行状況を追跡できます。
デプロイが完了したら、 [リソースに移動] を選択します。 デベロッパー センターのページが表示されることを確認します。
プロジェクトの作成
開発ボックス プロジェクトを使用すると、チーム レベルの設定を管理できます。 これらの設定には、開発者が開発ボックスを作成できるように、開発チームへのアクセス権の付与が含まれます。 各デベロッパー センターには、少なくとも 1 つのプロジェクトが必要です。
開発ボックスでプロジェクトを作成して設定するには:
Azure portal にサインインします。
検索ボックスに「プロジェクト」と入力します。 結果一覧から、[プロジェクト] を選択します。
[プロジェクト] ページで、[作成] を選択します。
[プロジェクトの作成] ペインの [基本] タブで、次の値を入力します。
設定 価値 サブスクリプション プロジェクトを作成するサブスクリプションを選択します。 リソース グループ 既存のリソース グループを選択するか、[ 新規作成] を選択してから、新しいリソース グループの名前を入力します。 デベロッパー センター このプロジェクトに関連付けるデベロッパー センターを選択します。 デベロッパー センター レベルのすべての設定がプロジェクトに適用されます。 名前 プロジェクトの名前を入力します。 説明 プロジェクトの簡単な説明を入力します。 [ 開発ボックス管理 ] タブで、[ いいえ ] が選択されていることを確認します。
開発者ごとの開発ボックスの数を制限し、開発者が作成できる最大数を入力するには、[ はい ] を選択します。 既定の [いいえ] を使用すると、開発者は無制限の数の開発ボックスを作成できます。
開発ボックスの制限の詳細については、「チュートリアル: プロジェクトに開発ボックスの制限を設定してコストを制御する」を参照してください。
(省略可能)[ タグ ] タブで、割り当てる名前と値のペアを入力します。
[確認および作成] を選択します。
[確認] タブで、[作成] を選択します。
通知を確認して、プロジェクトが作成されていることを確認します。 [リソースに移動] を選択します。
プロジェクトが [ プロジェクト] ページ に表示されることを確認します。
プロジェクトを作成すると、カタログに関する情報メッセージが表示されることがあります。 このプロジェクトを含むデベロッパー センターにはカタログが割り当てされていません。少なくとも 1 つのテンプレートを含むカタログが割り当てられるまで、このプロジェクトに環境をデプロイすることはできません。
展開環境を設定していないため、このメッセージは無視しても問題ありません。
開発ボックス定義を作成する
デベロッパー センターで開発ボックス定義を作成します。 開発ボックス定義では、開発ボックスの作成に使用される VM イメージと VM SKU (コンピューティング サイズとストレージ) を指定します。 開発プロジェクトまたは開発者プロファイルによっては、複数の開発ボックス定義が必要になる場合があります。 たとえば、特定のツール セットが必要な開発者もいれば、より多くのコンピューティング リソースを備えたクラウド ワークステーションが必要な開発者もいます。
デベロッパー センターの開発ボックス定義は、そのデベロッパー センターに関連付けられているすべてのプロジェクトで使用できます。 デベロッパー センターに少なくとも 1 つの開発ボックス定義を追加します。
デベロッパー センターの開発ボックス定義を作成して設定するには:
開発ボックス定義を作成するデベロッパー センターを開きます。
[開発ボックス定義] を選択します。
[Dev box definitions] (開発ボックス定義) ページで、[作成] を選択します。
[開発ボックス定義の作成] で、次の値を入力します。
設定 価値 注 名前 開発ボックス定義のわかりやすい名前を入力します。 イメージ 開発ボックスの基本オペレーティング システムを選択します。 Azure Marketplace または Azure コンピューティング ギャラリーからイメージを選択します。
テスト用に開発ボックス定義を作成する場合は、Visual Studio 2022 Enterprise on Windows 11 Enterprise + Microsoft 365 Apps 24H2 | Hibernate でサポートされている イメージを使用することを検討してください。開発ボックス定義を作成するときにカスタム イメージを使用するには、Azure コンピューティング ギャラリーを使用します。 詳細については、Azure Compute Gallery の構成に関するページを参照してください。 イメージ バージョン 特定の番号付きバージョンを選択して、プール内のすべての開発ボックスで同じイメージ バージョンが使用されるようにします。 [ 最新] を選択して、新しい開発ボックスで使用可能な最新のイメージを使用できるようにします。 [最新のイメージ バージョン] を選択すると、開発ボックス プールは、ギャラリーから選択したイメージの最新バージョンを使用できます。 このアプローチでは、イメージに対する最新のツールとコードで新しい開発ボックスは最新の状態に保たれます。 イメージ バージョンが更新されると、既存の開発ボックスは変更されません。 計算する 開発ボックス定義のコンピューティングの組み合わせを選択します。 ストレージ 開発ボックス定義のストレージの量を選択します。 休止状態を有効にする このチェック ボックスはオフのままにします。 [作成] を選択します
開発ボックス プールを作成する
デベロッパー センターで開発ボックス定義を定義したら、プロジェクトに開発ボックス プールを作成します。 開発ボックス プールは、開発ボックス定義やネットワーク接続など、同じ設定を持つ開発ボックスのコレクションです。 デベロッパー センターでプロジェクトにアクセスできる開発者は、開発ボックス プールから開発ボックスを作成できます。
開発ボックス プールは、指定されたネットワーク接続を介して開発ボックスの場所を設定します。 開発ボックスを Microsoft がホストするネットワークまたは管理するネットワークに展開します。 管理するネットワークに開発ボックスを展開する場合は、まず ネットワーク接続を構成します。 異なる地理的な場所で開発者をサポートする組織は、近くのリージョンを指定することで、場所ごとに開発ボックス プールを作成できます。
重要
ユーザーが開発ボックスを作成する前に、少なくとも 1 つの開発ボックス プールをプロジェクトに関連付けます。
プロジェクトに関連付けられている開発ボックス プールを作成するには、次の手順を実行します。
Azure portal にサインインします。
検索ボックスに「プロジェクト」と入力します。 結果一覧から、[プロジェクト] を選択します。
開発ボックス プールを作成するプロジェクトを開きます。
開発用ボックスプールを選択し、「作成」を選択します。
[開発ボックス プールの作成] ペインで、次の値を入力します。
設定 価値 名前 プールの名前を入力します。 プール名は、開発者が開発ボックスを作成する際に選択できるように表示されます。 名前は、プロジェクト内で一意にする必要があります。 開発ボックス定義 既存の開発ボックス定義を選択します。 この定義によって、基本のイメージと、このプール内に作成される開発ボックスのサイズが決まります。 ネットワーク接続 1.[Microsoft ホステッド ネットワークにデプロイする] を選びます。
2. 開発ボックスに使うデプロイ リージョンを選びます。 最適なユーザー エクスペリエンスを実現するために、想定する開発ボックス ユーザーに近いリージョンを選びます。Dev box Creator Privileges (開発ボックス作成者の特権) [ローカル管理者] または [標準ユーザー] を選択します。 自動停止を有効にする [はい] が既定値です。 自動ストップ スケジュールを無効にするには、[ いいえ ] を選択します。 プールの作成後に自動ストップ スケジュールを構成できます。 停止時刻 プール内のすべての開発ボックスをシャットダウンする時刻を選びます。 毎日この時刻に、このプール内のすべての開発ボックスがシャットダウンされます。 タイム ゾーン 停止時間のタイム ゾーンを選びます。 ライセンス このプール内の開発ボックスに適用する Azure ハイブリッド特典ライセンスが組織にあることを確認するには、このチェック ボックスをオンにします。 [作成] を選択します
新しい開発ボックス プールが一覧に表示されていることを確認します。 場合によっては、画面を最新の情報に更新する必要があります。
Azure portal は開発ボックス プールをデプロイし、正常性チェックを実行して、イメージとネットワークが開発ボックスの検証基準を満たしていることを確認します。 次のスクリーンショットの 4 つの開発ボックス プールは、それぞれ状態が異なっています。
開発ボックス プロジェクトのアクセス権を付与する
ユーザーがプロジェクトの開発ボックス プールから開発ボックスを作成するには、ロールの割り当てを通じてユーザーにアクセス権を付与する必要があります。 Dev Box ユーザー ロールを使用すると、ユーザーは独自の開発ボックスを作成、管理、削除できます。 プロジェクト レベルでアクセス権を付与します。
重要
ユーザーを追加する前に、プロジェクトに十分なアクセス許可があることを確認します。
ロールを割り当てるには、次の手順を実行します。
Azure portal にサインインします。
検索ボックスに「プロジェクト」と入力します。 結果一覧から、[プロジェクト] を選択します。
チーム メンバーにアクセス権を付与するプロジェクトを選択します。
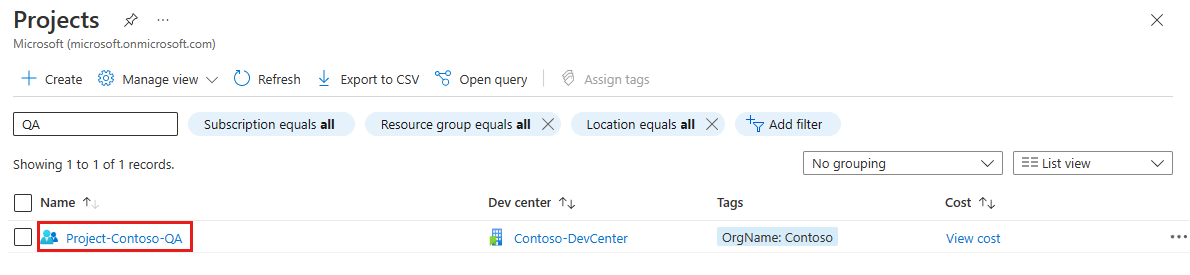
左側のメニューで [アクセス制御 (IAM)] を選択します。
コマンド バーで、[追加]>[ロールの割り当ての追加] を選択します。
次のロールを割り当てます。 詳細な手順については、「Azure portal を使用して Azure ロールを割り当てる」を参照してください。
設定 価値 役割 [DevCenter Dev Box ユーザー] を選択します。 アクセスを割り当てる ユーザー、グループ、またはサービス プリンシパル を選択します。 [メンバー] プロジェクトへのアクセスを許可するユーザーまたはグループを選択します。 これで、ユーザーはプロジェクトとその中のすべてのプールを表示できます。 ユーザーは、任意のプールから開発ボックスを作成し、 開発者ポータルからそれらの開発ボックスを管理できます。
注
Microsoft Dev Box では、職場と学校のアカウントがサポートされています。 ゲスト アカウントまたは個人アカウントの使用はサポートされていません。
プロジェクト管理者に委任する
Microsoft Dev Box を使用すると、プロジェクト管理タスクをチーム メンバーに委任できます。 プロジェクト管理者は、チームのプロジェクトを管理するのに役立ちます。 開発ボックス プールの作成と管理、開発ボックスの制限の設定、自動ストップ スケジュールの構成を行います。 DevCenter プロジェクト管理者ロールでは、プロジェクト管理者はプロジェクトにユーザーを追加できません。
ユーザーがプロジェクトを管理できるようにするには、DevCenter プロジェクト管理者ロールを割り当てます。 「開発ボックス プロジェクトへのアクセスを提供する」の手順に従いますが、Dev Box ユーザー ロールではなく DevCenter プロジェクト管理者ロールを選択します。 詳細については、「 プロジェクト管理者にプロジェクトへのアクセスを提供する」を参照してください。
重要
Dev Box ユーザー ロールまたはプロジェクト管理者ロールを割り当てられたユーザーは開発ボックスを作成できます。
Microsoft Dev Box の詳細を確認する
- Microsoft Dev Box の新機能を確認する
- Microsoft Dev Box の次の予定を確認する: Microsoft Dev Box のロードマップ
- Microsoft Dev Box が開発者の生産性に与える影響について説明します
次のステップ
このクイック スタートでは、ユーザーが独自の開発ボックスを作成できるようにする Microsoft Dev Box リソースを設定します。 開発ボックスを作成して接続する方法については、次のクイックスタートに進んでください。

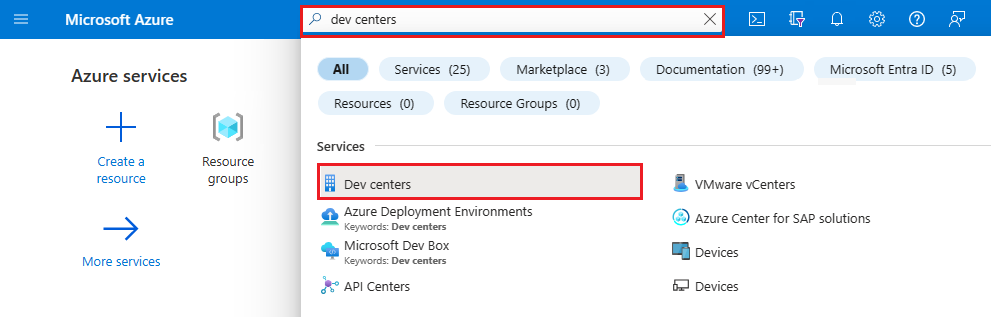
![デベロッパー センターのページに [作成] ボタンが表示された Azure portal を示すスクリーンショット。](media/create-dev-center-steps/create-dev-center.png)
![デベロッパー センターを作成するためのペインの [基本] タブを示すスクリーンショット。](media/create-dev-center-steps/create-dev-center-basics.png)
![デベロッパー センターを作成するためのペインの [設定] タブを示すスクリーンショット。](media/create-dev-center-steps/create-dev-center-settings.png)
![Azure portal の [通知] ペインを示すスクリーンショット。](media/create-dev-center-steps/notifications-pane.png)
![開発ボックス プロジェクトを作成するためのペインの [基本] タブを示すスクリーンショット。](media/quickstart-configure-dev-box-service/dev-box-project-create.png)