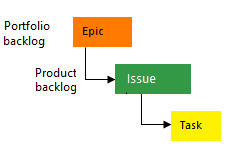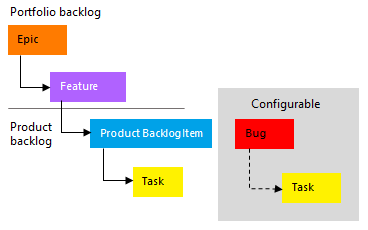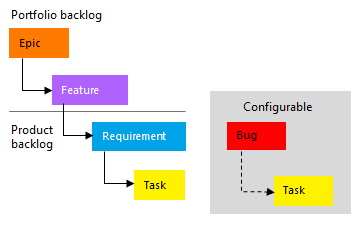Azure DevOps Services |Azure DevOps Server 2022 および Azure DevOps Server 2019
ロールアップでは、子作業項目の値が自動的に合計され、親アイテムの合計が表示されます。 これを使用して、バックログ階層全体にわたって作業の予想時間、努力、規模、またはストーリーポイントを追跡します。 バックログ、スプリント計画、タスクボードにロールアップ列を追加する方法について説明します。
重要
- ロールアップでは、プロジェクト内の進行状況バー、作業項目数、数値フィールドの合計のみがサポートされます
- プロジェクト間の子項目とテスト ケース のリンクは、ロールアップの計算には含まれません
- 製品とポートフォリオのバックログ全体で、[作業量]、[ストーリー ポイント]、または [サイズ] フィールドのロールアップはサポートされていません
次の例では、 作業項目別の進行状況 は、閉じた子孫アイテムの割合に基づいて進行状況バーを示しています。 エピックの場合、これにはすべての子フィーチャーとその子孫が含まれます。 フィーチャーの場合、これにはすべての子ユーザー ストーリーとその子孫が含まれます。
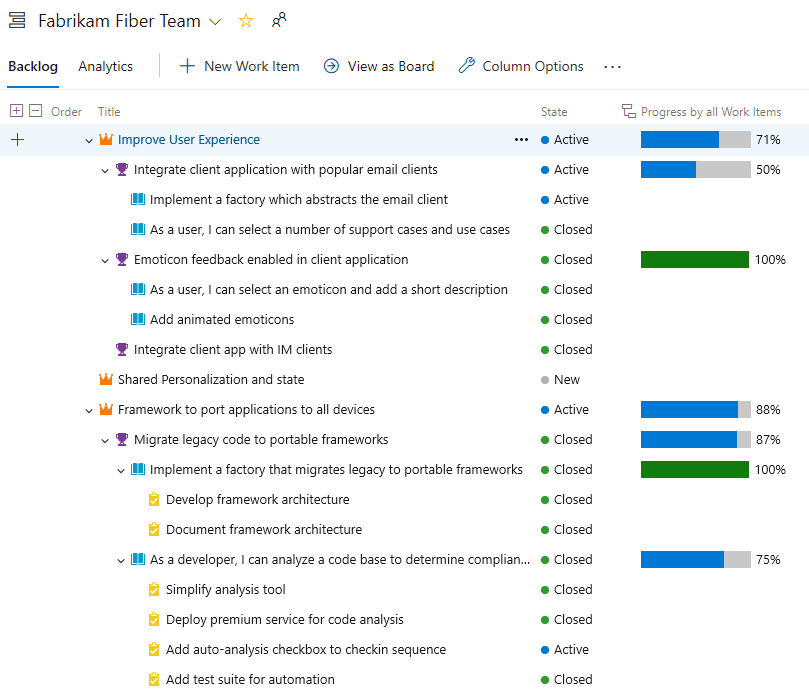
注
ロールアップの進行状況は、新しい配信プラン (パブリック プレビュー) で利用できます。 プレビュー機能で新しい配信プラン エクスペリエンスを有効にします。 詳細については、「チーム デリバリー計画のレビュー」を参照してください。
前提条件
| カテゴリ | 必要条件 |
|---|---|
| アクセス許可 | 配信計画とロールアップの進行状況を表示するには: プロジェクト コレクションの有効なユーザー グループのメンバーです。 |
| アクセスレベル | 次のいずれかのアクセス レベルが割り当てられます。 - Basic: 作業項目の表示や変更など、すべての Azure Boards 機能にフル アクセスできます。 - 利害関係者: 限られた機能を使用して作業項目を表示および変更します。 |
| 親子リンクを使用する | ロールアップをサポートするために親子リレーションシップを使用してリンクされている作業項目。 |
| 必須フィールドを追加 | ロールアップするフィールドは、作業項目タイプ内に存在します。 |
| カテゴリ | 必要条件 |
|---|---|
| アナリティクスサービス | オンプレミスの Azure DevOps Server で有効になっている分析サービス。 詳細については、IAnalytics サービスのインストール/アンインストールまたは有効化/無効化に関するページを参照してください。 |
| 親子リンク | ロールアップをサポートするために親子リレーションシップを使用してリンクされている作業項目。 |
| 必須フィールド | ロールアップするフィールドは、作業項目タイプ内に存在します。 |
ロールアップと階層作業項目
自然な階層グループ化をサポートするバックログ作業項目の既定のセットは、プロジェクトに選択したプロセスによって異なります。 階層を作成する最も簡単な方法は、作業項目をマッピングするか、ボード上の親項目に追加する方法です。 詳しくは、「バックログを整理し、子作業項目を親にマップする」と「ボードの機能とエピック」をご覧ください。
次の図は、アジャイル プロセスのバックログ作業項目の階層を示しています。 各チームは、[バグの処理] 設定を調整することで、ユーザー ストーリーやタスクと同じレベルでバグの管理方法を構成できます。
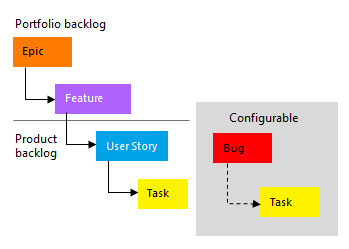
プロダクト バックログまたはポートフォリオ バックログを開く
各ユーザーは、列オプションをカスタマイズできます。これらの設定は、バックログごとにセッション間で保持されます。
プロダクト バックログまたはポートフォリオ バックログを開きます。 必要に応じて、表示オプションで [親の表示] を有効にします。 子項目が一覧表示されていない場合でも、それらのロールアップが表示されます。
ポートフォリオ バックログを開き、[進行中の項目] および [完了した子項目] を選択します。 これにより、項目の状態値とロールアップ値を比較できます。
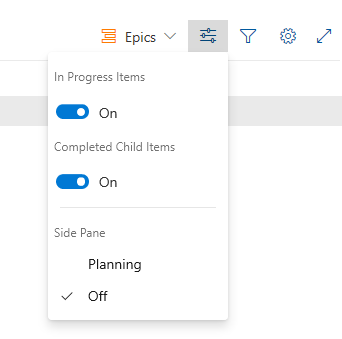
[列オプション] を選択するか、
 アクション アイコンを選択してから、[列オプション] を選択します。
アクション アイコンを選択してから、[列オプション] を選択します。![アクション アイコンを選択して [列のオプション] を選択する。](media/rollup/open-column-options.png?view=azure-devops)
ヒント
選択した列オプションは、選択したバックログ レベルに適用され、変更するまでセッション間で保持されます。
ロールアップ列を追加する
バックログから、[列オプション]>[ロールアップ列の追加]>[クイック リストから] を選択し、表示されたメニューから選択します。
![[列のオプション] ダイアログのスクリーンショット。](media/rollup/add-rollup-column-from-quick-list.png?view=azure-devops)
メニュー オプションは、プロジェクトに選択したプロセス、選択されたバックログ レベル、[親の表示] 表示オプションが有効になっているかどうかによって異なります。
たとえば、以下の図は、親ユーザー ストーリーのタスク数がそれぞれ 2 および 4 であることを示しています。 親機能とエピックのタスク数は 6 です。
![[タスクの数] ロールアップ列を示すスクリーンショット。](media/rollup/count-of-tasks.png?view=azure-devops)
[タスクの残存作業時間] には、親項目にリンクされたタスクの残存作業時間の合計が表示されます。
![[残存作業の合計] ロールアップ列を示すスクリーンショット。](media/rollup/sum-remaining-work.png?view=azure-devops)
ヒント
タスクを閉じると、"残存作業時間" フィールドは自動的にゼロに設定されます。
ロールアップ データの取得
ロールアップ データを取得するには、以下のメソッドを使用します。
- フラット リスト クエリを作成します。
- ロールアップするフィールドを含めるフラット リスト クエリを作成します。
- クエリ結果を Excel にエクスポートして、さらに分析します。
- 拡張機能を使用する:
- ロールアップ機能がサポートされる Azure DevOps Marketplace から拡張機能をインストールします。
- 例: ロールアップ ボード拡張機能。
- 分析サービスを使用する:
- 分析サービスを使用して、ロールアップ データを含むカスタム レポートとダッシュボードを作成します。
- 例: 作業項目のロールアップ値が表示される Power BI レポートを作成します。
製品とポートフォリオ バックログを使用する
製品またはポートフォリオ バックログに移動します。
ロールアップするフィールドがバックログ ビューに含まれていることを確認します。
ロールアップ値は、バックログ ビューに表示されます。
スプリント計画ウィンドウを使用する
スプリント計画ウィンドウを開きます。
ビューにロールアップするフィールドを追加します。
親作業項目のロールアップ値が表示されます。
スプリント バックログとタスクボードを使用する
スプリント バックログまたはタスクボードに移動します。
ロールアップするフィールドがビューに含まれていることを確認します。
親作業項目のロールアップ値が表示されます。
Analytics、待機時間、エラーの状態
ロールアップ データは、Analytics サービスから計算されます。 データセットが大きいと、表示の待ち時間が発生する可能性があります。 データの状態を確認するには、 ![]() ロールアップ アイコンにカーソルを合わせます。
ロールアップ アイコンにカーソルを合わせます。
エラーは、Analytics サービスが最近の変更をまだ処理中であることを示す、空の行を含む ![]() 情報アイコンとして表示されます。 ロールアップ列は、処理が完了すると自動的に更新されます。
情報アイコンとして表示されます。 ロールアップ列は、処理が完了すると自動的に更新されます。
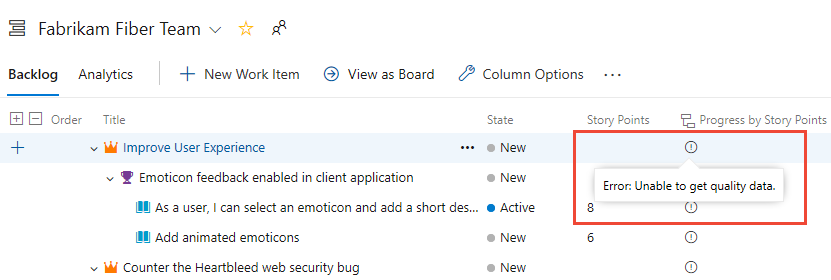
詳細については、「 Analytics とは」を参照してください。
列の順序を変更する、またはロールアップ列を削除する
フィールドの順序を変更するには、選択したフィールド セット内の目的の位置にフィールドをドラッグ アンド ドロップします。 フィールドを削除するには、![]() を選択します。
を選択します。
カスタム作業項目の種類またはカスタム フィールドのロールアップ
カスタム作業項目の種類またはフィールドをバックログ レベルに追加すると、それらのオプションに基づいてロールアップ データを表示できます。 たとえば、顧客要求の種類が要件カテゴリに追加されます。次の図は、顧客要求の数を示しています。
![カスタム フィールドである [顧客の要求の数] ロールアップ フィールドのスクリーンショット。](media/rollup/count-of-customer-requests.png?view=azure-devops)
[列オプション] ダイアログで、[ロールアップ列の追加]>[カスタム ロールアップの構成] を選択します。
[カスタム ロールアップ列] ダイアログで目的のオプションを選択します。
![[カスタム ロールアップ列] ダイアログのスクリーンショット。](media/rollup/custom-rollup-column-dialog.png?view=azure-devops)
[OK]>[OK] を選択して操作を完了します。
ヒント
カスタム フィールドまたはカスタム作業項目の種類を追加した後、バックログ ページを更新して変更を確認します。
キーボード ショートカットを使って列の順序、列の幅、または並べ替えオプションを変更する
列の順序、列サイズ、または並べ替えオプションを変更するには、以下の操作を使用します。
- 列の順序の変更: フィールドを選択し、新しい場所にドラッグします。
- 列のサイズを変更する: フィールドの右側にある列分割線を選択し、ドラッグしてサイズを調整します。