Azure DevOps Services | Azure DevOps Server 2022
Azure Boards のデリバリー計画機能によって提供される視覚化オプションを使用すると、チームが提供する予定のストーリーやフィーチャーのスケジュールを確認できます。 デリバリー計画では、選択したチームのスプリント (イテレーション パス) ごとのスケジュール済み作業項目が、カレンダー ビューに表示されます。
デリバリー計画機能を使用すると、チームの活動が組織の目標に沿っているかどうかを確認できます。 アカウント全体を対象に、複数のバックログと複数のチームを表示できます。 簡単なドラッグ アンド ドロップ操作で、スケジュールの更新や変更を行ったり、カードを開いたり、チームの展開や折りたたみを行ったりして、プランを操作できます。
配信プランでは、次のタスクがサポートされています。
- 異なるプロジェクトのバックログとチームの組み合わせを含め、最大 20 チームのバックログを表示する。
- カスタム ポートフォリオのバックログとエピックを追加する。
- 複数のイテレーションにまたがる作業項目を表示します。
- ドラッグ アンド ドロップの境界線を使用して開始日と終了日をリセットします。
- プランからチームに直接バックログ項目を追加します。
- 機能、エピック、その他のポートフォリオ項目のロールアップの進行状況を表示する。
- 作業項目間の依存関係を表示します。
- 関係者がプランを表示できるようにする。
元のデリバリー計画拡張機能で作成したプランはすべて、デリバリー計画機能で正常に使用できます。 データを移行したり、プラン設定を再構成したりする必要はありません。 詳細については、「配信プランを追加または編集する」を参照してください。
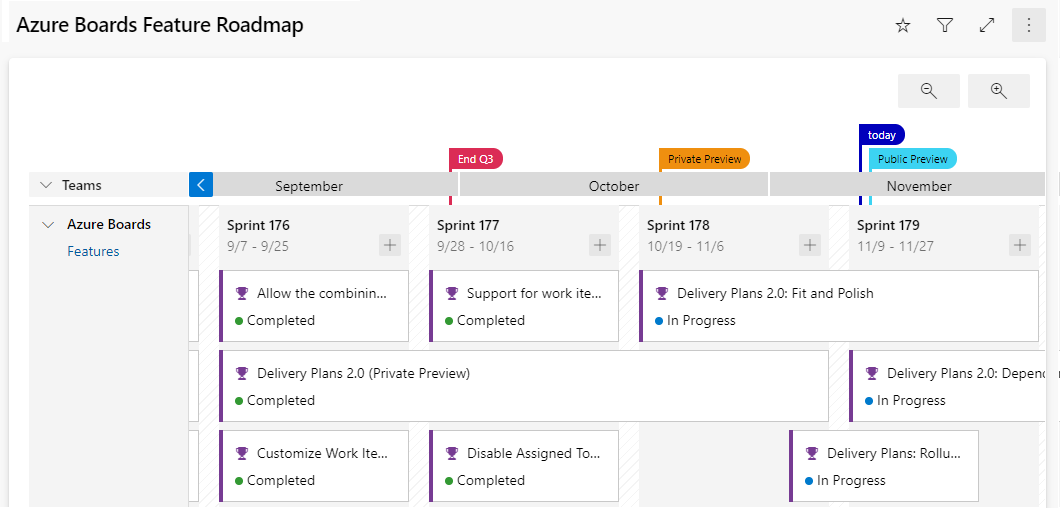
依存関係の操作については、「依存関係の追跡」を参照してください。
前提条件
| カテゴリ | 必要条件 |
|---|---|
| アクセス レベル | 配信計画を表示するには: プロジェクト コレクションの有効なユーザー グループのメンバー。 プライベート プロジェクトの "利害関係者" アクセスを許可されたユーザーは、計画を表示できます。 パブリック プロジェクトの "利害関係者" アクセスを許可されたユーザーは、計画を追加して表示できます。 |
| アクセス許可 | 作業項目を開いたり変更したり、作業項目を計画に追加したりするには: 作業項目に割り当てられた区分パスで [このノードの作業項目の編集] アクセス許可が [許可] に設定されていること。 詳細については、「作業追跡のアクセス許可とアクセスを設定する」を参照してください。 |
| 構成 | - 作業項目は、チームの 製品バックログ または ポートフォリオ バックログに属します。 チームのバックログで表示するために選択したカテゴリに属する作業項目のみがプランに表示されます。 - チームのプロダクト バックログまたはポートフォリオ バックログを有効にする必要があります。 - プランで定義されているチームごとにスプリントを選択する必要があります。 - 開始日と終了日 イテレーションごとに定義されます。 - イテレーション パス 各作業項目に割り当てられます。 - 依存関係のアイコンと線を表示するには: 先行処理-後続処理のリンクの種類か、他のカスタム依存関係リンクの種類を使用して作業項目をリンクする必要があります。 (リモート・リンク・タイプはサポートされていません。) カスタム・リンク・タイプを追加できるのは、オンプレミス環境のみです。 |
ヒント
プランを編集しても、加えた変更がプランに表示されない場合は、ブラウザーを更新します。 更新をトリガーするには、ブラウザーの更新が必要な場合があります。
チームでプランをレビューする
大規模なソフトウェア プロジェクトを開発するには、複数の自律型チームが必要になります。 自律型チームでは、独自のバックログと優先順位が管理されます。これは、そのプロジェクトの方向性を統一することにつながります。 自律型チームと組織の連携については、「アジャイル カルチャ」に関する記事を確認してください。
これらのチームとプロジェクト スケジュールを定期的にレビューすることで、チームが共通の目標に向けて取り組んでいるかどうかを確認することができます。 デリバリー計画は、プロジェクト スケジュールの管理に必要な、複数チーム型のビューを提供するものです。
レビュー時には、次のような点を確認します。
- 各スプリントでスケジュールされている成果物に対するチームの自信度はどれくらいか?
- "チーム間の依存関係は、計画された成果物を介して適切に管理されているか?"
- スケジュールにギャップがあって、成果物がスケジュールされていないということはないか? その場合、原因は何か? 問題を軽減することはできるか?
たとえば、デリバリー計画を内部的に使用して、フィーチャーのスケジュールを共有している場合は、 次の 3 つのスプリントで多くのチームが計画した作業を確認することで、計画に適切な優先順位があるかどうかを簡単に確認し、依存関係を特定できます。
このように、デリバリー計画は、各チームの自律性を維持しながら、チーム間の調整を図っていくのに役立ちます。 個々のチームは、必要に応じてさまざまなスプリント周期に対応し、さまざまな作業項目の種類 (ストーリー、フィーチャー、エピック) を管理できます。 各チームの作業は、すべて同じプラン ビューで表示できます。 異なるプロセスを使用しているチームが、別のプロジェクトに参加することもできます。 カード フィールドをカスタマイズして、関心のあるデータ フィールドと、各作業項目の種類に適用されるデータ フィールドのみが表示されるようにしましょう。
デリバリー計画の使用に関するベスト プラクティス
- デリバリー計画の使用方法を決定しましょう。 たとえば、以下のアイデアがあります。
- 四半期ごとに配信される機能の計画をレビューします。
- 依存関係のある複数のチームと毎月同期をとります。
- プロジェクト横断的な成果物をレビューし、依存関係を特定します。
- 可能であれば、プロジェクト チームと組織全体で一貫したスプリント スケジュールを使用しましょう。 この計画はさまざまなスプリント・スケジュールに対応できるが、視覚的な乱雑さを助長します。 バックログ、フィーチャー、エピックに、同じスプリントを使用しましょう。 エピックやその他のポートフォリオ バックログ用に、固有のスプリントを作成することはしません。
- [開始日] と [反復] を使用して作業項目の時間枠を指定するか、[開始日] と [目標とする日] を使用します。 ただし、作業項目に対して イテレーション と 目標とする日 の両方を指定することはしないでください。 目標とする日 は常に計画の イテレーション 終了日よりも優先されます。
- カードに表示されるフィールドの数を最小限に減らします。
- 区分パスの複数チームによる所有するを排除し、望ましくないエッジ ケースを回避します。
- 作業項目は最新の状態に保ちましょう。 変更が発生した場合は、目標とする日やイテレーション パスを更新しましょう。
- 次の点に注意してください。
- プラン ビューには、プランにバックログが表示されているチームによって選択されたイテレーション パスに対応する、一連の月が表示されます。
- 計画ビューは最大20のチームまたはバックログに制限されます。
- 表示を縮小すると、フィールドとタグがカードから消える可能性があります。 縮小していくほど、カードに項目を収めるのが難しくなります。 ズーム レベルによっては、一部の項目が非表示になることもあります。
- ロールアップは、元の親作業項目とは異なるプロジェクトに属する子作業項目ではサポートされません。
- 作業項目に開始日や目標とする日がない場合は、プロジェクトに対して定義されているカスタム プロセスにそれらを追加できます (フィールドの追加と管理 (継承プロセス) に関する記事で説明されています)。
プランを開く
いくつかのプランを定義すると、プラン ページの [すべて] または [お気に入り] に表示され、タイトル、説明、および最新の作成者/編集者が表示されます。
[お気に入りに追加]![]() を使用して、すばやくアクセスできるようにプランをお気に入りに追加します。 また、プロジェクト内の他のプランを検索することもできます。
を使用して、すばやくアクセスできるようにプランをお気に入りに追加します。 また、プロジェクト内の他のプランを検索することもできます。
プランを開くには、[ボード]>[配信プラン] の順に移動し、プラン名を選択します。 並べ替えは、[名前]、[作成者]、[説明]、[最終構成]、[お気に入り] のいずれかの列で行うことができます。
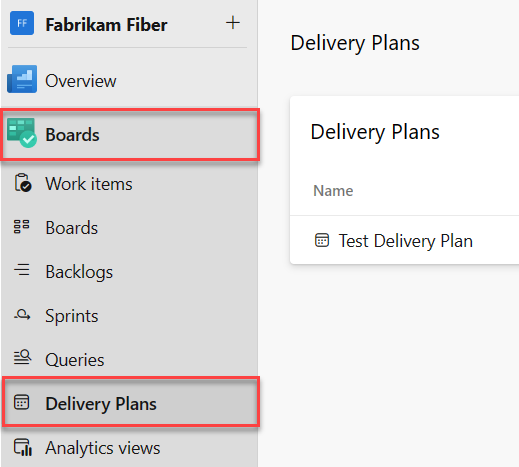
プランを操作する
デリバリー計画で指定された各チームのバックログは、プラン ビュー内の行として表示されます。 行が折りたたまれているときには、バックログ項目のロールアップが表示されます。 行を展開すると、各バックログ項目のカードが、割り当てられたイテレーション別に表示されます。
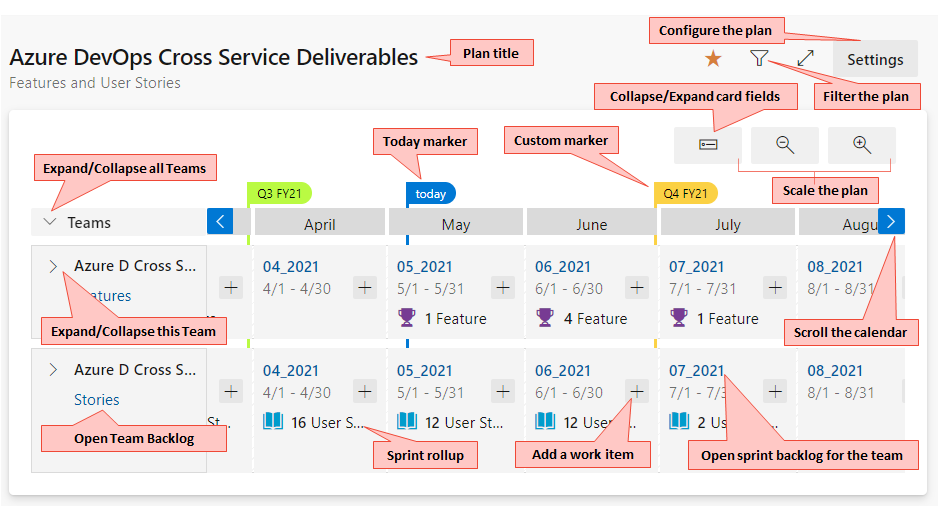
ヒント
作業項目は、スプリント バックログ (プロダクト バックログから優先度を継承) の優先度順で表示されます。
次の方法でプランを使用します。
- プランをフィルター処理するには、[フィルター処理]
 を選択します。 プランに含めた任意のフィールドでフィルター処理できます。 設定は、キーワードまたはテキスト フィルターに基づいています。 詳細については、「バックログ、ボード、計画を対話的にフィルター処理する」を参照してください。
を選択します。 プランに含めた任意のフィールドでフィルター処理できます。 設定は、キーワードまたはテキスト フィルターに基づいています。 詳細については、「バックログ、ボード、計画を対話的にフィルター処理する」を参照してください。 - カードとカレンダーのサイズを拡大縮小する:拡大
 または 縮小
または 縮小 を選択します。
を選択します。 - 前月または将来の月を表示する: カレンダーを左にスクロール
 するか、カレンダーを右にスクロール
するか、カレンダーを右にスクロール します。 プランを選択し、マウスを水平方向にドラッグして、プランをスクロールすることもできます。
します。 プランを選択し、マウスを水平方向にドラッグして、プランをスクロールすることもできます。 - チームの詳細を表示する: [チーム列を展開する] を選択します。
- チーム列を展開または折りたたむ: [チーム] の横にある [すべてのチーム列を展開する]または[すべてのチーム列を折りたたむ] を選択します。
- プラン ビュー内よりも下にあるチームを表示するには、ビューを垂直方向にスクロールします。
- タイトルのみを表示する: [カード フィールドを折りたたむ]
 を選択します。 すべてのフィールドを表示するには、[カード フィールドを展開]
を選択します。 すべてのフィールドを表示するには、[カード フィールドを展開] を選択します。
を選択します。 - バックログ項目を開き、詳細を表示するには、カード タイトルを選択します。 プランに戻るには、作業項目を閉じます。
- スプリントに作業項目を追加する: 追加するスプリントとチーム内で [項目を追加]
 を選択します。
を選択します。 - カードに表示されるフィールドを変更する: [その他のアクション]
 を選択します。
を選択します。
チームを折りたたんで概要情報を表示する
デリバリー計画の利点の 1 つは、関心のあるプロジェクト全体を対象に複数のチームを表示できることです。 プラン ビュー内でより多くのチームを表示するには、主に次の 2 つの方法があります。
- すべてのチームを折りたたみ、概要データだけを表示する。
- カードに表示されるフィールドの数を最小限に減らす。
スケジュールされた概要ビューを表示するには、すべてのチームを折りたたみます。 これにより、予測のギャップを簡単に特定することができます。
各チーム行を展開したり折りたたんだりするには、チーム名の横にある [チーム行の展開] または [チーム行の折りたたみ] を選択します。
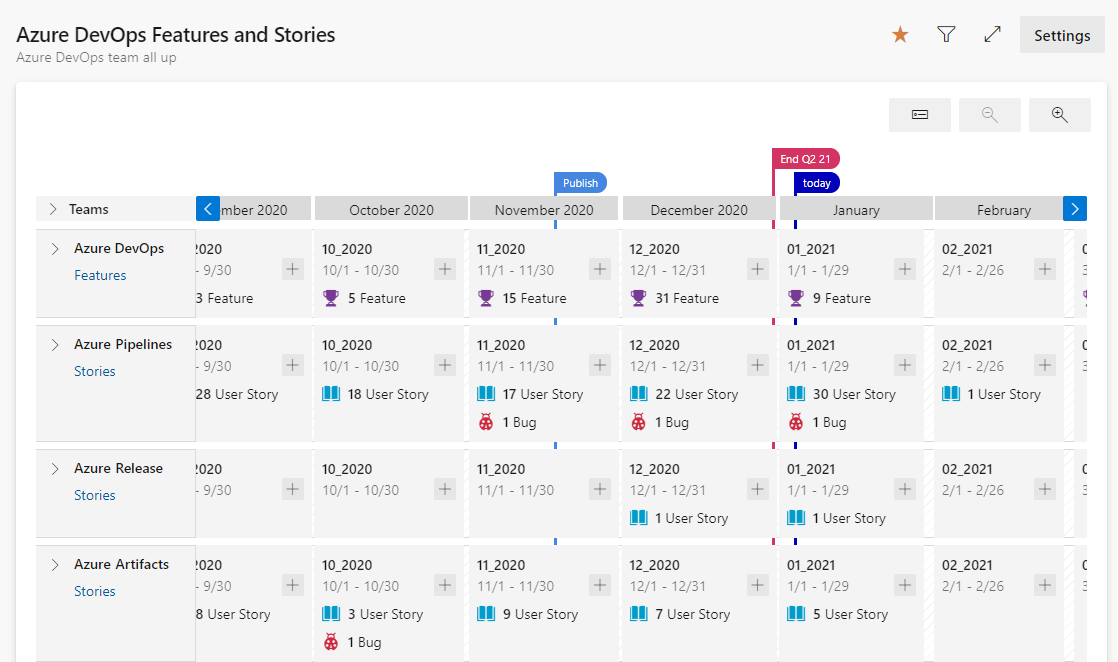
1 つ以上のイテレーションにまたがる作業を表示する
1 つ以上のイテレーションにまたがる作業項目につては、[開始日] と [目標とする日] を設定します。 プランには、次の図に示すように、これらの日付に従って開始と終了のカードが表示されます。 作業項目の左または右の境界線をドラッグすることにより、開始日日や目標とする日を調整することもできます。
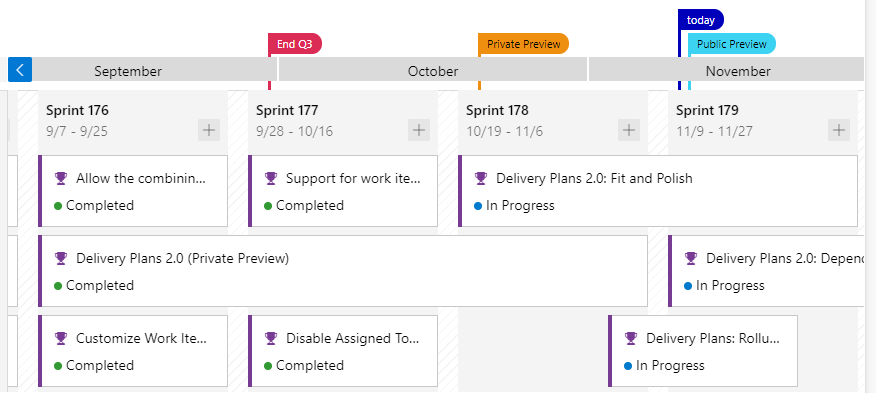
折りたたまれたカード ビューでのみタイトルを表示する
折りたたまれたカード ビューでは、タイトルのみが表示されるカードと、プランに構成されたすべてのフィールドが表示されるカードを簡単に切り替えることができます。 タイトルのみを表示するには、[カード フィールドを折りたたむ]![]() を選択します。 すべてのフィールドを表示するには、[カード フィールドを展開]
を選択します。 すべてのフィールドを表示するには、[カード フィールドを展開]![]() を選択します。
を選択します。
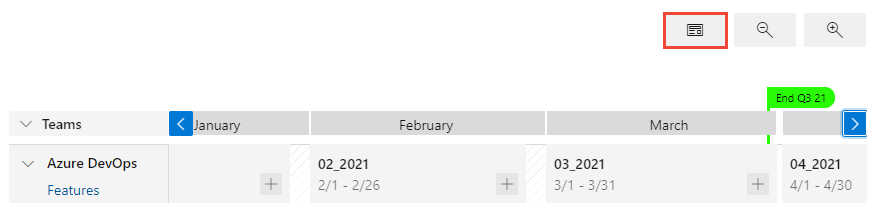
フィーチャーとエピックのロールアップを表示する
ロールアップでは、基になる作業の包括的なビューがデリバリー計画のカードに直接表示されます。 ロールアップ ビューは、機能、エピック、またはプロジェクトに追加した任意のポートフォリオ バックログで使用できます。 ロールアップを有効にするには、プラン設定を開き、[フィールド] を選択し、[子ロールアップ データの表示] を選択します。
たとえば、以下のプラン ビューに、1 つのチームの子フィーチャー、ユーザー ストーリー、およびバグのロールアップを含む、4 つのシナリオが表示されています。
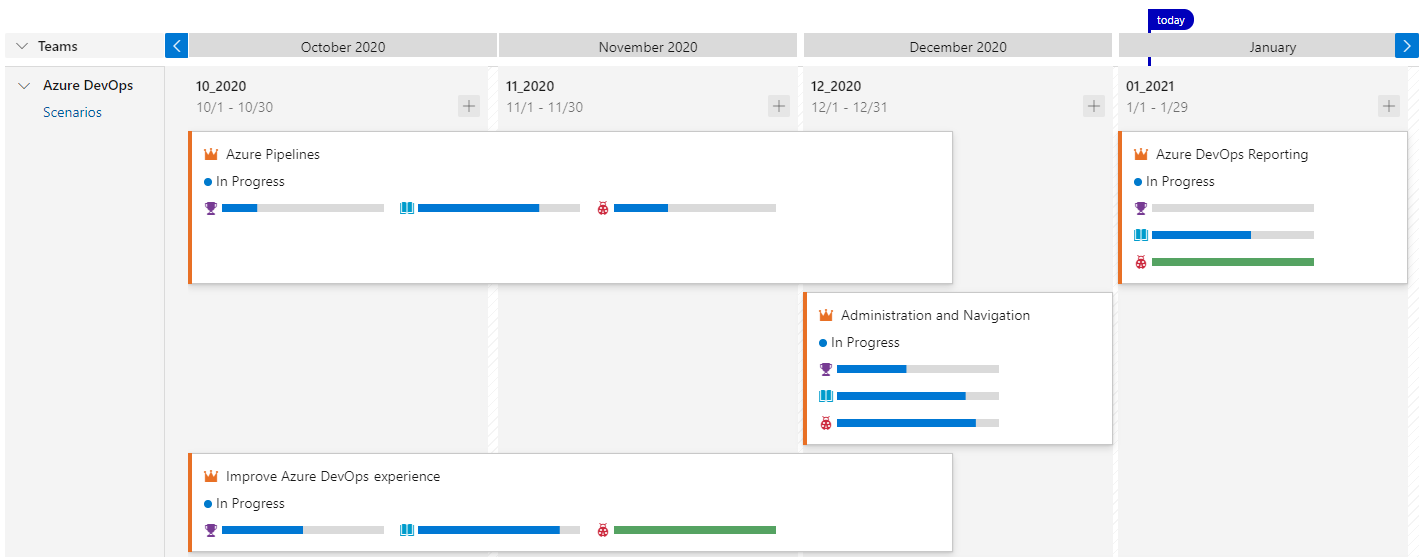
「ロールアップの進行状況または合計を表示する」の説明に従って、バックログ ビューからロールアップを表示することもできます。
バックログ項目のイテレーションを更新する
スケジュールが変更されたら、カードを別の反復に移動することにより、バックログ項目の反復を更新します。 この調整は、組織全体での一貫性を維持するのに役立ちます。
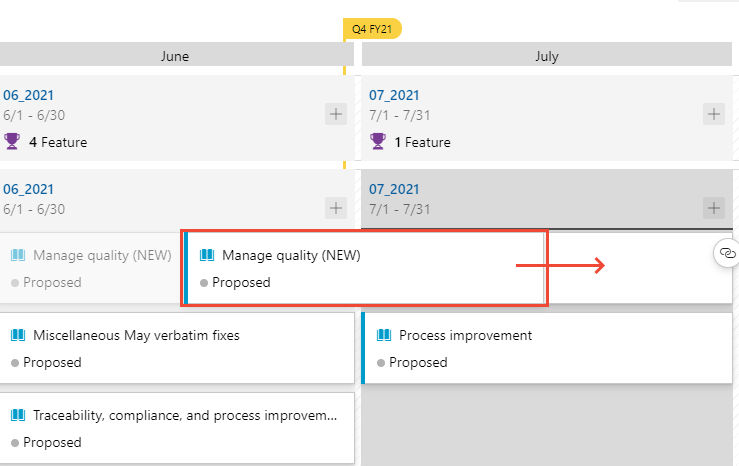
デリバリー計画を印刷する
デリバリー計画は、キャプチャして共有したいビューに応じて、その全部または一部を印刷することができます。 ブラウザーの [印刷] 機能を使用して、一度に 1 ページずつ印刷します。
プランの一部を印刷するためのヒントを次に示します。
- [全画面モード]
 を選択します。
を選択します。 - チームを展開または折りたたむか、ズームインまたはズームアウトして目的のビューを表示します。
- プラン ビューのスクリーンショットを撮るか、ブラウザーの [印刷] 機能を選択します。
ヒント
チーム メンバーと配信プランを共有するには、URL をコピーし、コピーした URL をチーム メンバーにメール、チャット、またはチームが使用するその他のコミュニケーション ツール経由で送信します。