ボードの列を管理する
Azure DevOps Services | Azure DevOps Server 2022 - Azure DevOps Server 2019
ボード上の列の管理は、チームのワークフローを可視化するために不可欠です。 各列は、"To do"、"進行中"、"完了" などの作業のステージに対応しています。これらの列は特定のプロセスに合わせてカスタマイズすることができますが、ボード上の各カードはユーザー ストーリー、バグ、タスクなどの作業項目を表しています。
Note
- スプリント タスクボードの列の管理については、タスクボードのカスタマイズに関する記事をご覧ください。
- バックログやクエリ結果の列を管理するには、「列のオプションの変更」を参照してください。
注意
- タスクボードに列を追加するには、ワークフローをカスタマイズする必要があります。 詳細については、「作業項目の種類の追加または変更」を参照してください。
- バックログまたはクエリ結果に列を追加するには、「列オプションの変更」を参照してください。
- 各バックログとボードでサポートされている機能の概要については、バックログ、ボード、計画ビューに関する記事を参照してください。
前提条件
- アクセス レベル: バックログ機能とボード機能すべてを完全に利用するには、Basic 以上のアクセス権が必要です。 利害関係者アクセス権を持つユーザーは、ボード上の作業項目を編集して既存のタグを追加することができますが、カードに表示される新しい作業項目や更新フィールドを作成することはできません。
- アクセス許可: チーム設定を構成するには、プロジェクト管理者セキュリティ グループに属しているか、チーム管理者ロールを持っている必要があります。 詳細については、プロジェクトレベルのアクセス許可の変更に関する記事を参照してください。
- アクセス レベル: バックログ機能とボード機能すべてを完全に利用するには、Basic 以上のアクセス権が必要です。 利害関係者アクセス権を持つユーザーは、ボード上の作業項目を編集して既存のタグを追加することができますが、新しい作業項目を作成したり、カードに表示されるフィールドを更新したり、作業項目をドラッグ アンド ドロップして状態を更新したり、カードを並べ替えたりすることはできません。
- アクセス許可: チーム設定を構成するには、プロジェクト管理者セキュリティ グループに属しているか、チーム管理者ロールを持っている必要があります。 詳細については、プロジェクトレベルのアクセス許可の変更に関する記事を参照してください。
構成の再検討を回避するには、ロールごとに以下のタスクを実行します。
以下の記事も確認してください。
ワークフローの状態をマップする
ボードでは、作業項目の種類および状態カテゴリを使用して、同じ方法で処理する作業項目がグループ化されます。
1. チームのワークフローを特定する
次の表に、チームのワークフローを特定できるよう、ワークフローの例とその説明を示します。
| ワークフロー | 説明 |
|---|---|
| Backlog | チームがまだ作業する準備ができていない作業項目の優先付けされた一覧を作成します。 |
| 解析 | 十分に理解され、共有されている受け入れ基準と、項目の開発とテストに必要な全体的な作業を特定します。 |
| 開発 | 項目の単体テストをコーディングし、実行します。 |
| テスト | 探索的テスト、自動テスト、統合テスト、他のテストを実行します。 |
| 完了 | 項目の準備ができたため、生産に引き継ぎます。 |
2. 作業項目の種類とボードについてよく理解する
さまざまな作業項目の種類とそれに対応するボードについてよく理解します。 各種類が表示される場所について理解すると、作業を効果的に管理するのに役立ちます。
| 作業項目の種類のカテゴリ | 作業項目が表示される場所 |
|---|---|
| 要件 | 製品ボード上のみ。 |
| 機能 | 機能ポートフォリオ ボードのみ。 |
| エピック | エピック ポートフォリオ ボードのみ。 |
| Custom | カスタム ポートフォリオ ボード上のみ。 |
ヒント
各ワークフローの状態を列にマップすることをお勧めします。 マップされていない場合、ボードには表示されません。
3. ワークフローの状態を指定する
作業項目の種類 (WIT) および列ごとにワークフローの状態を、次の 4 つのカテゴリのいずれかを使用して指定します。
| 状態のカテゴリ | 説明 |
|---|---|
| 提案 | 最初のボード列は、各作業項目の既定の状態に自動的にマップされます。 |
| 進行中 | ワークフローの状態は、作業項目の種類および列ごとに指定する必要があります。 |
| 完了済み | 最後のボード列にのみマップできます。 |
| 削除済み | ワークフローの状態を指定する必要はありません。 |
Note
不具合や他の作業項目をボードに追加すると、以下の状況で、列から状態へのマッピングを調整する必要がある新しいワークフローの状態が作成される可能性があります。
- チーム管理者がバックログとボードに不具合を表示する場合。
- プロジェクト管理者が作業項目の種類をバックログおよびボードに追加する場合。
- プロジェクト コレクションまたはプロジェクト管理者が、継承されたプロセスまたはオンプレミス XML プロセスを使用して、要件カテゴリ内の作業項目タイプのワークフローをカスタマイズする場合。
列の追加と編集
列のタイトルと選択肢は、プロジェクトの作成に使ったプロセスと、チームがバグを要件やタスクのように扱うことを選んだかどうかに応じて変わります。
以下の手順を実行して、列を追加および編集します。
[チーム設定の構成]
 を選択してボードを構成し、一般的なチーム設定を設定します。
を選択してボードを構成し、一般的なチーム設定を設定します。
[列] を選んでから列タブを選ぶと、変更できるすべての設定が表示されます。 列の初期設定は次の画像のような設定です。
![[設定] ダイアログと [アクティブ] 列の選択を示すスクリーンショット。](media/columns/kanban-settings-columns-active-column.png?view=azure-devops)
必要に応じて、以下のアクションから選択します。
列のタイトルの名前を変更し、ワークフローのステージにマップします。 列の追加、名前の変更、移動を行って、他のステージをサポートすることができます。 以下の例では、最初の 3 つの列の名前をバックログ、分析、開発に変更し、テストというラベルの付いた列を追加します。
ボードから直接、列の名前を変更します。

または、ダイアログを開いて列の 1 つ以上の設定を変更することもできます。
![[設定] ダイアログと [テスト] 列を追加するための選択項目を示すスクリーンショット。](media/add-columns-settings-dialog-add-test-ts.png?view=azure-devops)
列の順序を変更するには、列タブを目的の位置までドラッグします。
まず、列に作業項目が何も含まれていないことを確認して列を削除します。含まれている場合、項目を別の列に移動します。 その後、次の手順を実行します。
- [設定] を開き、[列]>[列のオプション] メニュー
 を選択します。
を選択します。 - メニューから [削除] を選びます。
![[設定] ダイアログの列を削除するための選択項目を示すスクリーンショット。](media/columns/remove-column.png?view=azure-devops)
- [設定] を開き、[列]>[列のオプション] メニュー
追加された列、追加されたワークフローの状態、または追加された WIT の状態マッピングを必要に応じて変更します。
列、ワークフローの状態、または WIT を追加するときに状態マッピングを更新します。これは通常、不具合のある作業の設定を変更し、要件カテゴリに WIT を追加するか、ワークフローを カスタマイズするときに必要になります。
[保存] を選択します。
状態の更新と項目の引き継ぎ
ステータスを更新するには、作業項目をドラッグ アンド ドロップします。 たとえば、ダウンストリーム ステージで作業が始まるときに通知するには、次の列に項目をドラッグします。
![[分析] 列から [開発] 列に項目をドラッグするスクリーンショット。](media/alm_ac_dragitem.png?view=azure-devops)
ボード上のある列から他の列に、またはその反対方向に項目を移動できます。 他のメンバーに作業を引き継ぐには、ボードから直接再割り当てを行います。
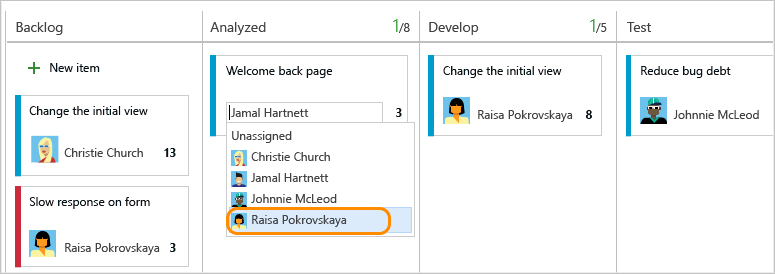
引き継ぎを受けるメンバーは、アラートを設定することで、新しく割り当てられた作業のメール通知をすぐに受信できます。
チームの優先順位を変更する
列内で項目を上下にドラッグします。

列のステータスを追跡する
クエリ ツールを使って、レビュー、トリアージ、更新、またはグラフ生成のために作業項目のサブセットを一覧表示します。 たとえば、アクティブなユーザー ストーリーをすべて一覧表示するクエリを作成できます (Work Item Type=User Story と State=Active の 2 つの句を指定します)。
列の分割
各列は、進行中の項目の数を示す作業ステージを表しています。 ただし、多くの場合、作業を列に移動してから作業を開始するまでにラグがあります。 このラグに対処するには、分割列を有効にし、各列を "実行中" と "完了" に分割します。
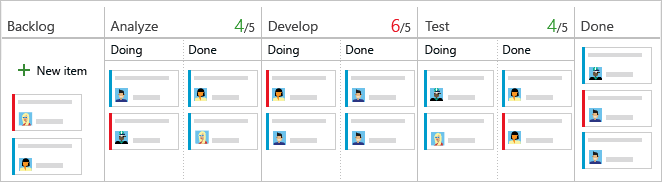
分割列は、チームがプル メカニズムを実装して、アイドル状態の項目を可視化し、ワークフローの透明性を向上させるのに役立ちます。
[実行中] 列と [完了] 列に項目を移動する
分割列が有効になっている場合、アイテムの状態を通常どおりに更新します。 ただし、ある項目の作業が完了したら、下流の列ではなく [完了] に移動します。 項目が完成したら、その項目を下流の列ではなく [完了] に移動します。 次のチーム メンバーは、実行中にプルし、準備ができたら自分自身に再割り当てします。
たとえば、コーディング タスクが完了したら、[開発] の下の [完了] に移動します。 テスト担当者は、テストを開始する準備ができたら、[テスト] の下にある [実行中] にプルします。

ボトルネックの特定
分割列では、[完了] 列でアイドル状態になっている項目数をさらに詳しく把握することができます。 ボトルネックになりそうな項目が山積みになると、チームはすぐに確認できます。
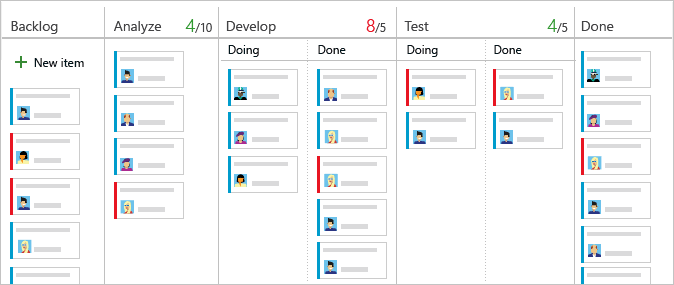
山積みになる頻度とその発生場所を確認することで、ボトルネックを解消するようにプロセスを調整できます。 ボトルネックがない、または少ないワークフロー プロセスは、完璧なフローに相当します。 どのキューにも項目がありません
分割する列を選ぶ
列を分割する前に、チームのプロセスの各ステージを列にマップしたことを確認してください。 列を分割するのは、明確な引き継ぎが存在し、項目を次のステージに取り込む操作をチームに任せる場合のみです。
ボードを開き、
 歯車アイコンを選択してボードを構成し、一般的なチーム設定を設定します。
歯車アイコンを選択してボードを構成し、一般的なチーム設定を設定します。
[列] を選び、分割する列タブを選びます。 チェック ボックスをオンにすると、列は分割されます。
Note
列のタイトルと選択肢は、プロジェクトの作成に使ったプロセスと、チームがバグを要件やタスクのように扱うことを選んだかどうかに基づいて異なります。
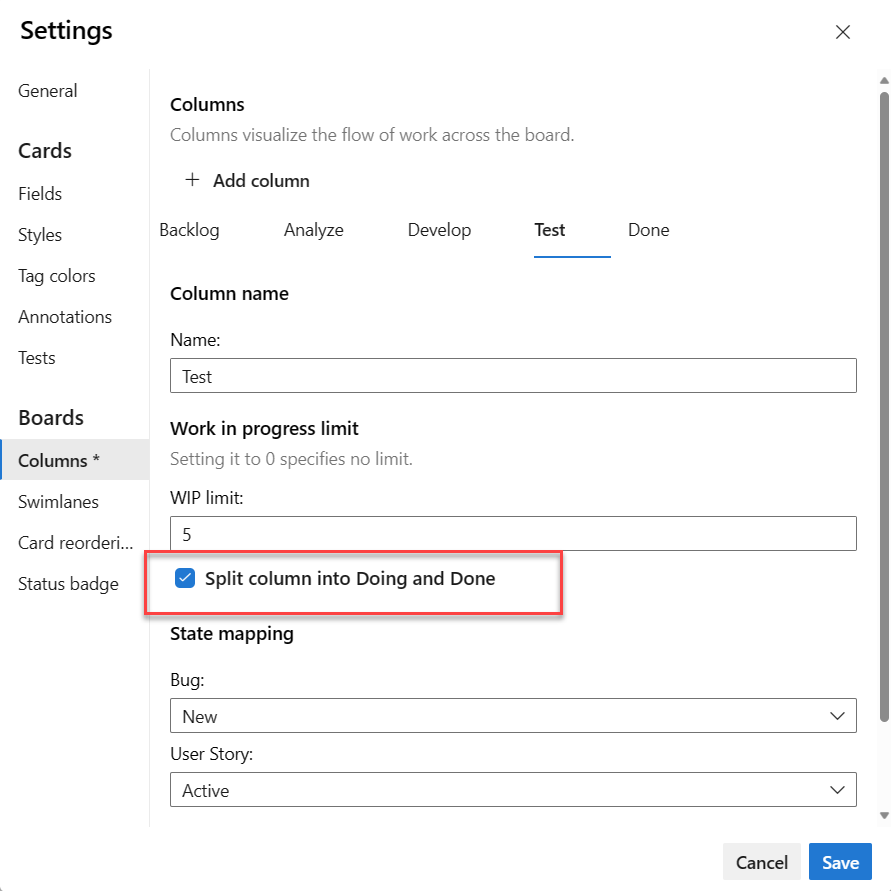
[保存] を選択します。
ヒント
[ボードの列が完了しました] フィールドを使って、クエリをフィルター処理することやグラフを作成することができます。
[実行中] または [完了] の作業項目を一覧表示する
[ボードの列が完了しました] フィールドを使うと、分割列の作業項目のクエリを実行できます。 このフィールドは [実行中] 列の場合は False、[完了] 列の場合は True の値になります。
ボードの列のクエリを実行する例については、割り当てまたはワークフローの変更によるクエリに関する記事をご覧ください。
完成の定義を列に追加します。
チームが作業のあるステージから次のステージに進むとき、"完了" とは何かについて共通の理解を持つことが重要です。各列で、"完了の定義" の基準を定義することができます。 そうすることで、チームは項目を次のステージに進める前に完了する必要のあるタスクを特定できます。 このタスクには、基本理念の 1 つである「プロセスとポリシーを明確にする」も実装されています。
チーム メンバーは、情報ツールヒント ![]() 情報アイコンを選ぶことで、条件を満たしていることをすぐに再確認できます。
情報アイコンを選ぶことで、条件を満たしていることをすぐに再確認できます。
![[完了の定義] の情報ヒントを示すスクリーンショット。](media/columns/definition-of-done-information-tooltip.png?view=azure-devops)
ボードを開きます。
 歯車アイコンを選び、ボードの構成と一般的なチーム設定を行います。
歯車アイコンを選び、ボードの構成と一般的なチーム設定を行います。
[列] を選び、次に列タブを選んで、その列の完成の定義を構成します。
![[完了の定義] にプレーン テキストを入力する列の管理画面を示すスクリーンショット。](media/columns/definition-of-done-defined.png?view=azure-devops)
[保存] を選択します。
その他のタスクを実行する
次の表には、タスクとそれに関連する記事が一覧表示されているため、ボードでより多くのことを達成できます。
| [アーティクル] | タスク |
|---|---|
| バックログ、ボード、クエリ、計画の対話的なフィルター処理に関する記事を参照してください。 | チーム メンバーまたはスプリントへの割り当て、タグ、親機能に基づいてボードをフィルター処理し、選んだ作業に焦点を当てます。 |
| 更新の状態 | ドラッグ アンド ドロップ操作でワークフローの状態を更新します。 |
| 優先順位を変更する | カードを並べ替えて作業項目の優先順位を変更します。 |
| カードのカスタマイズ | 値を確認し、キー フィールドに簡単に割り当てます。 |
| ボード列の状態を追跡する | ボード列に基づいてクエリとグラフを作成します。 |
| 累積フロー ダイアグラムの表示と構成 | 列の割り当てに基づいて累積フロー ダイアグラムを確認します。 |