ワークフローをカスタマイズする (継承プロセス)
Azure DevOps Services | Azure DevOps Server 2022 - Azure DevOps Server 2019
各作業項目の種類は、作成から完了に移行する作業の状態の追跡をサポートするワークフローに関連付けられます。 ビジネス プロセスとチーム プロセスをサポートするために、ほとんどの作業項目の種類 (WIT) にカスタム状態を追加できます。 たとえば、バグに対してトリアージド状態を挿入したり、機能やユーザー ストーリーのデザイン状態を挿入したりできます。
ここでは、バグ WIT はトリアージド状態をサポートするようにカスタマイズされています。 状態と理由のフィールドは作業項目フォームのヘッダー領域に表示されます。
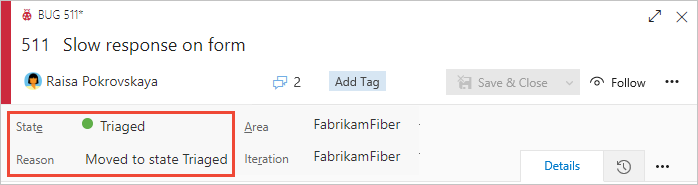
この記事では、サポートされているワークフローのカスタマイズ オプションと、ワークフローをカスタマイズする方法について説明します。 特に次の内容を学習します。
- サポートされているワークフローカスタマイズシナリオ
- ワークフローをカスタマイズするときのチーム ボードへの影響
- エンドツーエンドのワークフローカスタマイズ手順
- カスタム ワークフロー状態を追加または削除する方法
- 継承されたワークフロー状態を非表示または再表示する方法
- 状態モデルのグラフィック表現を表示する方法
DevOps タスクのビルドとリリースのワークフローに関するドキュメントについては、「 Azure Pipelines の使用」を参照してください。
重要
この記事は、Azure DevOps Services および Azure DevOps Server 2019 以降のバージョンに適用されます。 TFS 2018 以前のコレクションで定義されているプロジェクトをカスタマイズするには、「 オンプレミス XML プロセス モデル」を参照してください。
重要
継承プロセス モデルは、継承プロセス モデルをサポートするように構成されたプロジェクト コレクションで定義されているプロジェクトにのみ使用できます。 オンプレミスのコレクションがオンプレミスの XML プロセス モデルを使用するように構成されている場合は、そのプロセス モデルのみを使用して作業追跡エクスペリエンスをカスタマイズできます。 詳細については、「 作業追跡のカスタマイズ」、プロジェクト コレクションのプロセス モデルの選択に関するページを参照してください。
TFS 2018 以前のコレクションで定義されているプロジェクトをカスタマイズするには、「 オンプレミス XML プロセス モデル」を参照してください。
サポートされるカスタマイズ
継承された状態を非表示にするか、カスタム状態を追加することで、任意の作業項目の種類 (WIT) のワークフローをカスタマイズできます。 継承された状態は、カスタム プロセスの作成元として選択したシステム プロセス (Agile、Basic、Scrum、または CMMI) によって異なります。
各 WIT の各既定のワークフローでは、2 つから 4 つの状態を定義し、次のワークフロー操作を指定します。
- 各状態間の前方および後方遷移
- 各状態遷移の既定の理由
たとえば、基本的なプロセスである Issue WIT の特徴は、次の図に示す 3 つの状態 (To Do、 Doing、 Done) と遷移です。
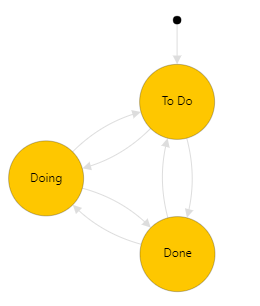
状態の種類
サポートされるカスタマイズ
![]() 継承された状態
継承された状態
カスタム状態
ワークフローの状態は、次の規則に準拠している必要があります
- 提案 済 みまたは 進行中 のいずれかの状態カテゴリに対して、少なくとも 1 つの状態を定義する必要があります
Note
ワークフロー状態を追加する前に、「 ワークフローの状態と状態のカテゴリ 」を確認して、ワークフロー状態が状態カテゴリにどのようにマップされるかを確認します。
- 少なくとも 2 つのワークフロー状態を定義する必要があります
- 作業項目の種類ごとに最大 32 個のワークフロー状態を定義できます
サポートされていないワークフローのカスタマイズ
- 継承された状態を変更することはできません (名前、色、またはカテゴリを変更することはできません)、非表示にすることはできます
- [完了済み] 状態カテゴリには、1 つの状態のみを含めることができます。 [完了] カテゴリにカスタム状態を追加すると、その他の状態が削除または非表示になります
- カスタム状態の名前を変更することはできません
- 状態の理由を指定することはできません。代わりに、状態 トリアージドに移動、状態トリアージ解除など、既定の理由 が定義されています
- フォームの [状態] フィールドと [理由] フィールドの場所を変更することはできません
- 状態カテゴリ名をカスタマイズすることはできません
- 継承された状態を変更することはできません (名前、色、またはカテゴリを変更することはできません)、非表示にすることはできます
- [完了済み] 状態カテゴリには、1 つの状態のみを含めることができます。 システムでは、このカテゴリにカスタム状態を追加できません
- カスタム状態の名前を変更することはできません
- 状態の順序を変更することはできません。状態は、作業項目フォームのドロップダウン リスト内の状態カテゴリに基づいて自然な順序で一覧表示されます
- 状態の理由を指定することはできません。代わりに、状態 トリアージドに移動、状態トリアージ解除など、既定の理由 が定義されています
- フォームの [状態] フィールドと [理由] フィールドの場所を変更することはできません
- 遷移を制限することはできません。すべての遷移は、任意の状態から別の状態に定義されます。
[状態] ドロップダウン メニューのシーケンス
[ 状態 ] ドロップダウン メニューには、各状態カテゴリ内で並べ替えるシーケンス内の状態が一覧表示されます。 新しく追加された作業項目の場合、[ 提案済み ] カテゴリの最初の状態が既定の状態として割り当てられます。
次の図は、User Story に対して定義されている State シーケンスとそれに対応するドロップダウン メニューを示しています。
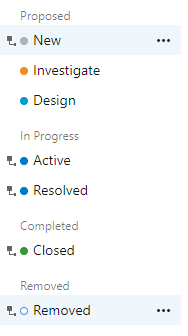
![] [ユーザー ストーリーの状態] ドロップダウン メニュー](media/customize-workflow/user-story-state-drop-down-list.png?view=azure-devops)
各カテゴリ内で、カスタム状態を上下に移動できます。
ワークフローが変更されたチームへの影響
Teams では、次のカスタマイズが行われたときに、かんばんボードの構成を更新する必要がある場合があります。
- カスタム状態を追加する
- カスタム状態のカテゴリを変更する
- カスタムまたは継承された作業項目の種類をバックログ レベルに追加する (バックログまたはボードをカスタマイズする)
タスク WIT に追加した状態では、タスクボードに列が追加されます。 タスクと共にバグを追跡する場合は、バグ WIT に追加した状態で、タスクボードに列も追加されます。 これらの各 WIT に同じ状態を追加する必要はありませんが、同じ方法で状態を更新し、追加される列の数を最小限に抑えるために、これを行うことができます。
必須コンポーネント
プロセスをカスタマイズする前に、「Azure Boardsの構成とカスタマイズ」を確認することをお勧めします。これにより、ビジネス ニーズに合わせてAzure Boardsをカスタマイズする方法に関するガイダンスが提供されます。 さまざまなバックログとボードの説明については、「 バックログ、ボード、タスクボード、プランでサポートされるタスク」を参照してください。
- Azure DevOps Servicesで作成されたorganizationが必要です。 まだ作成していない場合は、 今すぐ作成してください。
- プロセスを作成、編集、管理するには、Project Collection Administrators グループのメンバーであるか、対応するコレクション レベルのアクセス許可 [プロセスの作成]、[プロセスの削除]、[プロセスの編集]、または [フィールドの削除] を [許可] に設定organization必要があります。 作業追跡のアクセス許可とアクセスの設定に関する記事の「継承プロセスをカスタマイズする」を参照してください。
- プロジェクトが作成されるプロジェクト コレクションの継承プロセス モデルを選択している必要があります。 詳細については、「 プロジェクト コレクションのプロセス モデルを選択する」を参照してください。
- プロセスを作成、編集、管理するには、プロジェクト コレクション管理者グループのメンバーであるか、対応するアクセス許可 [プロセスの作成]、[プロセスの削除]、[プロセスの編集]、または [フィールドの削除] を [許可] に設定organization必要があります。 作業追跡のアクセス許可とアクセスの設定に関する記事の「継承プロセスをカスタマイズする」を参照してください。
[設定] > [プロセス] を開く
プロセスの作成、管理、カスタマイズは、[組織の設定] > [プロセス] から行います。
 Azure DevOps のロゴを選択して、[プロジェクト] を開きます。 次に、[組織の設定] を選びます。
Azure DevOps のロゴを選択して、[プロジェクト] を開きます。 次に、[組織の設定] を選びます。![[プロジェクト] > [組織の設定] を開く。](../../../media/settings/open-admin-settings-vert.png?view=azure-devops)
次に、[プロセス] を選択します。
![次に、[プロセス] を選択する。](/ja-jp/azure/devops/organizations/settings/work/media/process/open-process-page-s150.png)
重要
[プロセス] が表示されない場合は、TFS-2018 以前のバージョンから作業しています。 [プロセス] ページはサポートされていません。 オンプレミス XML プロセス モデルでサポートされている機能を使う必要があります。
プロセスの作成、管理、カスタマイズは、[コレクション設定] > [プロセス] から行います。
 Azure DevOps のロゴを選択して、[プロジェクト] を開きます。 プロセスをカスタマイズするプロジェクト コレクションを選んで、[コレクション設定] を選びます。
Azure DevOps のロゴを選択して、[プロジェクト] を開きます。 プロセスをカスタマイズするプロジェクト コレクションを選んで、[コレクション設定] を選びます。![[プロジェクト] > [組織の設定] を開く](/ja-jp/azure/devops/organizations/settings/work/media/process/open-process-page-2020.png)
次に、[プロセス] を選択します。
![次に、[プロセス] を選択する。](/ja-jp/azure/devops/organizations/settings/work/media/process/open-process-2020.png)
プロセスの作成、管理、カスタマイズは、[管理者の設定] > [プロセス] から行います。
 Azure DevOps のロゴを選択して、[プロジェクト] を開きます。 次に、[管理者の設定] を選びます。
Azure DevOps のロゴを選択して、[プロジェクト] を開きます。 次に、[管理者の設定] を選びます。![[プロジェクト] > [組織の設定] を開く。](../../../media/settings/open-admin-settings-2019.png?view=azure-devops)
次に、[プロセス] を選択します。
![次に、[プロセス] を選択する。](/ja-jp/azure/devops/organizations/settings/work/media/process/open-process-page-2019.png)
Note
継承されたプロセスをカスタマイズすると、そのプロセスを使用するすべてのプロジェクトが、カスタマイズを反映するように自動的に更新されます。 このため、カスタマイズをorganizationにロールアウトする前にテストするために行うカスタマイズが多数ある場合は、テスト プロセスとテスト プロジェクトを作成することをお勧めします。 詳細については、「 継承されたプロセスの作成と管理」を参照してください。
ワークフローの状態を追加する
追加した状態は、作業項目フォームとクエリ エディターに表示される [状態] フィールドのドロップダウン メニューに表示されます。 追加した状態との間の切り替えは、他のすべての State に作成されます。 また、既定の理由は、 状態トリアージドに移動、状態トリアージ解除など、定義 されています。
[ 作業項目の種類] ページで、変更する作業項目の種類を選択し、[ 状態] を選択して、[ 新しい状態] を選択します。
![[プロセス] ページ、[バグ WIT]、[状態] タブ、[状態の追加]](media/process/cpworkflow-add-state.png?view=azure-devops)
[新しい状態] オプションが無効になっている場合、プロセスを編集するために必要なアクセス許可がありません。 作業追跡のアクセス許可とアクセスの設定に関する記事の「継承プロセスをカスタマイズする」を参照してください。
State の名前を入力し、そのカテゴリと色を選択して、[ 保存] をクリックします。 指定した色は、製品全体で作業項目フォームに表示され、[状態] フィールドがバックログ、ボード、クエリ結果などに表示される場合に表示されます。
![作業項目フォームの [状態] メニュー](media/process/cpw-new-state-triaged.png?view=azure-devops)
Note
[進行中] または [解決済み] 状態カテゴリに追加したワークフロー状態では、[アクティブ化日/] フィールドと [解決日別/] フィールドが、これらのカテゴリのワークフロー状態の変更と共に更新されます。 詳細については、「 割り当てまたはワークフローの変更によるクエリ」、「アクティブ化日/日付」および「解決日時」を参照してください。
(省略可能)ドロップダウン メニュー内の State のシーケンスを変更するには、コンテキスト メニュー アイコンを
 選択し、[ 上へ移動 ] または [ 下へ移動] を選択します。
選択し、[ 上へ移動 ] または [ 下へ移動] を選択します。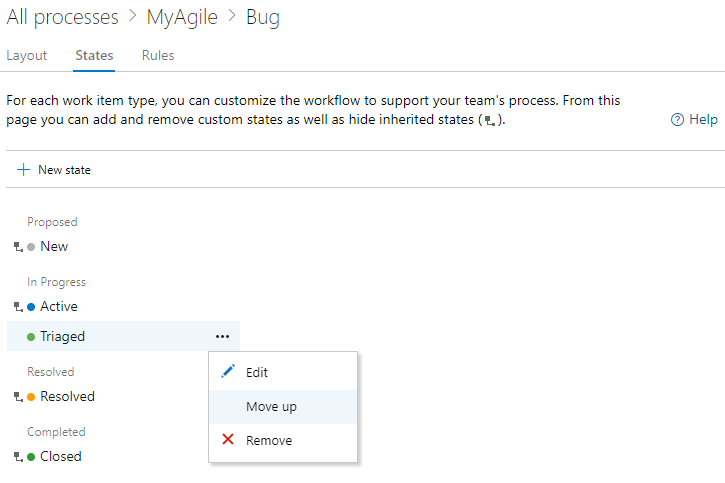
WIT の状態の追加が完了したら、ブラウザーを更新して変更を確認し、カスタマイズした種類の作業項目を開きます。
ここでは、[状態] ドロップダウン メニューが表示され、[トリアージ] が選択されています。
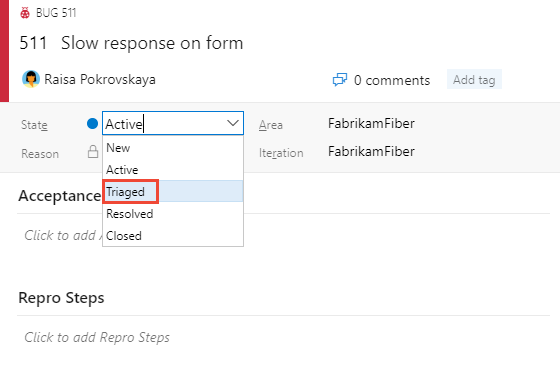
バックログ レベルに関連付けられている WIT に State を追加するときは、かんばんボードを使用する各チームが 列の設定を更新する必要があります。
状態を編集する
カテゴリまたはカスタム状態の色を編集できます。 ただし、カスタム状態の名前を変更することはできません。
[ 編集] を選択します。 変更する状態のコンテキスト メニュー。
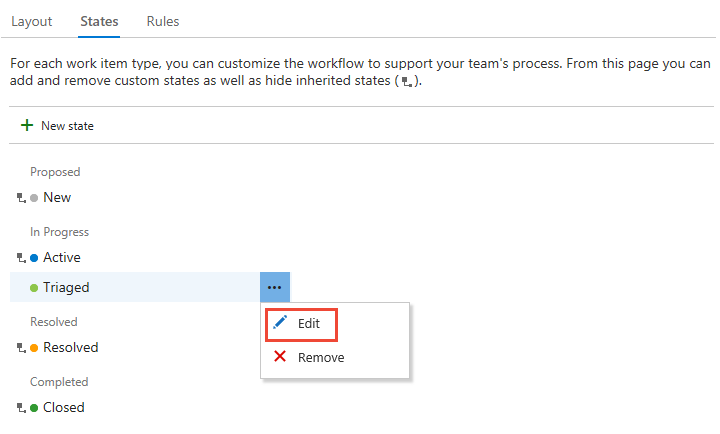
カテゴリまたは色を変更し、[保存] を選択 します。
カテゴリを変更した場合、かんばんボードを使用するチームは 列の設定を更新する必要があります。
カスタム状態を非表示または削除する
状態を非表示または削除する場合:
- WIT の [状態] ドロップダウン メニューに状態が表示されなくなりました
- 作業項目履歴に変更は行われません
- 既存の作業項目は状態値を維持しますが、無効な状態です。 作業項目を変更する場合は、まず状態値を更新する必要があります。 クエリを作成し、一括更新を実行して、影響を受ける作業項目を有効な状態に移動することができます。 状態を作業項目の種類に戻すと、作業項目は有効な状態に戻ります。
継承された状態を非表示または再表示する
チームがワークフロー プロセスで使用していない継承された状態を非表示にすることができます。 ただし、カテゴリごとに少なくとも 1 つの状態が定義されている必要があります。
選択したいずれかの作業項目の [...] コンテキスト メニューを開き、 非表示にする状態のコンテキスト メニューをクリックし、[ 非表示 ] オプションを選択します。
ここでは、バグ WIT の解決済み状態を非表示にします。
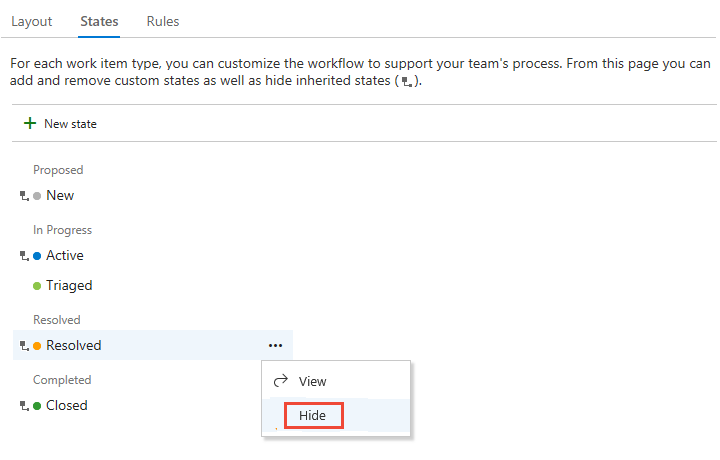
Note
かんばんボードで追跡されている WIT の状態を非表示にした場合、かんばんボードを使用する各チームは 列の設定を更新する必要があります。
再表示するには、 を開きます。 コンテキスト メニューをクリックし、[ 再表示 ] オプションを選択します。
カスタム状態を削除する
選択したいずれかの作業項目の [...] コンテキスト メニューを開き、 削除する状態のコンテキスト メニューをクリックし、[削除] を選択 します。 カスタム状態のみを削除できます。
[状態の削除] ダイアログで、[ 削除] をクリックします。
![[状態の警告の削除] ダイアログ ボックス](media/process/workflow-remove-state-warning.png?view=azure-devops)
状態ワークフロー モデルを表示する
State Model Visualization Marketplace 拡張機能をインストールすると、状態ワークフロー モデル を表示できます。 この拡張機能は、[状態ビジュアライザー] というラベルの付いた新しいハブをボードの下に追加します。 そのページでは、作業項目の種類を選択して、ワークフロー状態モデルを表示できます。
Note
State Model Visualization 拡張機能は、Azure Boardsのサポートされている機能ではありません。そのため、製品チームではサポートされていません。 拡張機能の使用時に発生する質問、提案、または問題については、拡張機能 ページを参照してください。
たとえば、次の図は、 Triaged 状態にカスタマイズされたバグ ワークフローを示しています。 このビューは、ワークフロー モデルの既定の遷移を示しています。 すべての状態は、ある状態から別の状態に移行できます。
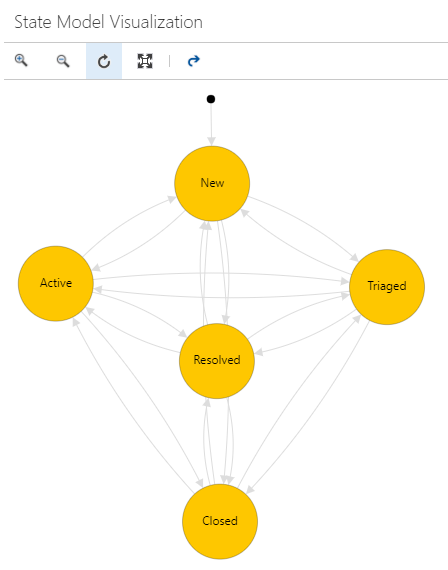
ビューの拡大と縮小を行うことができます。 また、状態ノードを移動して、状態モデルをより適切に表示することもできます。
関連記事
Note
継承されたプロセスに加えられた変更は、監査ログを通じて確認できます。 詳細については、「 監査ログへのアクセス、エクスポート、フィルター処理」を参照してください。
フィードバック
以下は間もなく提供いたします。2024 年を通じて、コンテンツのフィードバック メカニズムとして GitHub の issue を段階的に廃止し、新しいフィードバック システムに置き換えます。 詳細については、「https://aka.ms/ContentUserFeedback」を参照してください。
フィードバックの送信と表示