Azure DevOps Services |Azure DevOps Server 2022 および Azure DevOps Server 2019
ボードには作業項目がカード形式で表示されます。各カードは作業項目を表しており、情報の共有、進捗状況の追跡、タスクの割り当てを簡単に行うことができます。 これらのカードは、ユーザーやチームにすばやく分析情報を提供します。 対応する作業項目を開かなくても、カードのフィールドを更新できます。 また、スタイル ルールを適用して、設定した条件に基づいて特定のカードやタスクを強調表示することもできます。
注
この記事では、ボードのカスタマイズについて説明します。 タスクボードのカスタマイズについては、スプリント タスクボードのカスタマイズに関する記事を参照してください。
前提条件
| カテゴリ | 必要条件 |
|---|---|
| アクセスレベル | Basic 以上のアクセス レベル。 |
| アクセス許可 | チーム設定を構成するには: プロジェクト管理者セキュリティ グループまたはチーム管理者ロールのメンバー。 詳細については、 プロジェクトレベルのアクセス許可の変更に関する記事を参照してください。 |
| タスク (省略可能) | 「カードカスタマイズシーケンス」セクションを参照してください。 |
カードのカスタマイズ オプション
ボードの使用時にチームが頻繁に参照したり更新したりする内容に基づいて、カードにフィールドを表示できます。 また、ボードをフィルター処理するために使用できる情報を含むフィールドを追加することもできます。
注
ボードに表示されるカードをカスタマイズするのとは異なる作業項目の種類をカスタマイズできます。 作業項目の種類をカスタマイズするには、フィールドの追加、ワークフローの変更、カスタム ルールの追加などを行います。 また、カスタム作業項目の種類やカスタム バックログ レベルを追加することもできます。 詳細については、「 継承プロセスをカスタマイズする」を参照してください。
ボードの [設定] ダイアログには、以下のカスタマイズ オプションがあります。
| 設定 | カスタマイズ アクション |
|---|---|
| フィールド | カードのフィールドを追加または削除します。 [親] フィールドをカードに追加することが含まれます。 |
| スタイル | フィールドの条件に基づいて、カードの色やタイトルのスタイルを変更するスタイル ルールを追加します。 |
| タグの色 | タグの色を指定し、タグの色を有効または無効にします。 |
| コメント | カードに表示する注釈を有効または無効にします。 |
| テスト | カードにおけるテストの表示と動作の方法を構成します。 |
| カードの順序変更 | ボード上のカードを並べ替えるときに想定する動作を選びます。 |
注
各チームは、自分のボードのカードをカスタマイズすることができます。 ボードの設定は、区分パスの一部を共有できる他のチームから継承されることはありません。
カードのカスタマイズ シーケンス
カードを構成する前に、以下のタスクが完了していることを確認します。完了していない場合は、必要に応じて構成を見直します。
プロセス管理者:
- バックログまたはボードに表示するカスタム作業項目の種類を追加します。 詳細については、「作業項目の種類の追加と管理」を参照してください。
- プロダクトおよびポートフォリオ バックログをカスタマイズして、バックログやボードに表示するすべての作業項目の種類が表示されるようにします。 詳細については、「バックログとボードのカスタマイズ」 を参照してください。
- 各作業項目の種類をカスタマイズして、表示するカスタム フィールドを含めるようにします。 詳しくは、「ワークフローをカスタマイズする」をご覧ください。
チーム管理者:
- チームと話し合い、要件やタスクと同様に、チームがどのようにバグを管理するかを決定します。
- カードでカスタマイズするすべてのタグを作業項目に追加します。
- チームと話し合い、カードに表示する注釈とインライン テストの構成方法を決定します。
ボード設定を開きます。
チーム管理者でない場合は、チーム管理者として追加するよう依頼します。 ボードをカスタマイズできるのは、チーム管理者とプロジェクト管理者のみです。
製品バックログまたはポートフォリオ バックログのボードに表示されるカード (機能やエピックなど) をカスタマイズすることができます。 同様の手順で行いますが、対応するポートフォリオ バックログから始めます。
組織にサインインします (
https://dev.azure.com/{yourorganization})。カスタマイズするバックログ レベルを選びます。
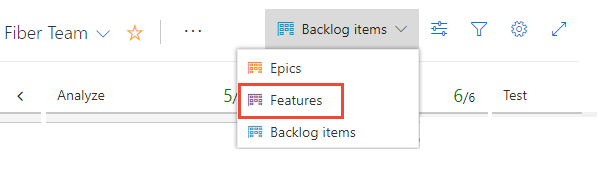
 歯車アイコンを選び、ボードの構成と一般的なチーム設定を行います。
歯車アイコンを選び、ボードの構成と一般的なチーム設定を行います。
カードに表示するフィールドを選ぶ
"変更者" や "変更日" などの読み取り専用フィールドを除き、ボードからカード フィールドを編集することができます。 このクイック更新機能は、一度に多くの作業項目を更新する必要がある場合に便利です。
フィールドを更新するには、次の手順を実行します。 カスタム フィールドを追加するには、まずプロジェクトのカスタマイズに使うプロセスに追加する必要があります。
ボード設定ページで [フィールド] を選び、次に作業項目の種類を選ぶと、変更できるすべての設定が表示されます。 列の初期設定は次の画像のような内容です。
プロジェクトの作成に使われるプロセスと、チームがバグを要件やタスクのように扱うことを選んだかどうかに基づいて、異なる選択肢が表示されます。
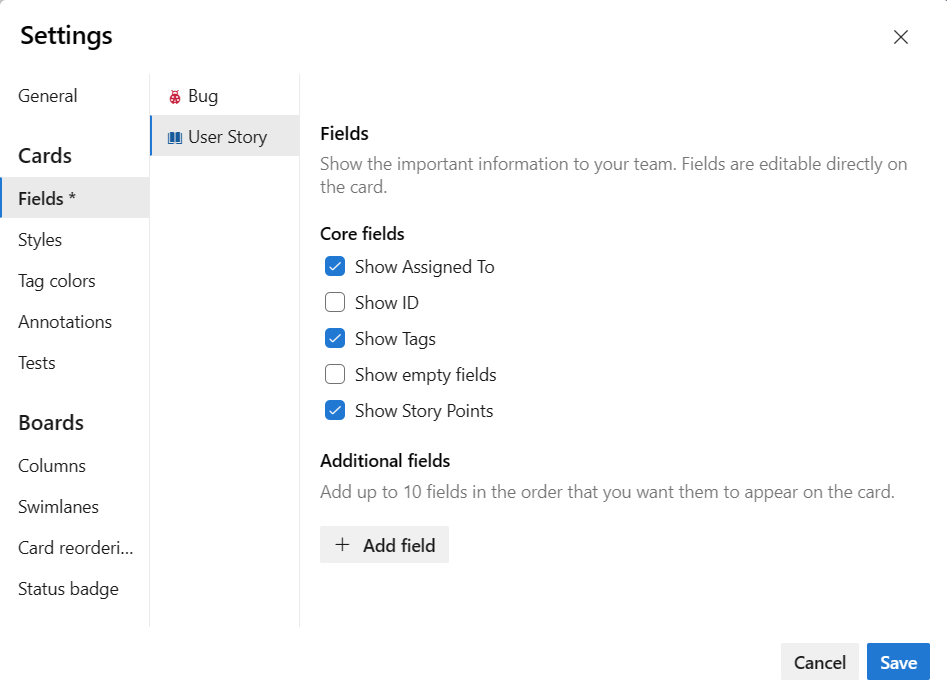
ボードに表示するフィールドの横にあるチェック ボックスをオンにします。
作業時間の見積もりを表示する場合は、[作業を表示する] をチェックします。これは、作業量 (スクラム)、ストーリー ポイント (アジャイル)、サイズ (CMMI) の各フィールドに対応します。
フィールドを追加するには、
 プラス アイコンを選び、追加するフィールドの名前を入力します。
プラス アイコンを選び、追加するフィールドの名前を入力します。フィールドを削除するには、フィールドの横にある
 削除アイコンを選びます。
削除アイコンを選びます。終了したら、 [保存] を選択します。
注
親作業項目の [タイトル] を表示するには、[親] フィールドを選びます。 カードから [親] タイトルを選ぶと、親作業項目が開きます。 親作業項目を変更するには、子作業項目を開いてリンクを削除し、別の親作業項目を追加します。 カードに [親] フィールドが追加されているかどうかに関係なく、親作業項目に基づいてボードをフィルター処理できます。
カードを強調表示するスタイル ルールを定義する
スタイル ルールを使うと、対応する作業項目が設定した条件を満たしたときに、カードの色が変わるようにすることができます。 ここでは、重大度 1 のバグを強調表示するために、カードを黄色で表示します。
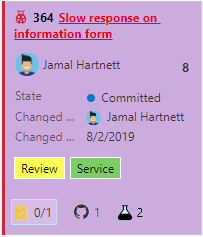
スタイル ルールの例
作業項目を強調表示するには、どのルールを適用する必要がありますか? いくつかの例と関連付けられた条件について説明します。
| 作業項目 | 条件 |
|---|---|
| 優先度の高い項目 | Priority = 1 |
| 作業量が高い項目 | Effort 20 または Story Points 20 |
| 過去 5 日以内に変更されていない古い項目 | Changed Date @Today-5 |
| タイトルにキーワードが含まれている | Title Contains Yes |
| 重大度 1 のバグ | Severity = 1 - Critical AND Work Item Type = Bug |
| 価値の高いビジネス項目 | Business Value 50 |
| 特定の機能領域に割り当てられた項目 | Area Path Under Fabrikam Fiber\Phone |
| 特定のタグが含まれている | Tags Contain RTM |
| ブロックされたタスク (スクラム プロセスのみ) | Blocked = Yes |
スタイル ルールを適用して、ボードやタスクボード上のカードの色を変更することができます。
ボードの設定ページから [スタイル] を選んでスタイル ルールを指定します。
[+ スタイルルールの追加] を選択します。 カードに適用する色を選び、スタイル ルールの条件を定義します。
次の例では、ダッシュボードの [スタイル] ページを示します。
![[設定] の [スタイル] ダイアログのスクリーンショット。](../sprints/media/customize/taskboard-styles-priority.png?view=azure-devops)
ヒント
スタイル ルールに関する次の情報に注意してください。
- 指定した条件は、クエリを構築するときと同様の方法で動作します。
- すべての句は AND 句と見なされ、句をグループ化することはサポートされていません。
- カード ルールは、ルール条件を満たすすべての作業項目に適用されます。
- ルールの色は、ルールが一覧表示されている順序に基づいて作業項目に適用されます。 複数のスタイル ルールを追加する場合は、重要度の高い順に移動させてください。 適用させる順序にそれらをドラッグします。
- スタイル ルールをすばやく有効および無効にすることができます。
次の例では、過去 5 日間に変更されていないタスクを強調表示する 古いタスク ルールを追加します。
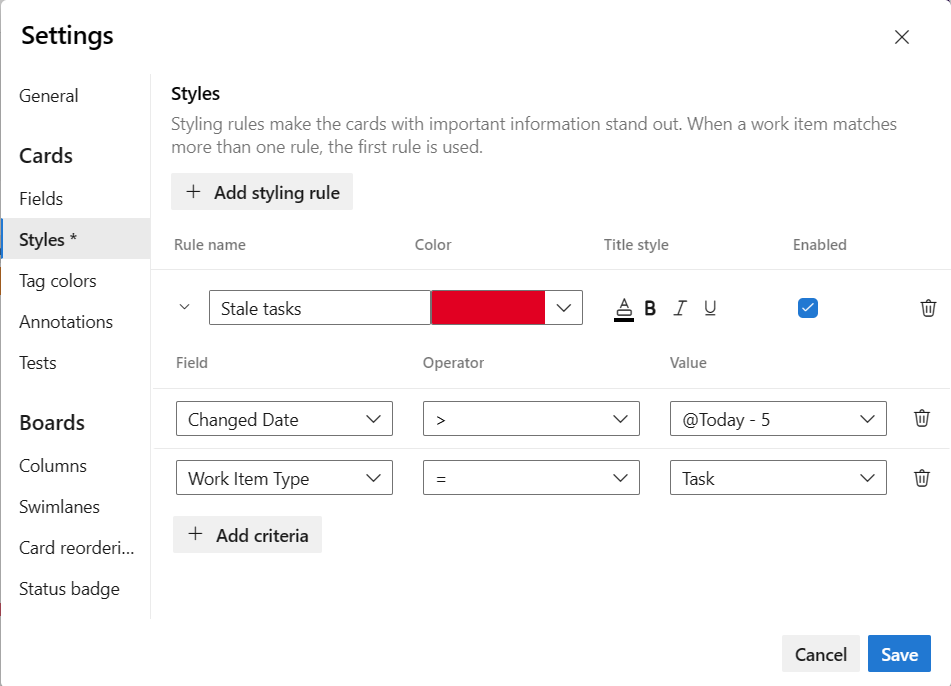
スタイル ルールをコピーまたは削除するには、
 アクション アイコンを選び、[複製] か [削除] を選びます。
アクション アイコンを選び、[複製] か [削除] を選びます。終了したら、 [保存] を選択します。
タグの色を割り当てる
タグの色を設定する前に、色で強調表示するバックログ項目にタグを追加します。
[設定] ダイアログで、[タグの色] を選んでから、[+ タグ色の追加] を選びます。 次に、カードに表示するタグと色を選びます。
![[設定]、[タグの色] ダイアログを示すスクリーンショット。](media/customize-cards/settings-tag-colors.png?view=azure-devops)
ヒント
タグがカードに表示されない場合は、[フィールド] を選び、[タグの表示] チェック ボックスがオンであることを確認します。
終了したら、 [保存] を選択します。
注釈を有効または無効にする
選んだボードに適用されるすべての注釈は、既定で有効です。 これらの注釈には、次のレベルのバックログ、GitHub、テストに追加されたすべての作業項目の種類が含まれます。 使われていない注釈や、特定のバックログ レベルで制限する注釈を無効にします。
注釈を無効にすると、ボードから関連オブジェクトを追加する機能も無効になります。 たとえば、テスト注釈を無効にした場合、現在選択されているボードからテストを追加する機能が無効になります。
注釈を管理するには、次の手順を実行します。
ボード設定ページから、「注釈」を選択します。
有効にする注釈をオンにします。 たとえば、タスクを有効にし、テストを無効にするには、次のチェック ボックスをオンにします。
![ボード、[設定] ダイアログ、[注釈] タブを示すスクリーンショット。](media/customize-cards/annotate-settings-154.png?view=azure-devops)
注
GitHub の注釈を使用するには、Azure DevOps Server 2019 更新プログラム 1 以降のバージョンが必要です。 詳細については、「GitHub コミット、プル リクエスト、ブランチおよび問題を作業項目にリンクする」を参照してください。
終了したら、 [保存] を選択します。
次の例に示すように、[タスク]と[テスト]の注釈は、作業項目にタスクとテストがそれぞれ 2 つ定義されていることを示します。
| タスクの注釈 | テストの注釈 | 注釈なし |
|---|---|---|
 |
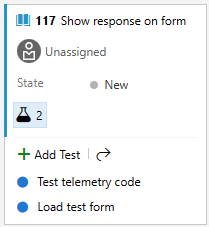 |
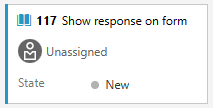 |
「タスクまたは子項目をチェックリスト項目として追加する」と「インライン テストの追加、実行、更新」を参照してください。
インライン テストを構成する
ボードを通じてインライン テストを作成するテスト計画を制御することができます。 選択したテスト 計画に新しいテストを追加または追加する新しいテストごとに、新しいテスト 計画を作成することを選択します。
ボード設定ページ (プロダクト バックログのみ) から [注釈] を選びます。 [テスト] 注釈が有効になっていることを確認してください。これはインライン テストを構成するために必要です。
[テスト] を選び、必要なオプションを選びます。
 アクション アイコンの結果から既存のテスト計画を選択します。
アクション アイコンの結果から既存のテスト計画を選択します。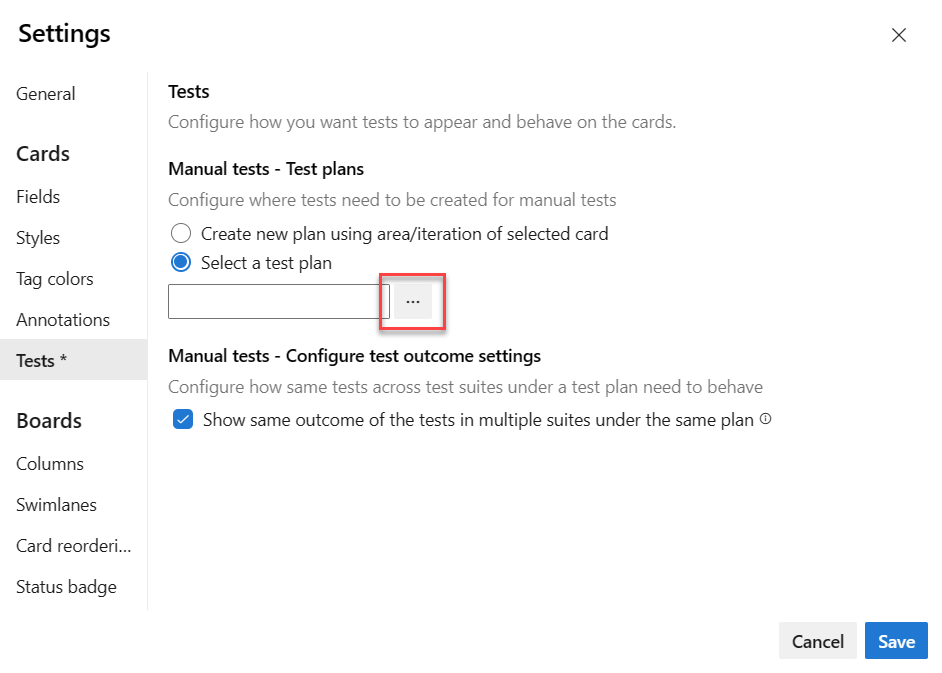
ヒント
テスト計画では、1 つのテスト ケースが複数のテスト スイートに存在することがあります。 たとえば、製品の機能ごとに複数のテスト スイートを定義し、テスト ケースでは複数の機能に対してシナリオをテストできます。 テスト ケースは、同じ構成とテスト手順で両方の機能のテスト スイートに存在する可能性があります。 このような設定なので、テスト担当者は同じ製品バージョンに対して同じテスト ケースを複数回実行することができます。 このシナリオで発生する可能性のある重複を回避するには、[同じプランにある複数のスイートで同じテスト結果を表示する] チェック ボックスをオンにする必要があります。 オンにすると、同じテスト ケースと構成のテスト ポイントには、同じ最新の結果が表示されます。 テスト担当者がいずれかのテストを実行すると、その出力はテスト計画内の他のすべてのテスト ポイント (同じテスト ケースの作業項目と同じ構成のもの) と同期されます。 テスト担当者はその結果を使って、テストを再実行しないことを選択できます。
保存を選択します。
カードからテスト計画、テスト スイートを開く
ボード上のカードから、テストが作成される基礎となるテスト プランとテスト スイートに移動することができます。 ![]() 開くアイコンを選ぶと、[テスト] と、インライン テストを制御する関連付けられたテスト計画とテスト スイートを表示する別のブラウザー タブが開きます。
開くアイコンを選ぶと、[テスト] と、インライン テストを制御する関連付けられたテスト計画とテスト スイートを表示する別のブラウザー タブが開きます。
![ボードのカードから [テスト] を選ぶスクリーンショット。](media/c-cards-navigate-to-test-suite.png?view=azure-devops)
カードの並べ替え
任意の作業項目をボード上の任意の列またはスイムレーンにドラッグすることができます。 カードを新しい列に移動するときに、項目の順序を変更することもできます。
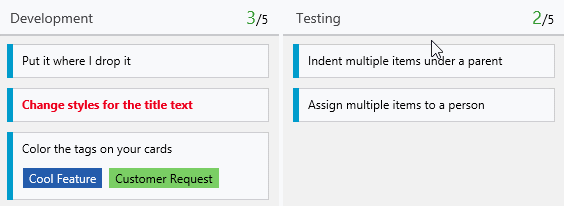
動的なカードの並べ替えに加えて、カードを特定の列の位置に移動することもできます。
注
最後の列 (通常は [終了] または [完了] 列) は、常に [終了日] 順に並べられ、最後に終了した項目が列の一番上に表示されます。 他のすべての列では、カードはバックログの順に並べられるか、選んだカードの並べ替え設定に基づいて並べられます。
カードを特定の列の位置に移動する
ボード列内の作業項目を並べ替えるには、…作業項目アクション メニューを選択し、[位置に移動] を選択して、ダイアログで値を指定します。
注
[指定した列位置に移動] 機能には、[新しいボード ハブ] 機能が必要です。この機能は既定で有効になっています。 詳細については、「機能の管理または有効化」を参照してください。
表示されている範囲内の値 (現在、列内にある項目数に対応します) を指定します。
![[ボード] の [Move to column position] (指定した列位置に移動) ダイアログのスクリーンショット。](media/reorder/move-to-position.png?view=azure-devops)
カードの並べ替えに関するチームの優先順位を設定する
カードを新しい列に移動するときにバックログの優先度を保持する場合、チームのボード カードの並べ替え設定を変更することができます。
ボードを開きます。 チーム管理者でない場合は、チーム管理者として追加するよう依頼します。 ボードをカスタマイズできるのは、チーム管理者とプロジェクト管理者のみです。
 歯車アイコンを選び、ボードの構成と一般的なチーム設定を行います。
歯車アイコンを選び、ボードの構成と一般的なチーム設定を行います。
[カードの順序変更] を選び、一覧表示されている 2 つの並べ替え動作から選びます。
![[設定] の [カードの順序変更] ダイアログのスクリーンショット。](media/kanban-card-reordering-up1.png?view=azure-devops)
選択した設定は、チームのすべてのアクティブなボードに適用されます。
変更が完了したら、[保存] を選びます。