Azure Boards と Azure DevOps でクエリを管理および整理する
Azure DevOps Services | Azure DevOps Server 2022 - Azure DevOps Server 2019
Visual Studio 2019 | Visual Studio 2022
クエリ フォルダーを追加して、個人用または共有のクエリを整理します。 その後、これらのフォルダーにクエリを追加したり、既存のクエリを移動したりできます。 クエリとクエリ フォルダーは、Web ポータルまたはサポートされているクライアント (Visual Studio チーム エクスプローラーなど) から作成できます。
注意
Visual Studio 2019 でクエリを作成して管理するには、 作業項目エクスペリエンスをレガシ オプションに設定する 必要があります。 また、Visual Studio からはクエリをクエリ フォルダーに一括でドラッグ アンド ドロップできますが、Web ポータルからは実行できません。
Note
この記事で使用されているブラウザーの画像は、既定で有効になっている新しいボード ハブ機能を示しています。 この機能が有効になっていない場合は、以前のボード エクスペリエンスが使用されている可能性があります。 以前のエクスペリエンスに対応する画像を表示するには、この記事の Azure DevOps Server 2022 バージョンを選択します。
前提条件
- アクセス レベル:
- 共有クエリを表示および実行するために、 利害関係者 アクセス権があること。 既定では、すべてのプロジェクト メンバーに利害関係者アクセス権があります。 詳細については、 共有クエリまたはフォルダーのアクセス許可の変更に関するページ参照してください。
- 共有クエリを追加および保存するために、 基本 以上のアクセス権があること。
- アクセス許可: クエリを追加するフォルダーに対する 投稿 アクセス許可が [許可] に設定されていること。 既定では、共同作成者グループにはこのアクセス許可がありません。
注意
パブリック プロジェクトの 利害関係者 アクセスが付与されたユーザーは、 基本 アクセスが付与されたユーザーと同様に、クエリ機能へのフル アクセス権を持っています。 詳細については、「利害関係者アクセスクイック リファレンス」を参照してください。
- アクセス レベル: 既定では、すべてのプロジェクト メンバーおよび 利害関係者 アクセス権を持つユーザーは、すべての共有クエリを表示および実行できます。 共有クエリ フォルダーまたは共有クエリに設定されているアクセス許可は変更することができます。 詳細については、「クエリのアクセス許可を設定する」を参照してください。
- アクセス許可: [共有クエリ] でクエリを追加して保存するには、 基本 以上のアクセス権が付与されている必要があります。 また、クエリを追加するフォルダーに対する 投稿 アクセス許可が [許可] に設定されている必要があります。 既定では、 共同作成者 グループにはこのアクセス許可がありません。
クエリを開く
Web ブラウザーから、(1) 正しいプロジェクトを選んだことを確認し、(2) [Boards] > [クエリ] の順に選んでから、(3) [すべて] を選びます。
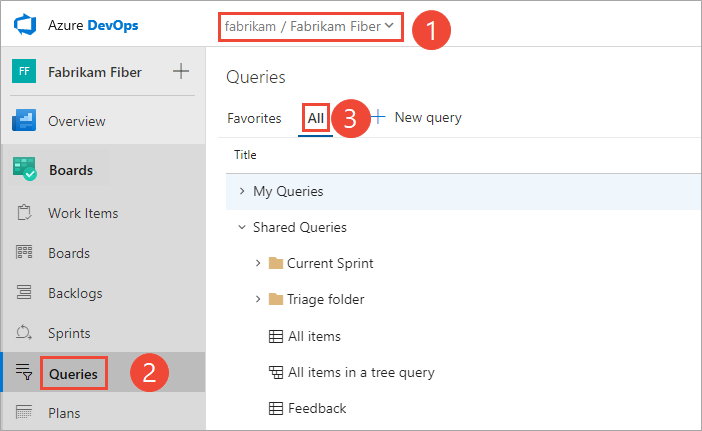
[クエリ] ページが開き、お気に入りとして設定したクエリが [お気に入り] タブに一覧表示されます。 [すべて] タブを選択して、ユーザーが定義したすべてのクエリと、プロジェクトに対して定義された共有クエリを表示できます。
ヒント
[お気に入り] ページには、ユーザーまたはチームがお気に入りとして選択したクエリが表示されます。 [プロジェクト] ページには、お気に入りのクエリと共に他のオブジェクトも表示されます。 詳細については、「個人またはチームのお気に入りを設定する」を参照してください。
プロジェクトから [Boards] > [クエリ] を選択し、[すべて] を選択します。

[クエリ] ページが開き、お気に入りとして設定したクエリが [お気に入り] タブに一覧表示されます。 [すべて] タブを選択して、ユーザーが定義したすべてのクエリと、プロジェクトに対して定義された共有クエリを表示できます。
ヒント
[お気に入り] ページには、ユーザーまたはチームがお気に入りとして選択したクエリが表示されます。 [プロジェクト] ページには、お気に入りのクエリと共に他のオブジェクトも表示されます。 詳細については、「個人またはチームのお気に入りを設定する」を参照してください。
クエリを実行、編集、保存する
クエリを定義する最も簡単な方法は、既存の共有クエリから開始することです。 次の例では、アジャイル プロセス テンプレートに用意されている "アクティブなバグ" 共有クエリを変更して、すべての終了したバグを検索する方法を示します。 これらの例は、Web ポータルで提供されるユーザー インターフェイスに基づいています。
共有クエリを開きます。 たとえば、Web ポータルから、"アクティブなバグ" か、同様の単純なリストのクエリを開きます。
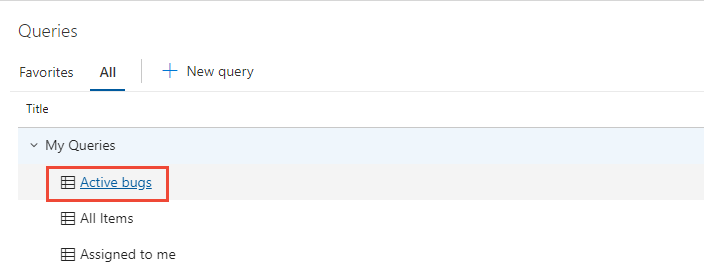
ヒント
Visual Studio チーム エクスプローラーで作業している場合は、 [作業] ページを開いてクエリと共有クエリにアクセスします。 チーム エクスプローラーが表示されない場合は、最上位レベルのメニューから [表示]>[チーム エクスプローラー] を選択します。
終了したバグを検索するようにクエリを編集してから、そのクエリを実行します。 現在の句の前に句を挿入するには、
 を使用します。 句を削除するには、
を使用します。 句を削除するには、  を使用します。 クエリのスコープは、現在のプロジェクトに自動的に設定されます。 複数のプロジェクトで定義されている作業項目を検索する方法については、 プロジェクト間でのクエリの実行に関する記事を参照してください。
を使用します。 クエリのスコープは、現在のプロジェクトに自動的に設定されます。 複数のプロジェクトで定義されている作業項目を検索する方法については、 プロジェクト間でのクエリの実行に関する記事を参照してください。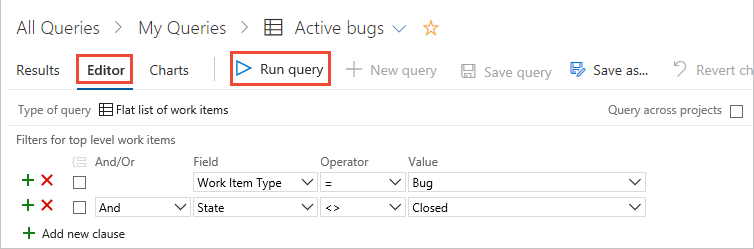
マイ クエリ フォルダーにクエリを保存します。
![[クエリに名前を付けて保存] ダイアログのスクリーンショット、新しいエクスペリエンス。](media/view-run-queries/save-as-new-exp.png?view=azure-devops)
共有クエリ フォルダーにクエリを保存するには、 プロジェクト管理者グループのメンバーであるか、フォルダーの [投稿] アクセス許可が [許可] に設定されている必要があります。 詳細については、「クエリのアクセス許可を設定する」を参照してください。
共有クエリを開きます。 たとえば、Web ポータルから、"アクティブなバグ" か、同様の単純なリストのクエリを開きます。

ヒント
Visual Studio チーム エクスプローラーで作業している場合は、 [作業] ページを開いてクエリと共有クエリにアクセスします。 チーム エクスプローラーが表示されない場合は、最上位レベルのメニューから [表示] > [チーム エクスプローラー] を選択します。
終了したバグを検索するようにクエリを編集してから、そのクエリを実行します。 現在の句の前に句を挿入するには、
 を使用します。 句を削除するには、
を使用します。 句を削除するには、  を使用します。 クエリのスコープは、現在のプロジェクトに自動的に設定されます。 複数のプロジェクトで定義されている作業項目を検索する方法については、 プロジェクト間でのクエリの実行に関する記事を参照してください。
を使用します。 クエリのスコープは、現在のプロジェクトに自動的に設定されます。 複数のプロジェクトで定義されている作業項目を検索する方法については、 プロジェクト間でのクエリの実行に関する記事を参照してください。
[その他のアクション]
 メニューの [名前を付けて保存] を選択します。
メニューの [名前を付けて保存] を選択します。Note
[新しいボード ハブ] 機能が有効になっていない場合、[名前を付けて保存] はページ丈夫で選択します。
マイ クエリ フォルダーにクエリを保存します。
![[クエリに名前を付けて保存] ダイアログのスクリーンショット、新しいボード ハブ エクスペリエンス。](media/view-run-queries/save-as-new-boards-hubs.png?view=azure-devops)
共有クエリ フォルダーにクエリを保存するには、 プロジェクト管理者グループのメンバーであるか、フォルダーの [投稿] アクセス許可が [許可] に設定されている必要があります。 詳細については、「クエリのアクセス許可を設定する」を参照してください。
クエリの名前を変更またはクエリを削除する
[お気に入り] ページまたは [すべて] ページで、クエリの ![]() アクション アイコンを選択して、そのクエリを実行、編集、名前変更、または削除します。
アクション アイコンを選択して、そのクエリを実行、編集、名前変更、または削除します。
![新しいクエリ エクスペリエンス、[お気に入り] ページ、クエリ コンテキスト メニューのスクリーンショット。](media/view-run-queries/query-context-menu-favorites-page.png?view=azure-devops)

共有クエリの場合は、次のいずれかのタスクを実行することもできます。
- [チーム クエリに追加]: チームを選択し、そのクエリをチームのお気に入りとして追加します
- [セキュリティ...]: クエリのアクセス許可を設定します。 詳細については、「クエリのアクセス許可を設定する」を参照してください。
- [ダッシュボードに追加]: 選択したチーム ダッシュボードにクエリ タイル ウィジェットを追加します。 詳細については、「ダッシュボードにウィジェットを追加する」を参照してください。
クエリ フォルダーを追加してそのフォルダーに項目を移動する
ヒント
共有クエリまたは共有フォルダーの名前を変更または移動するには、 削除 アクセス許可と、クエリの移動先フォルダーに対する 投稿 アクセス許可が必要です。 アクセス許可を表示または設定する方法については、 クエリとクエリ フォルダーに対するアクセス許可の設定に関する記事を参照してください。
[Boards] > [クエリ] > [すべて] ページからクエリ フォルダーを追加します。
[すべて] を選択します。 クエリ フォルダーを追加する場所に応じて、 マイ クエリ または共有クエリを展開します。
フォルダーを追加するには、既存のフォルダーのまたは上部のコンテナー フォルダーのアクション アイコンを選択し、[新しいフォルダー] を選択します。
![アクション メニューを開き、[新しいフォルダー] を選択するスクリーンショット。](media/organize-queries/select-new-folder.png?view=azure-devops)
[新しいフォルダー] ダイアログで、フォルダーの名前を入力します。 フォルダーの場所を変更する場合は、[フォルダー] ドロップダウン メニューから場所を選択します。
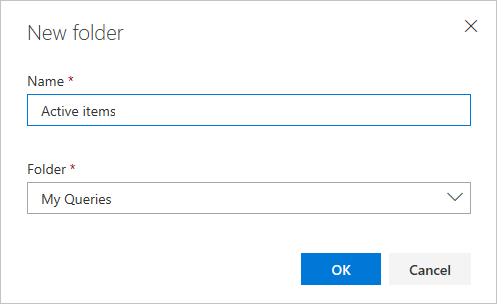
項目をフォルダーに移動するには、クエリをフォルダーにドラッグ アンド ドロップします。 Web ポータルでは、フォルダーの外部からフォルダーにドラッグできるクエリは 1 つのみです。
必要に応じて、既存のクエリに対して [その他のコマンド]
 を選択し、 [編集]を選択してから [名前を付けて保存]を選択することもできます。 [クエリを名前を付けて保存] ダイアログで、クエリを保存するフォルダーを選択します。
を選択し、 [編集]を選択してから [名前を付けて保存]を選択することもできます。 [クエリを名前を付けて保存] ダイアログで、クエリを保存するフォルダーを選択します。![[クエリを名前を付けて保存] ダイアログのスクリーンショット。](media/organize-queries/save-query-as-dialog.png?view=azure-devops)
[Boards] > [クエリ] > [すべて] ページからクエリ フォルダーを追加します。
[すべて] を選択します。 クエリ フォルダーを追加する場所に応じて、 マイ クエリ または共有クエリを展開します。
フォルダーを追加するには、[新しいフォルダー] を選択します。
![[新しいフォルダー] の選択のスクリーンショット。](media/view-run-queries/select-new-folder-new-boards-hubs.png?view=azure-devops)
[新しいフォルダー] ダイアログで、フォルダーの名前を入力します。 フォルダーの場所を変更する場合は、[フォルダー] ドロップダウン メニューから場所を選択します。

項目をフォルダーに移動するには、クエリをフォルダーにドラッグ アンド ドロップします。 Web ポータルでは、フォルダーの外部からフォルダーにドラッグできるクエリは 1 つのみです。
必要に応じて、既存のクエリに対して [その他のコマンド]
 を選択し、 [編集]を選択してから [名前を付けて保存]を選択することもできます。 [クエリを名前を付けて保存] ダイアログで、クエリを保存するフォルダーを選択します。
を選択し、 [編集]を選択してから [名前を付けて保存]を選択することもできます。 [クエリを名前を付けて保存] ダイアログで、クエリを保存するフォルダーを選択します。![[クエリを名前を付けて保存] ダイアログのスクリーンショット。](media/view-run-queries/save-as-dialog-new-boards-hubs.png?view=azure-devops)
チームのお気に入りとしてクエリを保存する
共有クエリをチームのお気に入りとして保存するには、チームのメンバーである必要があります。
共有クエリをチームのお気に入りに追加できます。 チームとクエリを共有するには、 [共有クエリ] コンテナーの下のフォルダーにクエリを追加します。 クエリを 共有クエリ フォルダーに保存するには、 プロジェクト コレクション管理者 グループ のメンバーになるか、自身の アクセス許可を共有クエリの下位にあるフォルダーに設定する必要があります。
共有クエリをチームのお気に入りとして追加できるのは、チーム管理者またはプロジェクト管理者のアクセス許可を持っている場合のみです。
クエリをチームのお気に入りとして保存するには、[クエリ] ページで、そのクエリの [その他のアクション]
 または
または  コンテキスト メニューを開きます。
コンテキスト メニューを開きます。[チームのお気に入りに追加] を選択し、一覧に表示されているチームの中から選択します。 メンバーであるチームのみが一覧に表示されます。
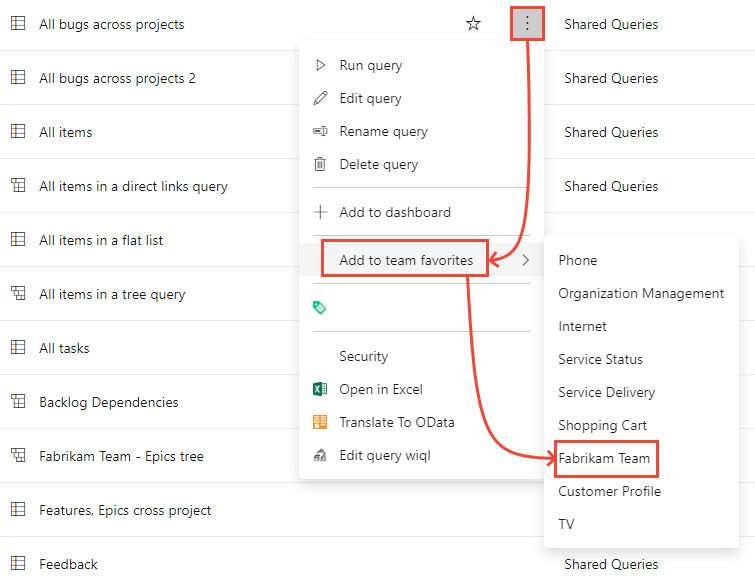
クエリをチームのお気に入りとして保存するには、[クエリ] ページの [共有クエリ] から、そのクエリの [その他のアクション]
 コンテキスト メニューを開きます。
コンテキスト メニューを開きます。[チームのお気に入りに追加] を選択し、一覧に表示されているチームの中から選択します。 メンバーであるチームのみが一覧に表示されます。

ダッシュボードにクエリ タイルを追加する
クエリ タイルには、クエリ内の作業項目の数が表示されます。 クエリはダッシュボードからすぐに開くこともできます。 クエリ タイルは、次の手順を使用して [クエリ] ページから、または ダッシュボードへのウィジェットの追加で説明する手順に従って、ダッシュボードに追加できます。
Note
チームのメンバーであるか、ダッシュボードを編集するアクセス許可が付与されている必要があります。
[クエリ] ページからクエリをダッシュボードに追加するには、そのクエリの [その他のアクション] メニュー
 アイコン (または
アイコン (または  コンテキスト アイコン) を開きます。
コンテキスト アイコン) を開きます。![[その他のアクション] メニューのスクリーンショット、[ダッシュボードに追加] を選択します。](media/organize-queries/save-query-dashboard.png?view=azure-devops)
[ダッシュボードの選択] ダイアログで、クエリを追加するダッシュボードを選択します。
![[ダッシュボードの選択] ダイアログのスクリーンショット。](media/organize-queries/select-dashboard.png?view=azure-devops)
ダッシュボードを開き、クエリ タイルが追加されたことを確認します。 クエリ タイルを構成して、既定の色を変更したり、指定した条件付きルールに基づいてタイルの色を指定したりできます。
![クエリ タイル ウィジェットの [構成] ダイアログのスクリーンショット。](media/organize-queries/configure-query-tile-widget.png?view=azure-devops)
[クエリ] ページからクエリをダッシュボードに追加するには、そのクエリの [その他のアクション] メニュー
 メニューを開きます。
メニューを開きます。![[その他のアクション] メニューのスクリーンショット、[ダッシュボードに追加] を選択します。](media/organize-queries/save-query-dashboard-new-boards-hubs.png?view=azure-devops)
[ダッシュボードの選択] ダイアログで、クエリを追加するダッシュボードを選択します。
![[ダッシュボードの選択] ダイアログのスクリーンショット。](media/organize-queries/select-dashboard.png?view=azure-devops)
ダッシュボードを開き、クエリ タイルが追加されたことを確認します。 クエリ タイルを構成して、既定の色を変更したり、指定した条件付きルールに基づいてタイルの色を指定したりできます。
![クエリ タイル ウィジェットの [構成] ダイアログのスクリーンショット。](media/organize-queries/configure-query-tile-widget.png?view=azure-devops)
![チーム エクスプローラー ホーム ページのスクリーンショット、[作業項目] を選択します。](../media/team-explorer/open-work-items-team-explorer.png?view=azure-devops)
![チーム エクスプローラーのスクリーンショット、クエリのコンテキスト メニューを開き、[結果の表示] を選択します。](../media/team-explorer/open-query-from-team-explorer.png?view=azure-devops)
![Visual Studio > [ファイル] メニューの [クエリに名前を付けて保存] の選択のスクリーンショット。](media/organize-queries/visual-studio-save-query-as.png?view=azure-devops)
![Visual Studio、[クエリに名前を付けて保存] ダイアログのスクリーンショット。](media/organize-queries/visual-studio-save-query-as-dialog.png?view=azure-devops)
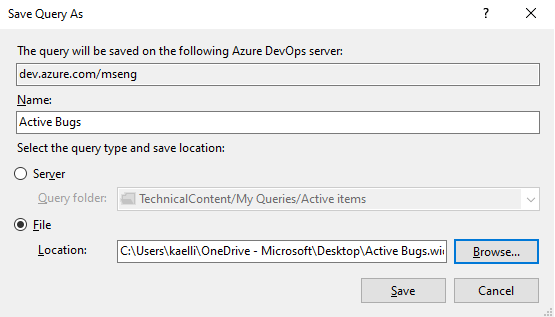
![Visual Studio のスクリーンショット、コンテキスト メニューを開いて [新しいフォルダー] を選択します。](media/organize-queries/visual-studio-new-folder.png?view=azure-devops)