events
マルチステージ リリース パイプラインを作成する (クラシック)
Azure DevOps Services | Azure DevOps Server 2022 - Azure DevOps Server 2019
Azure Pipelines を使用すると、開発者は YAML とクラシック パイプラインの両方を使用して、複数の環境にアプリケーションをデプロイできます。 この記事では、複数ステージのクラシック リリース パイプラインを作成して、ASP.NET Core Web アプリを複数のステージにデプロイする手順について説明します。
このチュートリアルでは、次の方法について説明します。
- 継続的デプロイ トリガーを設定する
- ステージ (複数) を追加
- デプロイ前の承認を追加する
- リリースの作成とデプロイの監視
Azure DevOps 組織。 無料でを作成しましょう。
Azure DevOps プロジェクト。 新しい プロジェクト をまだ作成していない場合は作成します。
少なくとも 1 つのステージを含むクラシック リリース パイプライン。 まだお持ちでない場合は、「クラシック リリースを作成する」。
継続的デプロイ トリガーを有効にすると、新しいパイプライン成果物が使用可能になったときに常に新しいリリースを自動的に作成するようにパイプラインが構成されます。
Azure DevOps 組織にサインインし、プロジェクトに移動します。
[Azure パイプライン]>[リリース] を選択して、リリース パイプラインを選んでから、[編集] を選択します。
Artifacts セクションで、継続的デプロイ トリガーアイコンを選択してトリガー パネルを開き、有効に切り替えます。 最初のステージで、デプロイ前の条件
アイコンを選択し、デプロイ トリガーが [リリース後 に設定されていることを確認します。 これにより、新しいリリースが作成されると、このステージへのデプロイが自動的にトリガーされます。
Azure DevOps 組織にサインインし、プロジェクトに移動します。
[Azure パイプライン]>[リリース] を選択して、リリース パイプラインを選んでから、[編集] を選択します。
+ 新しいステージ>追加 を選択して、新しいステージを作成します。
新しく追加したステージで、デプロイ前の条件 アイコンを選択します。 ステージの後にトリガーを
に設定し、その後、ドロップダウンメニューから元のステージを選択します。 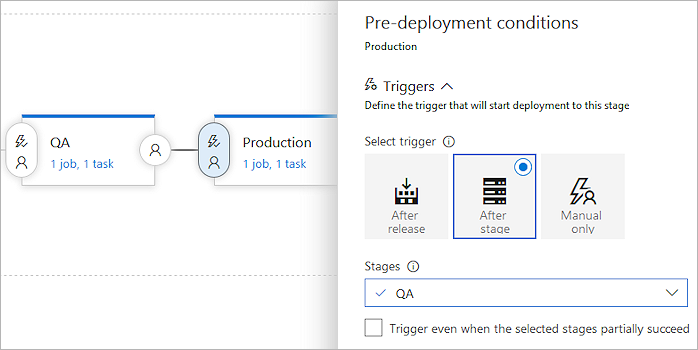
タスク ドロップダウン メニューを選択し、目的のステージを選択します。 使用しているタスクに応じて、このステージが目的のターゲットにデプロイされるように設定を変更します。 この例では、次に示すように、Azure App Service のデプロイ タスクを使用して Azure App Service にデプロイします。
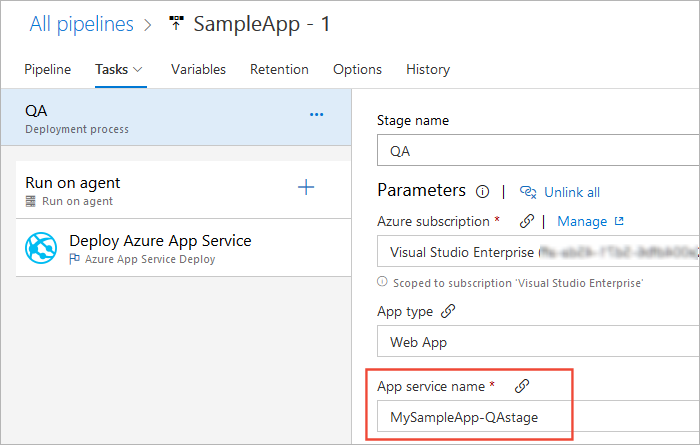
承認を追加すると、次のステージにデプロイする前にすべての条件が満たされます。
Azure DevOps 組織にサインインし、プロジェクトに移動します。
[
Azure Pipelines Releases ] を選択し、次にリリース パイプラインを選び、[編集] を選択します。 [ステージ]で、目的のステージで 展開前条件 アイコンを選択し、展開前の承認 切り替えボタンを選択して有効にします。
承認者 テキスト ボックスに、展開の承認を担当するユーザーを入力します。 また、[リリースまたはデプロイを要求しているユーザーは承認しないでください] チェックボックスのチェックを外すこともお勧めします。
完了したら、 [保存] を選択します。
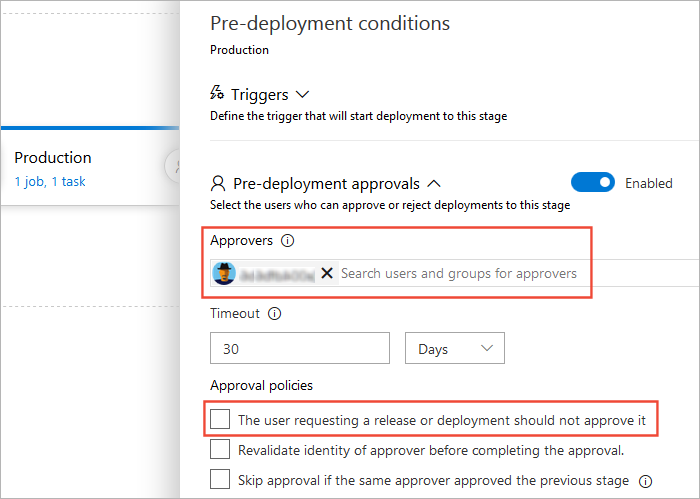
この例では、新しいリリースを手動で作成します。 通常、新しいビルド成果物が使用可能になると、リリースが自動的に作成されます。 ただし、このシナリオでは手動で作成します。
Azure DevOps 組織にサインインし、プロジェクトに移動します。
[Azure パイプライン]>[リリース] を選択して、リリース パイプラインを選んでから、[編集] を選択します。
[リリース] ドロップダウン メニューを選択して、[リリースの作成] を選択します。
リリースの説明を入力し、正しい成果物が選択されていることを確認し、その後、[作成] を選択します。
新しいリリースが作成されたことを示すバナーが表示されます。 詳細を表示するには、リリース リンクを選択します。 リリースの概要ページには、各ステージのデプロイの状態が表示されます。
承認者として追加したユーザーは、承認要求を受け取ります。 承認するには、簡単なコメントを追加して [承認] を選択します。
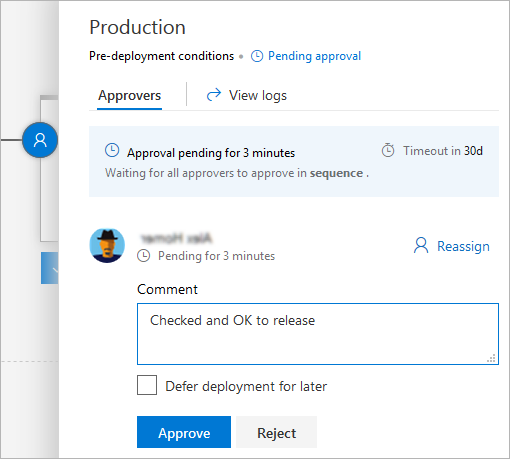
注意
リリース管理者は、すべての承認決定にアクセスしてオーバーライドできます。
デプロイ ログを使用すると、アプリケーションのリリースを監視およびトラブルシューティングできます。 デプロイのログを確認するには、次の手順に従います。
リリースの概要で、ステージにカーソルを合わせ、[ログ] を選択します。 デプロイ中にログ ページにアクセスして、各タスクのライブ ログを表示することもできます。
特定のログを表示するタスクを選択します。 個々のタスク ログまたはすべてのログ ファイルの zip をダウンロードすることもできます。
デプロイをデバッグするために追加情報が必要な場合は、デバッグ モードでリリースを実行できます。
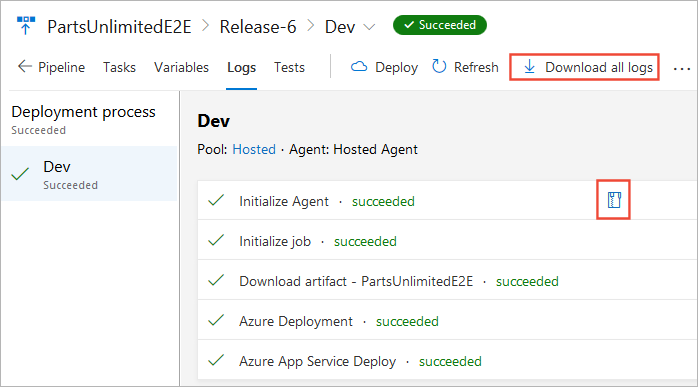
その他のリソース
トレーニング
モジュール
Azure Pipelines を使用してマルチステージ パイプラインを作成する - Training
さまざまなテスト環境やステージング環境に対する変更を昇格させる現実的なリリース パイプラインを設計および作成します。
認定資格
Microsoft Certified: DevOps Engineer Expert - Certifications
この認定は、次の技術的タスクを達成する能力を評価します:プロセスと通信の設計と実装、ソース管理の設計と実装、ビルドおよびリリース パイプラインの戦略、設計、実装、セキュリティとコンプライアンス計画の策定、インストルメンテーション戦略の実装。