Git コマンド リファレンス
Azure DevOps Services | Azure DevOps Server 2022 - Azure DevOps Server 2019
Visual Studio 2019 | Visual Studio 2022
Visual Studio 2019 でチーム エクスプローラーを使用すると、日常の業務に必要な最も一般的な Git タスクを実行できます。 Visual Studio の [表示] メニューから、チーム エクスプローラーを開くか、Ctrl + Ctrl + M ホットキーを使用します。
Visual Studio 2019 バージョン 16.8 以降のバージョンでは、チーム エクスプローラーの Git ユーザー インターフェイスを維持しつつ、Git バージョン コントロール エクスペリエンスを提供します。 [チーム エクスプローラー] を使用するには、メニュー バーで [ツール]>[オプション]>[プレビュー機能]>[New Git user experience](新しい Git ユーザー エクスペリエンス) のチェック ボックスをオフにします。 どちらのインターフェイスからも Git 機能を同じように実行できます。
Visual Studio と Git コマンド ラインは連携して機能します。 更新を行い、1 つのインターフェイスを使用してコマンドを実行すると、それらの変更がもう一方のインターフェイスに反映されます。
お使いのコンピューターに Git がインストールされていない場合は、Git のインストール手順を使用できます。
ヒント
Windows ユーザー: Visual Studio を使用していない場合は、Git for Windows をインストールして Git Credential Manager を設定します。 この資格情報マネージャーを使用すると、Azure Repos での認証が簡単になります。
Visual Studio で、チーム エクスプローラーの [接続] ビューからリポジトリのコマンド プロンプトを開きます。 ローカル リポジトリを右クリックし、[コマンド プロンプトを開く] を選択します。
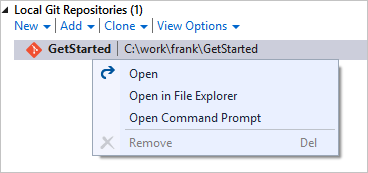
重要
一部のコマンドを実行するには、Azure Repos での特定の Git アクセス許可が必要です。
Repos
操作方法
Git コマンド ライン
Visual Studio Team Explorer
Visual Studio Git メニュー
新しいフォルダーにリポジトリを作成する
git init
foldername
チーム エクスプローラーで [接続] ボタン (![]() ) を選択して [接続] ビューを開き、[ローカル Git リポジトリ] で [新規] を選択します
) を選択して [接続] ビューを開き、[ローカル Git リポジトリ] で [新規] を選択します
コマンド ラインを使用する
既存のフォルダーにコードを含むリポジトリを作成する
git init
foldernamegit add --allgit commit -m "Initial commit"
コマンド ラインからリポジトリを作成し、チーム エクスプローラーの [接続] ビューを開き、[ローカル Git リポジトリ] の下にある [追加] を選択します
コマンド ラインを使用する
既存の Visual Studio ソリューションからリポジトリを作成する
git init
foldername
cd
foldernamegit add --allgit commit -m "Initial commit"
ソリューションを開き、右下のステータス バーから [発行] (![Visual Studio 2015 Update 2 のステータス バーにある [発行] ボタン](media/share-your-code-in-git-vs/visual-studio-2013-2015/publish-status-bar.png?view=azure-devops) ) を選択します
) を選択します
メニュー バーから [Git]>[Git リポジトリの作成] を選択して、[Git リポジトリの作成] ウィンドウを起動します
プロジェクトに新しいリポジトリを作成する
適用なし
Web から [リポジトリ] (新しいナビゲーション プレビューを有効にしていない場合は [コード]) を選択し、現在のリポジトリ名の横にあるドロップダウンを選択し、[新しいリポジトリ...] を選択します
メニュー バーから [Git]>[Git リポジトリの作成] を選択して、[Git リポジトリの作成] ウィンドウを起動します
リポジトリをローカル フォルダーに複製する
git clone
URLfoldername
チーム エクスプローラーの [接続] ビューの [ローカル Git リポジトリ] で [複製] を選択します
メニュー バーの [Git] メニューから [リポジトリのクローン] を選択して、[リポジトリのクローン] ウィンドウを開きます
プロジェクトでリポジトリを複製する
git clone
URLfoldername
チーム エクスプローラーで [接続] ビューを開き、アカウント名の下にあるプロジェクトの Git リポジトリを右クリックします。 [複製] を選択します。
メニュー バーの [Git] メニューから [リポジトリのクローン] を選択して、[リポジトリのクローン] ウィンドウを開きます
Visual Studio に既存のリポジトリを追加する
適用なし
Visual Studio でソリューション ファイルを開く (このアクションによってリポジトリがチーム エクスプローラーに自動的に追加されます)、または [接続] ビューの [ローカル Git リポジトリ] で [追加] を選択します
メニュー バーから [Git]>[ローカル リポジトリ]>[ローカル リポジトリを開く] の順に選択します
Git リポジトリと履歴を削除するが、ファイルの現在のバージョンは保持する
リポジトリのルートに作成された非表示の .git フォルダーを削除する
リポジトリのルートに作成された非表示の .git フォルダーをエクスプローラーまたはコマンド ラインから削除します
ローカル リポジトリとすべてのファイルを削除する
リポジトリを含むフォルダーをコンピューターのファイル システムから削除する
リポジトリ内のファイルを使用して開いているソリューションをすべて閉じてから、リポジトリを含むフォルダーをコンピューターのファイル システムから削除します
プロジェクト内のリポジトリを削除する
適用なし
該当しません。代わりに、既存のリポジトリの削除に関するページを参照してください
リモートを追加する
git remote add
nameurl
チーム エクスプローラーの [接続] ビューを使用してリポジトリを開き、チーム エクスプローラーの [設定] ビューを開きます。 [リポジトリの設定] を選択し、[リモート] で [追加] を選択します。
メニュー バーの [Git] メニューから [Git サービスにプッシュする] を選択して、[Git リポジトリの作成] ダイアログを開きます。
リモートを更新する
git remote set-url
nameurl
チーム エクスプローラーの [接続] ビューを使用してリポジトリを開き、チーム エクスプローラーの [設定] ビューを開きます。 [リポジトリの設定] を選択し、[リモート] で [編集] を選択します。
メニュー バーの [Git] メニューから [リモートの管理] を選択して、[オプション] ダイアログで変更を加えます。
詳細については、次のリソースを参照してください。
- 新しいリポジトリを作成する
- 既存のリポジトリを複製する
- コマンド ラインを使用して Git でコードを共有する
- Visual Studio を使用して Git でコードを共有する
- プロジェクトに新しいリポジトリを作成する
- プロジェクト内のリポジトリを削除する
ブランチ
操作方法
Git コマンド ライン
Visual Studio Team Explorer
Visual Studio Git メニュー
新しいブランチを作成する
git branch
branchname
チーム エクスプローラーで [ブランチ] ビューを開き、ブランチを右クリックして [新しいローカル ブランチ...] を選択します。
メニュー バーの [Git] メニューから [ブランチの管理] を選択し、ブランチを右クリックして [新しいローカル ブランチ...] を選択します。
異なるブランチに入れ替える
git checkout
branchname
チーム エクスプローラーで [ブランチ] ビューを開き、ローカル ブランチをダブルクリックします。 または、ステータス バーから現在のブランチ名を選択し、別のブランチを選択します。
メニュー バーの [Git] メニューから [ブランチの管理] を選択し、ブランチを右クリックして [チェックアウト] を選択します
新しいブランチを作成して切り替える
git checkout -b
branchname
チーム エクスプローラーで [ブランチ] ビューを開き、ブランチを右クリックして [新しいローカル ブランチ...] を選択します。
メニュー バーの [Git] メニューから [ブランチの管理] を選択し、ブランチを右クリックして [新しいローカル ブランチ...]、[ブランチのチェックアウト] の順に選択します
ローカル分岐を削除する
git branch -d
branchname
チーム エクスプローラーで [ブランチ] ビューを開き、ブランチを右クリックして [削除] を選択します。 削除するブランチとは別のブランチにチェックアウトしてください。
メニュー バーの [Git] メニューから [ブランチの管理] を選択し、ブランチを右クリックして [削除] を選択します
リモート ブランチを削除する
git push origin --delete
branchname
チーム エクスプローラーで [ブランチ] ビューを開き、削除するブランチがあるリモートを展開します。 リモートを右クリックし、[リモートからブランチを削除] を選択します。
メニュー バーの [Git] メニューから [ブランチの管理] を選択し、リモート ブランチを右クリックして [削除] を選択します
ブランチをロックして更新できないようにする
適用なし
Web から、リポジトリを表示しながら [ブランチ] タブを選択します。 ロックするブランチの横にある [...] を選択し、[ロック] を選択します。 [ロック解除] を使用してブランチのロックを解除します。
Azure DevOps リポジトリで既定のブランチを設定する
適用なし
Web 上の設定アイコン (![]() ) を選択し、[バージョン コントロール] タブを選択します。ご自分の Git リポジトリを選択し、ブランチ名の横にある [...] を選択し、[既定のブランチとして設定] を選択します。
) を選択し、[バージョン コントロール] タブを選択します。ご自分の Git リポジトリを選択し、ブランチ名の横にある [...] を選択し、[既定のブランチとして設定] を選択します。
Azure DevOps リポジトリで pull request の比較ブランチを設定する
適用なし
Web から、リポジトリを表示しながら [ブランチ] タブを選択します。 ロックするブランチの横にある [...] を選択し、[ブランチを比較] を選択します。
詳細については、次のリソースを参照してください。
- ブランチで作業を作成および管理する
- Azure DevOps Services/TFS での Git ブランチの管理
- Azure DevOps Services/TFS リポジトリで Git ブランチを削除する
- Azure DevOps Services/TFS ブランチをロックおよびロック解除する
コミット
操作方法
Git コマンド ライン
Visual Studio Team Explorer
Visual Studio Git メニュー
新しいコミットを作成する
git commit -m "message"
チーム エクスプローラーで [変更] ビューを開きます。 変更したファイルを右クリックし、[ステージ] を選択して、変更をステージします。 コミット メッセージを入力し、[ステージ済みをコミット] を選びます。
メニュー バーの [Git] メニューから [コミットまたはスタッシュ] を選択して、[Git 変更] を表示します。 変更したファイルを右クリックし、[ステージ] を選択して、変更をステージします。 コミット メッセージを入力し、[ステージ済みをコミット] を選びます。
ステージされている変更を使用して最後のコミットを修正する
git commit --amend -m "Updated message"
チーム エクスプローラーで [変更] ビューを開き、変更をステージしてから、[アクション] ドロップダウンから [以前のコミットを修正] を選択します。
メニュー バーの [Git] メニューから [コミットまたはスタッシュ] を選択して、[Git 変更] を表示します。 1 つ以上のファイルをステージし、コミット メッセージを入力し、[修正] を選択してから [ステージ済みをコミット] を選択します。
すべてのファイル変更をステージする
git add --all
チーム エクスプローラーで [変更] ビューを開きます。 + リストの アイコンを選択して、次のコミットに向けてすべての変更をステージします。
メニュー バーの [Git] メニューから [コミットまたはスタッシュ] を選択して、[Git 変更] を表示します。 + リストの アイコンを選択して、次のコミットに向けてすべての変更をステージします。
特定のファイル変更をステージする
git add
filename
チーム エクスプローラーで [変更] ビューを開きます。 変更されたファイルを右クリックし、[ステージ] を選択して、変更をステージします。
メニュー バーの [Git] メニューから [コミットまたはスタッシュ] を選択して、[Git 変更] を表示します。 変更されたファイルを右クリックし、[ステージ] を選択して、変更をステージします。
ステージされていない変更をレビューする
git status --untracked
チーム エクスプローラーで [変更] ビューを開きます。 [変更] セクションに、ステージされていない変更が一覧表示されます。
メニュー バーの [Git] メニューから [コミットまたはスタッシュ] を選択して、[Git 変更] を表示します。 [変更] セクションに、ステージされていない変更が一覧表示されます。
ファイルを削除する
git rm
filename
git commit -m "filename"
ソリューション エクスプローラー、コマンド ライン、またはその他の方法でファイルを削除します。 チーム エクスプローラーの [変更] ビューで削除されたファイルを右クリックし、[ステージ] を選択します。 [ステージ済みをコミット] を選択して、削除をコミットします。
ソリューション エクスプローラー、コマンド ライン、またはその他の方法でファイルを削除します。 メニュー バーの [Git] メニューから [コミットまたはスタッシュ] を選択して [Git 変更] を表示し、[ステージ] を選択します。 [ステージ済みをコミット] を選択して、削除をコミットします。
ファイルを移動する
git mv
filename
git commit -m "Moved filename"
ソリューション エクスプローラー、コマンド ライン、またはその他の方法を使用して、リポジトリ内のある場所から別の場所にファイルを移動します。 チーム エクスプローラーの [変更] ビューで移動したファイルを右クリックし、[ステージ] を選択します。 [ステージ済みをコミット] を選択して、移動をコミットします。
ソリューション エクスプローラー、コマンド ライン、またはその他の方法を使用して、リポジトリ内のある場所から別の場所にファイルを移動します。 メニュー バーの [Git] メニューから [コミットまたはスタッシュ] を選択して、[Git 変更] を表示します。 [ステージ済みをコミット] を選択して、移動をコミットします。
コミットにタグを付ける
git tag -a
tagname-m"説明"
チーム エクスプローラーで [変更] ビューを開き、[アクション] ドロップダウンから [履歴の表示...] を選択します。 [履歴] ビューでコミットを見つけ、右クリックして [タグの作成] を選択します。
メニュー バーの [Git] メニューから [ブランチの管理] を選択し、ブランチを右クリックして [履歴の表示] を選択します。 [履歴] ビューでコミットを見つけ、右クリックして [新しいタグ] を選択します。
詳細については、「 コミットを使用して作業を保存するを参照してください。
ファイルとバージョンを比較する
操作方法
Git コマンド ライン
Visual Studio Team Explorer
Visual Studio Git メニュー
1 つのファイルの現在の内容と最後のコミットの内容を比較する
git diff HEAD
filename
チーム エクスプローラーの [変更] ビューで変更を右クリックし、[未変更のものと比較] を選択します
メニュー バーの [Git] メニューから [コミットまたはスタッシュ] を選択して、[Git 変更] を表示します。 変更を右クリックし、[未変更のものと比較] を選択します。
現在のバージョンとブランチを比較する
git diff
branchname
ソリューション エクスプローラーでファイルを右クリックして [履歴の表示...] を選択し、現在のブランチの最新のコミットとリモート ブランチの最新のコミットの両方を選択します。 右クリックして [比較] を選択します。
2 つのブランチ間の変更を比較する
git diff
branchname1branchname2
ソリューション エクスプローラーでファイルを右クリックして [履歴の表示...] を選択し、両方のブランチの最新のコミットを選択します。 右クリックして [比較] を選択します
詳細については、「 Compare バージョンとレビュー履歴」を参照してください。
変更を同期する
操作方法
Git コマンド ライン
Visual Studio Team Explorer
Visual Studio Git メニュー
リモート リポジトリから新しいブランチとコミットをダウンロードするが、それらをローカル ブランチにマージしない
git fetch
チーム エクスプローラーから [同期] ビューを開き、[フェッチ] を選択します
メニュー バーの [Git] メニューから [コミットまたはスタッシュ] を選択して、[Git 変更] を表示します。 [フェッチ] 矢印を選択します。
リモート リポジトリからローカル リポジトリに更新プログラムをマージする
git pull
リモートbranchname
ローカル リポジトリのブランチで作業しているときに、チーム エクスプローラーで [同期] ビューを開き、[プル] を選択します
メニュー バーの [Git] メニューから [コミットまたはスタッシュ] を選択して、[Git 変更] を表示します。 [プル] 矢印を選択します。
ローカル ブランチをリモート リポジトリに発行する
git push -u
リモートbranchname
チーム エクスプローラーで [同期] ビューを開き、[出力方向のコミット] で [発行] を選択します
メニュー バーの [Git] メニューから [コミットまたはスタッシュ] を選択して、[Git 変更] を表示します。 [プッシュ] 矢印を選択します
ローカル ブランチをリモート ブランチと同期し、ローカルの変更をプッシュし、リモートの変更をプルする
git pull
リモートbranchname
git push -u remotebranchname
チーム エクスプローラーで [同期] ビューを開きます。 [同期] を選択します
メニュー バーの [Git] メニューから [コミットまたはスタッシュ] を選択して、[Git 変更] を表示します。 [同期] アイコンを選びます
ブランチを強制的にプッシュし、現在のブランチの履歴を使用してリモート ブランチの履歴を書き換える
git push --force -u origin
remote_branchname
コマンド ラインの使用
コマンド ラインの使用
詳細については、次のリソースを参照してください。
マージとリベース
操作方法
Git コマンド ライン
Visual Studio Team Explorer
Visual Studio Git メニュー
ブランチを現在のブランチにマージする
git merge
branchname
チーム エクスプローラーの [ブランチ] ビューで、マージするブランチを右クリックして [マージ元...] を選択します。オプション セットを確認し、[マージ] を選択します。
メニュー バーの [Git] メニューから [ブランチの管理] を選択し、マージするブランチを右クリックして [<ローカル ブランチ> を <現在のブランチ> にマージする] を選択します
リモート ブランチを現在のブランチにマージする
git pull origin
branchname
チーム エクスプローラーの [ブランチ] ビューで、マージするリモート ブランチを右クリックして [マージ元...] を選択します。オプション セットを確認し、[マージ] を選択します。
メニュー バーの [Git] メニューから [ブランチの管理] を選択し、マージするリモート ブランチを右クリックして [<リモート ブランチ> を <現在のブランチ> にマージする] を選択します
現在のブランチを別のブランチの履歴にリベースする
git rebase
branchname
チーム エクスプローラーの [ブランチ] ビューで、現在のブランチの変更をリベースするブランチを右クリックして [リベース対象...] を選択します
メニュー バーの [Git] メニューから [ブランチの管理] を選択し、リベースするリモート ブランチを右クリックして [<現在のブランチ> を <選択したブランチ> にリベースする] を選択します
最後の n 個のコミットの対話型リベースを実行する
git rebase -i HEAD
~
n (Linux および macOS)
git rebase -i "HEAD
^
n" (Windows)
適用なし
適用なし
現在のブランチにコミットをチェリーピックする
git cherry-pick
commitID
チーム エクスプローラーで [変更] ビューを開き、[アクション] ドロップダウンから [履歴の表示...] を選択します。 [履歴] ビューでコミットを見つけ、右クリックして [チェリーピック] を選択します。
メニュー バーの [Git] メニューから [ブランチの管理] を選択し、[履歴] ビューを見つけて右クリックし、[チェリーピック] を選択します
詳細については、次のリソースを参照してください。
元に戻す
警告
経験豊富な Git ユーザーでない場合は、reset コマンドを使用するときは注意が必要です。
詳細情報
操作方法
Git コマンド ライン
Visual Studio Team Explorer
Visual Studio Git メニュー
すべての変更を元に戻し、最新のコミットにロールバックする
git reset --hard HEAD
チーム エクスプローラーで [変更] ビューを開きます。 [アクション] を選択し、ドロップダウンから [履歴の表示] を選択します。 ブランチが現在配置されているコミットを右クリックし、[変更をリセットして削除...] を選択します。
メニュー バーの [Git] メニューから [ブランチの管理] を選択し、ブランチが現在配置されているコミットを右クリックし、[リセット]>[変更を削除 (--hard)] を選択します
ファイルのステージを元に戻すが、ファイルの変更は保持する
git reset --mixed HEAD
チーム エクスプローラーで [変更] ビューを開きます。 [アクション] を選択し、ドロップダウンから [履歴の表示] を選択します。 ブランチが現在配置されているコミットを右クリックし、[変更をリセットして保持...] を選択します
メニュー バーの [Git] メニューから [ブランチの管理] を選択し、ブランチが現在配置されているコミットを右クリックし、[リセット]>[変更を保持 (--mixed)] を選択します
追跡対象でないファイルを削除する
git clean -f
チーム エクスプローラーの [変更] ビューで、[追加] でマークされた [変更] の下で削除するファイルを右クリックし、[削除] を選択します
メニュー バーの [Git] メニューから [コミットまたはスタッシュ] を選択して [Git の変更] を開き、A でマークされた [変更] で削除するファイルを右クリックして [削除] を選択します
ローカル ブランチをリモート ブランチの最新のコミットにリセットする
git reset --hard
リモート/branchname
(例: git reset --hard origin/main)
チーム エクスプローラーの [ブランチ] ビューからブランチを右クリックして [変更のリセットと削除...] を選択します
メニュー バーの [Git] メニューから [ブランチの管理] を選択し、ブランチを右クリックし、[リセット]>[変更を削除 (--hard)] を選択します
リモート リポジトリにプッシュされたコミットを元に戻す
git revert
commitID
チーム エクスプローラーで [変更] ビューを開きます。 [アクション] を選択し、ドロップダウンから [履歴の表示] を選択します。 コミットを右クリックして元に戻し、[元に戻す] を選択します。
メニュー バーの [Git] メニューから [ブランチの管理] を選択し、履歴でコミットを右クリックして、[元に戻す] を選択します