Azure DevOps Services | Azure DevOps Server 2022 - Azure DevOps Server 2019
Visual Studio 2019 | Visual Studio 2022
Git リポジトリは、フォルダー内のファイルの変更を追跡します。 自分のコンピューター上に任意の数のローカル Git リポジトリを作成し、それぞれ独自のフォルダーに格納できます。 作成する各 Git リポジトリは他の Git リポジトリから独立しているため、あるリポジトリで行った変更は他のリポジトリには影響しません。
Git リポジトリは、ファイルを無視するように Git に指示しない限り、リポジトリ内のすべてのファイルのすべてのバージョンを格納します。 Git はファイルのバージョンを効率的に保存するため、多数のバージョンを格納しても、必ずしも多くのディスク領域が必要になるわけではありません。 Git は、ファイル バージョンの比較、異なるバージョンのマージ、バージョンの切り替え、その他多くの機能をサポートします。 コード ファイルが Visual Studio ソリューションの内部か外部かに関係なく、Git を使用してソース コードを管理できます。 作業を共有するために、ローカル Git リポジトリを、他のユーザーがアクセスできるリモート Git リポジトリに接続できます。 リモート リポジトリには、Azure Repos Git リポジトリ、GitHub リポジトリ、またはその他のホストされている Git リポジトリを使用できます。
この記事では、次のタスクの手順を説明します。
- 新しいソリューションからローカル Git リポジトリを作成する
- 既存のソリューションからローカル Git リポジトリを作成する
- 空のフォルダーにローカル Git リポジトリを作成する
- ローカル Git リポジトリを Azure Repos の Git リポジトリに接続する
- ローカル Git リポジトリを GitHub リポジトリに接続する
Git ワークフローの概要については、Azure Repos Git チュートリアル参照してください。
Azure Repos にアクセスするための前提条件
Repos を、Azure DevOps プロジェクト設定で有効にする必要があります。 Repos ハブと関連ページが表示されない場合は、Azure DevOps サービスのオンとオフの切り替えに関するページを参照して Repos を再度有効にしてください。
プライベート プロジェクトでコードを表示するには、少なくとも Basic アクセス権を持つ Azure DevOps プロジェクトのメンバーである必要があります。 パブリック プロジェクトの場合、誰でもコードを表示できます。
プライベート プロジェクトのコードを複製または投稿するには、セキュリティ グループ
共同作成者のメンバーであるか、対応するアクセス許可が設定されています。 パブリック プロジェクトの場合、誰でもコードの複製と投稿ができます。 詳細については、「公開プロジェクトとは」を参照してください。 Note
パブリック プロジェクトの場合、利害関係者アクセス権を付与されたユーザーは、Azure Repos へのフル アクセス権があります。
Repos を、Azure DevOps プロジェクト設定で有効にする必要があります。 Repos ハブと関連ページが表示されない場合は、Azure DevOps サービスのオンとオフの切り替えに関するページを参照して Repos を再度有効にしてください。
コードを表示するには、少なくとも Basic アクセス権を持つ Azure DevOps プロジェクトのメンバーである必要があります。 プロジェクト メンバーでない場合は、追加してもらいます。
コードを複製または投稿するには、変更するプロジェクトで、共同作成者 セキュリティ グループのメンバーであるか、対応するアクセス許可を持っています。
新しいソリューションからローカル Git リポジトリを作成する
Visual Studio は、新しいソリューションを作成するときのローカル Git リポジトリの作成をサポートしていません。 代わりに、Visual Studio ソリューションを作成し、「既存のソリューションからローカル Git リポジトリを作成する」の手順に従います。
Git コマンド ラインは、新しい Visual Studio ソリューションの作成をサポートしていません。 代わりに、Visual Studio を使用して新しいソリューションを作成し、「既存のソリューションからローカル Git リポジトリを作成する」の手順に従います。
既存のソリューションからローカル Git リポジトリを作成する
ローカル Git リポジトリを作成して、既存の Visual Studio ソリューションのファイルの変更を追跡します。
Visual Studio 2022 は、[Git] メニュー、[Git 変更]、および [ソリューション エクスプローラー] のコンテキスト メニューを使用して、Git バージョン管理エクスペリエンスを提供します。 Visual Studio 2019 バージョン 16.8 には、チーム エクスプローラーの Git ユーザー インターフェイスも用意されています。 詳細については、「Visual Studio 2019 - チーム エクスプローラー」タブを参照してください。
ソリューション エクスプローラーで、ソリューション名を右クリックするか、ソリューション エクスプローラーの [フォルダー] ビューで任意の項目を右クリックし、[Git リポジトリの作成] を選択します。 または、Visual Studio の右下隅にあるステータス バーで [ソース管理に追加] を選択し、[Git] を選択します。 これらのオプションが表示されない場合は、コードが既に Git リポジトリにあります。
または、メニュー バーから [Git]>[Git リポジトリの作成] を選択して、[Git リポジトリの作成] ウィンドウを起動します。 このオプションが表示されない場合は、コードが既に Git リポジトリにあります。
[Git リポジトリの作成] ウィンドウで、[ローカルのみ] を選択し、ローカル パスが正しいことを確認して、[作成] を選択します。
これで、Visual Studio ソリューション フォルダーにローカル Git リポジトリを作成し、そのリポジトリにコードをコミットしました。 このローカル Git リポジトリには、Visual Studio ソリューションと Git リソースの両方が含まれています。
空のフォルダーにローカル Git リポジトリを作成する
Visual Studio 2022 は、チーム エクスプローラーを使用した新しいローカル リポジトリの作成をサポートしていません。 Git コマンド ラインを使用してください。
ローカル Git リポジトリを Azure Repos の Git リポジトリに接続する
ローカル Git リポジトリを Azure Repos の Git リポジトリに接続して、コードを他のユーザーと共有できます。
ソリューション エクスプローラーで、ソリューション名を右クリックするか、ソリューション エクスプローラーの [フォルダー] ビューで任意の項目を右クリックし、[Git サービスにプッシュする] を選択して、[Git リポジトリの作成] ウィンドウを起動します。
または、メニュー バーから [Git]>[Git サービスにプッシュする] を選択して、[Git リポジトリの作成] ウィンドウを起動します。
ブラウザーを開き、 の形式の URL を使用して
https://dev.azure.com/<OrganizationName>/<ProjectName>プロジェクトに移動します。 プロジェクトがまだない場合は、作成します。その Azure DevOps プロジェクトで、README ファイルを使用せずに空の Git リポジトリを作成します。 [リポジトリのクローン] ポップアップからクローン URL をコピーします。
[Git リポジトリの作成] ウィンドウで、[Existing remote] (既存のリモート) を選択し、前の手順のリポジトリ クローン URL を入力し、[プッシュ] を選択します。 新しい Azure DevOps リポジトリを作成する方法の詳細については、「プロジェクトで新しい Git リポジトリを作成する」を参照してください。
Note
Azure DevOps Services では、プロジェクト URL の形式は dev.azure.com/{your organization}/{your project} です。 ただし、visualstudio.com 形式を参照する以前の形式は引き続きサポートされています。 詳細については、「Azure DevOps の概要」の「新しいドメイン名 URL を使用するように既存の組織を切り替える」を参照してください。
ローカル Git リポジトリを GitHub リポジトリに接続する
ローカル Git リポジトリを GitHub リポジトリに接続することでも、コードを他のユーザーと共有できます。
ソリューション エクスプローラーで、ソリューション名を右クリックするか、ソリューション エクスプローラーの [フォルダー] ビューで任意の項目を右クリックし、[Git サービスにプッシュする] を選択して、[Git リポジトリの作成] ウィンドウを起動します。
または、メニュー バーから [Git]>[Git サービスにプッシュする] を選択して、[Git リポジトリの作成] ウィンドウを起動します。
[Git リポジトリの作成] ウィンドウで、[GitHub] を選択し、GitHub アカウント、所有者名、および新しいリポジトリ名を選択して、[プッシュ] を選択します。
この手順は、ローカル リポジトリの内容を含む新しいリポジトリを GitHub アカウントに作成します。
![Visual Studio 2019 のソリューション エクスプローラーのコンテキスト メニューの [Git リポジトリの作成] オプションのスクリーンショット。](media/creatingrepo/visual-studio-2019/common/create-git-repository-solution-explorer.png?view=azure-devops)
![Visual Studio 2019 のメニュー バーの [Git] メニューの [Git リポジトリの作成] オプションのスクリーンショット。](media/creatingrepo/visual-studio-2019/common/create-git-repository-git-menu.png?view=azure-devops)
![Visual Studio 2019 で [ローカルのみ] オプションが選択されている [Git リポジトリの作成] ウィンドウのスクリーンショット。](media/creatingrepo/visual-studio-2022/create-git-repository-window-expanded.png?view=azure-devops)
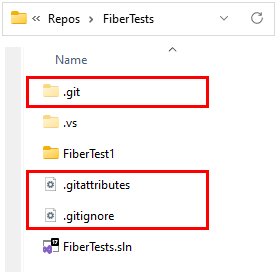
![Visual Studio 2019 で [ローカルのみ] オプションが選択されている [Git リポジトリの作成] ウィンドウのスクリーンショット。](media/creatingrepo/visual-studio-2019/git-experience/create-git-repo-window.png?view=azure-devops)
![Visual Studio 2019 のチーム エクスプローラーの [接続] ビューの [ローカル Git リポジトリ] セクションにある新しいリポジトリ オプションのスクリーンショット。](media/creatingrepo/visual-studio-2019/team-explorer/new-git-repo.png?view=azure-devops)
![Visual Studio 2019 のチーム エクスプローラーの [接続] ビューの [ローカル Git リポジトリ] セクションにある新しいリポジトリのパスと [作成] ボタンのスクリーンショット。](media/creatingrepo/visual-studio-2019/team-explorer/create-new-git-repo.png?view=azure-devops)
![Visual Studio 2019 のチーム エクスプローラーの [接続] ビューの [ローカル Git リポジトリ] セクションにある新しいリポジトリ エントリとそのコンテキスト メニューのスクリーンショット。](media/creatingrepo/visual-studio-2019/team-explorer/create-new-git-repo-entry.png?view=azure-devops)
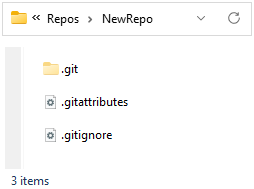
![Visual Studio 2022 のコンテキスト メニューの [Git サービスにプッシュする] オプションのスクリーンショット。](media/creatingrepo/visual-studio-2022/push-git-service-solution-explorer-inline.png?view=azure-devops)
![Visual Studio 2022 のメニュー バーの [Git] メニューの [Git サービスにプッシュする] メニュー オプションのスクリーンショット。](media/creatingrepo/visual-studio-2019/git-experience/push-to-git-service-git-menu.png?view=azure-devops)
![Azure DevOps プロジェクト サイトからの [リポジトリのクローン] ポップアップのスクリーンショット。](media/creatingrepo/visual-studio-2019/common/azure-clone-repo-popup.png?view=azure-devops)
![Visual Studio 2022 で空の Azure リポジトリの URL が表示されている [Git リポジトリの作成] ウィンドウのスクリーンショット。](media/creatingrepo/visual-studio-2022/create-git-repo-window-remote-inline.png?view=azure-devops)
![Visual Studio 2019 のメニュー バーの [Git] メニューの [Git サービスにプッシュする] メニュー オプションのスクリーンショット。](media/creatingrepo/visual-studio-2019/git-experience/push-to-git-service-solution-explorer.png?view=azure-devops)
![Visual Studio 2019 で空の Azure リポジトリの URL が表示されている [Git リポジトリの作成] ウィンドウのスクリーンショット。](media/creatingrepo/visual-studio-2019/git-experience/create-git-repo-window-remote.png?view=azure-devops)
![Visual Studio 2019 のチーム エクスプローラーの [プッシュ] ビューのスクリーンショット。](media/creatingrepo/visual-studio-2019/team-explorer/publish-git-repo-team-explorer.png?view=azure-devops)
![Visual Studio 2019 のチーム エクスプローラーの [同期] ビューにある Azure DevOps の組織とリポジトリ名のオプションと [リポジトリの公開] ボタンのスクリーンショット。](media/creatingrepo/visual-studio-2019/team-explorer/publish-git-repo-details-team-explorer.png?view=azure-devops)
![Visual Studio 2019 のチーム エクスプローラーの [ホーム] ビューにある [Web でご確認ください。] リンクのスクリーンショット。](media/creatingrepo/visual-studio-2019/team-explorer/view-git-repo-on-web.png?view=azure-devops)
![Visual Studio 2022 で空の GitHub リポジトリの URL が表示されている [Git リポジトリの作成] ウィンドウのスクリーンショット。](media/creatingrepo/visual-studio-2022/create-new-git-repository-inline.png?view=azure-devops)
![Visual Studio 2019 で空の GitHub リポジトリの URL が表示されている [Git リポジトリの作成] ウィンドウのスクリーンショット。](media/creatingrepo/visual-studio-2019/git-experience/create-git-repo-window-remote-github.png?view=azure-devops)
![Visual Studio 2019 のチーム エクスプローラーの [同期] ビューにある GitHub アカウント、名前、およびリポジトリ名のオプションと [公開] ボタンのスクリーンショット。](media/creatingrepo/visual-studio-2019/team-explorer/publish-github-repo-details-team-explorer.png?view=azure-devops)
![GitHub サイトの新しいリポジトリの [クイック セットアップ] ページのスクリーンショット。](media/creatingrepo/visual-studio-2019/common/github-clone-repo.png?view=azure-devops)