Azure Lab Services でラボ ユーザーを管理する
重要
Azure Lab Services は 2027 年 6 月 28 日に廃止されます。 詳細については、提供終了ガイドを参照してください。
この記事では、Azure Lab Services でラボ ユーザーを管理する方法について説明します。 ラボにユーザーを追加する方法、登録状態を管理する方法、および仮想マシン (VM) を使用できる時間数を指定する方法について説明します。
Azure Lab Services では、ラボ ユーザーのリストを管理するための次のさまざまなオプションがサポートされています。
- ユーザーのメール アドレスを指定して、ラボにユーザーを追加します。 必要に応じて、メール アドレスを含む CSV ファイルをアップロードできます。
- ユーザーのリストを Microsoft Entra グループと同期します。
- Microsoft Teams または Canvas と統合し、ユーザー リストをチーム (Teams) またはコース (Canvas) のメンバーシップと同期します。
ユーザーをメール アドレスに基づいてラボに追加する場合、ラボ ユーザーは最初にラボ登録リンクを使用してラボに登録する必要があります。 この登録プロセスは 1 回限りの操作です。 ラボ ユーザーは、ラボに登録した後、Azure Lab Services の Web サイトでラボにアクセスできます。
Teams、Canvas、または Microsoft Entra グループを使用すると、Azure Lab Services は自動的にユーザーにラボへのアクセス権を付与し、Microsoft または Canvas のメンバーシップに基づいてラボ VM を割り当てます。 この場合は、ラボ ユーザー リストを指定する必要はなく、ユーザーはラボに登録する必要はありません。
既定では、ラボへのアクセスは制限されます。 ラボ ユーザーのリストに含まれるユーザーのみ、ラボに登録して、ラボ仮想マシン (VM) にアクセスできます。 ラボの制限付きアクセスを無効にでき、すべてのユーザーが登録リンクを持っている場合にラボに登録できます。
Azure Lab Services では、ラボあたり最大 400 人のユーザーまでサポートされます。
前提条件
- アクティブなサブスクリプションが含まれる Azure アカウント。 Azure サブスクリプションをお持ちでない場合は、開始する前に 無料アカウント を作成してください。
- ラボ作成者、所有者、共同作成者、ラボ サービス共同作成者といった Azure RBAC の役割など、ラボを管理するための権限を持つ Azure アカウント。 Azure Lab Services の組み込みロールと割り当てスコープの詳細を確認します。
- Azure ラボ プラン。 ラボ プランがまだない場合は、「クイックスタート: ラボを作成するためのリソースを設定する」の手順に従います。
ラボ ユーザーを管理する
重要
Azure Lab Services は 2027 年 6 月 28 日に廃止されます。 詳細については、提供終了ガイドを参照してください。
ユーザーの追加
ラボ の構成でメール アドレスを指定するか、CSV ファイルをアップロードすることで、手動でラボ ユーザーを追加できます。
Azure Lab Services では、ラボに登録するときに、次のさまざまな種類のメール アカウントがサポートされます。
- Microsoft Entra インスタンスによって提供される組織のメール アカウント。
- outlook.com、hotmail.com、msn.com、live.com などの Microsoft ドメインのメール アカウント。
- Microsoft 以外のメール アカウント (Yahoo! や Google によって提供されるものなど)。 アカウントを Microsoft アカウントにリンクする必要があります。
- GitHub アカウント。 アカウントを Microsoft アカウントにリンクする必要があります。
サポートされるアカウントの種類の詳細を確認してください。
メール アドレスでユーザーを追加する
Azure Lab Services Web サイトで、使用するラボを選択します。
[ユーザー]、[ユーザーを手動で追加] の順に選択します。
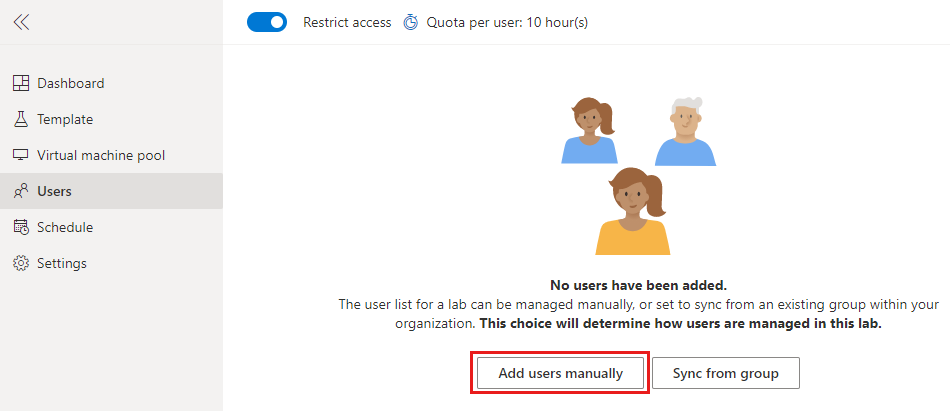
[メール アドレスによる追加] を選択し、ユーザーのメール アドレスを別々の行に入力するか、セミコロンで区切って 1 行に入力します。
[追加] を選択します。
リストには、ラボ ユーザーのメール アドレスと登録状態が表示されます。 ユーザーがラボに登録すると、リストにユーザーの名前も表示されます。
CSV ファイルをアップロードしてユーザーを追加する
ユーザーのメール アドレスを含む CSV ファイルをアップロードしてユーザーを追加することもできます。
CSV テキスト ファイルを使用して、コンマ区切り (CSV) の表形式データ (数値とテキスト) を格納します。 CSV ファイルは、(スプレッドシートなどの) 列フィールドに情報を格納するのではなく、コンマで区切られた情報を格納します。 CSV ファイル内の各行には、同じ数のコンマ区切りの フィールド があります。 Microsoft Excel を使用すると、簡単に CSV ファイルを作成および編集できます。
Microsoft Excel または任意のテキスト エディターを使用して、1 列にユーザーのメール アドレスを含む CSV ファイルを作成します。
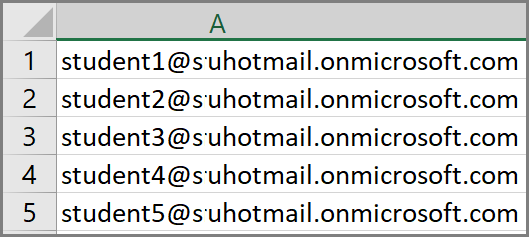
Azure Lab Services Web サイトで、使用するラボを選択します。
[ユーザー] ウィンドウで、[ユーザーの追加] を選択してから、[CSV のアップロード] を選択します。
ユーザーのメール アドレスを含む CSV ファイルを選択し、[開く] を選択します。
[ユーザーの追加] ページに、CSV ファイルのメール アドレスの一覧が表示されます。
[追加] を選択します。
[ユーザー] ページに、アップロードしたラボ ユーザーのリストが表示されるようになりました。
招待をユーザーに送信する
ラボの [アクセスを制限する] オプションが有効になっている場合、登録リンクを使用してラボに登録できるのは、一覧に含まれるユーザーのみです。 このオプションは、既定で有効です。
登録リンクを新しいユーザーに送信するには、以下のセクションにあるいずれかの方法を使用します。
すべてのユーザーを招待する
すべてのユーザーをラボに招待するには、Azure Lab Services Web サイトを経由してメールを送信します。 メールには、ラボ登録リンクとオプションのメッセージが含まれています。
ヒント
ラボに登録する場合、新しい Microsoft アカウントを作成するオプションは表示されません。 Microsoft 以外のアカウントを持つユーザーを招待する場合は、ラボ登録メールにこのサインアップ リンク (https://signup.live.com) を含めることをお勧めします。
すべてのユーザーを招待するには:
Azure Lab Services Web サイトで、使用するラボを選択します。
[ユーザー] を選択してから、[すべてのユーザー] を選択します。
[Send invitation by email] (メールで招待を送信する) ウィンドウで、オプションのメッセージを入力してから、 [送信] を選択します。
電子メールには、登録リンクが自動的に含まれます。 登録リンクを個別に取得して保存するには、[ユーザー] ウィンドウの上部にある省略記号 ([...]) を選択し、[登録リンク] を選択します。
[ユーザー] の一覧の [招待] 列には、追加された各ユーザーの招待の状態が表示されます。 この状態は、 [送信中] に変更された後、 [Sent on <date>](<日付> に送信済み) に変更されます。
選択したユーザーを招待する
選択したユーザーを招待し、ラボ登録リンクを送信するには:
Azure Lab Services Web サイトで、使用するラボを選択します。
[ユーザー] を選択して、リストから 1 人以上のユーザーを選択します。
選択したユーザーの行で、封筒アイコンを選択するか、ツールバーの [招待] を選択します。
[Send invitation by email]\(メールで招待を送信する\) ウィンドウで、オプションのメッセージを入力し、[送信] を選択します。
[ユーザー] ウィンドウでは、表の [招待] 列にこの操作の状態が表示されます。 招待メールには、ユーザーがラボに登録するために使用できる登録リンクが含まれています。
登録リンクを取得する
Azure Lab Services Web サイトから登録リンクを取得し、独自のメール アプリケーションを使用して送信することができます。
Azure Lab Services Web サイトで、使用するラボを選択します。
[ユーザー] を選択してから、[登録リンク] を選択します。
[User registration] (ユーザー登録) ウィンドウで、[コピー] を選択してから、[完了] を選択します。
リンクがクリップボードにコピーされます。 メール アプリケーションで、登録リンクを貼り付けたら、ユーザーがクラスに登録できるように、メールをユーザーに送信します。
登録されているユーザーを表示する
ラボ登録リンクを使用して、既にラボに登録されているラボ ユーザーの一覧を表示するには:
Azure Lab Services Web サイトで、使用するラボを選択します。
[ユーザー] を選択して、ラボ ユーザーのリストを表示します。
リストには、登録状態を持つラボ ユーザーのリストが表示されます。 [登録済み] にユーザーの状態が表示され、登録後にはその名前も表示されるようになります。
Note
ラボを再発行するか VM を再イメージ化する場合、ユーザーはラボの VM に登録されたままになります。 ただし、VM のコンテンツは削除され、VM はテンプレート VM のイメージを使用して再作成されます。
ユーザーのクォータを設定する
ラボ ユーザーは、クォータ時間により、スケジュールされたラボ時間以外の時間のみラボを使用できます。 たとえば、ユーザーはラボにアクセスして宿題を完了できます。 クォータ時間について説明します。
ユーザーの時間クォータを設定するには、次の 2 つの方法のいずれかを使用します。
[ユーザー] ウィンドウで、ツールバーの [ユーザーあたりのクォータ: <数値> 時間] を選択します。
[ユーザーあたりのクォータ] ウィンドウで、予定されている時間以外に各ユーザーに与える時間数を指定します。
重要
スケジュールされている VM の実行時間は、ユーザーに割り当てられたクォータにカウントされません。 クォータは、ユーザーが VM で消費するとスケジュールされている時間以外の時間です。
特定のユーザーに追加のクォータを設定する
ラボ レベルで定義したクォータを超えて、個々のユーザーに対して追加のクォータ時間を指定できます。 たとえば、すべてのユーザーのクォータを 10 時間に設定し、特定のユーザーに対して 5 時間の追加のクォータを設定した場合、そのユーザーは 15 (10 + 5) 時間のクォータを取得します。 後に共通クォータをたとえば 15 時間に変更すると、ユーザーは 20 (15 + 5) 時間のクォータを取得します。
このクォータ全体が、スケジュールされた時間以外にあることに注意してください。 スケジュールされた時間中にユーザーがラボ VM で費やす時間は、このクォータにはカウントされません。
ユーザーに追加のクォータを設定するには:
[ユーザー] ウィンドウで、一覧から 1 人以上のユーザーを選択し、ツールバーの [Adjust quota] (クォータの調整) を選択します。
[クォータの調整] ウインドウで、選択したユーザーに付与する追加のラボ時間数を入力してから、[適用] を選択します。
適用を選択して、変更を保存します。
ユーザー リストに、選択したユーザーの更新されたクォータ時間が表示されていることに注意してください。
ユーザーの一覧を CSV ファイルにエクスポートする
ラボのユーザーのリストをエクスポートするには:
次のステップ
- ラボ スケジュールを追加する方法について説明する
- ラボ VM プール管理の方法を確認する
- ラボ VM にアクセスする方法について説明する
フィードバック
以下は間もなく提供いたします。2024 年を通じて、コンテンツのフィードバック メカニズムとして GitHub の issue を段階的に廃止し、新しいフィードバック システムに置き換えます。 詳細については、「https://aka.ms/ContentUserFeedback」を参照してください。
フィードバックの送信と表示


![Azure Lab Services Web サイトの [ユーザー] ページを示すスクリーンショット。[全員を招待] ボタンが強調表示されています。](media/how-to-manage-lab-users/invite-all-button.png)
![Azure Lab Services Web サイトの [登録リンクを電子メールで送信する] ウィンドウを示すスクリーンショット。](media/how-to-manage-lab-users/send-email.png)
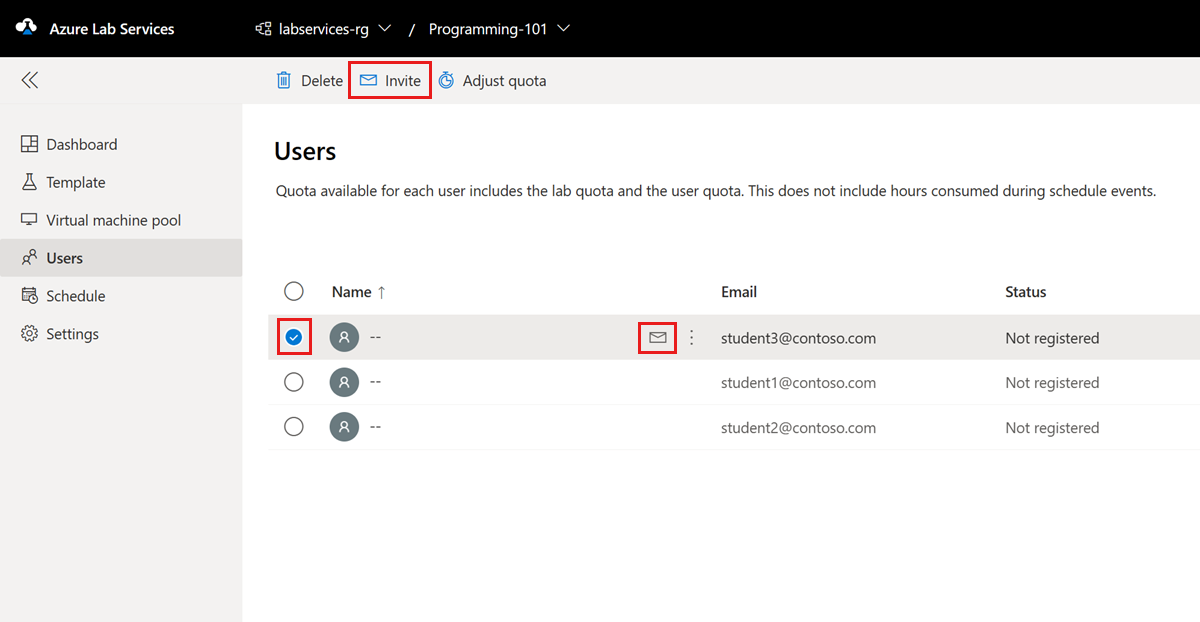
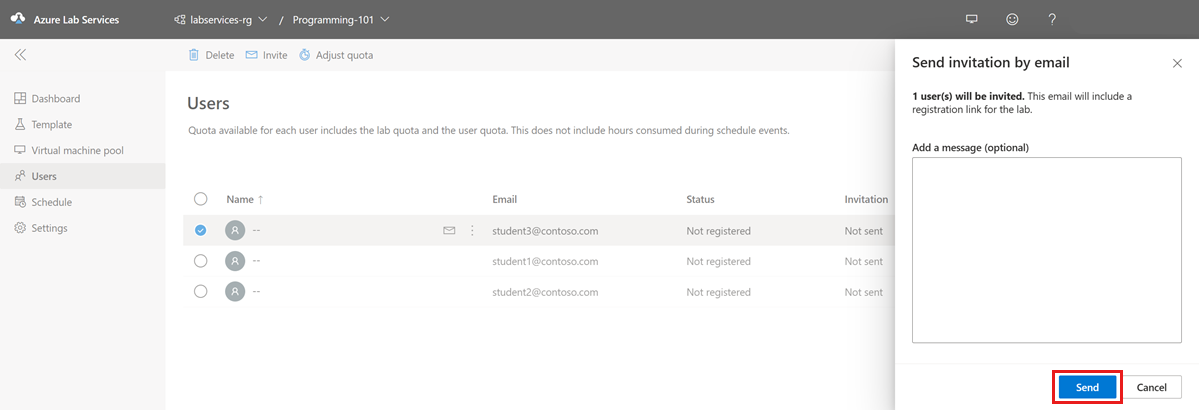
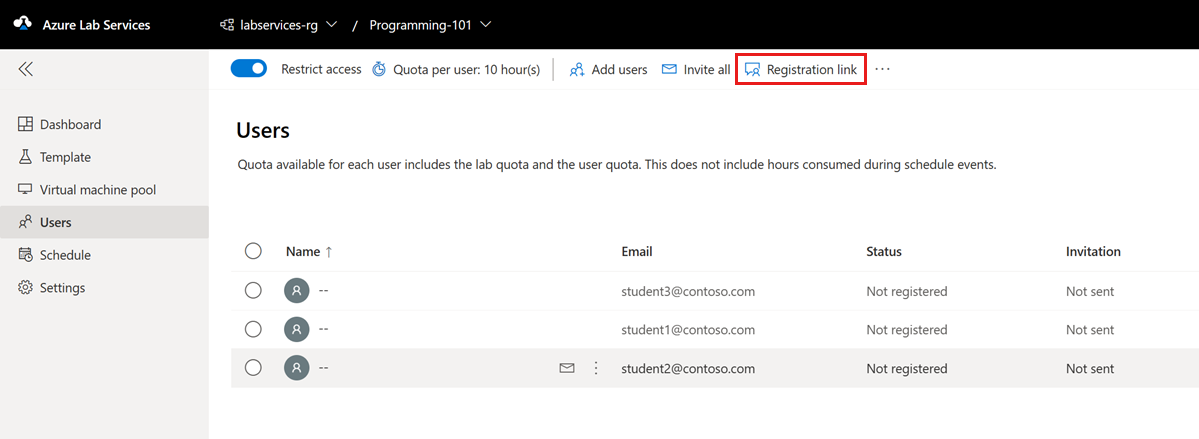
![Azure Lab Services Web サイトの [ユーザー登録] ウィンドウを示すスクリーンショット。](media/how-to-manage-lab-users/registration-link.png)
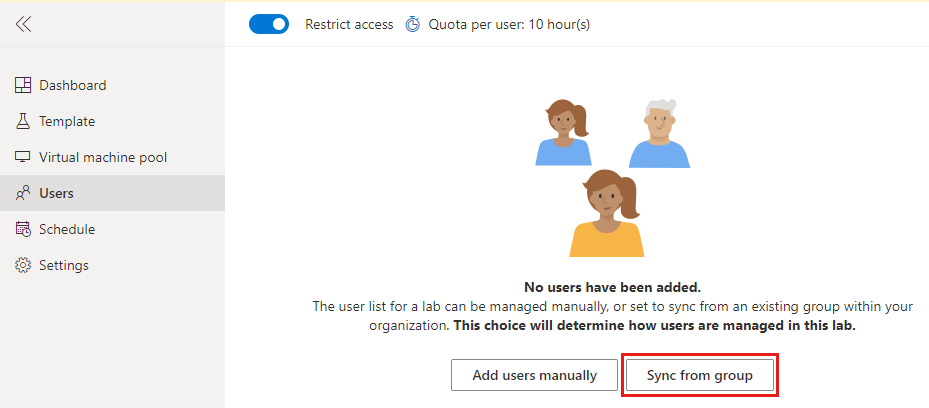
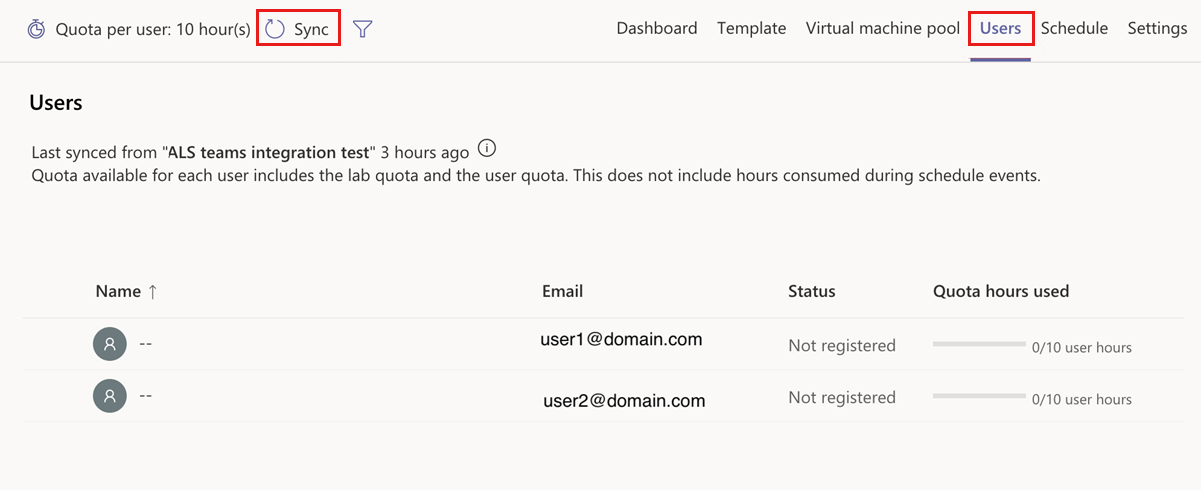
![Azure Lab Services Web サイトの [ユーザーあたりのクォータ] ウィンドウを示すスクリーンショット。](media/how-to-manage-lab-users/quota-per-user.png)
![Azure Lab Services Web サイトの [クォータの調整] ウィンドウを示すスクリーンショット。](media/how-to-manage-lab-users/additional-quota.png)
