適用対象: Azure Logic Apps (従量課金)
重要
Azure Logic Apps Tools for Visual Studio 拡張機能は非推奨となり、更新プログラムを受け取らなくなりました。 ローカル開発環境を使用してロジック アプリ ワークフローを作成および管理するには、次のドキュメントを参照してください。
Azure Logic Apps を使用すると、企業や組織全体でサービス、システム、アプリ、データを統合する自動化されたワークフローを作成、開発、デプロイできます。 これらのタスクは Azure portal で実行できますが、ローカル開発環境として Visual Studio を使用してロジック アプリ プロジェクトを作成し、それをソース管理に追加したり、さまざまなバージョンを発行したり、さまざまなデプロイ環境用の Azure Resource Manager テンプレートを作成したりすることもできます。 マルチテナントとシングルテナントのロジック アプリ ワークフローの詳細については、「Azure Logic Apps でのシングルテナントとマルチテナント」を参照してください。
このクイックスタートでは、Azure portal のクイックスタートと同じサンプル ロジック アプリ ワークフローを作成する方法を示します。 Visual Studio Code でロジック アプリ ワークフローの例を作成する方法や、Azure CLI を使用してロジック アプリ ワークフローを作成および管理する方法を学習することもできます。 このロジック アプリ ワークフローは Web サイトの RSS フィードを監視し、そのフィード内の新しい項目ごとにメールを送信します。 ロジック アプリ ワークフローが完成すると、次の概要ワークフローのようになります。
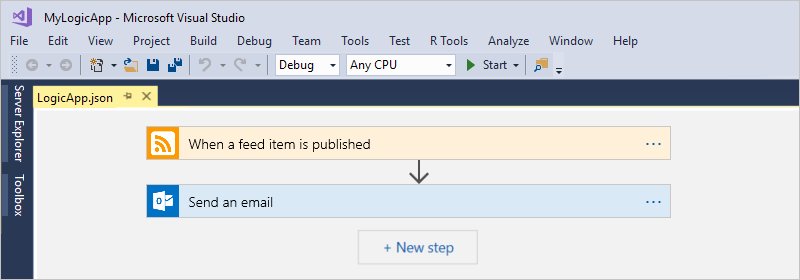
前提条件
Azure アカウントとサブスクリプション。 サブスクリプションをお持ちでない場合には、無料の Azure アカウントにサインアップしてください。 Azure Government サブスクリプションをご利用の場合、追加の手順に従って Azure Government Cloud 用に Visual Studio を設定してください。
まだお持ちでない場合は、以下のツールをダウンロードしてインストールしてください。
Visual Studio 2019 - Community Edition (無料) このクイック スタートでは、例として Visual Studio Community 2017 を使用します。
重要
Visual Studio 2019 を使用する場合は、[Azure の開発] ワークロードを選択してください。
Azure Logic Apps の拡張機能は、Visual Studio 2022 では使用できません。
Microsoft Azure SDK for .NET (2.9.1 以降)。 Azure SDK for .NET の詳細を参照してください。
Visual Studio 2019 向け Azure Logic Apps Tools の拡張機能。 この拡張機能は、Visual Studio 2022 では使用できません。
Azure Logic Apps Tools は、Visual Studio Marketplace から直接ダウンロードしてインストールできます。または、この拡張機能を Visual Studio 内からインストールする方法を確認できます。 インストールが完了したら、必ず Visual Studio を再起動してください。
埋め込みのワークフロー デザイナーを使用している間の Web へのアクセス
デザイナーが Azure でリソースを作成し、ロジック アプリ ワークフローでコネクタからプロパティやデータを読み取るには、インターネット接続が必要です。
Azure Logic Apps でサポートされるメール アカウント (Outlook for Microsoft 365、Outlook.com、Gmail など)。 その他のプロバイダーについては、こちらのコネクタ一覧を参照してください。 この例では Office 365 Outlook を使います。 別のプロバイダーを使用する場合も、全体的な手順は同じです。ただし、UI がやや異なる場合があります。
重要
Gmail コネクタの使用を希望する場合、ロジック アプリ ワークフローで制限なしにこのコネクタを使用できるのは、G-Suite ビジネス アカウントだけです。 Gmail コンシューマー アカウントを持っている場合は、Google によって承認された特定のサービスのみでこのコネクタを使用できるほか、認証に使用する Google クライアント アプリを Gmail コネクタで作成することができます。 詳細については、「Azure Logic Apps での Google コネクタのデータ セキュリティとプライバシー ポリシー」を参照してください。
ロジック アプリ ワークフローが特定の IP アドレスへのトラフィックを制限するファイアウォール経由で通信する必要がある場合、そのファイアウォールでは、ロジック アプリ リソースが存在する Azure リージョン内の Azure Logic Apps サービスまたはランタイムによって使用される受信と送信の "両方" の IP アドレスに対してアクセスを許可する必要があります。 ロジック アプリ ワークフローで Office 365 Outlook コネクタや SQL コネクタなどのマネージド コネクタ、またはカスタム コネクタも使用されている場合、そのファイアウォールでは、ロジック アプリ リソースの Azure リージョン内にある "すべて" のマネージド コネクタ送信 IP アドレスに対するアクセスも許可する必要があります。
Azure Government 用に Visual Studio を設定する
Visual Studio 2019
Azure Logic Apps で Azure Government サブスクリプションを使用するには、Azure Government クラウドの検出エンドポイントを Visual Studio に追加する必要があります。 ただし、"Azure Government アカウントで Visual Studio にサインインする前に"、検出エンドポイントの追加後に生成される JSON ファイルの名前を次の手順で変更する必要があります。
Visual Studio を閉じます。
次の場所に
Azure U.S. Government-A3EC617673C6C70CC6B9472656832A26.Configurationという名前で生成される JSON ファイルを見つけます。%localappdata%\.IdentityService\AadConfigurationsJSON ファイルの名前を
AadProvider.Configuration.jsonに変更します。Visual Studio を再起動します。
引き続き Azure Government アカウントでサインインする手順に進みます。
この設定を元に戻すには、次の場所にある JSON ファイルを削除して、Visual Studio を再起動してください。
%localappdata%\.IdentityService\AadConfigurations\AadProvider.Configuration.json
Azure リソース グループ プロジェクトを作成する
最初に、Azure リソース グループ プロジェクトを作成します。 Azure リソース グループとリソースについて詳しくは、こちらを参照してください。
Visual Studio を起動します。 Azure のアカウントを使用してサインインします。
[ファイル] メニューで、 [新規作成]>[プロジェクト] の順に選択します (Ctrl + Shift + N)
![Visual Studio の [ファイル] メニューのスクリーンショット。[新規]、[プロジェクト] のオプションが選択されています。](media/quickstart-create-logic-apps-with-visual-studio/create-new-visual-studio-project.png)
[インストール済み] で、 [Visual C#] または [Visual Basic] を選択します。 [クラウド]>[Azure リソース グループ] の順に選択します。 プロジェクトに名前を付けます。例:
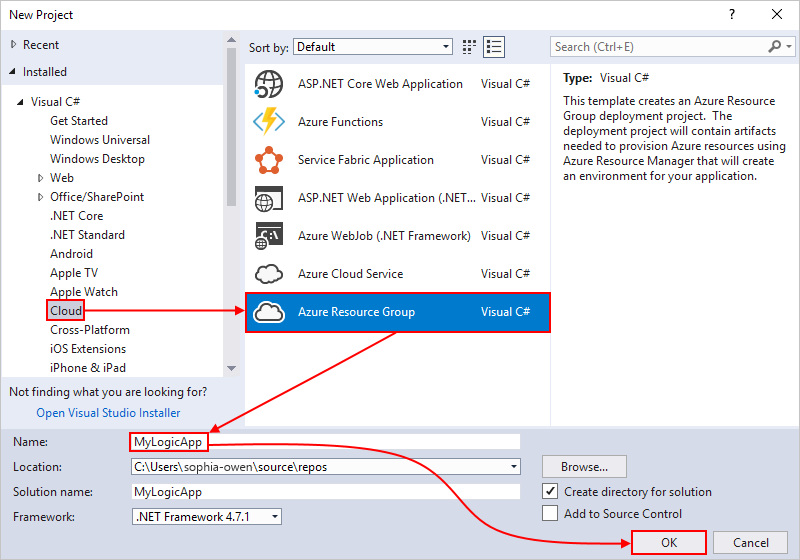
Note
リソース グループ名には、文字、数字、ピリオド (
.)、アンダースコア (_)、ハイフン (-)、およびかっこ ((、)) のみを含めることができます。ただし、リソース グループ名をピリオド (.) で "終了する" ことはできません。[クラウド] または [Azure リソース グループ] が表示されない場合は、Azure SDK for Visual Studio がインストールされていることを確認してください。
Visual Studio 2019 を使用している場合は、以下の手順に従ってください。
[新しいプロジェクトの作成] ボックスで、Visual C# または Visual Basic の [Azure リソース グループ] プロジェクトを選択します。 [次へ] を選択します。
使用する Azure リソース グループの名前やその他のプロジェクト情報を指定します。 [作成] を選択します
テンプレートの一覧で、 [ロジック アプリ] テンプレートを選択します。 [OK] を選択します。
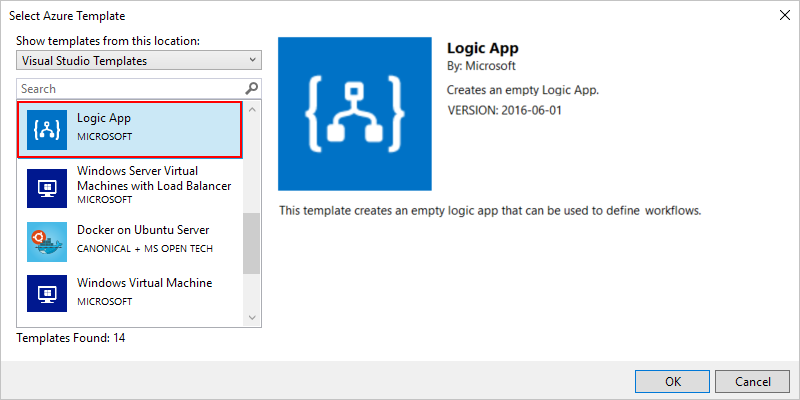
プロジェクトが作成された後、ソリューション エクスプローラーが開かれ、ソリューションが表示されます。 ソリューションで、LogicApp.json ファイルはロジック アプリの定義を格納するだけでなく、デプロイのために使用できる Azure Resource Manager テンプレートにもなっています。
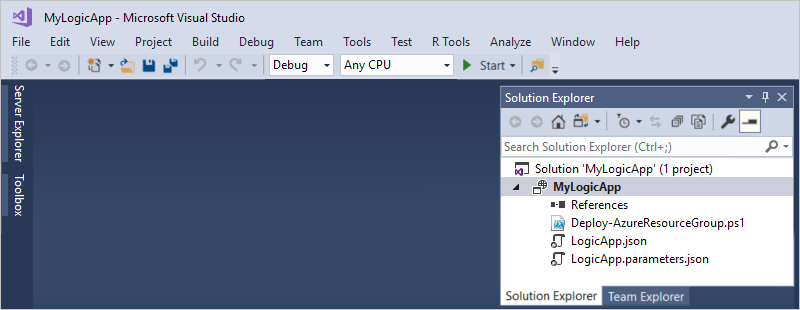
空のロジック アプリ ワークフローを作成する
Azure リソース グループ プロジェクトが作成されたら、 [空のロジック アプリ] テンプレートを使用してロジック アプリを作成します。
ソリューション エクスプローラーで、LogicApp.json ファイルのショートカット メニューを開きます。 [Open With Logic App Designer](ロジック アプリ デザイナーで開く) を選択します (Ctrl + L)
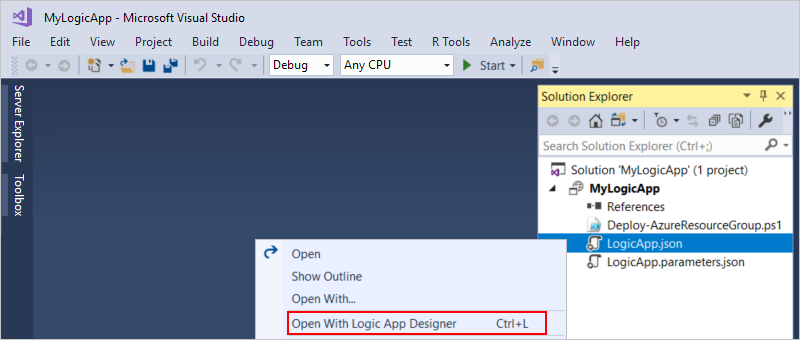
ヒント
このコマンドが Visual Studio 2019 にない場合は、Visual Studio の最新の更新プログラムが適用されていることを確認してください。
Visual Studio では、ロジック アプリ ワークフローや接続のリソースを作成してデプロイするために Azure サブスクリプションと Azure リソース グループを指定するよう求められます。
[サブスクリプション] で、Azure サブスクリプションを選択します。 [リソース グループ] で、 [新規作成] を選択して別の Azure リソース グループを作成します。
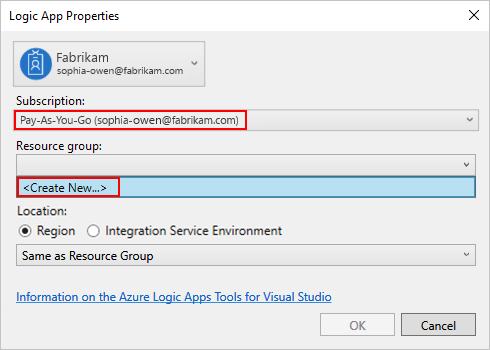
設定 値の例 説明 ユーザー アカウント Fabrikam
sophia-owen@fabrikam.comVisual Studio にサインインしたときに使用したアカウント サブスクリプション 従量課金制
(sophia-owen@fabrikam.com)Azure サブスクリプションの名前および関連付けられたアカウント リソース グループ MyLogicApp-RG
(米国西部)ロジック アプリのリソースを格納およびデプロイするための Azure リソース グループと場所 場所 [Same as Resource Group](リソース グループと同じ) ロジック アプリ リソースをデプロイする場所の種類と場所。
このクイックスタートでは、場所の種類を [リージョン] に設定し、場所を [Same as Resource Group](リソース グループと同じ) に設定します。
注:リソース グループ プロジェクトを作成した後で、場所の種類と場所を変更することができますが、異なる場所の種類はロジック アプリにさまざまな影響を与えます。ワークフロー デザイナーが開き、紹介ビデオやよく使用されるトリガーが含まれたページが表示されます。 ビデオやトリガーの後の [テンプレート] まで下へスクロールし、 [空のロジック アプリ] を選択します。
![[空のロジック アプリ] という名前のテンプレートが選択されたスクリーンショット。](media/quickstart-create-logic-apps-with-visual-studio/choose-blank-logic-app-template.png)
ワークフローを構築する
次に、新しいフィード項目が現れると起動される RSS トリガーを追加します。 ワークフローはすべて、特定の条件が満たされると起動されるトリガーで開始されます。 トリガーが起動されるたびに、ワークフローを実行するロジック アプリ ワークフロー インスタンスが Azure Logic Apps エンジンによって作成されます。
ワークフロー デザイナーで、次の一般的な手順に従って、「フィード項目が発行されたときに」という名前の RSSトリガーを追加します。
次の一般的な手順に従って、「電子メールを送信する」という名前の Office 365 Outlook アクションを追加してワークフローの構築を完了し、この記事に戻ります。
完成したワークフローは、次の例のようになります:
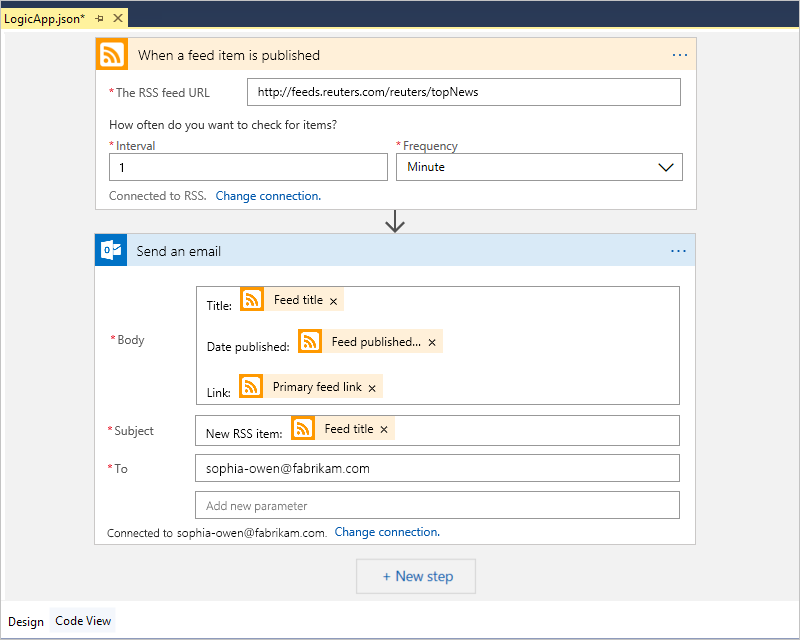
Visual Studio ソリューションを保存します。 (Ctrl + S キー)。
ロジック アプリを Azure にデプロイする
ワークフローを実行してテストする前に、Visual Studio からそのアプリを Azure にデプロイします。
ソリューション エクスプローラーのプロジェクトのショートカット メニューで、 [デプロイ]>[新規作成] の順に選択します。 メッセージに従って Azure アカウントでサインインします。
![[デプロイ]、[新規作成] のオプションが選択されているプロジェクト メニューを示すスクリーンショット。](media/quickstart-create-logic-apps-with-visual-studio/create-logic-app-deployment.png)
このデプロイでは、既定の Azure サブスクリプション、リソース グループ、およびその他の設定を保持します。 [デプロイ] を選択します。
![プロジェクトのデプロイ ボックスを示すスクリーンショット。[デプロイ] オプションが選択されています。](media/quickstart-create-logic-apps-with-visual-studio/select-azure-subscription-resource-group-deployment.png)
[パラメーターの編集] ボックスが表示された場合は、ロジック アプリのリソース名を指定します。 設定を保存します。
![ロジック アプリのリソース名を含む [パラメーターの編集] ボックスを示すスクリーンショット。](media/quickstart-create-logic-apps-with-visual-studio/edit-parameters-deployment.png)
デプロイが開始されると、Visual Studio の [出力] ウィンドウにアプリのデプロイ状態が表示されます。 状態が表示されない場合、 [Show output from](出力元の表示) の一覧を開いて、Azure リソース グループを選択します。
![デプロイ状態の出力が表示された [出力] ウィンドウを示すスクリーンショット。](media/quickstart-create-logic-apps-with-visual-studio/logic-app-output-window.png)
選択したコネクタにユーザーからの入力が必要な場合は、バックグラウンドで PowerShell ウィンドウが開き、必要なパスワードまたはシークレット キーの入力を求められます。 その情報を入力すると、デプロイが続行されます。

デプロイが完了すると、ロジック アプリは Azure Portal で有効になり、指定されたスケジュールで (1 分ごとに) 実行されます。 新しいフィード項目が検出されるとトリガーが起動され、ワークフローのアクションを実行するワークフロー インスタンスが作成されます。 ワークフローは、新しい項目ごとにメールを送信します。 新しい項目が検出されない場合、トリガーは起動されず、ワークフローのインスタンス化を "スキップ" します。 ワークフローは、次の間隔まで待機してからチェックします。
このワークフローが送信するサンプルの メールを次に示します。 電子メールが届かない場合は、迷惑メール フォルダーを確認してください。
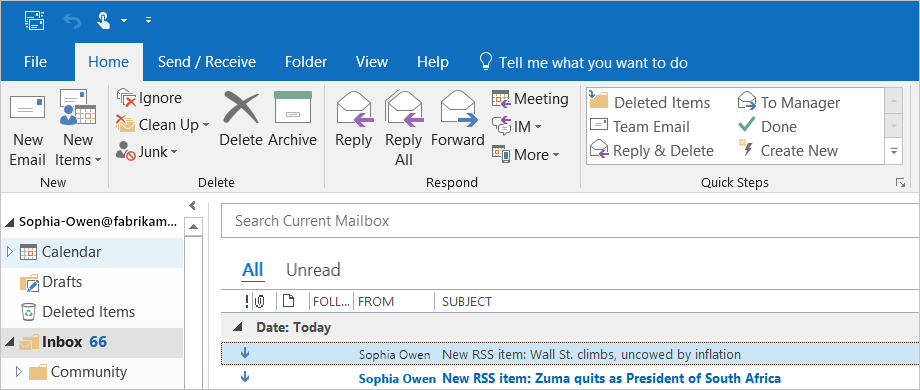
これで、Visual Studio でロジック アプリ ワークフローが正常に構築およびデプロイされました。 ロジック アプリ ワークフローを管理して実行履歴を確認するには、「Visual Studio でロジック アプリを管理する」を参照してください。
新しいロジック アプリを追加する
既存の Azure リソース グループ プロジェクトがある場合は、[JSON アウトライン] ウィンドウを使用してそのプロジェクトに新しい空のロジック アプリを追加できます。
ソリューション エクスプローラーで、
<logic-app-name>.jsonファイルを開きます。[表示] メニューの [その他のウィンドウ]>[JSON アウトライン] を選択します。
テンプレート ファイルにリソースを追加するには、[JSON アウトライン] ウィンドウの上部にある [リソースの追加] を選択します。 または、[JSON アウトライン] ウィンドウで、 [リソース] ショートカット メニューを開き、 [新しいリソースの追加] を選びます。
![[JSON アウトライン] という名前のウィンドウを示すスクリーンショット。](media/quickstart-create-logic-apps-with-visual-studio/json-outline-window-add-resource.png)
[リソースの追加] ダイアログ ボックスの検索ボックスで、[ロジック アプリ] を検索し、[ロジック アプリ] を選びます。 ロジック アプリ リソースの名前を指定し、[追加] を選びます。
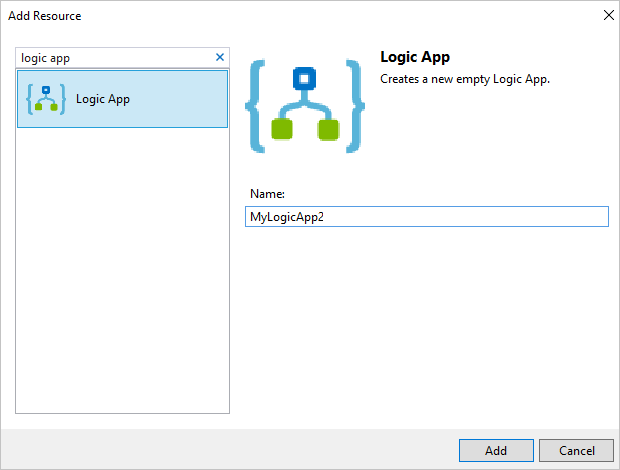
リソースをクリーンアップする
ロジック アプリの使用を完了したら、ロジック アプリと関連リソースが含まれているリソース グループを削除します。
ロジック アプリの作成に使用したのと同じアカウントで、Azure Portal にサインインします。
Azure portal メニューで [リソース グループ] を選択するか、または任意のページから [リソース グループ] を検索して選択します。 ロジック アプリのリソース グループを選択します。
[概要] ページで、 [リソース グループの削除] を選択します。 確認のためにリソース グループ名を入力し、 [削除] を選択します。
![[リソース グループ]、[概要]、[リソース グループの削除] のオプションが選択されたスクリーンショット。](media/quickstart-create-logic-apps-with-visual-studio/clean-up-resources.png)
ローカル コンピューターで Visual Studio ソリューションを削除します。
次のステップ
この記事では、Visual Studio を使用してロジック アプリ ワークフローの構築、デプロイ、実行を行いました。 Visual Studio でロジック アプリの高度なデプロイを管理および実行する方法の詳細については、次の記事を参照してください: