適用対象: Azure Database for PostgreSQL - フレキシブル サーバー
Azure Database for PostgreSQL - フレキシブル サーバー
Azure Database for PostgreSQL フレキシブル サーバーは、高可用性 PostgreSQL データベースをクラウドで実行、管理、スケーリングできるようにする管理サービスです。
この記事では、さまざまなメカニズムを使用して Azure Database for PostgreSQL フレキシブル サーバーを作成する方法について説明します。
Azure Database for PostgreSQL フレキシブル サーバーを作成する
Azure サブスクリプションをお持ちでない場合は、開始する前に無料の Azure アカウントを作成してください。
Azure Database for PostgreSQL フレキシブル サーバーは、構成済みの一連のコンピューティング リソースとストレージ リソースを使って作成されます。 サーバーは、Azure リソース グループ内に作成されます。
インスタンスのデプロイに使用する方法に応じて、次のいずれかのタブを選択してください。
Azure portal を使用して以下を実行します。
求められた場合は、資格情報を使用してサインインします。
ポータルの左上隅にある [リソースの作成] を選択します。
[カテゴリ] で、[データベース] を選択します。
フィルター処理されたリソースの種類の一覧から、Azure Database for PostgreSQL フレキシブル サーバーというものを見つけます。
[作成] を選択します
新しい Azure Database for PostgreSQL フレキシブル サーバー ウィザードが起動します。
まず、[基本] タブで、必要なすべての情報を入力します。
次の表を使用して、[基本情報] ページで使用できるさまざまなフィールドの意味を理解し、ページに入力するためのガイドとして使用します。
Section 設定 提案された値 説明 インスタンス作成後に変更可能 プロジェクトの詳細 サブスクリプション リソースを作成するサブスクリプションの名前を選択します。 サブスクリプションは、1 つ以上の Microsoft クラウド プラットフォームまたはサービスを使用するための Microsoft との契約であり、料金はユーザーごとのライセンス料金またはクラウドベースのリソース使用量に基づいて発生します。 複数のサブスクリプションをお持ちの場合は、リソースの課金対象となるサブスクリプションを選択します。 既存の Azure Database for PostgreSQL フレキシブル サーバー インスタンスは、最初に作成されたものとは別のサブスクリプションに移動できます。 詳細については、「Azure リソースを新しいリソース グループまたはサブスクリプションに移動する」を参照してください。 リソース グループ 選択したサブスクリプション内の、リソースを作成するリソース グループ。 既存のリソース グループにすることも、[新規作成] を選択して、そのサブスクリプション内で既存のリソース グループ名と重複しない名前を指定することもできます。 リソース グループは、Azure ソリューションの関連するリソースを保持するコンテナーです。 リソース グループには、ソリューションのすべてのリソースか、グループとして管理したいリソースのみを含めることができます。 組織のニーズに合わせてリソースをリソース グループに割り当てる方法を指定してください。 通常は、同じライフサイクルを共有するリソースを同じリソース グループに追加すると、グループとして簡単にデプロイ、更新、削除できるようになります 既存の Azure Database for PostgreSQL フレキシブル サーバー インスタンスは、最初に作成されたものとは別のサブスクリプションに移動できます。 詳細については、「Azure リソースを新しいリソース グループまたはサブスクリプションに移動する」を参照してください。 サーバーの詳細 サーバー名 サーバーに割り当てる名前。 Azure Database for PostgreSQL フレキシブル サーバー インスタンスを識別する一意の名前。 ドメイン名 postgres.database.azure.comは、ドメイン ネーミング システム サーバーを使用してインスタンスの IP アドレスを解決するための完全修飾ホスト名に適合するように、指定したサーバ名に付加されます。サーバーの作成後にサーバー名を変更することはできませんが、ポイントインタイム リカバリ機能を使用して、別の名前でサーバーを復元できます。 既存のサーバーを引き続き使用しつつ、別のサーバー名で参照できるようにする代替手法として、仮想エンドポイントを使用して、新しい希望する名前でライター エンドポイントを作成する方法があります。 この方法では、元の名前、または書き込み仮想エンドポイントに割り当てられた名前でインスタンスを参照できます。 リージョン サービスがサポートされており、インスタンスのデプロイに適したリージョンの 1 つの名前。 コンプライアンス、データ所在地、価格、ユーザーとの近接性、同じリージョン内の他のサービスの可用性などは、リージョンを選択する際に考慮すべき要件の一部です。 このサービスでは、インスタンスを別のリージョンに自動的かつ透過的に再配置する機能は提供されていません。 PostgreSQL のバージョン 既定で選択されるバージョン。 サービスで現在サポートされている PostgreSQL のメジャー バージョンのリストから選択できます。 現在のバージョンは次のとおりです: 17 (プレビュー)、16、15、14、13、12、11 ワークロードの種類 既定の SKU の選択。 Development(バースト可能 SKU)、Production(既定では汎用 SKU、またはメモリ最適化 SKU) から選択できます。 [サーバーの構成] を選択すると、SKU とストレージをさらにカスタマイズできます。このサービスには、インスタンスの現在のメジャー バージョンを、この機能でサポートされている他の上位バージョンにアップグレードできる組み込み機能が用意されています。 詳細については、メジャー バージョンのアップグレードに関するページを参照してください。 可用性ゾーン あなたの好みの可用性ゾーン。 サーバーを展開する可用性ゾーンを選択できます。 インスタンスをデプロイする可用性ゾーンを選択できることは、アプリケーションと併置する場合に便利です。 [優先設定なし] を選択すると、インスタンスの作成時に既定の可用性ゾーンが自動的に割り当てられます。 インスタンスがデプロイされる可用性ゾーンは、作成後に変更することはできませんが、ポイントインタイム リカバリ機能を使用して、別の可用性ゾーンで別の名前でサーバーを復元できます。 高可用性 高可用性 [同じゾーン] または [ゾーン冗長] に対して有効にします。 これら 2 つのオプションのいずれかを選択すると、プライマリと同じ構成のスタンバイ サーバーが自動的にプロビジョニングされます。 スタンバイ サーバーは、選択したオプションに応じて、同じ可用性ゾーンまたは同じリージョン内の別の可用性ゾーンにプロビジョニングされます。 高可用性は、サーバーの作成後に有効または無効にできることに注目してください。 高可用性は、サーバーの作成後に有効または無効にすることができます。 ただし、有効になっている場合は、同じゾーンからゾーン冗長へ、またはその逆へ直接変更することはできません。 このような変更を実装するには、まず高可用性を無効にしてから、新しく必要なモードを選択して再度有効にする必要があります。 認証 認証方法 推奨される認証方法は [Microsoft Entra 認証] ですが、わかりやすくするために、このクイックスタートでは [PostgreSQL 認証のみ] を選択します。 [PostgreSQL 認証のみ] を選択した場合は、PostgreSQL ネイティブ ユーザー名とパスワードを指定する必要があります。 [Microsoft Entra 認証] を選択した場合は、インスタンスの管理者として割り当てる Microsoft Entra ユーザーまたはグループのオブジェクト識別子を指定する必要があります。 [PostgreSQL と Microsoft Entra 認証] を選択した場合は、前述の要件を両方とも満たす必要があります。 サーバーの作成後に、サポートされている 3 つの値のいずれかに変更できます。 管理者のログイン インスタンスの管理者として割り当てる PostgreSQL ネイティブ ユーザーの名前。 この例では、 adminuserに設定しましょう。管理者ユーザー名は、1 から 63 文字の数字と文字のみで構成されている必要があり、pg_ で始めることはできず、azure_superuser、azure_pg_admin、admin、administrator、root、guest、public は使用できません。 このユーザーの名前は、インスタンスの作成後に変更することはできません。 また、インスタンスで作成できる他の PostgreSQL ネイティブ ユーザーに置き換えることはできません。 パスワード 管理者として指定された PostgreSQL ネイティブ ユーザーに割り当てるパスワード。 サーバー管理者アカウントのパスワードを指定します。 パスワードが十分に複雑であることを確認します。 サーバーの作成後、必要に応じて何度でも変更できます。 [パスワードの確認入力] 管理者として指定された PostgreSQL ネイティブ ユーザーに割り当てるパスワード。 [パスワード] に割り当てる値と一致する必要があります。 サーバーの作成後、必要に応じて何度でも変更できます。 コンピューティングとストレージをさらに構成するには、[サーバーの詳細] の [コンピューティングとストレージ] セクションで、[サーバーの構成] を選択します。 [コンピューティングとストレージ] ページが開き、使用するコンピューティングとストレージの種類に固有のいくつかの設定を構成できます。 ニーズに応じてコンピューティングとストレージを構成したら、[保存] を選択して [基本情報] ページに戻り、インスタンスの構成を続行します。
次の表を使用して、[コンピューティングとストレージ] ページで使用できるさまざまなフィールドの意味を理解し、ページに入力するためのガイドとして使用します。
Section 設定 提案された値 説明 インスタンス作成後に変更可能 クラスター クラスター オプション [サーバー] を選択します。 使用可能な値は、[サーバー] (1 つのノードに収まるワークロードの場合) と [エラスティック クラスター] (1 つのノードよりも大きい容量の場合、エラスティック クラスターはクラスター全体に分散されたデータベース上でスキーマおよび行ベースのシャーディングを提供します) です。 既存のサーバーでは変更できません。 ノード数 4 に設定します。 このオプションは、[クラスター オプション] が [エラスティック クラスター] に設定されている場合にのみ使用できます。 使用できる値の範囲は 1 から 10 です。 既存のサーバーで変更できます。 Compute コンピューティング レベル [汎用] を選択します。 使用可能な値は、[バースト可能] (通常、ワークロードが CPU の全容量を継続的に必要としない開発環境で使用)、[汎用] (通常、最も一般的なワークロードがある運用環境で使用)、[メモリ最適化] (通常、高いメモリ対 CPU 比を必要とするワークロードを実行する運用環境で使用) です。 詳細については、「 Azure Database for PostgreSQL フレキシブル サーバーのコンピューティング オプション」を参照してください。 サーバーの作成後に変更できます。 ただし、特定のレベルでのみサポートされている一部の機能を使用していて、現在のレベルをその機能がサポートされていないレベルに変更すると、その機能は使用できなくなるか、無効になります。 コンピューティング プロセッサ 初期設定のままにします。 一部のリージョンでは、このオプションが表示されない場合があることに注意してください。 [基本情報] タブで選択したリージョンで複数の製造元のプロセッサがサポートされている場合に、このオプションが表示されます。 さまざまな製造元のプロセッサがサポートされているリージョンでは、使用可能な値は [AMD] と [Intel] です。 詳細については、「 Azure Database for PostgreSQL フレキシブル サーバーのコンピューティング オプション」を参照してください。 インスタンスがデプロイされているリージョンで複数の製造元のプロセッサが提供されている限り、既存のインスタンスに対して変更できます。 コンピューティング サイズ 初期設定のままにします。 サポートされている値の一覧は、各リージョンで使用可能なハードウェアによって異なる場合があることに注意してください。 詳細については、「 Azure Database for PostgreSQL フレキシブル サーバーのコンピューティング オプション」を参照してください。 インスタンスの作成後に変更できます。 ストレージ ストレージの種類 [Premium SSD] を選択します。 使用可能な値の一覧は、選択した他の機能によって異なる場合があることに注意してください。 詳細については、「 Azure Database for PostgreSQL フレキシブル サーバーのストレージ オプション」を参照してください。 インスタンスの作成後に変更することはできません。 ストレージ サイズ 初期設定のままにします。 サポートされている値の一覧は、各リージョンで使用可能なハードウェアによって異なる場合があることに注意してください。 詳細については、「 Azure Database for PostgreSQL フレキシブル サーバーのコンピューティング オプション」を参照してください。 インスタンスの作成後に変更できます。 増加のみ可能です。 ストレージの手動または自動での圧縮はサポートされていません。 許容される値は、インスタンスに割り当てられているストレージの種類によって異なります。 パフォーマンス レベル 初期設定のままにします。 Premium ソリッドステート ドライブ (SSD) のパフォーマンスは、ディスクを作成するときに、パフォーマンス レベルの形式で設定されます。 ディスクのプロビジョニングされたサイズを設定すると、パフォーマンス レベルが自動的に選択されます。 このパフォーマンス レベルによって、マネージド ディスクの IOPS とスループットが決まります。 Premium SSD ディスクの場合、このレベルは、ディスクのサイズを変更したりダウンタイムを発生させたりすることなく、デプロイ時またはデプロイ後に変更できます。 レベルを変更すると、ディスクのバースト機能を使用せずに、より高い需要に備え、対応することができます。 追加のパフォーマンスが必要な期間によっては、バーストに頼るよりもパフォーマンス レベルを変更する方がコスト効率が高くなる場合があります。 これは、休日のショッピング、パフォーマンス テスト、トレーニング環境の実行など、一貫して高いレベルのパフォーマンスを一時的に必要とするイベントに最適です。 これらのイベントを処理するために、追加のパフォーマンスが必要な間だけ、ダウンタイムなしでディスクをより高いパフォーマンス レベルに切り替えることができます。 追加のパフォーマンスが不要になったら、ダウンタイムなしで元のレベルに戻すことができます。 インスタンスの作成後に変更できます。 ストレージの自動拡張 自動拡張機能を有効にするには、このオプションを選択します。 このオプションは、一部のストレージの種類ではサポートされない場合があり、特定のストレージ サイズでは適用されない場合があることに注意してください。 詳細については、「Azure Database for PostgreSQL フレキシブル サーバーでストレージの自動拡張を構成する」を参照してください。 ストレージの種類でこの機能がサポートされている限り、インスタンスの作成後に変更できます。 高可用性 高可用性 既定で選択されている値のままにします。 サポートされている値は、[無効] (99.9% SLA)、[同じゾーン] (99.95% SLA)、[ゾーン冗長] (99.99% SLA) です。 サポートされている高可用性オプションは、インスタンスをデプロイしようとしているリージョンによって異なる場合があることに注意してください。 詳細については、「 Azure Database for PostgreSQL フレキシブル サーバーの高可用性」を参照してください。 高可用性は、サーバーの作成後に有効または無効にすることができます。 ただし、有効になっている場合は、同じゾーンからゾーン冗長へ、またはその逆へ直接変更することはできません。 このような変更を実装するには、まず高可用性を無効にしてから、新しく必要なモードを選択して再度有効にする必要があります。 バックアップ バックアップの保有期間 (日数) 既定で選択されている値のままにします。 既定のバックアップ保持期間は 7 日ですが、最大 35 日まで延長できます。 サポートされている高可用性オプションは、インスタンスをデプロイしようとしているリージョンによって異なる場合があることに注意してください。 詳細については、「 Azure Database for PostgreSQL フレキシブル サーバーの高可用性」を参照してください。 インスタンスの作成後に変更できます。 バックアップの冗長性 選択したリージョンで複数の可用性ゾーンがサポートされているかどうか、およびバックアップの地理的冗長性の構成に基づいて自動的に選択されます。 使用可能な値は、[ローカル冗長] (1 年間のバックアップ オブジェクトの持続性が 99.999999999% 以上)、[ゾーン冗長] (1 年間のバックアップ オブジェクトの持続性が 99.9999999999% 以上)、[geo 冗長] (1 年間のバックアップ オブジェクトの持続性が 99.99999999999999% 以上) です。 [geo 冗長] がバックアップに対して有効になっている場合、バックアップ冗長オプションは [geo 冗長] に設定されます。 それ以外の場合、リージョンで複数の可用性ゾーンがサポートされていない場合は、バックアップの冗長性が [ローカル冗長] に設定されます。 また、リージョンで複数の可用性ゾーンがサポートされている場合、バックアップの冗長性は [ゾーン冗長] に設定されます。 詳細については、「 Azure Database for PostgreSQL フレキシブル サーバーのバックアップ冗長オプション」を参照してください。 インスタンスの作成後に変更することはできません。 地理的冗長性 このオプションは無効のままにします。 バックアップの geo 冗長性は、Azure ペアリージョンのいずれかにデプロイされたインスタンスでのみサポートされます。 詳細については、「Azure Database for PostgreSQL フレキシブル サーバーでの geo 冗長バックアップと復元」を参照してください。 インスタンスの作成後に変更することはできません。 [基本情報] タブで必要な情報をすべて入力したら、[次へ: ネットワーク] を選択して [ネットワーク] タブに進み、そこから、Azure Database for PostgreSQL フレキシブル サーバー インスタンスのネットワーク設定を構成できます。
次の表を使用して、[ネットワーク] ページで使用できるさまざまなフィールドの意味を理解し、ページに入力するためのガイドとして使用します。
Section 設定 提案された値 説明 インスタンス作成後に変更可能 ネットワーク接続 接続方法 わかりやすくするために [パブリック アクセス (許可された IP アドレス) とプライベート エンドポイント] を選択します。 使用可能な値は、[パブリック アクセス (許可された IP アドレス) とプライベート エンドポイント] と [プライベート アクセス (VNET 統合)] です。 詳細については、パブリック アクセスおよびプライベート エンドポイントを持つ Azure Database for PostgreSQL フレキシブル サーバーのネットワークと、仮想ネットワーク統合を使用した Azure Database for PostgreSQL フレキシブル サーバーのネットワークに関するページを参照してください。 インスタンスの作成後に変更することはできません。 パブリック アクセス パブリック IP アドレスを使用してインターネット経由でこのリソースへのパブリック アクセスを許可する チェックボックスをオンにします。 このチェックボックスをオンにすると、ファイアウォール規則を構成して、クライアントがパブリック エンドポイント経由でインスタンスに接続できる IP アドレス範囲を制御できます。 詳細については、Azure Database for PostgreSQL フレキシブル サーバーの仮想ネットワーク統合を使用したネットワークに関するページを参照してください。 インスタンスの作成後に変更できます。 ファイアウォール規則 Azure 内の任意の Azure サービスにこのサーバーへのパブリック アクセスを許可する 初期設定のままにします。 このチェック ボックスをオンにすると、Azure サービスまたは資産に割り当てられた IP アドレスからの接続 (他の顧客のサブスクリプションからの接続を含む) を許可する特別なファイアウォール規則を構成できます。 詳細については、Azure Database for PostgreSQL フレキシブル サーバーの仮想ネットワーク統合を使用したネットワークに関するページを参照してください。 インスタンスの作成後に変更できます。 + 現在のクライアント IP アドレスの追加 ( ###.###.####### ) そのテキストを含むリンクを選択します。 これにより、かっこで囲まれた IP アドレスからの接続を許可するファイアウォール規則が構成されます。 この IP アドレスは、Azure portal にアクセスするコンピューターで使用されるパブリック IP アドレスに対応します。 詳細については、Azure Database for PostgreSQL フレキシブル サーバーの仮想ネットワーク統合を使用したネットワークに関するページを参照してください。 インスタンスの作成後に変更できます。 [ネットワーク] タブで必要な情報をすべて入力したら、[次へ: セキュリティ] を選択して [セキュリティ] タブに進み、そこから、Azure Database for PostgreSQL フレキシブル サーバー インスタンスのデータ セキュリティ設定を構成できます。
次の表を使用して、[セキュリティ] ページで使用できるさまざまなフィールドの意味を理解し、ページに入力するためのガイドとして使用します。
Section 設定 提案された値 説明 インスタンス作成後に変更可能 データ暗号化 データ暗号化キー 初期設定のままにします。 使用可能な値は、[サービスマネージド キー] と [カスタマー マネージド キー] です。 詳細については、「 Azure Database for PostgreSQL フレキシブル サーバーでのデータ暗号化」を参照してください。 インスタンスの作成後に変更することはできません。 [セキュリティ] タブで必要な情報をすべて入力したら、[次へ: タグ] を選択して [タグ] タブに進み、そこから、Azure Database for PostgreSQL フレキシブル サーバー インスタンスにタグをアタッチできます。
次の表を使用して、[タブ] ページで使用できるさまざまなフィールドの意味を理解し、ページに入力するためのガイドとして使用します。
Section 設定 提案された値 説明 インスタンス作成後に変更可能 名前 Environmentに設定します。詳細については、タグに関するページを参照してください。 インスタンスの作成後に変更できます。 Value PostgreSQL Quickstartに設定します。詳細については、タグに関するページを参照してください。 インスタンスの作成後に変更できます。 [タグ] タブに必要な情報をすべて入力したら、[次へ: 確認と作成] を選択して [確認と作成] タブに進み、そこから、新しい Azure Database for PostgreSQL フレキシブル サーバー インスタンス用に構成されたすべての設定を確認して、作成をトリガーすることができます。
すべての設定の値が要件と一致していることを確認したら、[作成] を選択して、新しい Azure Database for PostgreSQL フレキシブル サーバー インスタンスのデプロイを開始します。
Azure Database for PostgreSQL フレキシブル サーバー インスタンスを作成するための新しいデプロイが開始されます。
デプロイが完了したら、[リソースに移動] を選択して、新しい Azure Database for PostgreSQL フレキシブル サーバー インスタンスの [概要] ページに移動し、使用を開始できます。
Azure Database for PostgreSQL フレキシブル サーバー インスタンスで利用可能なデータベース
既定では、postgres という名前のデータベースがインスタンスに作成されます。 postgres は既定のデータベースで、ユーザー、ユーティリティ、サード パーティ製のアプリケーションが使用するためのものです。
すべてのインスタンスで作成される 2 つ目のデータベースが azure_maintenance です。 このデータベースに接続することはできますが、付与される権限は最小限であるため、ほとんど何もできません。
最後に、クエリ ストアやインデックス チューニングなどの機能で使用される一部のオブジェクトをホストするために使用されるデータベース azure_sys があります。
注意
Azure Database for PostgreSQL フレキシブル サーバー インスタンスとの接続では、通常、ポート 5432 が通信に使われます。 これに対する例外は、Azure Database for PostgreSQL フレキシブル サーバーと統合されている組み込みの PgBouncer のような接続プーラー経由で接続している場合です。 組み込みの PgBouncer はポート 6432 でリッスンします。 企業ネットワーク内から接続しようとすると、ポート 5432 (PgBouncer 経由で接続している場合は 6432) 経由の送信トラフィックがネットワークのファイアウォールによってブロックされる可能性があります。 その場合、IT 部門が必要なポート (5432 または 6432) を介してコンピューターからターゲット インスタンスにトラフィックをルーティングすることを許可しない限り、インスタンスに接続することはできません。
接続情報の取得
インスタンスに接続するには、その完全修飾名と、接続するユーザーの資格情報が必要です。 この記事の前半でインスタンスをデプロイしたときに、これらの値をメモしておいたはずです。 しなかった場合は、管理者ユーザーのパスワード以外のすべてを取得できます。 インスタンスに割り当てられているパスワードを忘れた場合は、いつでもリセットできます。 その方法については、「管理者パスワードをリセットする」を参照してください。
Azure portal を使用して以下を実行します。
psql を使用した接続
Azure Database for PostgreSQL フレキシブル サーバー インスタンスに接続するために使用できる多くのアプリケーションがあります。 クライアント コンピューターに PostgreSQL がインストールされている場合は、psql のローカル インスタンスを使って Azure Database for PostgreSQL フレキシブル サーバー インスタンスに接続できます。 マシンにインストールされていない場合は、お使いのプラットフォームを対象とするすぐに使用できるパッケージをダウンロードしてインストールしてください。
インストールしたら、psql コマンドライン ユーティリティを使用して、Azure Database for PostgreSQL フレキシブル サーバー インスタンスに接続できます。
Azure Database for PostgreSQL フレキシブル サーバー インスタンスに接続するには、次の psql コマンドを実行します。
psql "host=<server> port=<port> user=<admin-user> dbname=postgres sslmode=require"たとえば、次のコマンドは、
postgresというユーザー名を使用して、Azure Database for PostgreSQL フレキシブル サーバー インスタンスproduction-flexible-server.postgres.database.azure.com上の既定のデータベースadminuserに接続します。 プロンプトが表示されたら、そのユーザーに対応するパスワードを入力します。psql "host=production-flexible-server.postgres.database.azure.com port=5432 user=adminuser dbname=postgres sslmode=require"接続されると、sql コマンドの入力を求める postgres プロンプトが psql ユーティリティによって表示されます。 最初の接続時の出力には、使っている psql のバージョンが Azure Database for PostgreSQL フレキシブル サーバー インスタンスのバージョンと異なる可能性があるため、警告が表示されることがあります。
psql の出力例:
psql (14.13, server 16.4) WARNING: psql major version 14, server major version 16. Some psql features might not work. SSL connection (protocol: TLSv1.3, cipher: TLS_AES_256_GCM_SHA384, bits: 256, compression: off) Type "help" for help. postgres=>接続しようとしているパブリック IP アドレスのインスタンスにファイアウォール規則がない場合は、次のようなエラーが表示されます。
psql: error: connection to server at "<server>.postgres.database.azure.com" (###.###.###.###), port 5432 failed: Connection timed out Is the server running on that host and accepting TCP/IP connections?次のコマンドを入力して、プロンプトで
user_databaseという名前の空のデータベースを作成します。CREATE DATABASE user_database;プロンプトで次のコマンドを実行し、新しく作成したデータベース
user_databaseに接続を切り替えます。\c user_database「
\q」と入力し、[Enter] を選択して psql を終了します。
psql を使って Azure Database for PostgreSQL フレキシブル サーバー インスタンスに接続し、空のユーザー データベースを作成しました。
リソースをクリーンアップする
このクイック スタートで作成したリソースは、2 つの方法のいずれかでクリーンアップできます。 Azure リソース グループを削除した場合、そのリソース グループに含まれたすべてのリソースが対象となります。 同じリソース グループにデプロイされている他のリソースをそのまま残す場合は、Azure Database for PostgreSQL フレキシブル サーバー インスタンスのみを削除できます。
Azure portal を使用して以下を実行します。
新しく作成したサーバーを含むリソース グループ全体を削除する手順は次のとおりです。
[リソース グループ] を選択します。
削除するリソース グループを検索し、その名前を選択します。
選択したリソース グループの [概要] ページで、[リソース グループの削除] を選択します。
[リソース グループ名を入力して削除を確認する] テキスト ボックスにリソース グループの名前を入力します。
[削除] を選択します。
新しく作成したサーバーを削除するには、次の手順に従います。

![リソース カテゴリで [データベース] を選択する方法を示すスクリーンショット。](media/quickstart-create-server/create-an-instance-databases.png)

![Azure Database for PostgreSQL フレキシブル サーバー リソース タイプにおける [作成] リンクを示すスクリーンショット。](media/quickstart-create-server/create-an-instance-flexible-server-create.png)

![新しいインスタンスを作成するための新しい Azure Database for PostgreSQL フレキシブル サーバー ウィザードの [基本情報] タブを示すスクリーンショット。](media/quickstart-create-server/fill-basics.png)
![[コンピューティングとストレージ] ページを示すスクリーンショット。ここでサーバーのコンピューティングとストレージを構成できます。](media/quickstart-create-server/fill-compute-and-storage.png)
![新しいインスタンスを作成するための新しい Azure Database for PostgreSQL フレキシブル サーバー ウィザードの [基本情報] タブにある強調表示された [次へ: ネットワーク] ボタンを示すスクリーンショット。](media/quickstart-create-server/next-networking.png)
![新しいインスタンスを作成するための新しい Azure Database for PostgreSQL フレキシブル サーバー ウィザードの [ネットワーク] タブを示すスクリーンショット。](media/quickstart-create-server/fill-networking.png)
![新しいインスタンスを作成するための新しい Azure Database for PostgreSQL フレキシブル サーバー ウィザードの [ネットワーク] タブにある強調表示された [次へ: セキュリティ] ボタンを示すスクリーンショット。](media/quickstart-create-server/next-security.png)
![新しいインスタンスを作成するための新しい Azure Database for PostgreSQL フレキシブル サーバー ウィザードの [セキュリティ] タブを示すスクリーンショット。](media/quickstart-create-server/fill-security.png)
![新しいインスタンスを作成するための新しい Azure Database for PostgreSQL フレキシブル サーバー ウィザードの [セキュリティ] タブにある強調表示された [次へ: タグ] ボタンを示すスクリーンショット。](media/quickstart-create-server/next-tags.png)
![新しいインスタンスを作成するための新しい Azure Database for PostgreSQL フレキシブル サーバー ウィザードの [タグ] タブを示すスクリーンショット。](media/quickstart-create-server/fill-tags.png)
![新しいインスタンスを作成するための新しい Azure Database for PostgreSQL フレキシブル サーバー ウィザードの [タグ] タブにある強調表示された [次へ: 確認と作成] ボタンを示すスクリーンショット。](media/quickstart-create-server/next-review-and-create.png)
![新しいインスタンスを作成するための新しい Azure Database for PostgreSQL フレキシブル サーバー ウィザードの [確認と作成] タブを示すスクリーンショット。](media/quickstart-create-server/fill-review-and-create.png)
![新しいインスタンスを作成するための新しい Azure Database for PostgreSQL フレキシブル サーバー ウィザードの [確認と作成] タブにある強調表示された [作成] ボタンを示すスクリーンショット。](media/quickstart-create-server/next-create.png)

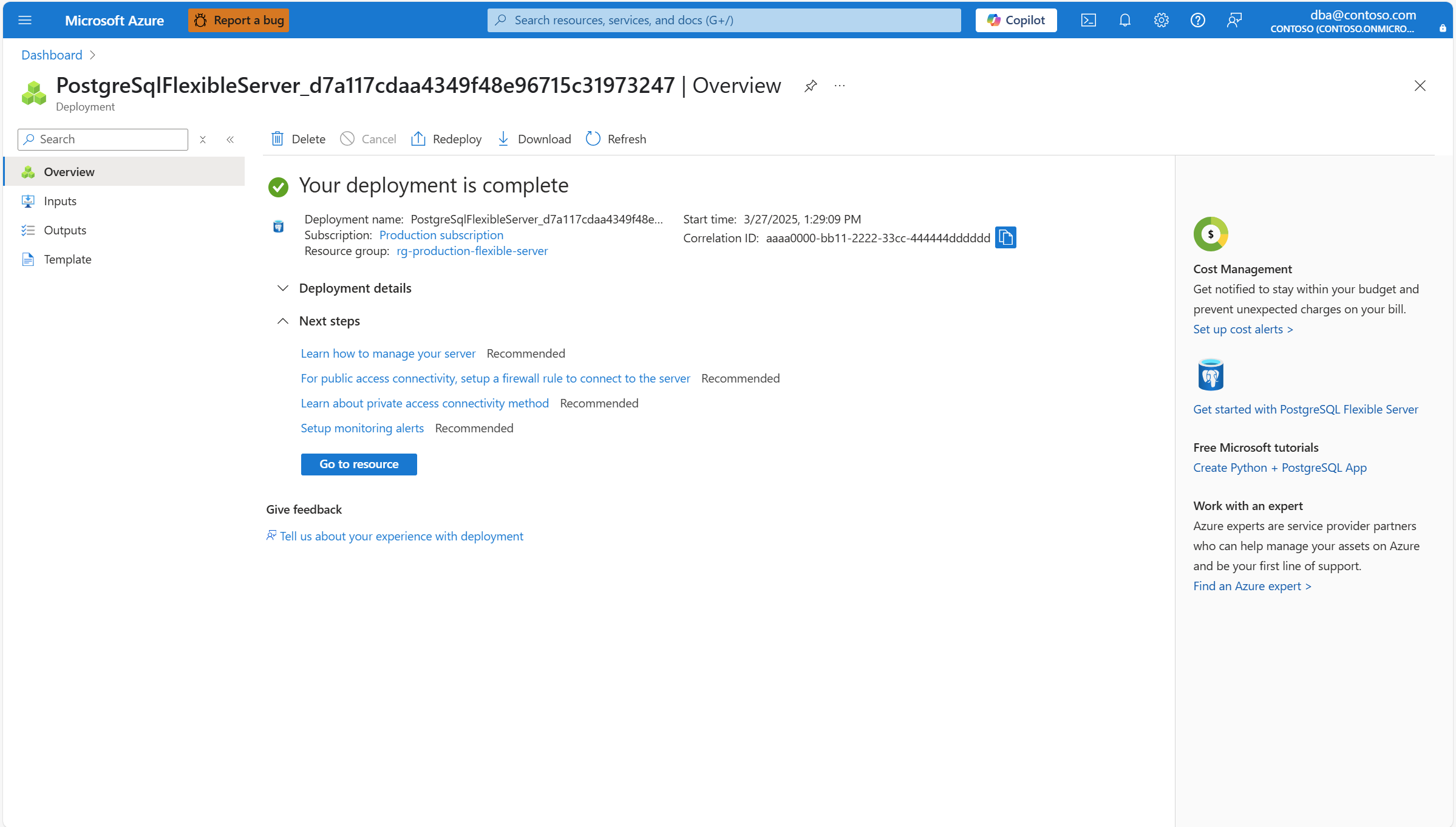
![新しい Azure Database for PostgreSQL フレキシブル サーバー インスタンスの [概要] ページを示すスクリーンショット。](media/quickstart-create-server/overview.png)
![[概要] ページを示すスクリーンショット。](media/quickstart-create-server/overview-copy-information.png)
![[概要] ページからサーバー名をコピーする方法を示すスクリーンショット。](media/quickstart-create-server/overview-copy-server-name.png)
![[概要] ページから管理者ユーザー名を確認する方法を示すスクリーンショット。](media/quickstart-create-server/overview-copy-admin-login-name.png)




![[削除] ボタンを示すスクリーンショット。](media/quickstart-create-server/resource-group-delete-delete.png)
![[概要] ページの [削除] ボタンを示すスクリーンショット。](media/quickstart-create-server/server-delete.png)
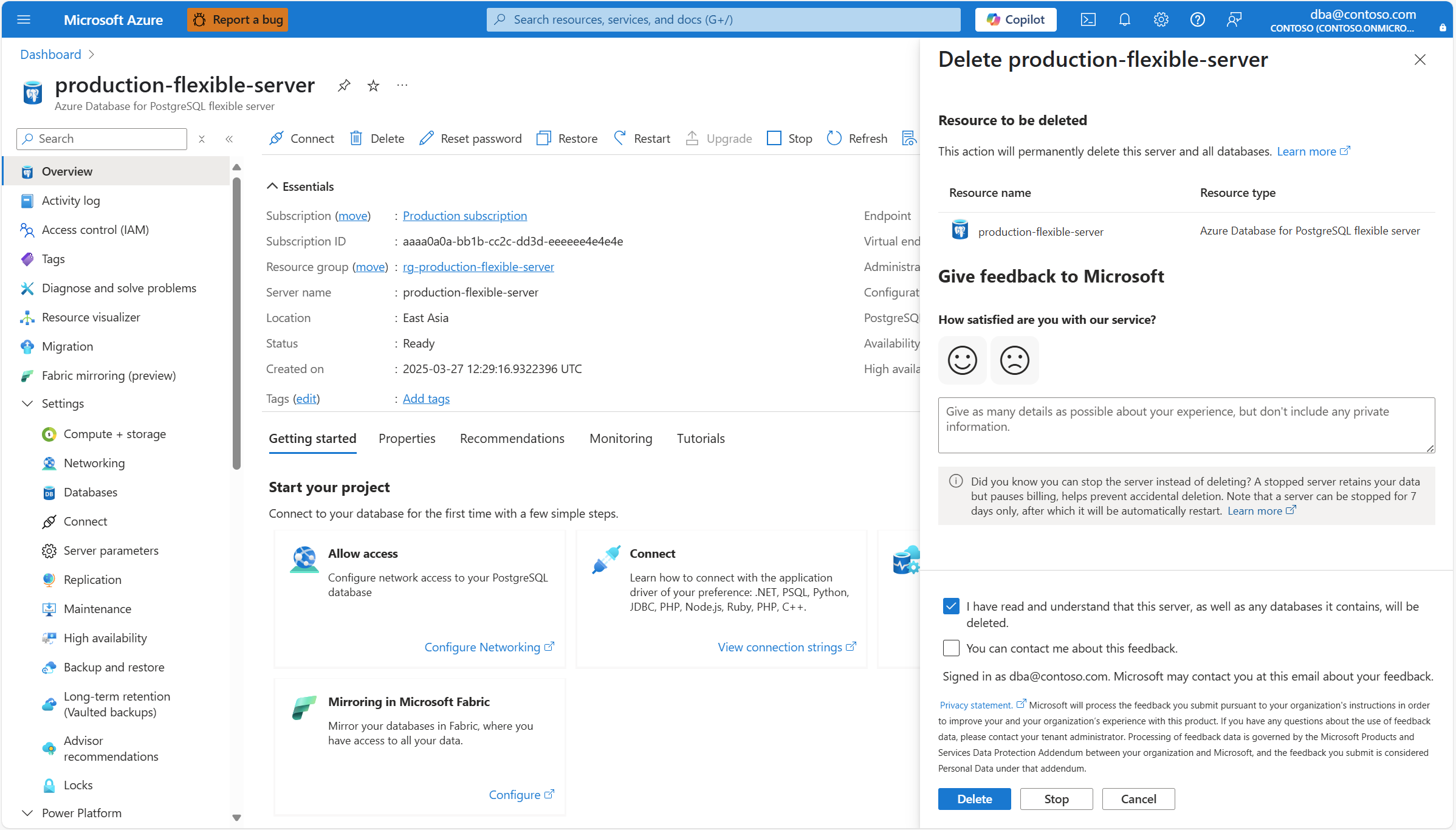
![サーバーの削除ウィンドウの [削除] ボタンを示すスクリーンショット。](media/quickstart-create-server/trigger-delete.png)