クイック スタート: Microsoft Purview データ共有を使用して Azure Storage データをインプレースで共有および受信する (プレビュー)
重要
この機能は現在プレビューの段階です。 Microsoft Azure プレビューの補足使用条件には、ベータ版、プレビュー版、または一般公開されていない Azure 機能に適用される追加の法的条件が含まれています。
この記事では、データを共有し、Azure Data Lake Storage (ADLS Gen2) または BLOB ストレージ アカウントから共有を受け取る方法に関するクイック ガイドを提供します。
前提条件
Microsoft Purview の前提条件
- Microsoft Purview アカウント。 また、データ プロバイダー用とデータ コンシューマー用の 2 つの Microsoft Purview アカウントを使用して、両方のシナリオをテストすることもできます。
- 招待の送信に使用できる受信者の Azure サインインメール アドレス。 受信者のメール エイリアスは機能しません。
Azure Storage アカウントの前提条件
Azure サブスクリプションは 、AllowDataSharing プレビュー機能に登録する必要があります。 Azure portalまたは PowerShell を使用して、次の手順に従います。
- Azure portalで、ソースとターゲットのストレージ アカウントの作成に使用する Azure サブスクリプションを選択します。
- 左側のメニューで、[設定] の [プレビュー機能] を選択します。
- [ AllowDataSharing and Register] を 選択します。
- [プレビュー機能] 画面を更新して、[状態] が [登録済み] であることを確認します。 登録が完了するまでに 15 分から 1 時間かかる場合があります。
- さらに、米国東部、米国東部 2、北ヨーロッパ、米国中南部、米国中西部、西ヨーロッパ、米国西部、米国西部 2、米国西部 3 のストレージ アカウントにデータ共有を使用するには、AllowDataSharingInHeroRegion と Register を選択します。
詳細については、「 プレビュー機能の登録」を参照してください。
RegistrationState は登録する必要があります。 登録が完了するまでに 15 分から 1 時間かかる場合があります。 詳細については、「 プレビュー機能の登録」を参照してください。
注:
サポートされているストレージ アカウントの構成を次に示します。
- Azure リージョン: カナダ中部、カナダ東部、英国南部、英国西部、オーストラリア東部、東日本、韓国南部、南アフリカ北部
- その他の Azure リージョン: 米国東部、米国東部 2、北ヨーロッパ、米国中南部、米国中西部、西ヨーロッパ、米国西部、米国西部 2、米国西部 3
- パフォーマンス: 標準
- 冗長性オプション: LRS
登録手順が完了 した後に作成された ソースとターゲットのストレージ アカウント。 両方のストレージ アカウントは、互いに同じ Azure リージョンに存在する必要があります。 両方のストレージ アカウントは、ADLS Gen2 または Blob Storage アカウントである必要があります。 ストレージ アカウントは、Microsoft Purview アカウントとは異なる Azure リージョンに存在できます。
ストレージ SDK、PowerShell、CLI、Azure Storage Explorerの最新バージョン。 Storage REST API のバージョンは、2020 年 2 月以降である必要があります。
ストレージ アカウントは、共有を送受信するコレクションに登録する必要があります。 1 つの Microsoft Purview アカウントを使用している場合は、2 つの異なるコレクションまたは同じコレクションを使用できます。 登録手順については、 ADLS Gen2 または Blob Storage のデータ ソース ページを参照してください。
ソースまたはターゲット のストレージ アカウントが Microsoft Purview アカウントのサブスクリプションとは異なる Azure サブスクリプションにある場合、Microsoft.Purview リソース プロバイダーは、資産を追加する共有プロバイダーまたは共有コンシューマー マッピング資産の作成時にデータ ストアが配置されている Azure サブスクリプションに自動的に登録されます。ユーザーがリソース プロバイダーの /register/action 操作を実行するアクセス許可を持っている場合 のみです 。 アクセス許可は、共同作成者ロールと所有者ロールに含まれています。
注:
この登録は、Azure サブスクリプション内のストレージ アカウントにデータを共有または受信するときに初めて必要になります。
必要な役割
データの共有と共有の受信に必要なロールを次に示します。
| Azure Storage アカウント ロール | Microsoft Purview コレクション ロール | |
|---|---|---|
| データ プロバイダー | 次のいずれかのロール:
|
データ リーダー |
| データ コンシューマー | 次のいずれかのロール:
|
データ リーダー |
注:
Microsoft Purview アカウントを作成した場合、ルート コレクションにすべてのロールが自動的に割り当てられます。 Microsoft Purview のコレクションとロールの詳細については、「Microsoft Purview のアクセス許可 」を参照してください。
共有を作成する
データ共有を作成する方法は 2 つあります。
資産から共有を作成する
共有を作成するには、Data Catalog
従来の Microsoft Purview ガバナンス ポータルまたは新しい Microsoft Purview ポータル内で、データ カタログの検索または参照のいずれかを使用してデータを共有する Azure Storage または Azure Data Lake Storage (ADLS) Gen 2 データ資産を見つけます。
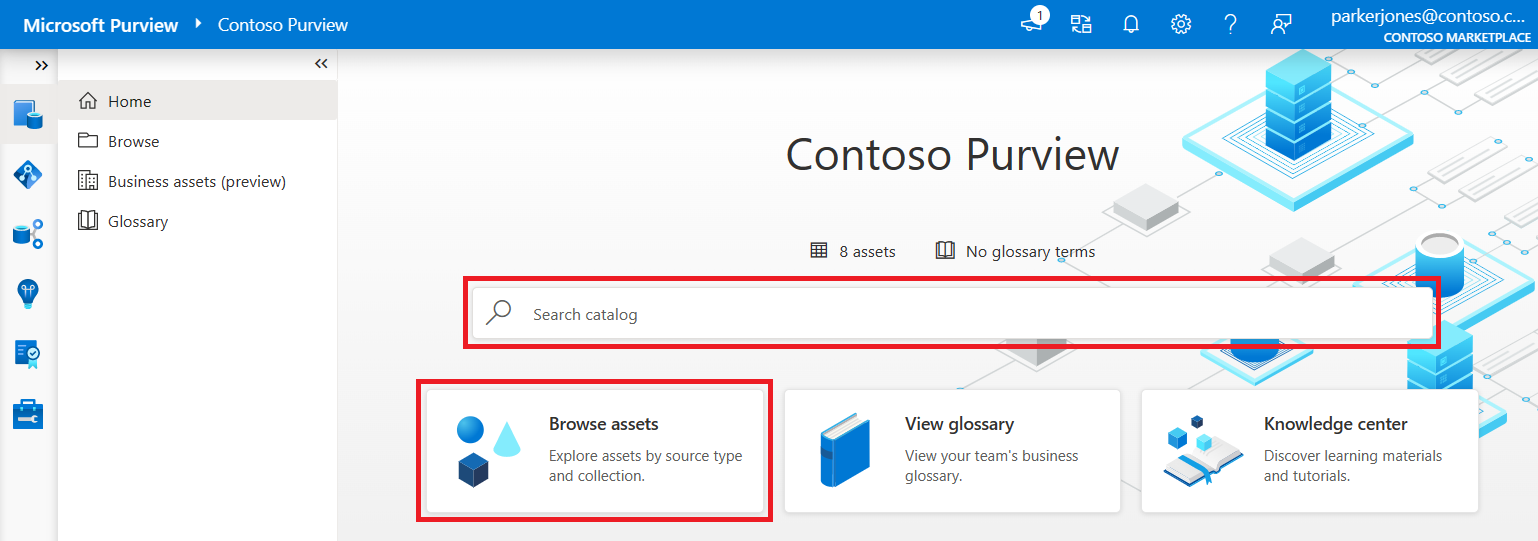
データ資産が見つかったら、[Data Share] ボタンを選択します。
[ + 新しい共有] を選択します。
アプリケーションから共有を作成する
新しい Microsoft Purview エクスペリエンスを使用している場合は、Data Catalogから開始して共有を作成できます。
Microsoft Purview ポータルを開きます。 Data Catalog アプリケーションに移動します。 次に、左側のナビゲーションから [ 共有 ] を選択します。 [ + 新しい共有] を選択します。
分類 Microsoft Purview エクスペリエンスを使用している場合は、Data Map から開始して共有を作成できます。
Microsoft Purview ガバナンス ポータルを開きます。 左側のナビゲーションから [データ マップ] アイコンを選択します。 次に、[共有] を選択 します。 [ + 新しい共有] を選択します。
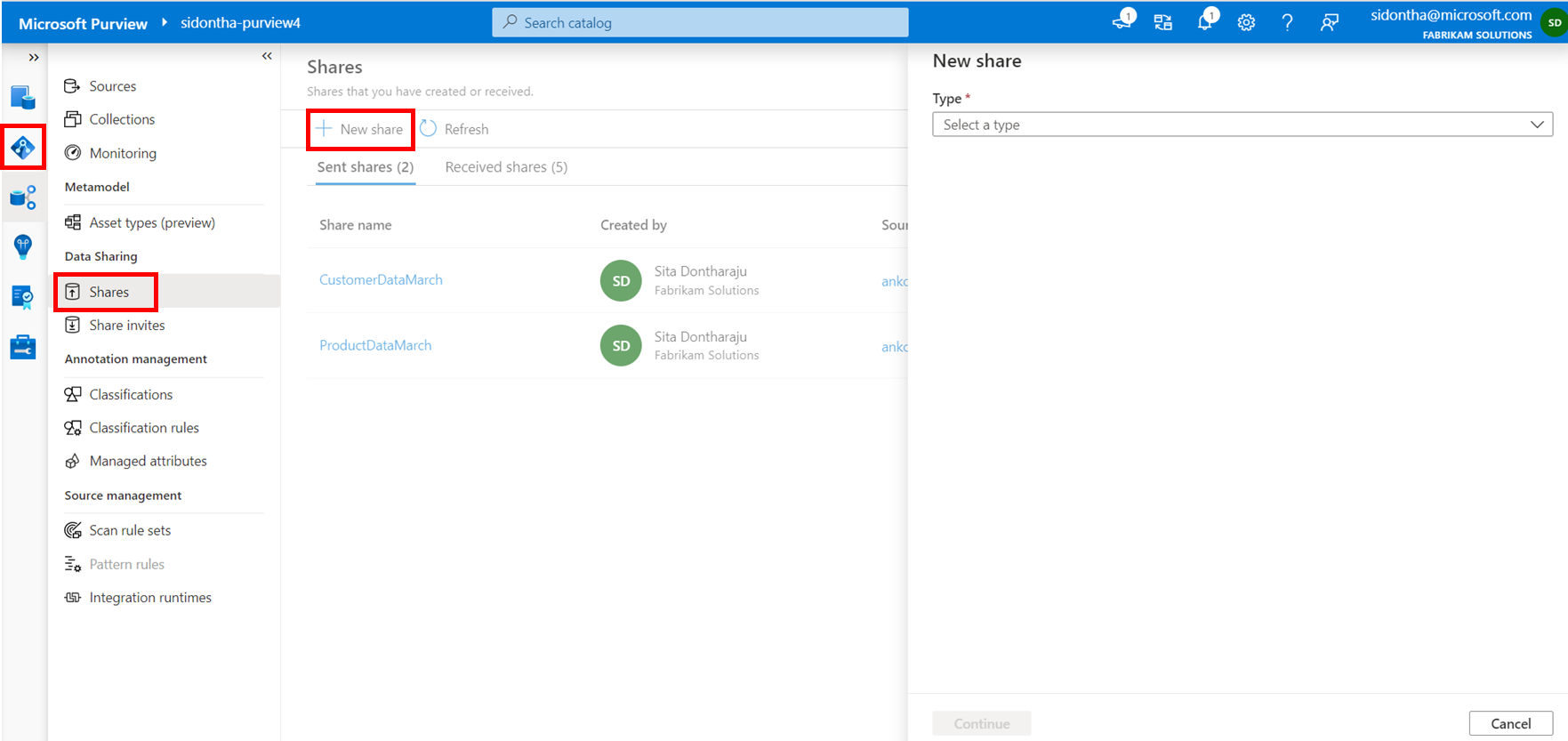
どちらの場所から、ストレージ アカウントの種類と、データを共有するストレージ アカウントを選択します。 [続行] を選択します。
![[種類] と [ストレージ アカウント] オプションが強調表示されている [新しい共有の作成] 手順を示すスクリーンショット。](media/how-to-share-data/create-share-datamap-select-type-account.png)
共有の作成
共有コンテンツの名前と説明を指定します (省略可能)。 [続行] を選択します。
コンテナー、フォルダー、またはファイル レベルで共有するすべての資産を検索して追加し、[ 続行] を選択します。
![共有するファイルとフォルダーが選択されている [資産の追加] ウィンドウを示すスクリーンショット。](media/how-to-share-data/add-asset.png)
必要に応じて、共有データの表示名を編集できます。 [続行] を選択します。
![表示名が変更されていない 2 番目の [アセットの追加] ウィンドウを示すスクリーンショット。](media/how-to-share-data/provide-display-names.png)
[ 受信者の追加] を選択し、[ ユーザー ] または [アプリ] を選択 します。
ユーザーとデータを共有するには、[ ユーザー] を選択し、データを共有するユーザーの Azure サインイン電子メール アドレスを入力します。 既定では、ユーザーのメール アドレスを入力するオプションが表示されます。
サービス プリンシパルとデータを共有するには、[アプリ] を選択 します。 データを共有する受信者のオブジェクト ID とテナント ID を入力します。
[ 作成と共有] を選択します。 必要に応じて、共有を終了するタイミングの 有効期限 を指定できます。 [ 受信者の追加 ] を複数回選択すると、同じデータを複数の受信者と共有できます。
これで共有が作成されました。 共有の受信者は招待を受け取り、Microsoft Purview アカウントで保留中の共有を表示できます。
共有の受信
任意の Microsoft Purview アカウントで共有の招待を表示できます。 Microsoft Purview ガバナンス ポータルを開くには、 クラシック ポータル または 新しい Microsoft Purview ポータル に直接移動し、Microsoft Purview アカウントを選択します。
クラシック ポータルで、左側のナビゲーションから [データ マップ ] アイコンを選択します。 新しいポータルで、Data Catalog アプリケーションに移動します。
[ 招待の共有] を選択します。 招待メールを受信した場合は、メールの [共有の招待の表示 ] リンクを選択して、Microsoft Purview アカウントを選択することもできます。
テナントのゲスト ユーザーの場合は、初めて共有の招待を表示する前に、テナントのメール アドレスを確認するように求められます。 手順については、こちらのガイドをご覧ください。 検証が完了すると、12 か月間有効になります。
![Microsoft Purview ガバナンス ポータルの [招待の共有] ページを示すスクリーンショット。](media/how-to-receive-share/view-invites.png)
または、Microsoft Purview ポータルで、データ カタログの検索または参照のいずれかを使用して共有を受け取る Azure Storage または Azure Data Lake Storage (ADLS) Gen 2 データ資産を見つけます。 [Data Share] ボタンを選択します。 すべての招待は、[招待の 共有 ] タブで確認できます。
表示または構成する共有の名前を選択します。
招待を承諾しない場合は、[削除] を選択 します。
注:
招待を削除した場合、今後共有を承諾する場合は、再送信する必要があります。 削除せずに共有の選択を解除するには、代わりに [キャンセル ] ボタンを選択します。
必要に応じて、 受信した共有名 を編集できます。 次に、ソースと同じリージョン内のターゲット ストレージ アカウントのストレージ アカウント 名 を選択します。 [ 新しいストレージ アカウントを登録する ] を選択して、ドロップダウンにも共有をアタッチできます。
重要
ターゲット ストレージ アカウントは、ソース ストレージ アカウントと同じ Azure リージョンに存在する必要があります。
[パス] (新しいコンテナー名、または既存の共有コンテナーの名前) と、[新しいフォルダー ] (コンテナー内の共有の新しいフォルダー名) を構成します。
[ ターゲットにアタッチ] を選択します。
[データ共有の管理] ページに、完了してアタッチされるまで、新しい共有の状態が [アタッチ] と表示されます。
![共有データを受信またはアクセスするターゲット データ ストアを指定した後、[アタッチ] ボタンが強調表示された [共有のアタッチ] ウィンドウを示すスクリーンショット。](media/how-to-receive-share/manage-data-shares-window-creating.png)
ターゲット ストレージ アカウントから、Azure portal、Azure Storage Explorer、Azure Storage SDK、PowerShell、または CLI を使用して共有データにアクセスできます。 また、ストレージ アカウントを Azure Synapse Analytics Spark または Databricks に接続することで、共有データを分析することもできます。
リソースをクリーンアップする
クイック スタート用に作成されたリソースをクリーンするには、次の手順に従います。
- Microsoft Purview ポータル内で、 送信された共有を削除します。
- また、受信した共有も削除します。
- 共有が正常に削除されたら、共有データを受信したときにターゲット ストレージ アカウントに作成されたターゲット コンテナーとフォルダー Microsoft Purview を削除します。
トラブルシューティング
データの共有に関する問題のトラブルシューティングを行うには、データの 共有方法に関する記事の「トラブルシューティング」セクションを参照してください。 共有の受信に関する問題をトラブルシューティングするには、 共有データの受信方法に関する記事のトラブルシューティング セクションを参照してください。
次の手順
フィードバック
以下は間もなく提供いたします。2024 年を通じて、コンテンツのフィードバック メカニズムとして GitHub の issue を段階的に廃止し、新しいフィードバック システムに置き換えます。 詳細については、「https://aka.ms/ContentUserFeedback」を参照してください。
フィードバックの送信と表示
![[Data Share] ボタンが強調表示されている Microsoft Purview ガバナンス ポータルのデータ資産のスクリーンショット。](media/how-to-share-data/select-data-share-inline.png)
![[新しい共有] ボタンが強調表示されているData Share管理ウィンドウのスクリーンショット。](media/how-to-share-data/select-new-share-inline.png)
![[続行] ボタンが強調表示されている [共有の作成と詳細の入力] ウィンドウを示すスクリーンショット。](media/how-to-share-data/create-share-details-inline.png)
![[受信者の追加] ボタンが強調表示されている [受信者の追加] ページを示すスクリーンショット。既定のユーザー電子メール オプションが表示されています。](media/how-to-share-data/create-share-add-user-recipient-inline.png)
![[アプリの追加] オプションと必須フィールドが強調表示されている [アプリ受信者の追加] ページを示すスクリーンショット。](media/how-to-share-data/create-share-add-app-recipient-inline.png)
![[削除] ボタンが強調表示されている共有の添付ファイル ページを示すスクリーンショット。](media/how-to-receive-share/select-delete-invitation-inline.png)
![共有名が追加され、コレクションが選択され、[同意して構成] ボタンが強調表示されている共有招待構成ページを示すスクリーンショット。](media/how-to-receive-share/attach-shared-data-inline.png)