チュートリアル:.NET SDK を使用して複数のデータ ソースのデータにインデックスを付ける
Azure AI Search を使用すれば、複数のデータ ソースから 1 つの統合検索インデックスにデータをインポートし、分析、インデックス作成を行うことができます。
この C# のチュートリアルでは、Azure SDK for .NET の Azure.Search.Documents クライアント ライブラリを使用して、Azure Cosmos DB インスタンスからのサンプル ホテル データにインデックスを付け、それを、Azure Blob Storage ドキュメントから抽出されたホテルの部屋の詳細とマージします。 この結果、ホテルのドキュメントを含むホテルの検索インデックスと、複雑なデータ型としての部屋が結合されます。
このチュートリアルでは、以下のタスクを実行します。
- サンプル データをアップロードしてデータ ソースを作成する
- ドキュメント キーを識別する
- インデックスを定義して作成する
- Azure Cosmos DB のホテルのデータにインデックスを付ける
- Blob Storage のホテルの部屋のデータをマージする
Azure サブスクリプションをお持ちでない場合は、開始する前に 無料アカウント を作成してください。
概要
このチュートリアルでは、Azure.Search.Documents を使用して、複数のインデクサーを作成して実行します。 このチュートリアルでは、2 つの Azure データソースを設定することで、その両方からプルするインデクサーを構成して、単一の検索インデックスにデータを入力できるようにします。 2 つのデータ セットの値は、マージに対応するために共通のものである必要があります。 このサンプルでは、そのフィールドは ID です。 マッピングに対応する共通のフィールドがある限り、次に示すさまざまなリソースからのデータをインデクサーによってマージできます: Azure SQL からの構造化データ、BLOB ストレージからの非構造化データ、または Azure 上でサポートされているデータ ソースの任意の組み合わせ。
このチュートリアルのコードの完成版は、次のプロジェクトにあります。
前提条件
- NoSQL 用 Azure Cosmos DB
- Azure ストレージ
- Visual Studio
- Azure AI Search (バージョン 11.x) NuGet パッケージ
- Azure AI Search
Note
このチュートリアルには無料の検索サービスを使用できます。 Free レベルでは、インデックス、インデクサー、データ ソースがそれぞれ 3 つに限定されています。 このチュートリアルでは、それぞれ 1 つずつ作成します。 開始する前に、ご利用のサービスに新しいリソースを受け入れる余地があることを確認してください。
1 - サービスを作成する
このチュートリアルでは、インデックス作成とクエリに Azure AI Search を使用します。また、1 つ目のデータ セットには Azure Cosmos DB を、2 つ目のデータ セットには Azure Blob Storage を使用します。
可能である場合は、近接性と管理性を高めるために、すべてのサービスを同じリージョンおよびリソース グループ内に作成してください。 実際には、任意のリージョンにサービスを置くことができます。
このサンプルでは、7 つの架空のホテルを説明する小さなデータ セットを 2 つ使用します。 一方のセットは、ホテル自体を説明するもので、Azure Cosmos DB データベースに読み込まれます。 もう一方のセットは、ホテルの部屋の詳細を含んでおり、Azure Blob Storage にアップロードする 7 つの個別の JSON ファイルとして提供されます。
Azure Cosmos DB の使用を開始する
Azure portal にサインインし、Azure Cosmos DB アカウントの [概要] ページに移動します。
[データ エクスプローラー] を選択し、 [新しいデータベース] を選択します。
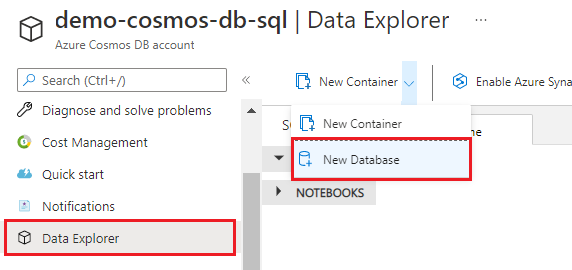
「hotel-rooms-db」という名前を入力します。 残りの設定は既定値のままにします。
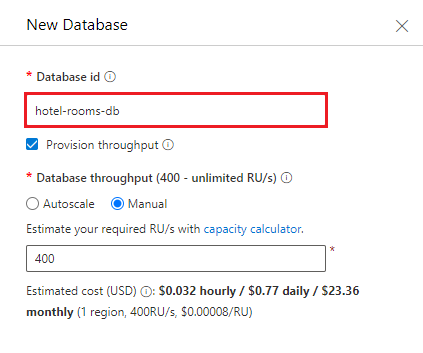
新しいコンテナーを作成します。 先ほど作成した既存のデータベースを使用します。 コンテナー名として「hotels」と入力し、[パーティション キー] に「 /HotelId」を使用します。
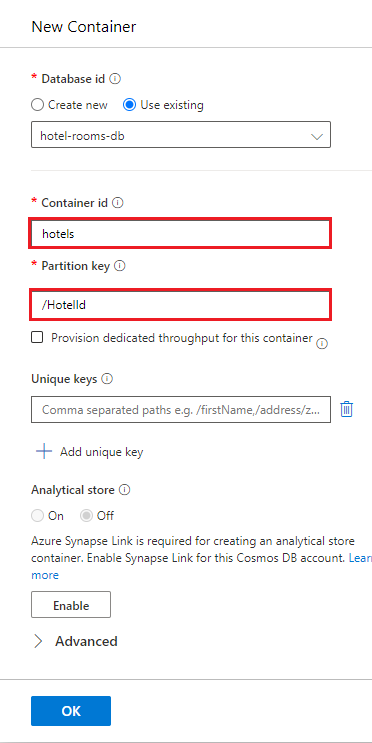
hotels の下にある [項目] を選択し、コマンド バーの [Upload Item](項目のアップロード) を選択します。 プロジェクト フォルダー内のファイル cosmosdb/HotelsDataSubset_CosmosDb.json に移動して選択します。
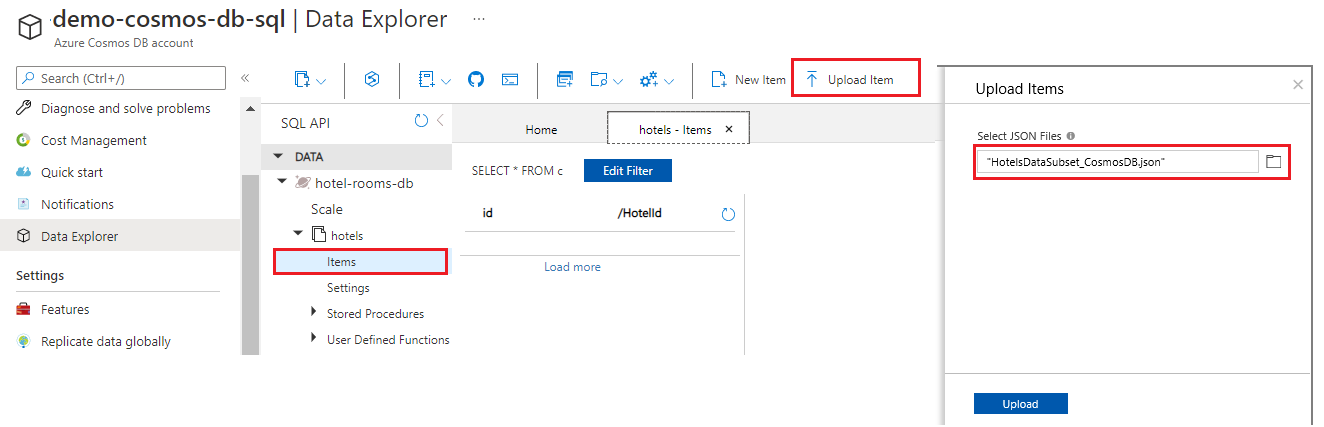
[最新の情報に更新] ボタンを使用して、hotels コレクション内の項目の表示を更新します。 7 つの新しいデータベース ドキュメントが表示されることがわかります。
[キー] ページからメモ帳に接続文字列をコピーします。 この値は、後の手順で appsettings.json に対して必要になります。 推奨されるデータベース名 "hotel-rooms-db" を使用しなかった場合は、データベース名もコピーしてください。
Azure Blob Storage
Azure portal にサインインし、Azure ストレージ アカウントに移動して [BLOB] を選択し、[+ コンテナー] を選択します。
サンプルのホテルの部屋の JSON ファイルを格納するために、hotel-rooms という名前の BLOB コンテナーを作成します。 パブリック アクセス レベルは、有効な任意の値に設定できます。
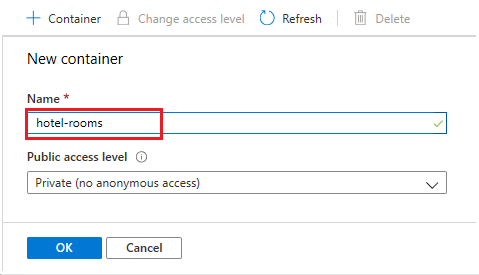
コンテナーが作成されたら、コンテナーを開いてコマンド バーの [アップロード] を選択します。 サンプル ファイルを含むフォルダーに移動します。 すべてを選択し、[アップロード] を選択します。
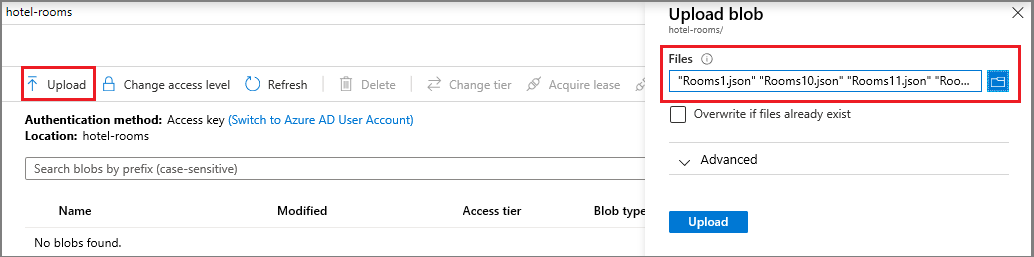
[アクセス キー] ページからメモ帳にストレージ アカウント名と接続文字列をコピーします。 両方の値が後の手順で appsettings.json に対して必要になります。
Azure AI Search
3 番目のコンポーネントは Azure AI Search です。これは、ポータルで作成することも、Azure リソース内で既存の検索サービスとして見つけることもできます。
Azure AI Search のための管理者 API キーと URL をコピーする
使用する検索サービスに対して認証を行うには、サービス URL とアクセス キーが必要です。
Azure portal にサインインし、ご使用の検索サービスの [概要] ページで、URL を入手します。 たとえば、エンドポイントは
https://mydemo.search.windows.netのようになります。[設定]>[キー] で、サービスに対する完全な権限の管理キーを取得します。 管理キーをロールオーバーする必要がある場合に備えて、2 つの交換可能な管理キーがビジネス継続性のために提供されています。 オブジェクトの追加、変更、および削除の要求には、主キーまたはセカンダリ キーのどちらかを使用できます。
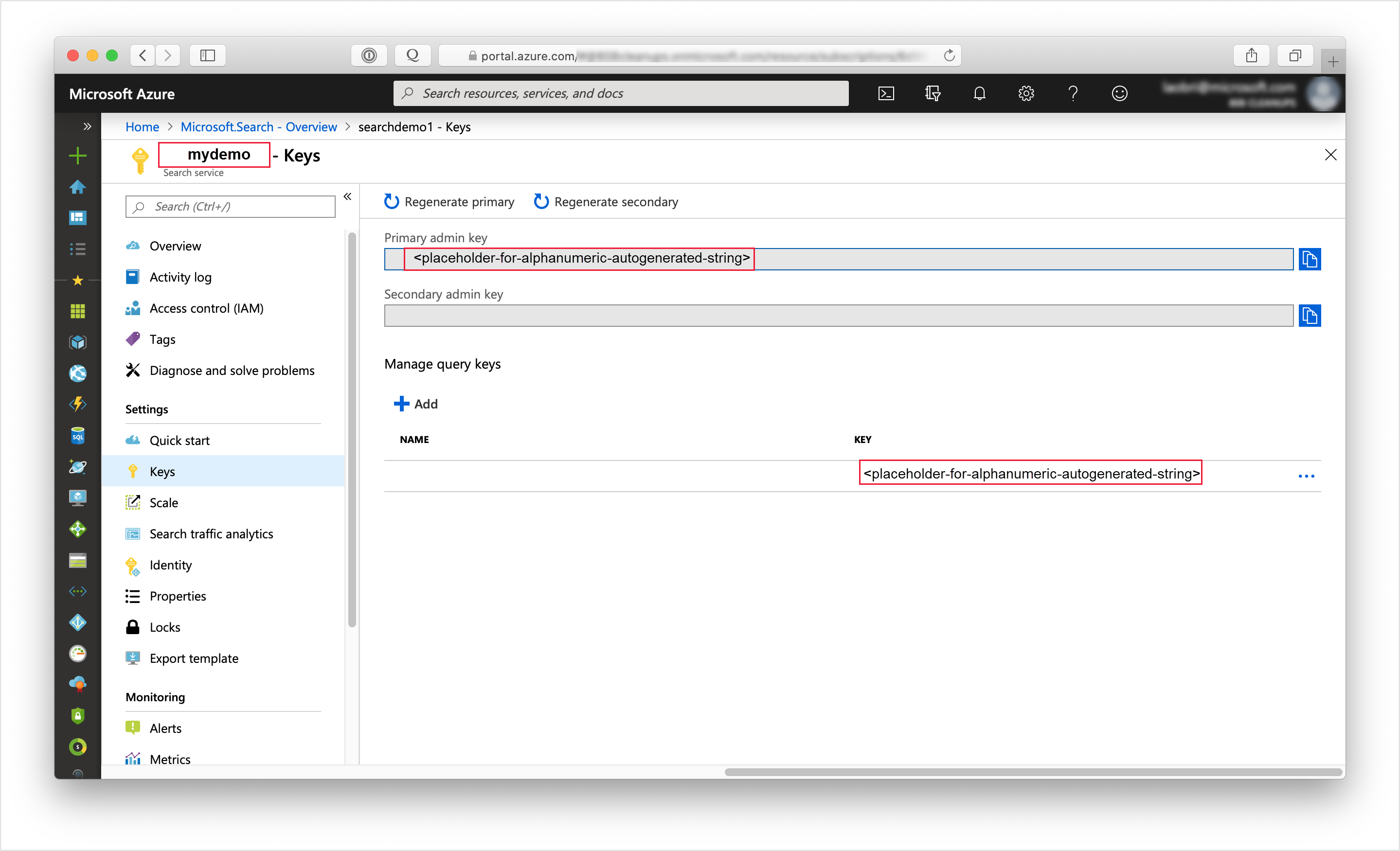
有効なキーがあれば、要求を送信するアプリケーションとそれを処理するサービスの間で、要求ごとに信頼を確立できます。
2 - 環境を設定する
Visual Studio を起動し、 [ツール] メニューから、 [NuGet パッケージ マネージャー] 、 [ソリューションの NuGet パッケージの管理] の順に選択します。
[参照] タブで、Azure.Search.Documents (バージョン 11.0 以降) を見つけてインストールします。
Microsoft.Extensions.Configuration および Microsoft.Extensions.Configuration.Json NuGet パッケージも検索して、同様にインストールします。
ソリューション ファイル /v11/AzureSearchMultipleDataSources.sln を開きます。
ソリューション エクスプローラーで、appsettings.json ファイルを編集し、接続情報を追加します。
{ "SearchServiceUri": "<YourSearchServiceURL>", "SearchServiceAdminApiKey": "<YourSearchServiceAdminApiKey>", "BlobStorageAccountName": "<YourBlobStorageAccountName>", "BlobStorageConnectionString": "<YourBlobStorageConnectionString>", "CosmosDBConnectionString": "<YourCosmosDBConnectionString>", "CosmosDBDatabaseName": "hotel-rooms-db" }
最初の 2 つのエントリは、検索サービスの URL および管理者キーです。 完全なエンドポイント (たとえば、https://mydemo.search.windows.net) を使用します。
それ以降のエントリでは、Azure Blob Storage および Azure Cosmos DB データ ソースのアカウント名と接続文字列情報を指定します。
3 - キー フィールドをマップする
コンテンツをマージするには、両方のデータ ストリームが検索インデックス内の同じドキュメントを対象としている必要があります。
Azure AI Search では、各ドキュメントがキー フィールドによって一意に識別されます。 それぞれの検索インデックスには、 Edm.String型のキー フィールドが 1 つだけ必要です。 そのキー フィールドは、インデックスに追加されるデータ ソース内のドキュメントごとに存在する必要があります。 (実際のところ、これは唯一の必須フィールドです)。
複数のデータ ソースのデータにインデックスを作成するときは、入力行または入力ドキュメントに共通のドキュメント キーが存在することを確認したうえで、物理的に異なる 2 つのソース ドキュメントのデータを結合インデックスの新しい検索ドキュメントにマージしてください。
多くの場合、インデックスにとって意味のあるドキュメント キーを特定し、両方のデータ ソースに存在させるには、事前の計画が必要です。 このデモでは、Azure Cosmos DB の各ホテルの HotelId キーは、Blob Storage の部屋の JSON BLOB にも存在します。
Azure AI Search インデクサーでは、フィールド マッピングを使用して、インデックス作成プロセス中にデータ フィールドの名前を変更したり、データ フィールドを再フォーマットしたりすることができます。これにより、ソース データを適切なインデックス フィールドに対応させることができます。 たとえば Azure Cosmos DB では、ホテルの識別子に HotelId という名前が付けられています。 一方、ホテルの部屋の JSON BLOB ファイルでは、ホテルの識別子に Id という名前が付けられています。 プログラムでは、BLOB の Id フィールドをインデクサー内の HotelId キー フィールドにマップして、この不一致を処理します。
Note
ほとんどの場合、自動生成されたドキュメント キー (一部のインデクサーによって既定で作成されるものなど) は、結合インデックスに適切なドキュメント キーにはなりません。 一般的には、対象のデータ ソースに既に存在するか簡単に追加できる、わかりやすい一意のキー値を使用します。
4 - コードを調べる
データと構成設定が済んだら、 /v11/AzureSearchMultipleDataSources.sln 内のサンプル プログラムをビルドして実行する準備は完了です。
この単純な C# または .NET コンソール アプリは次のタスクを実行します。
- (Address クラスと Room クラスも参照する) C# Hotel クラスのデータ構造に基づいて新しいインデックスを作成します。
- 新しいデータソースと、インデックス フィールドに Azure Cosmos DB データをマップするインデクサーを作成します。 これらはどちらも Azure AI Search のオブジェクトです。
- インデクサーを実行して Azure Cosmos DB からホテル データを読み込みます。
- 2 番目のデータ ソースと、JSON BLOB データをインデックス フィールドにマップするインデクサーを作成します。
- 2 番目のインデクサーを実行して、Blob ストレージから部屋データを読み込みます。
プログラムを実行する前に、このサンプルのコードのほかインデックスとインデクサーの定義を時間を取って確認しましょう。 関連するコードは次の 2 つのファイルにあります。
- Hotel.cs には、インデックスを定義するスキーマが含まれています。
- Program.cs には、Azure AI Search のインデックス、データ ソース、インデクサーを作成し、結合された結果をそのインデックスに読み込む関数が含まれています。
インデックスを作成する
このサンプル プログラムでは、CreateIndexAsync を使用して、Azure AI Search のインデックスを定義および作成します。 FieldBuilder クラスを利用して、C# データ モデル クラスからインデックス構造を生成します。
このデータ モデルは、Address クラスと Room クラスへの参照も含む Hotel クラスで定義されています。 FieldBuilder は、複数のクラス定義をドリルダウンして、このインデックスの複雑なデータ構造を生成します。 メタデータ タグは、検索や並べ替えが可能かどうかなど、各フィールドの属性を定義するために使用されます。
このプログラムは、この例を複数回実行する場合に備えて、新しいインデックスを作成する前に同じ名前の既存のものを削除します。
Hotel.cs ファイルからの次のスニペットには、単一フィールドと、その後に続く別のデータ モデル クラス Room[] への参照が示されています。それは、Room.cs ファイル内に定義されています (表示していません)。
. . .
[SimpleField(IsFilterable = true, IsKey = true)]
public string HotelId { get; set; }
[SearchableField(IsFilterable = true, IsSortable = true)]
public string HotelName { get; set; }
. . .
public Room[] Rooms { get; set; }
. . .
Program.cs ファイルでは、SearchIndex が、FieldBuilder.Build メソッドで生成された名前とフィールド コレクションを使用して定義されてから、次のように作成されます。
private static async Task CreateIndexAsync(string indexName, SearchIndexClient indexClient)
{
// Create a new search index structure that matches the properties of the Hotel class.
// The Address and Room classes are referenced from the Hotel class. The FieldBuilder
// will enumerate these to create a complex data structure for the index.
FieldBuilder builder = new FieldBuilder();
var definition = new SearchIndex(indexName, builder.Build(typeof(Hotel)));
await indexClient.CreateIndexAsync(definition);
}
Azure Cosmos DB データ ソースとインデクサーを作成する
次に、メイン プログラムには、ホテルのデータ用の Azure Cosmos DB データ ソースを作成するためのロジックが含まれています。
最初に、Azure Cosmos DB データベース名を接続文字列に連結します。 次に、SearchIndexerDataSourceConnection オブジェクトを定義します。
private static async Task CreateAndRunCosmosDbIndexerAsync(string indexName, SearchIndexerClient indexerClient)
{
// Append the database name to the connection string
string cosmosConnectString =
configuration["CosmosDBConnectionString"]
+ ";Database="
+ configuration["CosmosDBDatabaseName"];
SearchIndexerDataSourceConnection cosmosDbDataSource = new SearchIndexerDataSourceConnection(
name: configuration["CosmosDBDatabaseName"],
type: SearchIndexerDataSourceType.CosmosDb,
connectionString: cosmosConnectString,
container: new SearchIndexerDataContainer("hotels"));
// The Azure Cosmos DB data source does not need to be deleted if it already exists,
// but the connection string might need to be updated if it has changed.
await indexerClient.CreateOrUpdateDataSourceConnectionAsync(cosmosDbDataSource);
データ ソースが作成された後、このプログラムは、hotel-rooms-cosmos-indexer という名前の Azure Cosmos DB インデクサーを設定します。
プログラムは同じ名前の既存のインデクサーがあれば更新します。これにより、該当する既存のインデクサーは上記のコードの内容で上書きされます。 また、この例を複数回実行する場合に備えて、リセットおよび実行アクションも含められています。
次の例では、1 日に 1 回実行されるようにインデクサーのスケジュールが定義されています。 今後自動的にインデクサーが再実行されないようにする場合は、この呼び出しから schedule プロパティを削除できます。
SearchIndexer cosmosDbIndexer = new SearchIndexer(
name: "hotel-rooms-cosmos-indexer",
dataSourceName: cosmosDbDataSource.Name,
targetIndexName: indexName)
{
Schedule = new IndexingSchedule(TimeSpan.FromDays(1))
};
// Indexers keep metadata about how much they have already indexed.
// If we already ran the indexer, it "remembers" and does not run again.
// To avoid this, reset the indexer if it exists.
try
{
await indexerClient.GetIndexerAsync(cosmosDbIndexer.Name);
// Reset the indexer if it exists.
await indexerClient.ResetIndexerAsync(cosmosDbIndexer.Name);
}
catch (RequestFailedException ex) when (ex.Status == 404)
{
// If the indexer does not exist, 404 will be thrown.
}
await indexerClient.CreateOrUpdateIndexerAsync(cosmosDbIndexer);
Console.WriteLine("Running Azure Cosmos DB indexer...\n");
try
{
// Run the indexer.
await indexerClient.RunIndexerAsync(cosmosDbIndexer.Name);
}
catch (RequestFailedException ex) when (ex.Status == 429)
{
Console.WriteLine("Failed to run indexer: {0}", ex.Message);
}
この例には、実行中にエラーが発生した場合にレポートするための簡単な try-catch ブロックが含まれています。
Azure Cosmos DB インデクサーの実行が完了すると、検索インデックスには、サンプルのホテルのドキュメント一式が含まれます。 ただし、Azure Cosmos DB データ ソースでは部屋の詳細が省略されているため、各ホテルの部屋フィールドは空の配列になります。 次に、プログラムは、Blob Storage からプルし、部屋のデータを読み込んでマージします。
Blob Storage のデータ ソースとインデクサーを作成する
部屋の詳細を取得するために、このプログラムでは、最初に、個々の JSON BLOB ファイルのセットを参照するよう Blob Storage データ ソースを設定します。
private static async Task CreateAndRunBlobIndexerAsync(string indexName, SearchIndexerClient indexerClient)
{
SearchIndexerDataSourceConnection blobDataSource = new SearchIndexerDataSourceConnection(
name: configuration["BlobStorageAccountName"],
type: SearchIndexerDataSourceType.AzureBlob,
connectionString: configuration["BlobStorageConnectionString"],
container: new SearchIndexerDataContainer("hotel-rooms"));
// The blob data source does not need to be deleted if it already exists,
// but the connection string might need to be updated if it has changed.
await indexerClient.CreateOrUpdateDataSourceConnectionAsync(blobDataSource);
データ ソースが作成された後、このプログラムでは、次に示すように、hotel-rooms-blob-indexer という名前の BLOB インデクサーを設定します。
JSON BLOB には、 HotelId ではなく、 Id という名前のキー フィールドが含まれています。 このコードでは、FieldMapping クラスを使用して、 Id フィールド値をインデックス内の HotelId ドキュメント キーに対応させるようインデクサーに指示しています。
Blob storage インデクサーでは IndexingParameters を使用して解析モードを指定できます。 BLOB が単一のドキュメントを表すのか、または同じ BLOB 内の複数のドキュメントを表すのかによって、それぞれ異なる解析モードを設定する必要があります。 この例では、各 BLOB が単一の JSON ドキュメントを表すため、このコードでは json 分析モードを使用しています。 JSON BLOB 用のインデクサー解析パラメーターの詳細については、JSON BLOB のインデックス作成に関するページを参照してください。
この例では、1 日に 1 回実行されるようにインデクサーのスケジュールが定義されています。 今後自動的にインデクサーが再実行されないようにする場合は、この呼び出しから schedule プロパティを削除できます。
IndexingParameters parameters = new IndexingParameters();
parameters.Configuration.Add("parsingMode", "json");
SearchIndexer blobIndexer = new SearchIndexer(
name: "hotel-rooms-blob-indexer",
dataSourceName: blobDataSource.Name,
targetIndexName: indexName)
{
Parameters = parameters,
Schedule = new IndexingSchedule(TimeSpan.FromDays(1))
};
// Map the Id field in the Room documents to the HotelId key field in the index
blobIndexer.FieldMappings.Add(new FieldMapping("Id") { TargetFieldName = "HotelId" });
// Reset the indexer if it already exists
try
{
await indexerClient.GetIndexerAsync(blobIndexer.Name);
await indexerClient.ResetIndexerAsync(blobIndexer.Name);
}
catch (RequestFailedException ex) when (ex.Status == 404) { }
await indexerClient.CreateOrUpdateIndexerAsync(blobIndexer);
try
{
// Run the indexer.
await searchService.Indexers.RunAsync(blobIndexer.Name);
}
catch (CloudException e) when (e.Response.StatusCode == (HttpStatusCode)429)
{
Console.WriteLine("Failed to run indexer: {0}", e.Response.Content);
}
インデックスには Azure Cosmos DB データベースのホテルのデータが既に設定されているため、BLOB インデクサーを使用して、インデックス内の既存のドキュメントを更新し、部屋の詳細を追加します。
Note
対象のデータ ソースの両方に同じ非キー フィールドがあり、それらのフィールド内のデータが一致しない場合は、直近で実行されたインデクサーの値がインデックスに含まれます。 この例では、両方のデータ ソースに HotelName フィールドが含まれています。 なんらかの理由により同じキー値を持つドキュメントについてこのフィールドのデータが異なる場合、直近でインデックス付けされたデータ ソースの HotelName データが、インデックスに格納される値になります。
5 - 検索する
プログラムの実行後に、ポータルの Search エクスプローラーを使用して、設定された検索インデックスを確認できます。
Azure portal で、検索サービスの [概要] ページを開き、 [インデックス] 一覧内で hotel-rooms-sample インデックスを見つけます。

一覧にある hotel-rooms-sample インデックスを選択します。 そのインデックスの Search エクスプローラー インターフェイスが表示されます。 "Luxury" のような用語のクエリを入力します。 結果には少なくとも 1 つのドキュメントが表示されます。また、このドキュメントには、その Rooms 配列内の部屋オブジェクトの一覧が示されます。
リセットして再実行する
開発の初期の実験的な段階では、設計反復のための最も実用的なアプローチは、Azure AI Search からオブジェクトを削除してリビルドできるようにすることです。 リソース名は一意です。 オブジェクトを削除すると、同じ名前を使用して再作成することができます。
このサンプル コードでは、プログラムを再実行できるように、既存のオブジェクトを確認し、削除または更新します。
ポータルを使用して、インデックス、インデクサー、およびデータ ソースを削除することもできます。
リソースをクリーンアップする
所有するサブスクリプションを使用している場合は、プロジェクトの終了時に、不要になったリソースを削除することをお勧めします。 リソースを実行したままにすると、お金がかかる場合があります。 リソースは個別に削除することも、リソース グループを削除してリソースのセット全体を削除することもできます。
ポータルの左側のナビゲーション ウィンドウにある [すべてのリソース] または [リソース グループ] リンクを使って、リソースを検索および管理できます。
次のステップ
複数ソースからのデータ取り込みの概念を理解したら、まず Azure Cosmos DB を例にインデクサーの構成について詳しく見てみましょう。