Commvault を使用して Azure にバックアップする
この記事では、Commvault インフラストラクチャと Azure Blob Storage を統合する方法について説明します。 これには前提条件、考慮事項、実装、および運用に関するガイダンスが含まれます。 この記事では、プライマリ サイト内での通常の運用を妨げる障害発生時に、Azure をオフサイト バックアップ ターゲットおよび復元サイトとして使用する方法について説明します。
Note
Commvault では、目標復旧時間 (RTO) を短縮するソリューションである Commvault Live Sync を提供します。このソリューションでは、Azure 運用環境で障害が発生した場合により迅速に復旧するのに役立つスタンバイ VM を使用できます。 これらの機能は、このドキュメントの範囲外です。
参照アーキテクチャ
次の図は、オンプレミスから Azure および Azure 内のデプロイに関する参照アーキテクチャを示しています。

既存の Commvault デプロイは、クラウド ストレージ ターゲットとして Azure Storage アカウントまたは複数のアカウントを追加することで、Azure と簡単に統合できます。 また、Commvault では、オンプレミスから Azure 内にバックアップを回復することもできます。これにより、Azure のオンデマンド復旧サイトが提供されます。
Commvault の相互運用性マトリックス
| ワークロード | GPv2 と Blob Storage | クール層のサポート | アーカイブ層のサポート | Data Box ファミリのサポート |
|---|---|---|---|---|
| オンプレミスの VM またはデータ | v11.5 | v11.5 | v11.10 | v11.10 |
| Azure VM | v11.5 | v11.5 | v11.5 | なし |
| Azure BLOB | v11.6 | v11.6 | v11.6 | なし |
| Azure Files | v11.6 | v11.6 | v11.6 | なし |
開始する前に
少し前に計画を立てることで、Azure をオフサイト バックアップ ターゲットおよび復旧サイトとして使用できます。
Azure を使用して作業を開始する
Microsoft では、Azure の使用を開始する際に従うフレームワークを提供しています。 クラウド導入フレームワーク (CAF) は、エンタープライズ デジタル変革に向けた詳細なアプローチであり、運用レベルのクラウド導入を計画するための包括的なガイドです。 CAF には、迅速かつ安全に運用するのに役立つステップバイステップの Azure セットアップガイドが含まれています。 対話型バージョンは Azure portalで見つけることができます。 アプリケーションをデプロイするためのサンプル アーキテクチャ、具体的なベスト プラクティス、および Azure の専門知識を活用できる無料のトレーニング リソースが記載されています。
お客様の場所と Azure の間のネットワークを検討する
クラウド リソースを運用、テストおよび開発を行うために使用する場合でも、バックアップ ターゲットおよび復旧サイトとして利用する場合でも、初期バックアップのシード処理と、毎日の継続的な転送における帯域幅のニーズを理解することが重要です。
Azure Data Box によって、追加の帯域幅を必要とすることなく、初期バックアップ ベースラインを Azure に転送する手段が提供されます。 これは、ベースライン転送にかかる時間が許容できる時間よりも長いと推定される場合に役に立ちます。 ストレージ アカウントを作成するときにデータ転送予測ツールを使用して、初期バックアップの転送に必要な時間を予測することができます。

運用アプリケーションに影響を与えることなく、必要な転送時間 (バックアップ時間) 内での毎日のデータ転送をサポートするには、十分なネットワーク容量が必要になることに注意してください。 このセクションでは、ネットワークのニーズを評価するために使用できるツールと手法について概説します。
必要な帯域幅の量を決定する
必要な帯域幅を決定するには、次のリソースを使用します。
- バックアップ ソフトウェアからのレポート。
- Commvault には、Azure への初期ベースライン転送の変更率とバックアップ セットの合計サイズを決定するための標準レポートが用意されています。
- 次のようなバックアップ ソフトウェアに依存しない評価およびレポート ツール:
未使用のインターネット帯域幅を確認する
日常的に利用可能な通常は未使用の帯域幅 (つまりヘッドルーム) がどれだけあるかを把握しておくことが重要です。 これは、以下に関する目標を達成できるかどうかを評価するのに役立ちます。
- オフライン シード処理に Azure Data Box を使用していない場合の最初のアップロード時間
- 上記の変更率とバックアップ時間に基づいた毎日のバックアップの完了
以下の方法を使用して、Azure へのバックアップが無料で利用できる帯域幅を特定します。
- 既存の Azure ExpressRoute を使用している場合は、Azure portal で回線使用量を確認します。
- ISP に連絡してください。 既存の日単位および月単位の使用状況を示すレポートを共有できるようにする必要があります。
- ルーターまたはスイッチ レベルでネットワーク トラフィックを監視することで、使用率を測定できるツールがいくつかあります。 これには以下が含まれます。
適切なストレージ オプションを選択する
Azure をバックアップ ターゲットとして使用する場合は、Azure Blob Storageを使用します。 Blob Storage は、Microsoft のオブジェクト ストレージ ソリューションです。 Blob Storage は、いずれのデータ モデルや定義にも準拠していないデータである、非構造化データを大量に格納するために最適化されています。 また、Azure Storage はセキュリティで保護されており、スケーラブルであり、持続性や高可用性を備えています。 ワークロードに適したストレージを選択して、内部 SLA を満たすための回復性レベルを提供できます。 Blob Storage は従量課金制のサービスです。 格納データの量、そのデータへのアクセス、およびクールおよびアーカイブ層の場合は最低限必要な保有期間について、月単位で課金されます。 バックアップ データに適用できる回復性と階層化のオプションは以下の表にまとめられています。
Blob Storage の回復性オプション:
| ローカル冗長 | ゾーン冗長 | geo 冗長 | geo ゾーン冗長 | |
|---|---|---|---|---|
| コピーの有効数 | 3 | 3 | 6 | 6 |
| 可用性ゾーンの数 | 1 | 3 | 2 | 4 |
| リージョンの数 | 1 | 1 | 2 | 2 |
| セカンダリ リージョンへの手動フェールオーバー | 該当なし | 該当なし | はい | はい |
Blob Storage の層:
| ホット層 | クール層 | アーカイブ層 | |
|---|---|---|---|
| 可用性 | 99.9% | 99% | オフライン |
| 利用料金 | より高いストレージ コスト、より低いアクセス、およびトランザクション コスト | より低いストレージ コスト、より高いアクセスおよびトランザクション コスト | 最も低いストレージ コスト、最も高いアクセスおよびトランザクション コスト |
| 最低限必要なデータ保有期間 | なし | 30 日 | 180 日 |
| 待機時間 (最初のバイトまでの時間) | ミリ秒 | ミリ秒 | 時間 |
Azure へのバックアップ コスト モデルのサンプル
クラウドを初めてご利用になるお客様には、従量課金制の利用は難しいかもしれません。 使用された容量に対してのみ料金が発生しますが、トランザクション (読み取りまたは書き込み) および Azure Express Route Direct Local または Express Route の無制限データ プランが使用されている場合はオンプレミス環境に読み取られたデータのエグレス (Azure からのデータのエグレスを含む) についても料金が発生します。 Azure 料金計算ツールを使用して、"what-if" 分析を実行できます。 表示価格または Azure Storage 予約容量の価格に基づいて分析を行うことができます。これにより、最大 38% の節約が実現します。 Azure にバックアップする月額料金をモデル化するための行使価格例を以下に示します。 これは一例です。 ここに取り込まれていないアクティビティにより料金が異なる場合があります。
| コスト係数 | 毎月のコスト |
|---|---|
| クール ストレージ上の 100 TB のバックアップ データ | $1556.48 |
| 2 TB (1 日あたりの新しいデータの書き込み量) x 30 日 | $39 (トランザクション内) |
| 毎月の推定合計 | $1595.48 |
| --------- | --------- |
| パブリック インターネット経由でのオンプレミスへの 5 TB の 1 回限りの復元 | $491.26 |
Note
この見積額は、米国東部の従量課金制価格を使用して Azure 料金計算ツールで生成されたものであり、1 日あたり 65,536 の PUT 要求 (書き込みトランザクションともいう) を生成する Commvault の既定の 32 MB のサブチャンク サイズに基づいています。 この例はお客様の要件に当てはまらない場合があります。
実装ガイダンス
このセクションでは、オンプレミスの Commvault デプロイに Azure Storage を追加する方法についての簡単なガイドを提供します。
Azure portal を開き、 [ストレージ アカウント] を検索します。 既定の [ストレージ アカウント] アイコンをクリックすることもできます。


[作成] を選択してアカウントを追加します。 リソース グループを選択または作成し、一意の名前を指定してリージョンを選び、 [標準] のパフォーマンスを選択し、アカウントの種類は常に [ストレージ V2] のままとし、SLA を満たすレプリケーション レベルと、バックアップ ソフトウェアで適用する既定の層を選びます。 Azure Storage アカウントを使用すると、ホット、クール、およびアーカイブ層を 1 つのアカウント内で使用できるようになります。また、Commvault ポリシーを使用すると、複数の層を利用してデータのライフサイクルを効果的に管理できます。

ここでは既定のネットワーク オプションを引き続き使用して、 [データ保護] に移ります。 ここで、[論理的な削除] を有効にすることを選択できます。これにより、誤って削除されたバックアップ ファイルを定義された保有期間内に回復し、誤削除または悪意のある削除から保護することができます。

次に、Azure へのバックアップ ユース ケースでは [詳細設定] 画面の既定の設定を使用することをお勧めします。
![ポータルの [詳細設定] タブを示します。](../media/account-create-3.png)
タグ付けを使用し、アカウントを作成する場合は、組織のタグを追加します。
これでアカウントを Commvault 環境に追加する前に必要なのは、2 つの簡単な手順だけになりました。 Azure portal で作成したアカウントに移動し、 [Blob service] メニューで [コンテナー] を選択します。 コンテナーを追加し、わかりやすい名前を選びます。 その後、 [設定] の下にある [アクセス キー] 項目に移動し、 [ストレージ アカウント名] と 2 つのアクセス キーの 1 つをコピーします。 そのコンテナー名、アカウント名、およびアクセス キーは次の手順で必要になります。


(省略可能) デプロイにセキュリティ層をさらに追加することができます。
ストレージ アカウントに変更を加えることができるユーザーを制限するようにロール ベース アクセスを構成します。 詳細については、「管理操作のための組み込みロール」を参照してください。
企業ネットワーク外からアクセスが試行されないように、ストレージ ファイアウォール設定を使用して、アカウントへのアクセスを特定のネットワーク セグメントに限定します。
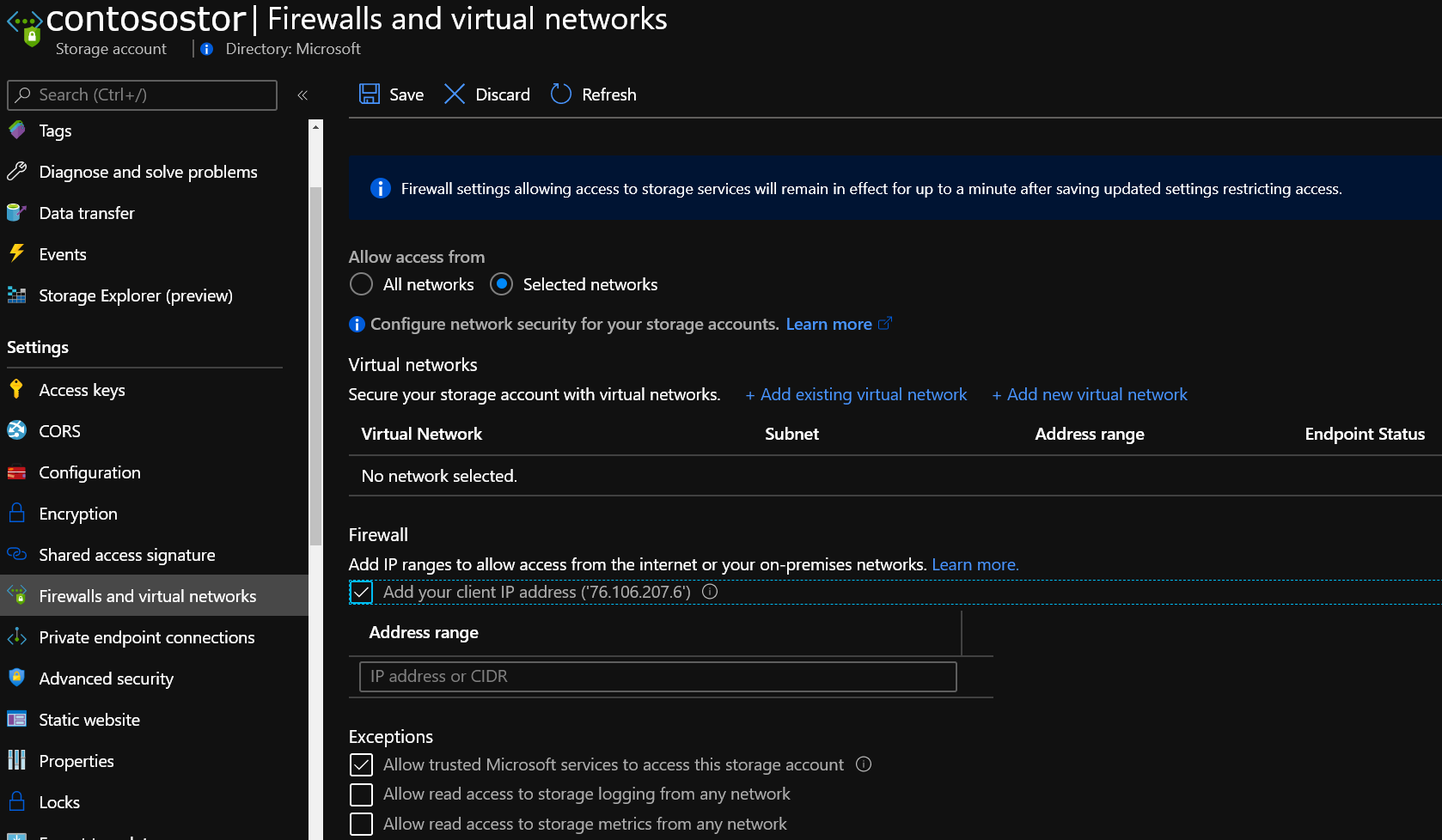
アカウントに削除ロックを設定し、ストレージ アカウントが誤って削除されないようにします。

追加のセキュリティに関するベスト プラクティスを構成します。
Commvault コマンド センターで、[管理] ->[セキュリティ] ->[資格情報マネージャー] の順に移動します。 [クラウド アカウント] 、Microsoft Azure Storage の [ベンダーの種類] を選び、Azure との間でデータを転送する MediaAgent を選択し、ストレージ アカウント名とアクセス キーを追加します。

次に、Commvault コマンド センターで [ストレージ] ->[クラウド] の順に移動します。 [追加] を選択します。 ストレージ アカウントのフレンドリ名を入力し、 [種類] ボックスの一覧から [Microsoft Azure Storage] を選択します。 Azure Storage にバックアップを転送するために使用するメディア エージェント サーバーを選択します。 作成したコンテナーを追加し、Azure Storage アカウント内で使用するストレージ層を選び、手順 8 で作成された資格情報を選択します。 最後に、重複除去バックアップを転送するかどうかと、重複除去データベースの場所を選択します。
![Commvault の [クラウドの追加] ユーザー インターフェイスのスクリーンショット。[アーカイブ] ドロップダウン メニューで、[アーカイブ] が選択されています。](../media/commvault-add-storage.png)
最後に、バックアップ先として、Commvault コマンド センターの [管理] ->[プラン] から新しい Azure Storage リソースを既存または新規のプランに追加します。
![Commvault コマンド センターのユーザー インターフェイスのスクリーンショット。左側のナビゲーションの [管理] で、[プラン] が選択されています。](../media/commvault-plan.png)
(省略可能) 復旧サイトとして Azure を使用するか、あるいはサーバーとアプリケーションを Azure に移行するために Commvault を使用する予定の場合は、Azure で VSA プロキシをデプロイすることをお勧めします。
操作ガイダンス
Azure のアラートとパフォーマンスの監視
バックアップを格納するために利用するストレージ ターゲットの場合と同じように、Azure リソースと Commvault の機能を利用する場合はこれらの両方を監視することをお勧めします。 Azure Monitor と Commvault コマンド センターの監視を組み合わせることは、ご利用の環境を正常な状態に保つのに役立ちます。
Azure portal
Azure により、Azure Monitor の形で堅牢な監視ソリューションが提供されます。 Azure Storage の容量、トランザクション、可用性、認証などを追跡するように Azure Monitor を構成することができます。 ここで収集されたメトリックの完全な参照を見つけることができます。 追跡するいくつかの便利なメトリックには、BlobCapacity (最大ストレージ アカウント容量制限未満のままになるようにする)、Ingress と Egress (Azure Storage アカウント間で書き込まれ、読み取られるデータの量を追跡する)、および SuccessE2ELatency (Azure Storage と MediaAgent との間の要求のラウンド トリップ時間を追跡する) があります。
また、ログ アラートを作成して Azure Storage サービスの正常性を追跡し、いつでも Azure の状態ダッシュボードを表示することができます。
Commvault コマンド センター
- クラウド記憶域プールのアラートを作成する
- パフォーマンス レポートの表示、ジョブの完了、基本的なトラブルシューティングの開始を行うことができる場所については、「ダッシュボード」を参照してください。
サポート ケースを開く方法
Azure ソリューションへのバックアップについてサポートが必要な場合は、Commvault と Azure の両方でケースを開く必要があります。 これにより、サポート組織は必要に応じて共同作業を行うことができます。
Commvault でケースを開くには
Commvault サポート サイトで、サインインして、ケースを開きます。
利用可能なサポート契約オプションについて理解するには、Commvault サポート オプションに関するページを参照してください
また、電話でケースを開いたり、電子メールで Commvault サポートに連絡したりすることもできます。
- フリー ダイヤル: +1 877-780-3077
- 各国のサポート番号
- 電子メールによる Commvault のサポート
Azure でケースを開くには
Azure portal で、上部にある検索バーで「サポート」を検索します。 [ヘルプとサポート] ->[新しいサポート要求] の順に選択します。
Note
ケースを開く際には、Azure Storage または Azure ネットワークについてサポートが必要であることを明確にしてください。 Azure Backup を指定しないでください。 Azure Backup は Azure サービスの名前であり、ケースは正しくルーティングされません。
関連する Commvault ドキュメントへのリンク
詳細については、以下の Commvault のドキュメントを参照してください。
Marketplace のオファリング
Commvault を使用することで、Azure にソリューションをデプロイし、Azure Virtual Machines やその他の多くの Azure サービスを保護することが簡単になりました。 詳細については、次のリファレンスを参照してください。
- Azure Marketplace を介して Commvault をデプロイする
- Commvault for Azure データシート
- Commvault を使用して Azure の SAP HANA を保護する方法
次のステップ
特殊な使用シナリオについては、これらのその他の Commvault リソースを参照してください。