適用対象: ✔️ Linux VM ✔️ Windows VM ✔️ フレキシブル スケール セット
Note
この記事では、パフォーマンス レベルを変更する方法について説明します。 Ultra Disks または Premium SSD v2 のような、パフォーマンス レベルが使用されていないディスクのパフォーマンスを変更する方法を学習するには、「Ultra ディスクのパフォーマンスを調整する」、またはPremium SSD v2 のディスクパフォーマンスの調整に関するセクションを参照してください
Azure マネージド ディスクのパフォーマンスは、ディスクの作成時にパフォーマンス レベルの形式で設定されます。 パフォーマンス レベルによって、マネージド ディスクの IOPS とスループットが決まります。 ディスクのプロビジョニング済みのサイズを設定すると、パフォーマンス レベルが自動的に選択されます。 パフォーマンス レベルは、デプロイ時またはその後に、ディスクのサイズを変更せずにダウンタイムなしで変更できます。 パフォーマンス レベルの詳細については、「マネージド ディスクのパフォーマンス レベル」を参照してください。
パフォーマンス レベルの変化により、課金が変動します。 詳細については、「課金への影響」を参照してください。
制限
- 現在、この機能は Premium SSD マネージド ディスクでのみサポートされています。
- 共有ディスクのパフォーマンス レベルは、実行中の VM にアタッチされている間は変更できません。
- 共有ディスクのパフォーマンスレベルを変更するには、接続されているすべての VM を停止します。
- P60、P70、P80 のパフォーマンス レベルは、4,096 GiB より大きなディスクでのみ利用できます。
- ディスクのパフォーマンス レベルは、12 時間ごとに 1 回だけダウングレードできます。
- 2020 年 6 月より前に作成されたディスクのパフォーマンス レベルはシステムでは返されません。 ベースライン レベルで更新することで、古いディスクのパフォーマンス レベルを利用できます。
前提条件
ベースライン レベルよりも高いレベルで空のデータ ディスクを作成する
subscriptionId=<yourSubscriptionIDHere>
resourceGroupName=<yourResourceGroupNameHere>
diskName=<yourDiskNameHere>
diskSize=<yourDiskSizeHere>
performanceTier=<yourDesiredPerformanceTier>
region=westcentralus
az account set --subscription $subscriptionId
az disk create -n $diskName -g $resourceGroupName -l $region --sku Premium_LRS --size-gb $diskSize --tier $performanceTier
Azure Marketplace イメージから、ベースライン レベルよりも高いレベルで OS ディスクを作成する
resourceGroupName=<yourResourceGroupNameHere>
diskName=<yourDiskNameHere>
performanceTier=<yourDesiredPerformanceTier>
region=westcentralus
image=Canonical:UbuntuServer:18.04-LTS:18.04.202002180
az disk create -n $diskName -g $resourceGroupName -l $region --image-reference $image --sku Premium_LRS --tier $performanceTier
ダウンタイムなしでディスクのレベルを更新する
ディスクのパフォーマンス レベルはダウンタイムなしで変更できるため、レベルを変更するために VM の割り当てを解除したり、ディスクをデタッチしたりする必要はありません。
実行中の VM に接続されている場合でも、ディスクのレベルを更新します
resourceGroupName=<yourResourceGroupNameHere> diskName=<yourDiskNameHere> performanceTier=<yourDesiredPerformanceTier> az disk update -n $diskName -g $resourceGroupName --set tier=$performanceTier
ディスクのレベルを表示する
az disk show -n $diskName -g $resourceGroupName --query [tier] -o tsv
次のステップ
より高いパフォーマンス レベルを利用できるようにディスクのサイズを変更する必要がある場合は、次の記事を参照してください。
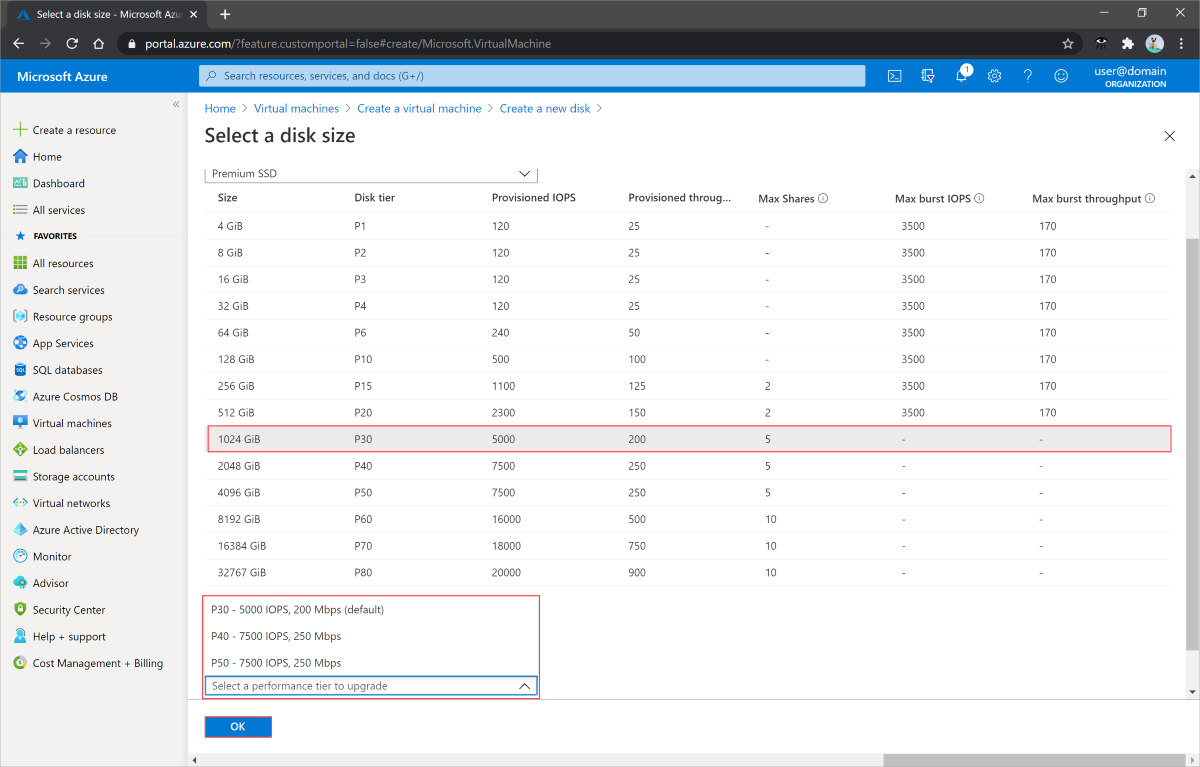
![[Size + Performance]\(サイズおよびパフォーマンス\) ブレードのスクリーンショット。パフォーマンス レベルが強調表示されています。](media/disks-performance-tiers-portal/change-tier-existing-disk.png)