ネットワーク インターフェイス (NIC) は、Azure 仮想マシン (VM) がインターネット、Azure、およびオンプレミスのリソースと通信できるようにします。 この記事では、NIC の作成、表示、設定変更、および削除の方法について説明します。
Azure portal で作成される VM には、既定の設定で 1 つの NIC があります。 カスタム設定で NIC を作成することもできます。作成時または作成後に、1 つ以上の NIC を VM に追加できます。 既存の NIC の設定を変更することもできます。
前提条件
次の前提条件を満たす必要があります。
- アクティブなサブスクリプションが含まれる Azure アカウント。 無料でアカウントを作成できます。
- 既存の Azure 仮想ネットワーク。 仮想ネットワークを作成するには、「クイック スタート: Azure portal を使用した仮想ネットワークの作成」をご覧ください。
この記事の手順を実行するには、Azure アカウントを使用して Azure portal にサインインします。 例にあるプレースホルダーは、独自の値に置き換えることができます。
アクセス許可
NIC を使用するには、ネットワークの共同作成者ロール、または次のリストに記載されている適切なアクションを割り当てられているカスタム ロールにアカウントが割り当てられている必要があります。
| アクション | 名前 |
|---|---|
| Microsoft.Network/networkInterfaces/read | ネットワーク インターフェイスを取得する |
| Microsoft.Network/networkInterfaces/write | ネットワーク インターフェイスを作成または更新する |
| Microsoft.Network/networkInterfaces/join/action | ネットワーク インターフェイスを仮想マシンに関連付ける |
| Microsoft.Network/networkInterfaces/delete | ネットワーク インターフェイスを削除する |
| Microsoft.Network/networkInterfaces/joinViaPrivateIp/action | プライベート IP を介してリソースをネットワーク インターフェイスに結合する |
| Microsoft.Network/networkInterfaces/effectiveRouteTable/action | ネットワーク インターフェイスの有効なルート テーブルを取得する |
| Microsoft.Network/networkInterfaces/effectiveNetworkSecurityGroups/action | ネットワーク インターフェイスの有効なセキュリティ グループを取得する |
| Microsoft.Network/networkInterfaces/loadBalancers/read | ネットワーク インターフェイスのロード バランサーを取得する |
| Microsoft.Network/networkInterfaces/serviceAssociations/read | サービスの関連付けを取得する |
| Microsoft.Network/networkInterfaces/serviceAssociations/write | サービスの関連付けを作成または更新する |
| Microsoft.Network/networkInterfaces/serviceAssociations/delete | サービスの関連付けを削除する |
| Microsoft.Network/networkInterfaces/serviceAssociations/validate/action | サービスの関連付けを検証する |
| Microsoft.Network/networkInterfaces/ipconfigurations/read | ネットワーク インターフェイスの IP 構成を取得する |
ネットワーク インターフェイスの作成
NIC は、Azure portal で、Azure CLI または Azure PowerShell を使用して作成できます。
ポータルには、作成時にパブリック IP アドレスを NIC に割り当てるオプションはありません。 NIC の作成時にパブリック IP アドレスを割り当てるには、Azure CLI または PowerShell を使用します。 NIC の作成後にパブリック IP アドレスを NIC に追加するには、「Azure ネットワーク インターフェイスの IP アドレスの構成」を参照してください。
ポータルでは、VM を作成するときに、既定の設定とパブリック IP アドレスを含む NIC が作成されます。 カスタム設定を使用して NIC を作成して VM にアタッチしたり、既存の VM に NIC を追加したりするには、PowerShell または Azure CLI を使用します。
NIC を作成するときに、NIC をアプリケーション セキュリティ グループに割り当てるオプションは、ポータルにはありませんが、Azure CLI と PowerShell にはあります。 ただし、既存の NIC が VM に接続されている場合は、ポータルを使用してその NIC をアプリケーション セキュリティ グループに割り当てることができます。 詳細については、「アプリケーション セキュリティ グループに対して追加または削除を実行する」を参照してください。
NIC を作成するには、次の手順に従います。
Azure portal で、ネットワーク インターフェイスを検索して選択します。
[ネットワーク インターフェイス] ページで、[作成] を選択します。
[ネットワーク インターフェイスの作成] 画面で、NIC 設定の値を入力または選択します。
[確認および作成] を選択し、検証に成功したら [作成] を選択します。
NIC の次の設定を構成できます。
| 設定 | 値 | 詳細 |
|---|---|---|
| サブスクリプション | サブスクリプションを選択します。 | NIC は、同じサブスクリプションと場所にある仮想ネットワークにのみ割り当てることができます。 |
| リソース グループ | リソース グループを選択するか、新しく作成します。 | リソース グループは、Azure リソースをグループ化するための論理コンテナーです。 NIC は、アタッチ先の VM や接続先の仮想ネットワークと、同じリソース グループに存在することも、違うリソース グループに存在することも可能です。 |
| 名前 | NIC の名前を入力します。 | リソース グループ内で一意となる名前を使用してください。 複数の NIC の管理を容易にする名前付け規則を作成する方法については、「リソースの名前付け」を参照してください。 NIC の作成後に名前を変更することはできません。 |
| [リージョン] | 自分のリージョンを選択します。 | NIC を作成する Azure リージョン。 |
| Virtual Network | 仮想ネットワークを選択します。 | NIC は、NIC と同じサブスクリプションと場所にある仮想ネットワークにのみ割り当てることができます。 いったん NIC が作成されると、それが割り当てられた仮想ネットワークを変更することはできません。 NIC を追加する VM も、NIC と同じ場所とサブスクリプションに存在する必要があります。 |
| サブネット | 選択した仮想ネットワーク内のサブネットを選択します。 | NIC が割り当てられたサブネットは、NIC を作成した後で変更できます。 |
| IP バージョン |
[IPv4] または [IPv4 および IPv6] を選択します。 |
IPv4 アドレスまたは IPv4 および IPv6 アドレスを使用して NIC を作成することを選択できます。 IPv6 アドレスを割り当てるには、NIC に使用するネットワークとサブネットにも IPv6 アドレス空間が必要です。 IPv6 構成は、NIC のセカンダリ IP 構成に割り当てられます。 |
| プライベート IP アドレスの割り当て | [動的] または [静的] を選択します。 | Azure DHCP サーバーは、VM のオペレーティング システム内の NIC にプライベート IP アドレスを割り当てます。 - [動的] を選択すると、選択したサブネットのアドレス空間から使用可能な次のアドレスが自動的に割り当てられます。 - [静的]を選択した場合は、選択したサブネットのアドレス空間内から使用可能な IP アドレスを手動で割り当てる必要があります。 静的および動的アドレスは、ユーザーが変更するか、NIC を削除するまで変わりません。 NIC の作成後に、割り当て方法を変更することができます。 |
Note
Azure によって MAC アドレスが NIC に割り当てられるのは、NIC が VM にアタッチされ、VM が最初に起動した後です。 Azure が NIC に割り当てる MAC アドレスは指定できません。
MAC アドレスが NIC に割り当てられると、NIC が削除されるか、プライマリ NIC のプライマリ IP 構成に割り当てられたプライベート IP アドレスが変更されるまで、その状態は変わりません。 詳細については、「Azure ネットワーク インターフェイスの IP アドレスの構成」をご覧ください。
Note
パブリック IP が割り当てられていない VM、または内部の Basic Azure Load Balancer のバックエンド プール内にある VM に対しては、Azure によって既定のアウトバウンド アクセス IP が提供されます。 デフォルト送信アクセス IP メカニズムは、構成できないアウトバウンド IP アドレスを提供します。
次のいずれかのイベントが発生すると、既定のアウトバウンド アクセス IP は無効になります。
- パブリック IP アドレスが VM に割り当てられます。
- アウトバウンド規則の有無にかかわらず、VM は標準ロード バランサーのバックエンド プール内に配置されます。
- Azure NAT Gateway リソースが VM のサブネットに割り当てられている。
フレキシブル オーケストレーション モードの仮想マシン スケール セットによって作成された VM には、既定のアウトバウンド アクセスがありません。
Azure のアウトバウンド接続の詳細については、「Azure での既定の送信アクセス」および「送信接続での送信元ネットワーク アドレス変換 (SNAT)を使用する」を参照してください。
ネットワーク インターフェイス設定の表示
NIC のほとんどの設定は、作成後に表示できます。 NIC の DNS サフィックスまたはアプリケーション セキュリティ グループのメンバーシップは、ポータルには表示されません。 DNS サフィックスまたはアプリケーション セキュリティ グループのメンバーシップを表示するには、Azure PowerShell または Azure CLI を使用できます。
Azure portal で、ネットワーク インターフェイスを検索して選択します。
[ネットワーク インターフェイス] ページで、表示する NIC を選択します。
NIC の [概要] ページで、IPv4 および IPv6 IP アドレス、ネットワーク セキュリティ グループ (NSG) メンバーシップなどの重要な情報を表示します。
[高速ネットワークの編集] を選択して、NIC の高速ネットワークを設定できます。 高速ネットワークの詳細については、「高速ネットワークとは」を参照してください。
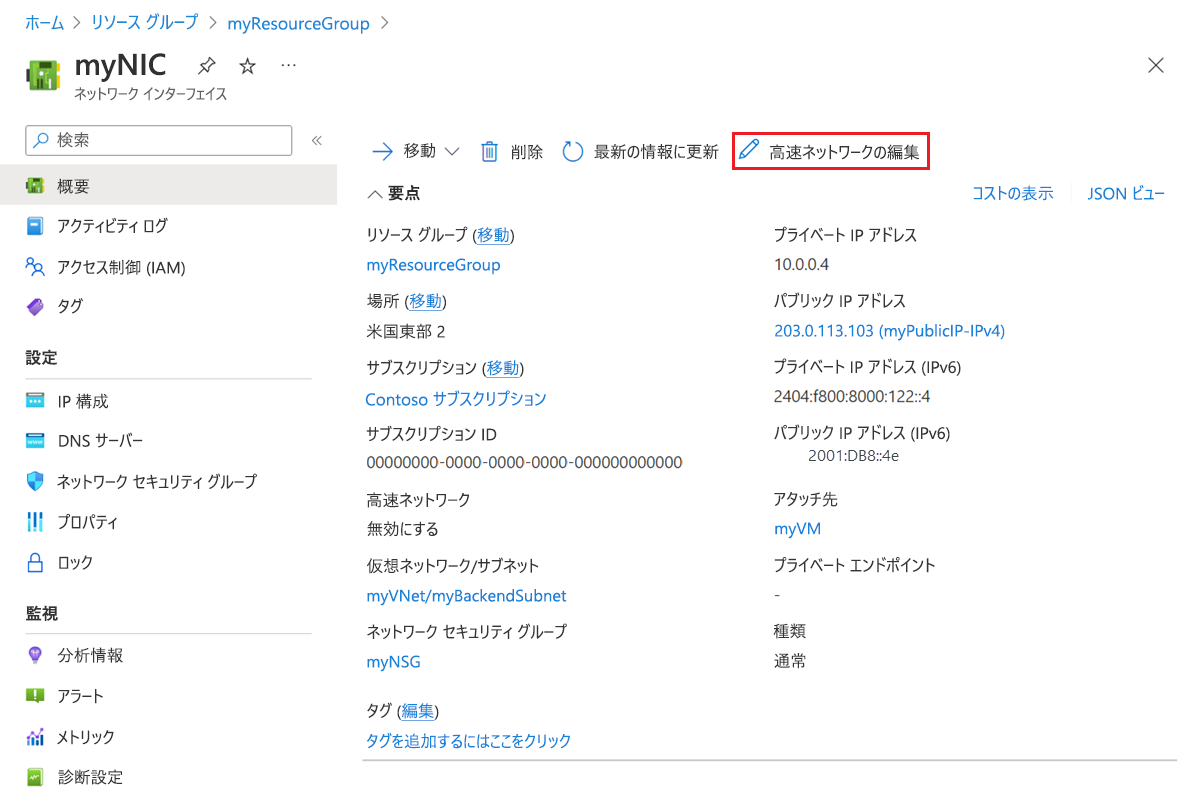
左側のナビゲーションで [IP 構成] を選択し、[IP 構成] ページで、[IP 転送]、[サブネット]、[パブリックおよびプライベートの IPv4 および IPv6 IP 構成] を表示します。 IP 構成と、IP アドレスの追加と削除の方法については、Azure ネットワーク インターフェイスの IP アドレスの構成に関するページをご覧ください。
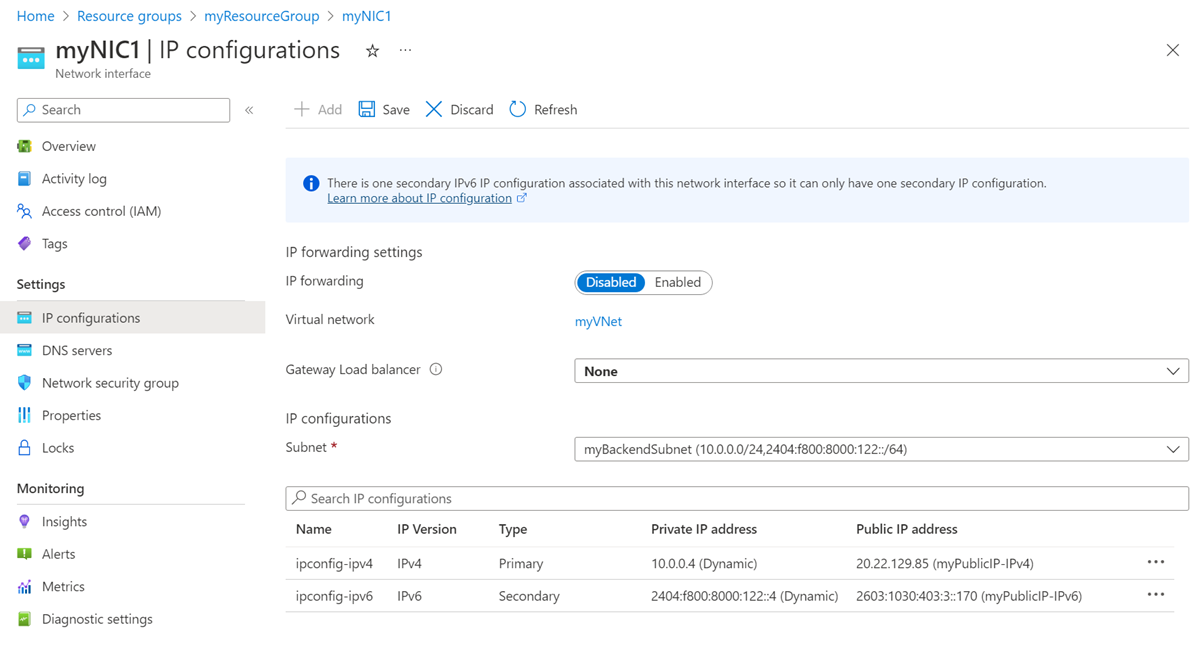
左側のナビゲーションで [DNS サーバー] を選択し、[DNS サーバー] ページで、Azure DHCP によって NIC が割り当てられているすべての DNS サーバーを表示します。 また、NIC が仮想ネットワークから設定を継承するか、仮想ネットワーク設定をオーバーライドするカスタム設定を持っているかどうかにも注意してください。
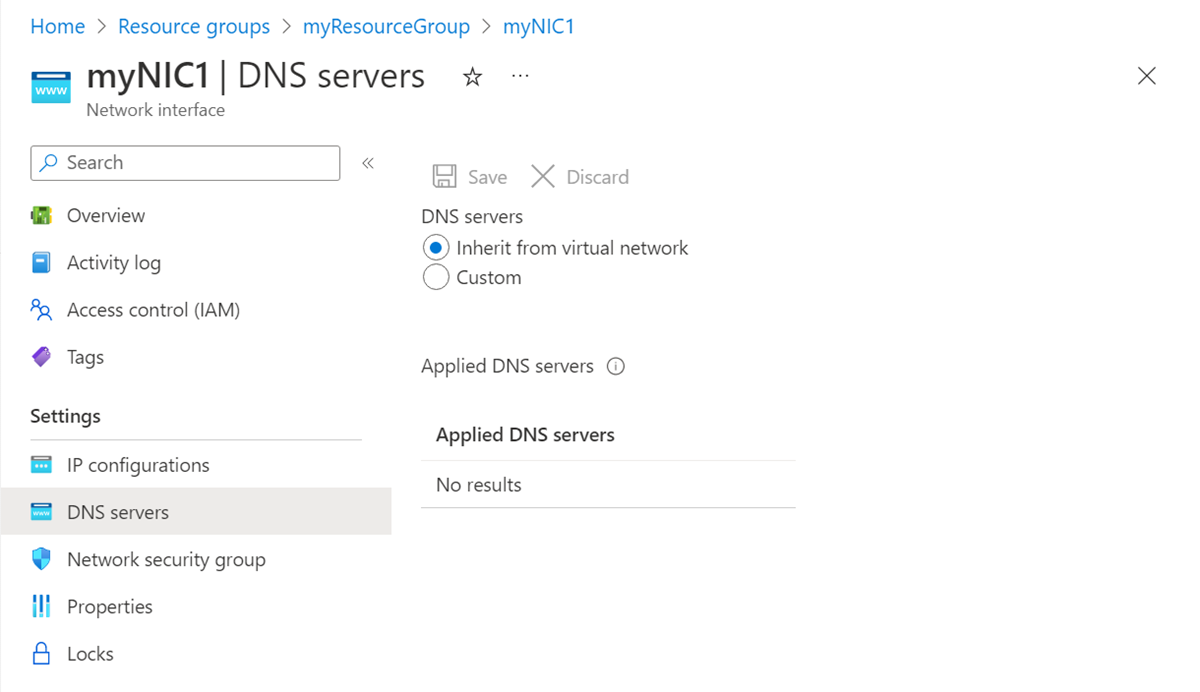
左側のナビゲーションから [ネットワーク セキュリティ グループ] を選択し、[ネットワーク セキュリティ グループ] ページで、NIC に関連付けられているすべての NSG を表示します。 NSG には、NIC のネットワーク トラフィックをフィルター処理するための送受信の規則が含まれています。
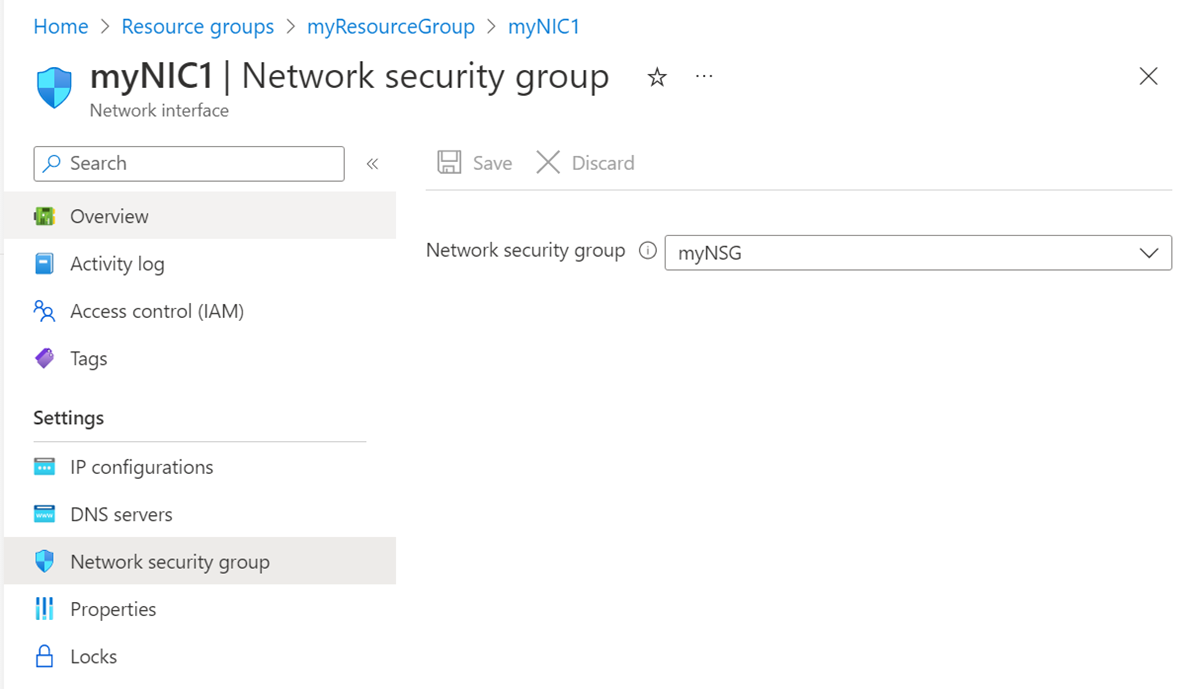
左側のナビゲーションから、[プロパティ] を選びます。 [プロパティ] ページで、MAC アドレスやサブスクリプション情報などの NIC の設定を表示します。 NIC が VM にアタッチされていない場合、MAC アドレスは空白になります。
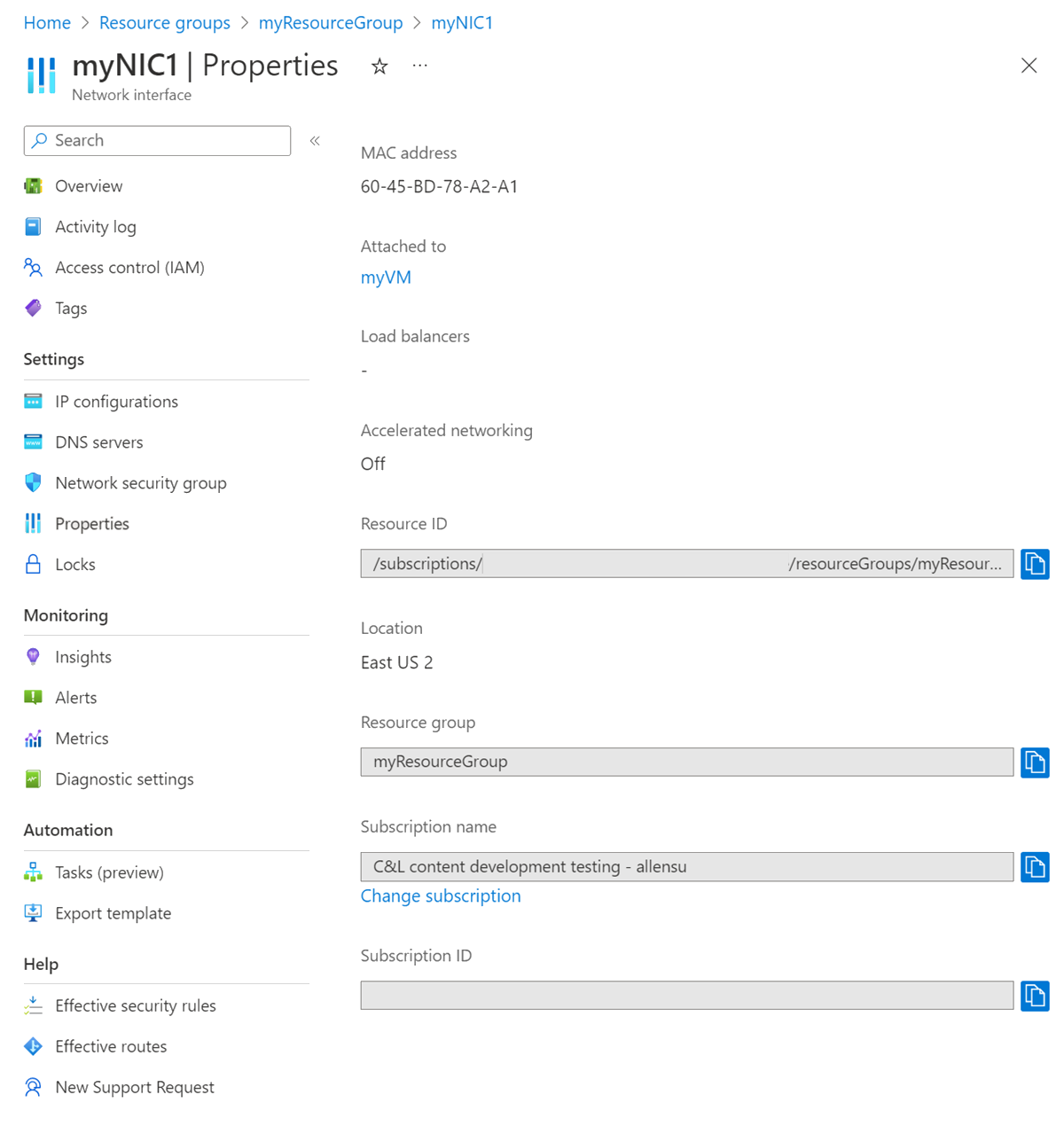
左側のナビゲーションで [有効なセキュリティ規則] を選択します。 [有効なセキュリティ規則] ページには、NIC が実行中の VM にアタッチされ、NSG に関連付けられている場合のセキュリティ規則が一覧表示されます。 NSG の詳細については、「ネットワーク セキュリティ グループ」を参照してください。
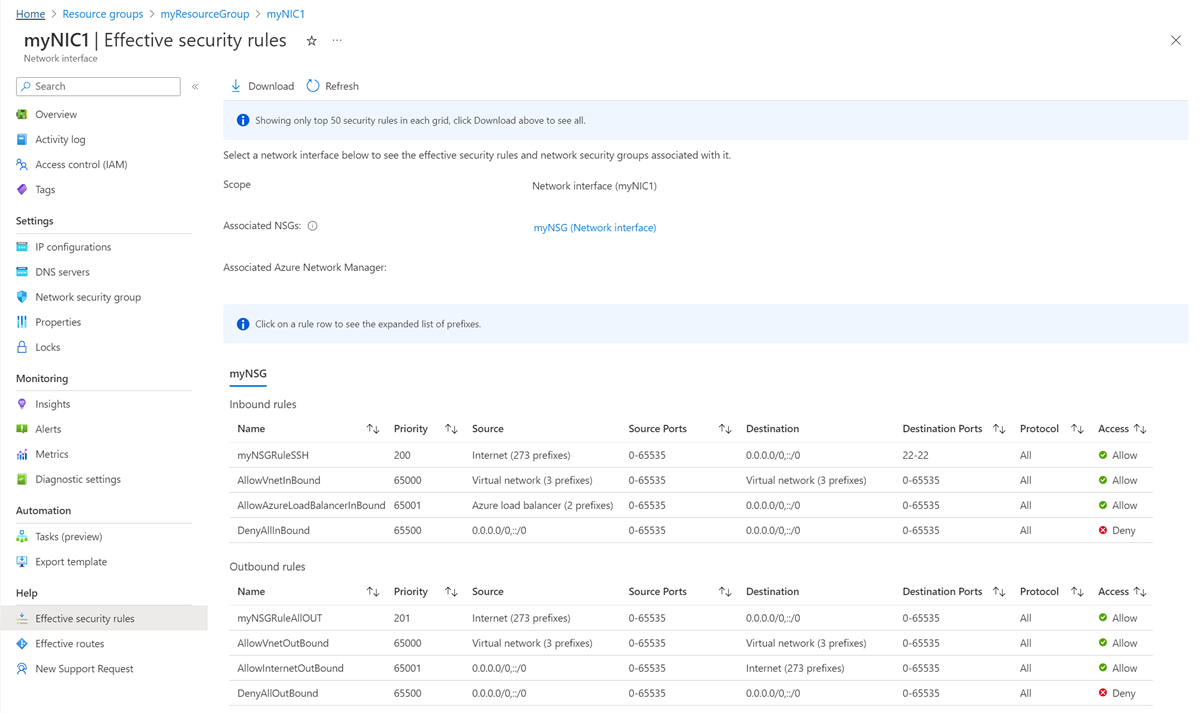
左側のナビゲーションで [有効なルート] を選択します。 [有効なルート] ページにルートが一覧表示されるのは、NIC が実行中の VM にアタッチされている場合です。
ルートは、Azure の既定のルート、ユーザー定義ルート、および NIC の割り当て先サブネットのために存在する Border Gateway Protocol (BGP) ルートの組み合わせです。 Azure デフォルトのルートおよびユーザー定義ルートについて詳しくは、「仮想ネットワーク トラフィック ルーティング」を参照してください。
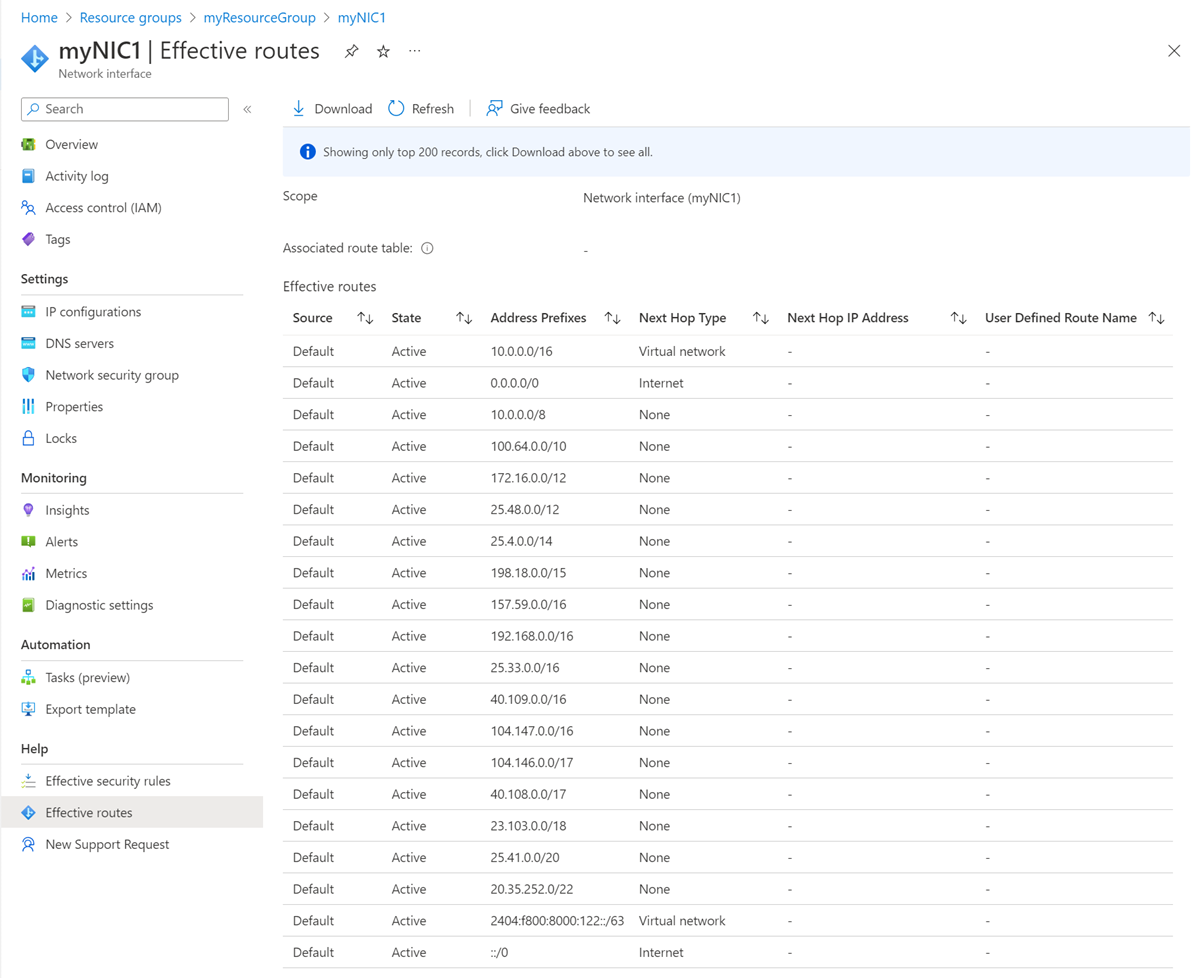
ネットワーク インターフェイス設定を変更する
NIC のほとんどの設定は、作成後に表示できます。
DNS サーバーの追加または変更
Azure DHCP は、DNS サーバーによって VM オペレーティング システム内の NIC に割り当てられます。 NIC は、仮想ネットワークから設定を継承することも、仮想ネットワークの設定をオーバーライドする独自の固有設定を使用することもできます。 NIC の名前解決の設定の詳細については、仮想マシンの名前解決に関する記事を参照してください。
Azure portal で、ネットワーク インターフェイスを検索して選択します。
[ネットワーク インターフェイス] ページで、一覧から変更する NIC を選択します。
NIC のページで、左側のナビゲーションから [DNS サーバー] を選択します。
[DNS サーバー] ページで、次のいずれかの設定を選択します。
[仮想ネットワークから継承する]: このオプションを選択すると、NIC の割り当て先の仮想ネットワークから DNS サーバー設定を継承します。 仮想ネットワーク レベルでは、カスタム DNS サーバーまたは Azure 提供の DNS サーバーのいずれかが定義されます。
Azure 提供の DNS サーバーは、同じ仮想ネットワークに割り当てられているリソースのホスト名を解決できます。 完全修飾ドメイン名 (FQDN) は、異なる仮想ネットワークに割り当てられたリソースに使用する必要があります。
Note
VM が可用性セットの一部である NIC を使用する場合は、可用性セットの一部であるすべての VM のすべての NIC の DNS サーバーが継承されます。
Custom:複数の仮想ネットワークにわたって名前を解決する独自の DNS サーバーを構成できます。 DNS サーバーとして使用するサーバーの IP アドレスを入力します。 指定する DNS サーバー アドレスはこの NIC のみに割り当てられ、NIC が割り当てられている仮想ネットワークのすべての DNS 設定をオーバーライドします。
[保存] を選択します。
IP 転送の有効化と無効化
IP 転送を使用すると、VM にアタッチされている NIC で次が可能になります。
- NIC の IP 構成のいずれかに割り当てられた IP アドレスの 1 つが宛先として指定されていなくても、ネットワーク トラフィックを受信できます。
- NIC の IP 構成のいずれかに割り当てられた IP アドレスとは異なる送信元 IP アドレスを使用してネットワーク トラフィックを送信できます。
トラフィックを転送する必要がある VM にアタッチされているすべての NIC で、IP 転送を有効にする必要があります。 VM は、アタッチされている NIC が 1 つでも複数でも、トラフィックを転送できます。
通常、IP 転送はユーザー定義ルートで使用されます。 詳細については、「ユーザー定義のルート」を参照してください。
IP 転送は Azure の設定ですが、ファイアウォール、WAN 最適化、または負荷分散アプリケーションなど、トラフィックを転送できるアプリケーションを VM が実行する必要があります。 ネットワーク アプリケーションを実行する VM は、多くの場合、ネットワーク仮想アプライアンス (NVA) と呼ばれます。 すぐにデプロイできる NVA の一覧については、Azure Marketplace をご覧ください。
- NIC のページで、左側のナビゲーションから [IP 構成] を選択します。
- [IP 構成] ページの [IP 転送設定] で、既定の [有効] または [無効] を選択して設定を変更します。
- [保存] を選択します。
サブネットの割り当ての変更
NIC の割り当て先は、仮想ネットワークの場合は変更できませんが、サブネットであれば変更できます。
NIC のページで、左側のナビゲーションから [IP 構成] を選択します。
[IP 構成] ページの [IP 構成] で、リストされているプライベート IP アドレスの横に [(静的)] と表示されているものがある場合は、IP アドレスの割り当て方法を動的に変更します。 NIC のサブネット割り当てを変更するには、すべてのプライベート IP アドレスを動的な方法で割り当てる必要があります。
割り当て方法を "動的" に変更するには:
- IP 構成の一覧で、変更しようとしている IP 構成を選択します。
- [IP 構成] ページで、[割り当て] で [動的] を選択します。
- [保存] を選択します。
すべてのプライベート IP アドレスが [動的] に設定されている場合は、[サブネット] で、NIC の移動先のサブネットを選択します。
[保存] を選択します。 新しい動的アドレスが、新しいサブネットのアドレス範囲から割り当てられます。
NIC を新しいサブネットに割り当てた後で、必要に応じて、新しいサブネット アドレス範囲から静的 IPv4 アドレスを割り当てることもできます。 NIC の IP アドレスの追加、変更、削除の詳細については、「Azure ネットワーク インターフェイスの IP アドレスの構成」を参照してください。
警告
仮想マシンの起動中に、プライマリ ネットワーク インターフェイスのサブネットを変更できます。 セカンダリ ネットワーク インターフェイスのサブネットを同じように変更することはできません。 セカンダリ ネットワーク インターフェイスのサブネットを変更するには、まず仮想マシンを停止して割り当てを解除する必要があります。
アプリケーション セキュリティ グループに対して追加または削除を実行する
NIC は、NIC と同じ仮想ネットワークと場所にあるアプリケーション セキュリティ グループにのみ追加できます。
NIC が VM に接続されている場合にのみ、ポータルを使用してアプリケーション セキュリティ グループの NIC を追加または削除できます。 それ以外の場合は、PowerShell または Azure CLI を使用します。 詳細については、「アプリケーション セキュリティ グループ」と「アプリケーション セキュリティ グループの作成方法」をご覧ください。
VM 上のアプリケーション セキュリティ グループの NIC を追加または削除するには、次の手順に従います。
Azure portal で、仮想マシンを検索して選択します。
[仮想マシン] ページで、構成する VM をリストから選択します。
VM のページで、左側のナビゲーションから [ネットワーク] を選択します。
[ネットワーク] ページで、[アプリケーションのセキュリティ グループ] タブを選択し、[アプリケーションのセキュリティ グループを構成] を選択します。
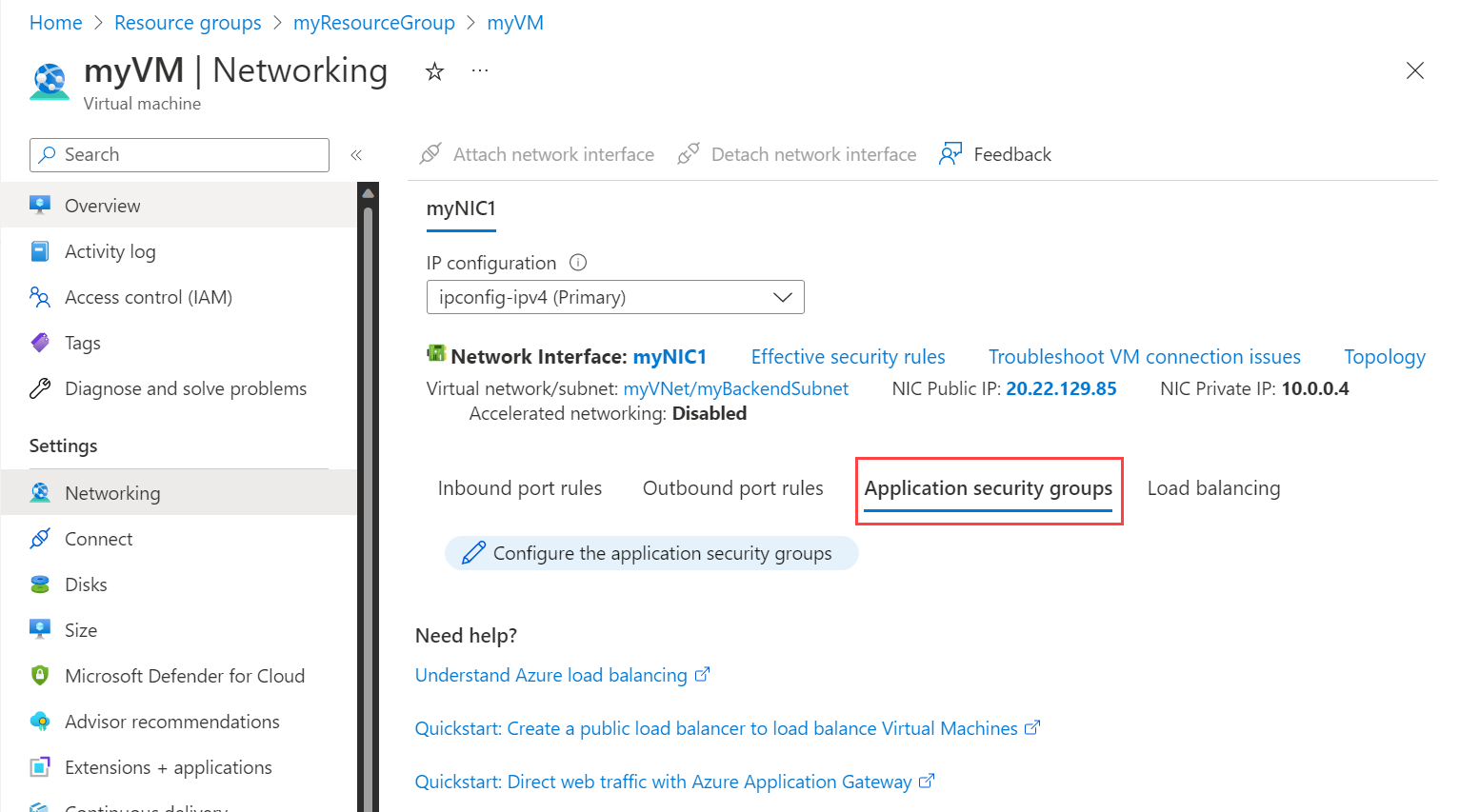
NIC を追加するアプリケーション セキュリティ グループを選択するか、NIC を削除するアプリケーション セキュリティ グループの選択を解除します。
[保存] を選択します。
ネットワーク セキュリティ グループを関連付けるか関連付けを解除する
- NIC のページで、左側のナビゲーションで [ネットワーク セキュリティ グループ] を選択します。
- [ネットワーク セキュリティ グループ] ページで、関連付けるネットワーク セキュリティ グループを選択するか、[なし] を選択して NSG の関連付けを解除します。
- [保存] を選択します。
ネットワーク インターフェイスの削除
NIC を削除できるのは VM にアタッチされていない場合です。 NIC が VM にアタッチされている場合は、まず VM を停止して割り当てを解除してから、NIC をデタッチする必要があります。
VM から NIC をデタッチするには、「ネットワーク インターフェイスを VM から削除する」の手順を実行します。 VM には常に少なくとも 1 つの NIC がアタッチされている必要があるため、VM から唯一の NIC を削除することはできません。
NIC を削除するには、削除する NIC の [概要] ページで、上部のメニュー バーから [削除] を選択し、[はい] を選択します。
接続に関する問題を解決する
VM で通信の問題が発生している場合は、ネットワーク セキュリティ グループの規則または有効なルートが問題の原因である可能性があります。 この問題を解決するために、次のオプションを使用してください。
有効なセキュリティ規則を表示する
VM にアタッチされている各 NIC で有効なセキュリティ規則は、NSG で作成した規則と既定のセキュリティ規則の組み合わせです。 NIC の有効なセキュリティ規則がわかると、VM と通信できない理由を判断する際に役立つ場合があります。 実行中の VM にアタッチされている任意の NIC の有効な規則を表示できます。
- Azure portal で、仮想マシンを検索して選択します。
- [仮想マシン] ページで、設定を表示する VM を選択します。
- VM のページで、左側のナビゲーションから [ネットワーク] を選択します。
- [ネットワーク] ページで、[ネットワーク インターフェイス] を選択します。
- NIC のページで、左側のナビゲーションの [ヘルプ] から [有効なセキュリティ規則] を選択します。
- 効果的なセキュリティ規則の一覧を見直して、必要な受信方向と送信方向の通信に関する規則が適切かどうかを判断します。 セキュリティ規則の詳細については、ネットワーク セキュリティ グループの概要に関するページを参照してください。
有効なルートの表示
VM にアタッチされている NIC または NIC の有効なルートは、次の組み合わせです。
- 既定のルート
- ユーザー定義のルート
- Azure 仮想ネットワーク ゲートウェイを介して BGP 経由でオンプレミス ネットワークから伝達されたルート。
NIC の有効なルートを理解すると、VM と通信できない理由を判断するのに役立つ場合があります。 実行中の VM にアタッチされている任意の NIC の有効なルートを表示できます。
- VM に接続されている NIC のページで、左側のナビゲーションの [ヘルプ] の下にある [有効なルート] を選択します。
- 有効なルートの一覧を見直して、必要な受信方向と送信方向の通信に対してルートが正しいかどうかを確認します。 ルーティングの詳細については、ルーティングの概要に関するページをご覧ください。
Azure Network Watcher の次ホップ機能も、ルートが VM とエンドポイント間の通信を妨げているかどうかを判断するために役立ちます。 詳細については、「チュートリアル: Azure portal を使用して仮想マシン ネットワークのルーティングの問題を診断する」をご覧ください。
次のステップ
その他のネットワーク インターフェイス タスクについては、次の記事を参照してください。
| タスク | [アーティクル] |
|---|---|
| ネットワーク インターフェイスの IP アドレスの追加、変更、削除。 | Azure ネットワーク インターフェイスの IP アドレスの構成 |
| VM のネットワーク インターフェイスの追加または削除。 | 仮想マシンのネットワーク インターフェイスの追加と削除 |
| 複数 NIC を持つ VM の作成 | 「- 複数のネットワーク インターフェイス カードを使用して Linux 仮想マシンを Azure に作成する方法」 「- 複数の NIC を持つ Windows 仮想マシンの作成と管理」 |
| 複数の IPv4 アドレスが割り当てられた 1 つの NIC VM を作成します。 |
-
Azure CLI を使用して仮想マシンに複数の IP アドレスを割り当てる - Azure PowerShell を使用して仮想マシンに複数の IP アドレスを割り当てる |
| プライベート IPv6 アドレスが割り当てられた 1 つの NIC VM を Azure Load Balancer の背後に作成します。 |
-
Azure CLI を使用して IPv6 のパブリック ロード バランサーを作成する - PowerShell を使用して、IPv6 でインターネットに接続するロード バランサーを作成する - テンプレートを使用して IPv6 でインターネットに接続するロード バランサー ソリューションをデプロイする |