Defender for Cloud Apps が Dropbox 環境の保護に役立つしくみ
Dropbox をクラウド ファイル ストレージおよびコラボレーション ツールとして使用すると、ユーザーは合理的で効率的な方法で、組織およびパートナー全体でドキュメントを共有できます。 Dropbox を使用すると、機密データが内部だけでなく外部のコラボレーターにも公開されたり、さらに悪いことに共有リンクを介してパブリックに使用可能にされたりする可能性があります。 このようなインシデントは、悪意のあるアクターまたは認識していない従業員が原因で発生することがあります。
Dropbox を Defender for Cloud Apps に接続すると、ユーザーのアクティビティに関するより深い分析情報が得られ、機械学習ベースの異常検出を使用した脅威検出、情報保護検出 (外部情報共有の検出など)、修復制御の自動化を行えるようになります。
Note
Dropbox は、共有フォルダーの保存方法を変更しました。 スキャンは、これらの Teams スペースが含まれるように今後更新されます。
主な脅威
- 侵害されたアカウントと内部関係者による脅威
- データ漏えい
- セキュリティに対する認識不足
- マルウェア
- ランサムウェア
- 管理されていない個人のデバイスの持ち込み (BYOD)
環境を保護する場合の Defender for Cloud Apps の利点
- クラウドの脅威、侵害されたアカウント、悪意のある内部関係者を検出する
- クラウドに格納されている規制対象の機密データを検出、分類、ラベル付け、保護する
- クラウドに格納されているデータに対して DLP ポリシーとコンプライアンス ポリシーを適用する
- 共有データの公開を制限し、コラボレーション ポリシーを適用する
- フォレンジック調査にアクティビティの監査証跡を使用する
組み込みのポリシーとポリシー テンプレートで Dropbox を制御する
次の組み込みのポリシー テンプレートを使用すると、潜在的な脅威を検出して通知することができます。
| Type | 名前 |
|---|---|
| 組み込みの異常検出ポリシー | 匿名 IP アドレスからのアクティビティ 頻度の低い国からのアクティビティ 不審な IP アドレスからのアクティビティ あり得ない移動 終了させられたユーザーによって実行されたアクティビティ (IdP として Microsoft Entra ID が必要) マルウェアの検出 複数回失敗したログイン試行 ランサムウェアの検出 異常なファイル削除アクティビティ 異常なファイル共有アクティビティ 複数回にわたる異常なファイル ダウンロード アクティビティ |
| アクティビティ ポリシー テンプレート | Logon from a risky IP address (危険な IP アドレスからのログオン) Mass download by a single user (1 人のユーザーによる大量ダウンロード) ランサムウェア アクティビティの可能性 |
| ファイル ポリシー テンプレート | 未承認のドメインと共有されているファイルの検出 個人の電子メール アドレスで共有されたファイルの検出 PII/PCI/PHI を含むファイルの検出 |
ポリシーの作成の詳細については、「ポリシーの作成」を参照してください。
ガバナンス制御を自動化する
潜在的な脅威を監視することに加えて、以下の Dropbox ガバナンス アクションを適用および自動化して、検出された脅威を修復することができます。
| Type | アクション |
|---|---|
| データ ガバナンス | - 直接共有リンクを削除する - DLP 違反のダイジェストをファイル所有者に送信する - ファイルを削除する |
| ユーザー ガバナンス | - アラートをユーザーに通知する (Microsoft Entra ID 経由) - ユーザーにもう一度ログインするよう要求する (Microsoft Entra ID 経由) - ユーザーを一時停止する (Microsoft Entra ID 経由) |
アプリからの脅威の修復の詳細については、「接続されているアプリを管理する」を参照してください。
Dropbox をリアルタイムで保護する
外部ユーザーをセキュリティで保護して共同作業し、管理されていない、またはリスクの高いデバイスへの機密データのダウンロードをブロックおよび保護するための、ベスト プラクティスを参照してください。
SaaS セキュリティ態勢管理
Dropbox を接続して、Microsoft Secure Score で Dropbox のセキュリティ体制に関する推奨事項を自動的に取得します。 Secure Score で、[推奨アクション] を選択し、[製品] = [Dropbox] でフィルター処理します。 Dropbox では、Web ユーザーの Web セッション タイムアウトを有効にするためのセキュリティに関する推奨事項がサポートされています。
詳細については、以下を参照してください:
Dropbox を Microsoft Defender for Cloud Apps に接続する
このセクションでは、アプリ コネクタ API を使用して Microsoft Defender for Cloud Apps を既存の Dropbox アカウントに接続する方法について説明します。 この接続により、Dropbox の使用状況を視覚化して制御できるようになります。 Defender for Cloud Apps で Dropbox を保護する方法の詳細については、Dropbox の保護に関するページを参照してください。
Dropbox では、サインインせずに共有リンクからファイルにアクセスできるため、これらのユーザーは、認証されていないユーザーとして Defender for Cloud Apps に登録されます。 Dropbox の非認証ユーザーが表示された場合、組織外のユーザーであることを示しているか、あるいは組織内のサインインしていないユーザーと認識されている可能性があります。
Dropbox を Defender for Cloud Apps に接続するには
Microsoft Defender ポータルで、[設定] を選択します。 次に、[クラウド アプリ] を選択します。 [接続アプリ] で、[アプリ コネクタ] を選択します。
[アプリ コネクタ] ページで、[+アプリを接続]、[Dropbox] の順に選択します。
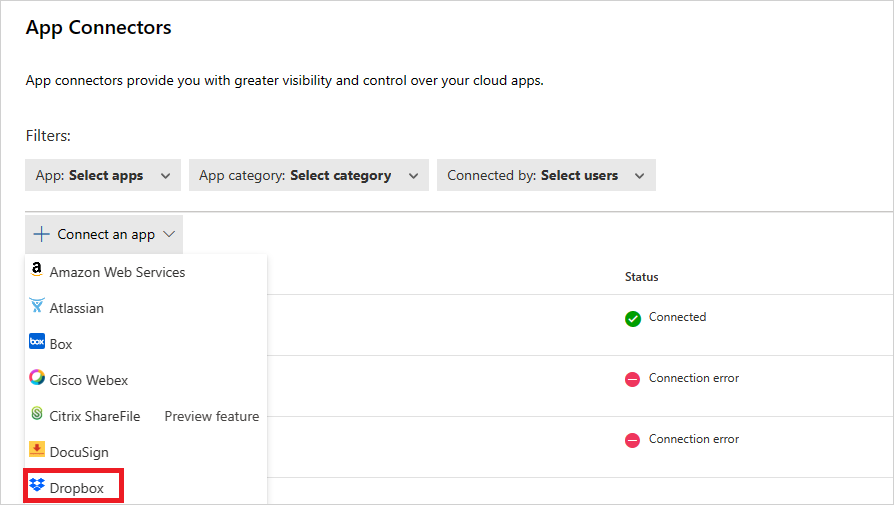
次のウィンドウで、コネクタにわかりやすい名前を付け、[次へ] を選択します。
[詳細を入力] ウィンドウに、管理者アカウントの電子メール アドレスを入力します。
[リンクに移動] ウィンドウで、[Dropbox の接続] を選択します。
Dropbox のサインイン ページが開きます。 資格情報を入力して、Defender for Cloud Apps が自分のチームの Dropbox インスタンスにアクセスできるようにします。
Dropbox に、Defender for Cloud Apps があなたのチームの情報やアクティビティ ログにアクセスし、チーム メンバーとしてアクティビティを実行することを許可するかどうかを確認するメッセージが示されます。 続行するには、 許可を選択します。
Defender for Cloud Apps コンソールに戻ると、Dropbox が正常に接続されたというメッセージが届きます。
Microsoft Defender ポータルで、[設定] を選択します。 次に、[クラウド アプリ] を選択します。 [接続アプリ] で、[アプリ コネクタ] を選択します。 接続されているアプリ コネクタの状態が [接続済み] になっていることを確認します。
DropBox に接続すると、接続前の 7日間のイベントを受信します。
Note
ファイルを追加するための Dropbox イベントはすべて、Defender for Cloud Apps に接続されている他のすべてのアプリに合わせるために、アップロード ファイルとして Cloud App Security に表示されます。
アプリの接続に問題がある場合は、アプリ コネクタのトラブルシューティングを参照してください。
次のステップ
問題が発生した場合は、ここにお問い合わせください。 お使いの製品の問題について支援やサポートを受けるには、サポート チケットを作成してください。