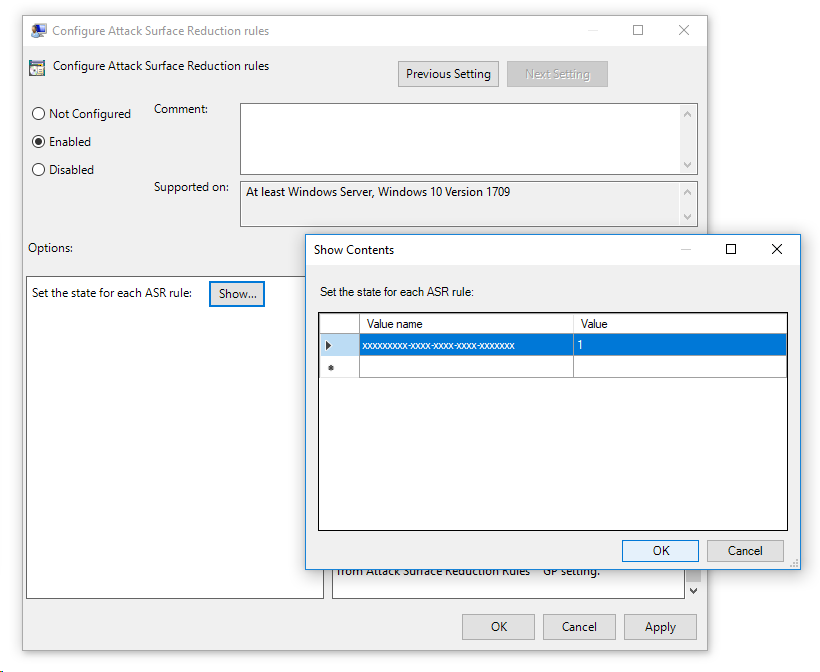適用対象:
- Microsoft Defender for Endpoint Plan 1
- Microsoft Defender for Endpoint Plan 2
- Microsoft Defender XDR
- Microsoft Defender ウイルス対策
プラットフォーム
- Windows
ヒント
Defender for Endpoint を試す場合は、 無料試用版にサインアップしてください。
攻撃面の縮小ルール は、マルウェアが多くの場合、デバイスやネットワークを侵害するアクションを防ぐのに役立ちます。
要件
Windows バージョン間での攻撃面の縮小機能
次のいずれかのエディションとバージョンの Windows を実行しているデバイスに対して、攻撃面の縮小ルールを設定できます。
- Windows 11 Pro
- Windows 11 Enterprise
- Windows 10 Proバージョン 1709 以降
- Windows 10 Enterpriseバージョン 1709 以降
- Windows Serverバージョン 1803 (半期チャネル) 以降
- Windows Server 2012 R2
- Windows Server 2016
- Windows Server 2019
- Windows Server 2022
- Windows Server 2025
攻撃面の縮小ルールの機能セット全体を使用するには、次のものが必要です。
Microsoft Defenderウイルス対策をプライマリ ウイルス対策として使用します。 Microsoft Defenderウイルス対策はパッシブ モードで実行することも無効にすることもできません。
Cloud-Delivery Protection をオンにする (一部のルールでは Cloud Protection が必要)
Microsoft 365 E5または E3 ライセンス
重要
この記事に記載されている前提条件は、攻撃表面の縮小ルールが適切に機能するために必要です。
攻撃面の縮小ルールにはMicrosoft 365 E5 ライセンスは必要ありませんが、Microsoft 365 E5 ライセンスを使用すると、Defender for Endpoint で使用できる監視、分析、ワークフローなどの高度な管理機能と、ポータルMicrosoft Defender XDR。 これらの高度な機能は E3 ライセンスでは使用できませんが、イベント ビューアーを使用して攻撃面の縮小ルール イベントを確認することはできます。
各攻撃面の縮小ルールには、次の 4 つの設定のいずれかが含まれています。
- 未構成 または 無効: 攻撃面の縮小ルールを無効にする
- ブロック: 攻撃面の縮小ルールを有効にする
- 監査: 攻撃面の縮小ルールが有効な場合にorganizationにどのような影響を与えるかを評価する
- 警告: 攻撃面の縮小ルールを有効にしますが、エンド ユーザーがブロックをバイパスすることを許可します
Microsoft Defender for Endpoint (Defender for Endpoint) で使用できる高度な監視およびレポート機能を利用するには、Microsoft 365 E5 ライセンス (または同様のライセンス SKU) で攻撃面の縮小ルールを使用することをお勧めします。 ただし、高度な監視とレポート機能を含まない Windows Professional やMicrosoft 365 E3などの別のライセンスがある場合は、攻撃面の縮小ルールがトリガーされたときに各エンドポイントで生成されるイベント (イベント転送など) に基づいて独自の監視およびレポート ツールを開発できます。
ヒント
Windows ライセンスの詳細については、「Windows 10 ライセンス」を参照し、Windows 10のボリューム ライセンス ガイドを入手してください。
攻撃面の縮小ルールを有効にするには、次のいずれかの方法を使用します。
IntuneやMicrosoft Configuration Managerなどのエンタープライズ レベルの管理をお勧めします。 エンタープライズ レベルの管理は、起動時に競合するグループ ポリシーまたは PowerShell 設定を上書きします。
攻撃面の縮小ルールからファイルとフォルダーを除外する
ほとんどの攻撃面の縮小ルールによって評価されるファイルとフォルダーを除外できます。 つまり、攻撃面の縮小ルールによってファイルまたはフォルダーに悪意のある動作が含まれていると判断された場合でも、ファイルの実行をブロックしません。
重要
ファイルやフォルダーを除外すると、攻撃面の減少ルールで指定された保護機能が著しく低下します。 除外されたファイルの実行が許可され、レポートやイベントは記録されません。 攻撃面の縮小ルールで、検出すべきでないと思われるファイルが検出されている場合は、 最初に監査モードを使用してルールをテストする必要があります。 除外は、除外されたアプリケーションまたはサービスが開始されたときにのみ適用されます。 たとえば、既に実行されている更新サービスの除外を追加した場合、更新サービスは、サービスが停止して再起動されるまでイベントをトリガーし続けます。
除外を追加する場合は、次の点に注意してください。
- 除外は通常、個々のファイルまたはフォルダー (除外するファイルのフォルダー パスまたは完全パスを使用) に基づいています。
- 除外パスでは、環境変数とワイルドカードを使用できます。 「ファイル名とフォルダー パスまたは拡張機能の除外リストでワイルドカードを使用する」を参照してください
- グループ ポリシーまたは PowerShell を使用して展開する場合、除外はすべての攻撃面の削減ルールに適用されます。 Intuneを使用して、特定の攻撃面の縮小ルールの除外を構成できます。 「 ルールごとの除外に対する攻撃面の縮小ルールを構成する」を参照してください。
- 指定した Defender for Endpoint ファイルと証明書インジケーターを許可することで、証明書とファイル ハッシュに基づいて除外を追加できます。 「インジケーターの概要」を参照してください。
ポリシーの競合
競合するポリシーが MDM と GP を介して適用されている場合は、グループ ポリシーから適用された設定が優先されます。
マネージド デバイスの攻撃面縮小ルールで、さまざまなポリシーの設定をマージしてデバイスごとにポリシー スーパーセットを作成するための動作がサポートされるようになりました。 競合していない設定のみがマージされますが、ポリシーの競合はルールのスーパーセットには追加されません。 以前は、2 つのポリシーに 1 つの設定の競合が含まれている場合、両方のポリシーが競合しているとフラグが設定され、どちらのプロファイルの設定もデプロイされませんでした。
攻撃面の縮小ルールのマージ動作は、次のように動作します。
次のプロファイルからの攻撃面縮小ルールは、ルールが適用されるデバイスごとに評価されます。
競合のない設定は、デバイスのポリシーのスーパーセットに追加されます。
2 つ以上のポリシーに競合する設定がある場合、競合する設定は組み合わせポリシーに追加されず、競合しない設定はデバイスに適用されるスーパーセット ポリシーに追加されます。
競合する設定の構成のみが保留されます。
構成方法
このセクションでは、次の構成方法の構成の詳細について説明します。
攻撃面の縮小ルールを有効にする次の手順には、ファイルとフォルダーを除外する手順が含まれています。
Intune
重要
Windows Server 2012 R2 でIntuneを使用し、最新の統合ソリューションでWindows Server 2016する場合は、これらの OS バージョンではサポートされていないため、次の攻撃面の縮小ルールをNot Configuredに設定する必要があります。 それ以外の場合、Windows Server 2012 R2 またはWindows Server 2016を対象とするこれらの規則のいずれかを含むポリシーは適用されません。
- Windows Management Instrumentation (WMI) イベント サブスクリプションを使用して永続化をブロックする
- ダウンロードした実行可能コンテンツの起動を JavaScript または VBScript でブロックする
- Office マクロから Win32 API 呼び出しをブロックする
- サーバーの Web シェル作成をブロックします。これは Windows Server 2012 R2 ではサポートされていませんが、Windows Server 2016でサポートされています。 Exchange サーバーの役割にのみ適用されます。
エンドポイント セキュリティ ポリシー (推奨)
[ Endpoint Security>Attack surface reduction] を選択します。 既存の攻撃面縮小ルールを選択するか、新しい攻撃面の縮小ルールを作成します。 新しいポリシーを作成するには、[ ポリシーの作成 ] を選択し、このプロファイルの情報を入力します。 [ プロファイルの種類] で、[ 攻撃面の縮小ルール] を選択します。 既存のプロファイルを選択した場合は、[ プロパティ ] を選択し、[設定] を選択 します。
[ 構成設定 ] ウィンドウで[ 攻撃面の縮小 ] を選択し、攻撃面の縮小ルールごとに目的の設定を選択します。
[ 保護する必要がある追加のフォルダーの一覧]、[ 保護されたフォルダーへのアクセス権を持つアプリの一覧]、[ 攻撃面の縮小ルールからファイルとパスを除外する] で、個々のファイルとフォルダーを入力します。
[ インポート ] を選択して、攻撃面の縮小ルールから除外するファイルとフォルダーを含む CSV ファイルをインポートすることもできます。 CSV ファイルの各行は、次のように書式設定する必要があります。
C:\folder,%ProgramFiles%\folder\file,C:\path3 つの構成ウィンドウで [ 次へ ] を選択し、新しいポリシーを作成する場合は [作成 ] を選択し、既存のポリシーを編集する場合は [保存] を選択します。
デバイス構成プロファイル (代替 1)
[ デバイスの構成>Profiles] を選択します。 既存のエンドポイント保護プロファイルを選択するか、新しいエンドポイント保護プロファイルを作成します。 新しいプロファイルを作成するには、[ プロファイルの作成 ] を選択し、このプロファイルの情報を入力します。 [ プロファイルの種類] で、[ エンドポイント保護] を選択します。 既存のプロファイルを選択した場合は、[ プロパティ ] を選択し、[設定] を選択 します。
[ エンドポイント保護 ] ウィンドウで、[ Windows Defender Exploit Guard] を選択し、[ 攻撃面の縮小] を選択します。 攻撃面の縮小ルールごとに目的の設定を選択します。
[ 攻撃面の縮小の例外] で、個々のファイルとフォルダーを入力します。 [ インポート ] を選択して、攻撃面の縮小ルールから除外するファイルとフォルダーを含む CSV ファイルをインポートすることもできます。 CSV ファイルの各行は、次のように書式設定する必要があります。
C:\folder,%ProgramFiles%\folder\file,C:\path3 つの構成ウィンドウで [ OK] を選択します 。 次に、新しいエンドポイント保護ファイルを作成する場合は [作成 ] を選択し、既存のエンドポイント保護ファイルを編集する場合は [保存] を選択します。
Intuneのカスタム プロファイル (代替 2)
Microsoft Intune OMA-URI を使用して、カスタム攻撃面の縮小ルールを構成できます。 次の手順では、この例の 脆弱な署名付きドライバーの悪用をブロック するルールを使用します。
Microsoft Intune 管理センターを開きます。 [ホーム] メニューの [デバイス] をクリックし、[構成プロファイル] を選択し、[プロファイルの作成] をクリックします。
[ プロファイルの作成] で、次の 2 つのドロップダウン リストで、次を選択します。
- [プラットフォーム] で、[Windows 10 以降] を選択します。
- [ プロファイルの種類] で、[テンプレート] を選択 します。
- 攻撃面の縮小ルールがエンドポイント セキュリティによって既に設定されている場合は、[プロファイルの種類] で [設定カタログ] を選択します。
[ カスタム] を選択し、[ 作成] を選択します。
[カスタム テンプレート] ツールが開き、手順 1 の [基本] に進みます。 [1 基本] の [名前] にテンプレートの名前を入力し、[説明] に説明を入力できます (省略可能)。
[次へ] をクリックします。 手順 2 構成設定 が開きます。 [OMA-URI 設定] で、[ 追加] をクリックします。 [ 追加] と [ エクスポート] の 2 つのオプションが表示されるようになりました。
もう一度 [ 追加] をクリックします。 [ 行 OMA-URI 設定の追加] が開きます。 [ 行の追加] で、次の情報を入力します。
[ 名前] に、ルールの名前を入力します。
[ 説明] に簡単な説明を入力します。
OMA-URI で、追加するルールの特定の OMA-URI リンクを入力または貼り付けます。 この例のルールで使用する OMA-URI については、この記事の MDM セクションを参照してください。 攻撃面の縮小ルール GUID については、「 ルールごとの説明」を参照してください。
[ データ型] で、[文字列] を選択 します。
[ 値] に、GUID 値、
\=記号、およびスペースのない State 値 (GUID=StateValue) を入力または貼り付けます。-
0: 無効 (攻撃面の縮小ルールを無効にする) -
1: ブロック (攻撃面の縮小ルールを有効にする) -
2: 監査 (攻撃面の縮小ルールが有効な場合にorganizationにどのような影響を与えるかを評価します) -
6: 警告 (攻撃面の縮小ルールを有効にしますが、エンド ユーザーがブロックをバイパスできるようにする)
-
[保存] を選択します。 [行の追加] を閉じます。 [ カスタム] で、[ 次へ] を選択します。 手順 3 スコープ タグでは、スコープ タグは省略可能です。 次のいずれかの操作を行います。
- [ スコープ タグの選択] を選択し、スコープ タグ (省略可能) を選択し、[ 次へ] を選択します。
- または、[次へ] を選択します
手順 4[割り当て] の [ 含まれるグループ] で、このルールを適用するグループについて、次のオプションから選択します。
- グループの追加
- すべてのユーザーを追加する
- すべてのデバイスを追加する
[ 除外されたグループ] で、このルールから除外するグループを選択し、[ 次へ] を選択します。
手順 5 次の設定の 適用規則 で、次の操作を行います。
[ ルール] で、[ Assign profile if]\(プロファイルの割り当て\) を選択するか、プロファイル を割り当てない場合は [プロファイルを割り当てない] を選択します。
[ プロパティ] で、このルールを適用するプロパティを選択します。
[ 値] に、該当する値または値の範囲を入力します。
- [次へ] を選択します。 手順 6 [確認と作成] で、選択して入力した設定と情報を確認し、[ 作成] を選択します。
ルールはアクティブであり、数分以内に有効です。
注:
競合処理に関して、デバイスに 2 つの異なる攻撃面の縮小ポリシーを割り当てると、ルールに異なる状態が割り当てられているかどうか、競合管理が実施されているかどうか、結果がエラーかどうかによって、潜在的なポリシーの競合が発生する可能性があります。 不一致ルールではエラーが発生せず、そのようなルールが正しく適用されます。 最初のルールが適用され、後続の不適合ルールがポリシーにマージされます。
MDM
./Vendor/MSFT/Policy/Config/Defender/AttackSurfaceReductionRules 構成サービス プロバイダー (CSP) を使用して、各ルールのモードを個別に有効にして設定します。
次に示すのは、 攻撃面縮小ルールリファレンスの GUID 値を使用した参照用のサンプルです。
OMA-URI path: ./Vendor/MSFT/Policy/Config/Defender/AttackSurfaceReductionRules
Value: 75668c1f-73b5-4cf0-bb93-3ecf5cb7cc84=2|3b576869-a4ec-4529-8536-b80a7769e899=1|d4f940ab-401b-4efc-aadc-ad5f3c50688a=2|d3e037e1-3eb8-44c8-a917-57927947596d=1|5beb7efe-fd9a-4556-801d-275e5ffc04cc=0|be9ba2d9-53ea-4cdc-84e5-9b1eeee46550=1
監査モードで有効にする (ブロック)、無効化、警告、または有効にする値は次のとおりです。
- 0: 無効にする (攻撃面の縮小ルールを無効にする)
- 1: ブロック (攻撃面の縮小ルールを有効にする)
- 2: 監査 (攻撃面の縮小ルールが有効な場合にorganizationに与える影響を評価する)
- 6: 警告 (攻撃面の縮小ルールを有効にしますが、エンド ユーザーがブロックをバイパスすることを許可します)。 警告モードは、攻撃面の縮小ルールのほとんどで使用できます。
除外を追加するには、 ./Vendor/MSFT/Policy/Config/Defender/AttackSurfaceReductionOnlyExclusions 構成サービス プロバイダー (CSP) を使用します。
例:
OMA-URI path: ./Vendor/MSFT/Policy/Config/Defender/AttackSurfaceReductionOnlyExclusions
Value: c:\path|e:\path|c:\Exclusions.exe
注:
スペースを含まない OMA-URI 値を必ず入力してください。
Microsoft 構成マネージャー
Microsoft Configuration Manager で、[資産とコンプライアンス]>[エンドポイントの保護]>[Windows Defender Exploit Guard] に移動します。
[ホーム] > [Exploit Guard ポリシーの作成] を選択します。
名前と説明を入力し、[ 攻撃面の縮小] を選択し、[ 次へ] を選択します。
アクションをブロックまたは監査するルールを選択し、[ 次へ] を選択します。
設定を確認し、[ 次へ ] を選択してポリシーを作成します。
ポリシー作成後、[閉じる] を選択します。
警告
実際の適用なしで準拠としてマークされているサーバー OS バージョンでの攻撃面の削減の適用可能性に関する既知の問題があります。 現時点では、これが修正されるリリース日は定義されていません。
重要
[管理者の差し込み印刷を無効にする] をデバイスで true に設定し、次のいずれかのツール/方法を使用している場合、規則ごとの除外またはローカルの ASR ルールの除外に ASR ルールを追加しても適用されません。
- Defender for Endpoint Security Settings Management (ローカル 管理 マージを無効にする)
- Intune (ローカル 管理マージを無効にする)
- Defender CSP (DisableLocalAdminMerge)
- グループ ポリシー (リストのローカル管理者のマージ動作を構成する) この動作を変更するには、"管理者のマージを無効にする" を
falseに変更する必要があります。
グループ ポリシー
警告
Intune、Configuration Manager、またはその他のエンタープライズ レベルの管理プラットフォームを使用してコンピューターとデバイスを管理する場合、起動時に競合するグループ ポリシー設定が管理ソフトウェアによって上書きされます。
グループ ポリシー管理コンピューターで、[グループ ポリシー管理コンソール] を開き、構成するグループ ポリシー オブジェクトを右クリックして、[編集] をクリックします。
[グループ ポリシー管理エディター] で、[コンピューターの構成] に移動し、[管理用テンプレート] を選択します。
ツリーを Windows コンポーネント>Microsoft Defenderウイルス対策>Microsoft Defender Exploit Guard>Attack surface reduction に展開します。
[ 攻撃面の縮小ルールの構成] を選択し、[有効] を選択 します。 その後、[オプション] セクションで各ルールの個々の状態を設定できます。 [ 表示]を 選択し、[ 値名 ] 列にルール ID を入力し、[ 値 ] 列に選択した状態を次のように入力します。
- 0: 無効にする (攻撃面の縮小ルールを無効にする)
- 1: ブロック (攻撃面の縮小ルールを有効にする)
- 2: 監査 (攻撃面の縮小ルールが有効な場合にorganizationに与える影響を評価する)
- 6: 警告 (攻撃面の縮小ルールを有効にするが、エンド ユーザーがブロックをバイパスできるようにする)
攻撃面の縮小ルールからファイルとフォルダーを除外するには、[攻撃面の縮小ルール からファイルとパスを除外する ] 設定を選択し、オプションを [有効] に設定します。 [ 表示 ] を選択し、[ 値名 ] 列に各ファイルまたはフォルダーを入力します。 各項目の [値] 列に「0」と入力します。
警告
[値名] 列または [値] 列ではサポートされていないため、引用符は使用しないでください。 ルール ID には、先頭または末尾のスペースを含めてはいけません。
PowerShell
警告
Intune、Configuration Manager、またはその他のエンタープライズ レベルの管理プラットフォームを使用してコンピューターとデバイスを管理する場合、起動時に競合する PowerShell 設定が管理ソフトウェアによって上書きされます。
スタート メニューに「powershell」と入力し、[Windows PowerShell] を右クリックして [管理者として実行] を選択します。
次のいずれかのコマンドレットを入力します。 ルール ID などの詳細については、「 攻撃面の縮小ルールリファレンス」を参照してください。
タスク PowerShell コマンドレット 攻撃面の減少ルールを有効にする Set-MpPreference -AttackSurfaceReductionRules_Ids <rule ID> -AttackSurfaceReductionRules_Actions Enabled監査モードで攻撃面の縮小ルールを有効にする Add-MpPreference -AttackSurfaceReductionRules_Ids <rule ID> -AttackSurfaceReductionRules_Actions AuditMode警告モードで攻撃面の縮小ルールを有効にする Add-MpPreference -AttackSurfaceReductionRules_Ids <rule ID> -AttackSurfaceReductionRules_Actions Warn攻撃面の縮小を有効にする 悪用された脆弱な署名付きドライバーの悪用をブロックする Add-MpPreference -AttackSurfaceReductionRules_Ids 56a863a9-875e-4185-98a7-b882c64b5ce5 -AttackSurfaceReductionRules_Actions Enabled攻撃面の縮小ルールをオフにする Add-MpPreference -AttackSurfaceReductionRules_Ids <rule ID> -AttackSurfaceReductionRules_Actions Disabled重要
ルールごとに状態を個別に指定する必要がありますが、コンマ区切りの一覧でルールと状態を組み合わせることができます。
次の例では、最初の 2 つのルールが有効になり、3 番目のルールが無効になり、4 番目のルールが監査モードで有効になっています。
Set-MpPreference -AttackSurfaceReductionRules_Ids <rule ID 1>,<rule ID 2>,<rule ID 3>,<rule ID 4> -AttackSurfaceReductionRules_Actions Enabled, Enabled, Disabled, AuditModeAdd-MpPreferencePowerShell 動詞を使用して、既存の一覧に新しいルールを追加することもできます。警告
Set-MpPreferenceは、既存のルール セットを上書きします。 既存のセットに追加する場合は、代わりにAdd-MpPreferenceを使用します。Get-MpPreferenceを使用して、ルールとその現在の状態の一覧を取得できます。攻撃面の縮小ルールからファイルとフォルダーを除外するには、次のコマンドレットを使用します。
Add-MpPreference -AttackSurfaceReductionOnlyExclusions "<fully qualified path or resource>"引き続き
Add-MpPreference -AttackSurfaceReductionOnlyExclusionsを使用して、ファイルとフォルダーを一覧に追加します。重要
Add-MpPreferenceを使用して、アプリを一覧に追加または追加します。Set-MpPreferenceコマンドレットを使用すると、既存のリストが上書きされます。
関連コンテンツ
ヒント
さらに多くの情報を得るには、 Tech Community 内の Microsoft Security コミュニティ (Microsoft Defender for Endpoint Tech Community) にご参加ください。
![Microsoft Intune管理センター ポータルの [プロファイルの作成] ページ。](media/mem01-create-profile.png)
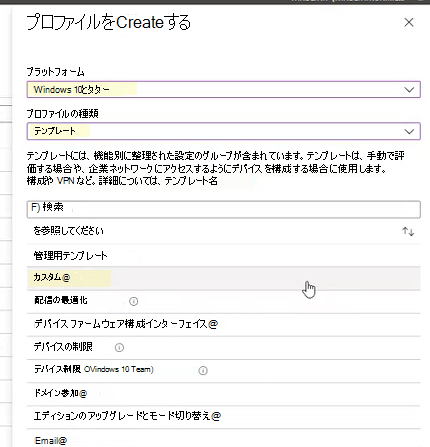
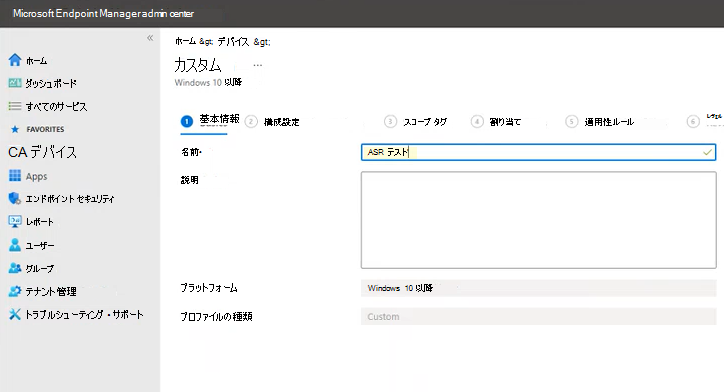
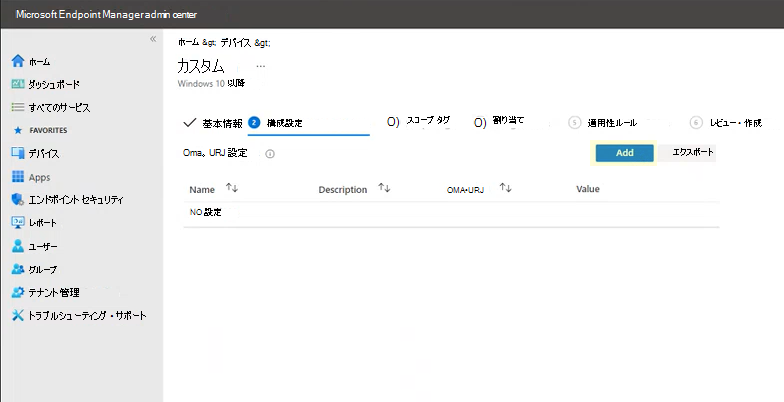
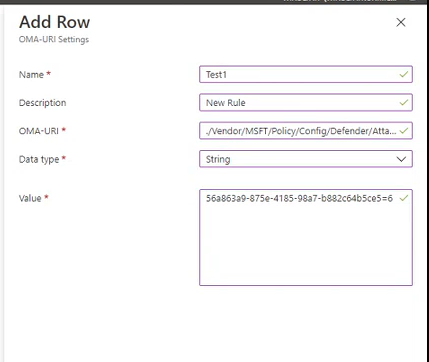
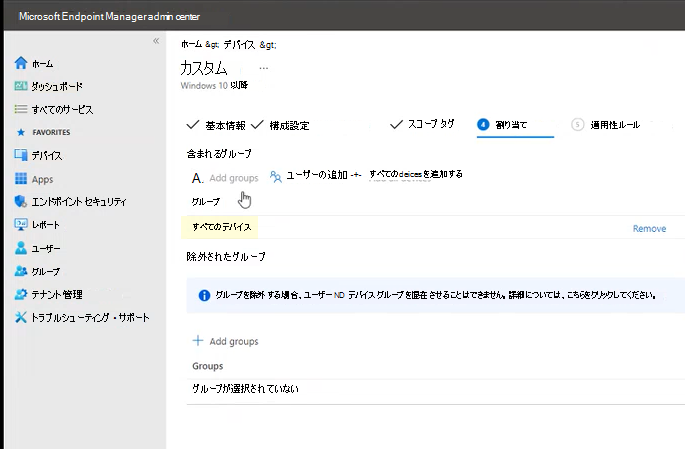
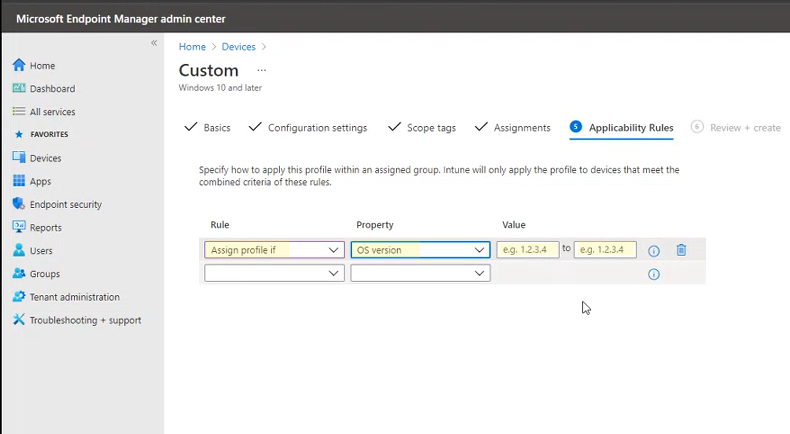
![Microsoft Intune管理センター ポータルの [確認と作成] オプションを示すスクリーンショット。](media/mem08-6-review-create.png)