この記事では、Microsoft Dynamics 365 Commerce で新しいチャネルと共に使用する倉庫の設定方法について説明します。
各 Commerce チャネルには、関連付けられるコンフィギュレーション済みの倉庫が必要です。 次の手順では、Commerce チャネルの倉庫を設定するために最低限必要なコンフィギュレーションを提供します。 倉庫の設定に関する詳細については、倉庫管理の概要を参照してください。
倉庫サイトのコンフィギュレーション
倉庫を設定する前に、倉庫サイトをコンフィギュレーションする必要があります。
倉庫のサイトをコンフィギュレーションするには、次の手順に従います。
- ナビゲーション ウィンドウで、モジュール > Retail と Commerce > チャネル設定 > サイトの順に移動します。
- アクション ウィンドウで、新規を選択します。
- サイトフィールドに値を入力します。
- 名前フィールドに値を入力します。
- 一般セクションで、適切なタイム ゾーンを設定します。
- 住所セクションに、住所を入力します。
- アクション ウィンドウで、保存を選択します。
次の図は、倉庫サイトの例を示しています。
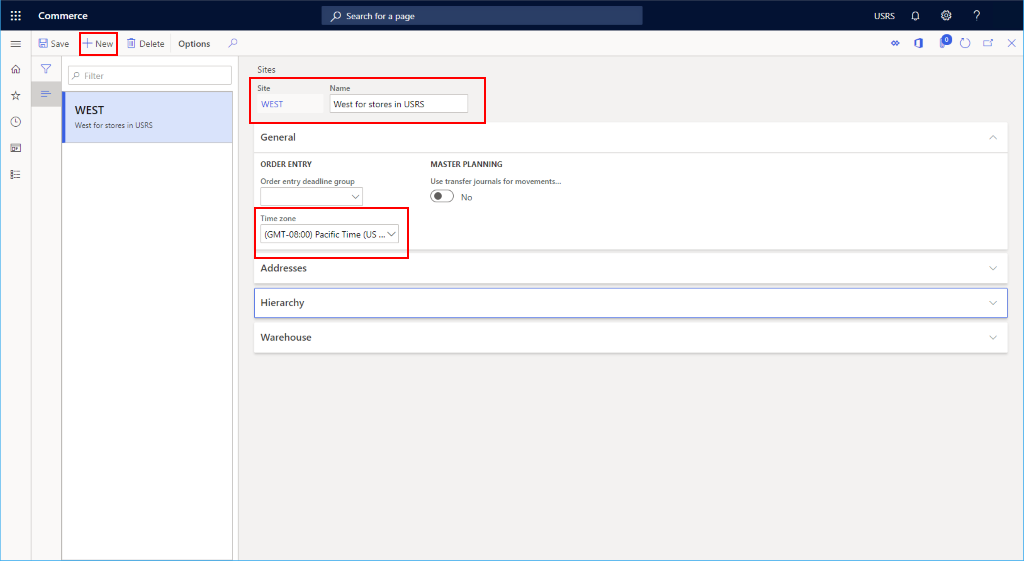
倉庫の設定
倉庫を設定するには、次の手順に従います。
- ナビゲーション ウィンドウで、モジュール > Retail と Commerce > チャネル設定 > 倉庫の順に移動します。
- アクション ウィンドウで、新規を選択します。
- 倉庫フィールドで値を入力します。 これが店舗への 1:1 マッピングである場合は、店舗名または地域の配送センターの名前を使用することを検討してください。
- 名前フィールドに値を入力します。
- サイトドロップダウン リストで、以前に作成した倉庫サイトを選択します。
- タイプフィールドで、既定を選択します。
- 検査倉庫を設定する場合は、最初に次の手順に従って、タイプが検査に設定されている追加の倉庫を作成する必要があります。
- トランジット倉庫を設定する場合は、最初に次の手順に従って、タイプがトランジットに設定されている追加の倉庫を作成する必要があります。
- アクション ウィンドウで、保存を選択します。
通路を設定します
在庫通路を設定するには、次の手順に従います。
- ナビゲーション ウィンドウで、モジュール > Retail と Commerce > チャネル設定 > 場所の設定 > 在庫通路の順に移動します。
- アクション ウィンドウで、新規を選択します。
- 倉庫ドロップダウン リストで、以前に作成した倉庫を選択します。
- 通路フィールドに、名前を入力します (例: "Def")。
- 名前フィールドに、名前を入力します (例: "既定の通路")。
- アクション ウィンドウで、保存を選択します。
倉庫の在庫場所の設定
標準、破損、および返品された在庫の倉庫の在庫場所を設定するには、次の手順に従います。
- ナビゲーション ウィンドウで、モジュール > Retail と Commerce > チャネル設定 > 倉庫の順に移動します。
- 以前に作成した倉庫を選択します。
- アクション ウィンドウで、編集を選択します。
- アクション ウィンドウで、倉庫を選択し、在庫場所を選択します。
- アクション ウィンドウで、新規を選択します。 倉庫ドロップダウン リストには、既定で新しい倉庫を指定する必要があります。
- 通路ボックスに、前に指定した通路の名前を入力します。
- 手動更新をはいに設定する
- 場所ボックスに、倉庫の名前を入力します。
- アクション ウィンドウで、保存を選択します。
- アクション ウィンドウで、新規を選択します。 倉庫ドロップダウン リストには、既定で新しい倉庫を指定する必要があります。
- 通路ボックスに、前に指定した通路の名前を入力します。
- 手動更新をはいに設定する
- 場所ボックスに、「破損」と入力します。
- アクション ウィンドウで、保存を選択します。
- アクション ウィンドウで、新規を選択します。 倉庫ドロップダウン リストには、既定で新しい倉庫を指定する必要があります。
- 通路ボックスに、前に指定した通路の名前を入力します。
- 手動更新をはいに設定する
- 場所ボックスに、「返品」と入力します。
- アクション ウィンドウで、保存を選択します。
次の図は、サンフランシスコの倉庫在庫場所の設定を示しています。

倉庫の設定の完了
倉庫の設定を完了するには、次の手順に従います。
- ナビゲーション ウィンドウで、モジュール > Retail と Commerce > チャネル設定 > 倉庫の順に移動します。
- 以前に作成した倉庫を選択します。
- アクション ウィンドウで、編集を選択します。
- 在庫および倉庫管理で:
- 既定の受入場所を上記で作成した既定の場所に設定します。
- 既定の払出場所を上記で作成した既定の場所に設定します。
- 住所セクションで、倉庫の住所を入力します。
- 小売セクションで:
- 既定の返品場所ボックスに、以前に作成した返品場所を入力します。
- 格納をはいに設定します。
- 重量を1.00に設定します。
- 保管分析コードボックスに、以前に作成した既定の場所を入力します。
- 倉庫セクションで、現物マイナス在庫をはいに設定します。
- アクション ウィンドウで、保存を選択します。
次の図は、コンフィギュレーション済倉庫の詳細を示しています。
