音声用 Copilot Studio ボットを構成する
Customer Service 用オムニチャネルには、Dynamics 365 Customer Service Enterprise の機能を拡張する一連の機能が用意されていて、組織はデジタル メッセージング チャネルを通して顧客と即座につながり、やり取りできるようになります。 Customer Service 用オムニチャネルにアクセスする際は、追加のライセンスが必要です。 詳細については、Dynamics 365 Customer Service 価格の概要 と Dynamics 365 Customer Service 価格プラン ページを参照してください。
重要
Power Virtual Agents 機能は、生成 AI への多大な投資と Microsoft Copilot 全体の統合の強化により、現在 Microsoft Copilot Studio の一部となっています。
ドキュメントやトレーニング コンテンツが更新される際、一部の記事やスクリーンショットで Power Virtual Agents に言及することがあります。
顧客の電話を最適な部門にルーティングし、問題を診断し、情報を収集し、推奨事項を提示するために、会話型 IVR ボットは顧客が電話をかけたときに話しかけます。 Copilot Studio では、IVR ボットを簡単に作成でき、チャットや音声などの他のチャネルにも同じボットを使用できます。
次の音声機能が Copilot Studio ボットで利用可能です:
- 音声または デュアルトーンマルチ周波数 (DTMF) を通じて顧客の入力を収集します。 顧客はプロンプト スクリプトを使用せずに話すことができ、Copilot は顧客のコマンドや質問を理解します。 また、顧客は、自分たちの電話のキーパッドのキーを押してデータを入力できるようにします。 Copilot は、沈黙検出機能を使用して顧客が話すのをやめたことを検出し、それに応じて応答することができます。
- 音声合成マークアップ言語 (SSML) を使用して音声出力を調整します。 顧客と対話する音声のトーン、ピッチ、速度を変更できます。
- 割り込み を有効にすると、顧客はいつでも Copilot を中断できるようになります。 また、長時間実行の操作メッセージを使用して、音声対応 Copilot が顧客のリクエストに対応していることを顧客に知らせることもできます。
- 通話を 転送 または 完了 することで通話フローを制御します。 顧客がライブエージェントと話したい場合、音声コパイロットは通話を対応可能なエージェントまたは外部の電話番号に転送できます。 音声コパイロットが顧客の問題を解決できない場合は、通話を終了して適切なメッセージを伝えることができます。
前提条件
次の前提条件が Copilot Studio ボット用に満たされている必要があります。
- テンプレートから音声に対応した Copilot を構築する。
- ボットが公開され、エージェント転送 設定が オムニチャネル を選択することにより構成されます。 詳細: Customer Service 用オムニチャネルに対してシームレスで状況に応じたハンドオフを構成する。
- 音声を有効にする オプションが、エージェント転送 設定の オムニチャネル セクションで選択されています。
- ワークストリームを移行して、Copilot Studio ボットの拡張音声機能を使用します。 詳細: 拡張音声チャネルへの移行。 ワークストリームを移行すると、クラシック ボットはサポートされなくなります。
音声用にボットを構成する
Customer Service 管理センター アプリで、音声チャネル用に作成した作業ストリームに移動し、ボット セクション で ボットを追加 を選択します。
ボットの追加ペインで、名前ボックスからボットを選択します。
注意Note
Customer Service 管理センターで作成したボットは、拡張音声ワークストリームでのみ機能します。 クラシック ボットは、拡張音声エクスペリエンスではサポートされません。 移行されていない既存の音声ワークストリーム用のクラシック ボットを作成するには、Copilot Studio を使用します。
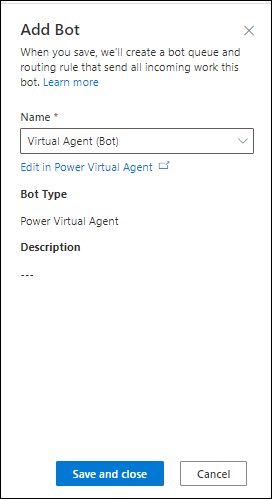
保存して閉じるを選択します。 ボットがワークストリームに追加されます。
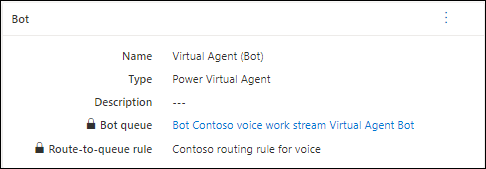
詳細情報:
Copilot Studio から Customer Service 用オムニチャネルへのハンドオフを構成する
Copilot Studio では、Customer Service 用オムニチャネルと統合するように構成したボットを開きます。
管理 に移動して、エージェント転送 を選択します。
エージェント転送 セクションで、オムニチャネル を選択して、表示されたオムニチャネル パネルで、次の手順を実行します。
- 有効にする を選択します。 次のいずれかのメッセージが表示されます。
- オムニチャネルが有効になっていることを示すメッセージがページの上部に表示されます。
- アプリケーション ライフサイクル管理 (ALM) を使用している場合、"オムニチャネル統合が環境に対して有効になっているかどうかを判断できません" というメッセージが表示される場合があります。 詳細については、ALM を使用したボット を参照してください。
音声を有効にする トグルをオンにします。
新しいアプリケーション ID を登録する方法を見る を選択して、指示に従って、アプリケーション ID を登録します。
アプリの登録 を選択します。
新規登録を選択します。
ボットの名前を入力してから、登録を選択します。
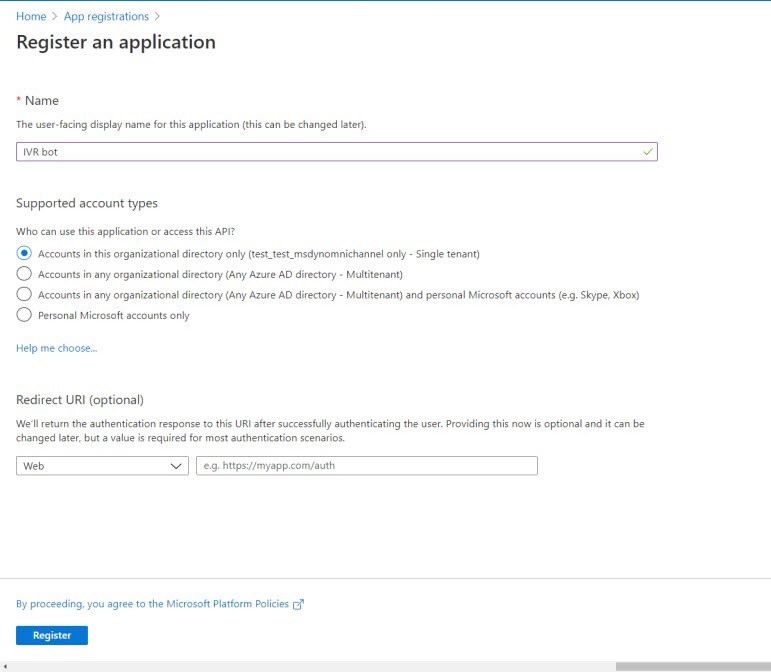
- アプリケーション ID をクリップボードにコピーします。
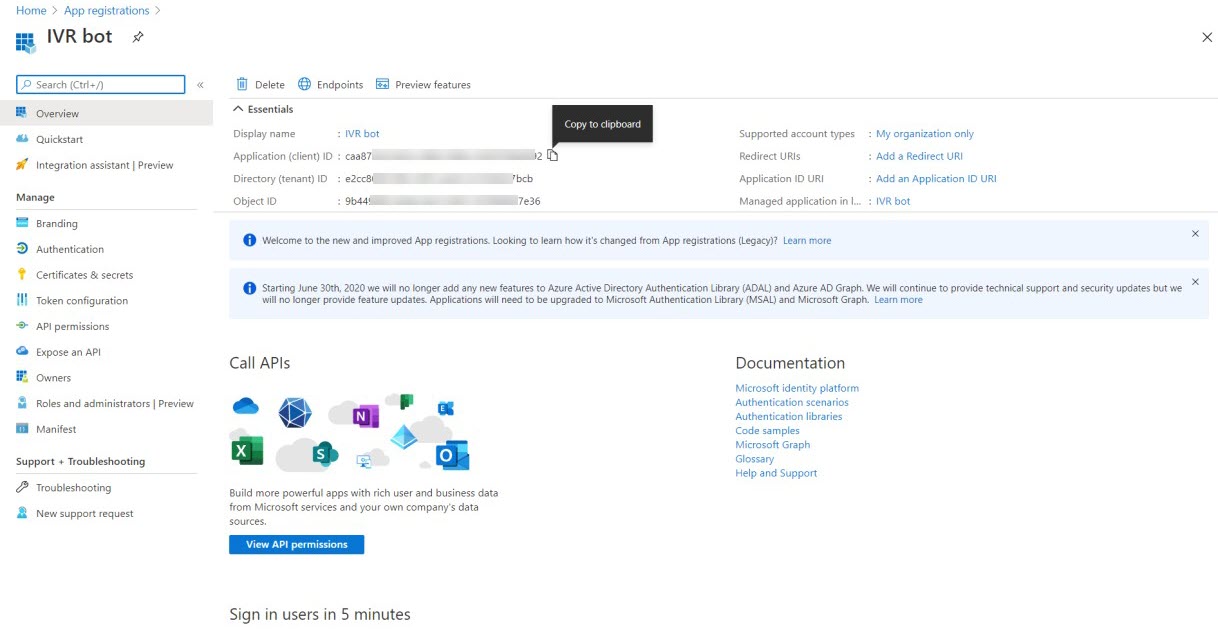
Copilot Studio に戻り、アプリケーション ID フィールドにコピーした ID を貼り付け、自分のボットに追加する を選択します。 ボットが追加されると、メッセージが表示され、ボットが一覧表示されます。
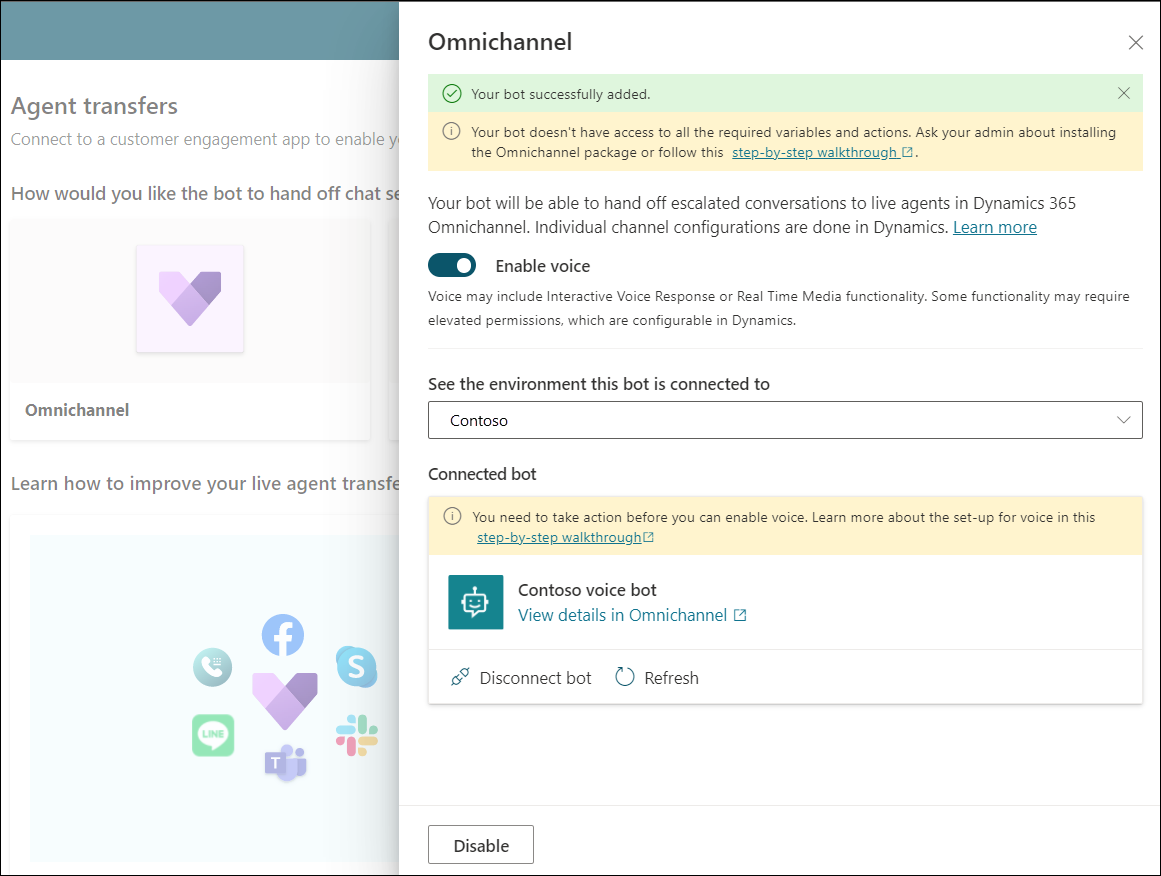
- オプションで、Customer Service 用オムニチャネルでボットの詳細を表示できます。
重要
声では、私たちは closeOmnichannelConversation コンテキスト変数は聞きません。 Customer Service 用オムニチャネルで通話を終了するには、会話終了メッセージ を構成する必要があります。
参照
音声チャネルの概要
コンテキスト変数の構成
自分のボットを管理する
Copilot Studio に多言語ボットを設定する
フィードバック
以下は間もなく提供いたします。2024 年を通じて、コンテンツのフィードバック メカニズムとして GitHub の issue を段階的に廃止し、新しいフィードバック システムに置き換えます。 詳細については、「https://aka.ms/ContentUserFeedback」を参照してください。
フィードバックの送信と表示