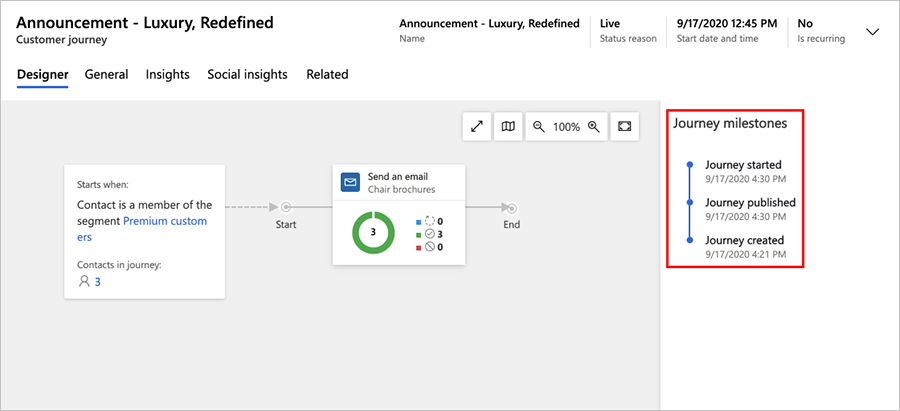顧客体験を使用した自動キャンペーンの作成
重要
この記事は、アウトバウンド マーケティングにのみ適用されます。
Dynamics 365 Customer Insights - Journeys は、顧客が購入に進むときの体験を視覚化および自動化することができます。 シンプルな顧客体験には、1 つの電子メール キャンペーンなど、短い対話が含まれます。 複雑な体験には、発見から育成、リードを見込みありと評価するまでのプロセス全体が含まれることがあります。 顧客体験は、タスク (スケジュールされたフォローアップや電話など) を生成して割り当てたり、ビジネス ワークフローをトリガーしたりすることもできます。
Dynamics 365 Customer Insights - Journeys は、シンプルなボード ゲームのように動作するグラフィカルな体験モデラーを提供します。 各取引先担当者は、(ターゲット セグメントの一部になることで) 最初のマス目から開始し、一度に 1 マスずつ進みます。各マス目は、マーケティング イニシアチブ、意思決定ポイント、または内部アクション項目を表します。
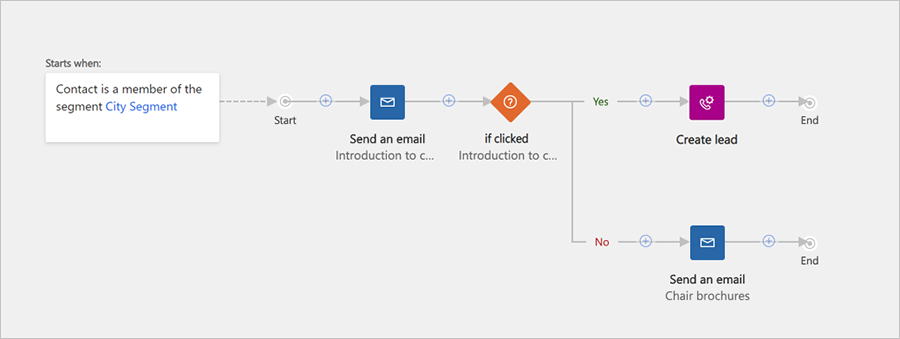
前の図は、シンプルな顧客体験がどのように見えるかを示しています。 もう少し複雑な例は次のようになります。
ニューヨークの新しい取引先担当者が、ニュースレターの購読を希望し、マーケティング ページのフォームに入力します。 これにより、データベースに新しい取引先担当者レコードが生成されます。
ニューヨークからのすべてのニュースレター購読者を検索する動的セグメントがあるので、新しい取引先担当者は自動的にそのリストに含められます。
ニューヨークの購読者のセグメントをタイル 1 として開始する顧客体験を作成したので、取引先担当者はそこから開始し、すぐに次のタイルに進みます。
次のタイルは電子メール タイルなので、新しい取引先担当者にマーケティング電子メールが自動的に送信され、取引先担当者は次のタイルに進みます。 電子メール メッセージは、無料でダウンロードできるホワイト ペーパーを提供します。
次のタイルは if/then (条件) タイルです。 タイルは 1 週間が経過するか取引先担当者がダウンロード リンクが選択するまで、取引先担当者をここに保持します。 if/then タイルはパスを分岐するため、連絡先がホワイト ペーパーのダウンロードを選択した場合はすぐに "true" のパスに移動します。 ただし、取引先担当者が選択せずに 1 週間が経過する場合は、"false" のパスに移動します。
上位 ("true") パスは、リードをさらに育成するようにデザインされた他のタイルに進みます。 取引先担当者はリンクを選択したので、Dynamics 365 Customer Insights - Journeys はその取引先担当者のリードを生成しました。リードは、そのホワイト ペーパーでプロモートされている製品への関心を表します。 このパス上のタイルには、リードの対話 (イベントへの招待など) を開始または評価するものもあれば、内部イベント (CRM システムでのタスクの割り当てやワークフローの開始など) を生成するものもあります。 取引先担当者がイニシアチブと対話すると、リードは営業に転送される準備ができるまでスコアを積み上げます。
下位 ("false") のパスは、別の電子メール タイルから開始します。このタイルでは、ホワイト ペーパーのダウンロードについて記載したお知らせをもう一度送信し、その後取引先担当者が応答した場合は同じ種類の育成パスに進み、応答しない場合は当面除外されます。
顧客体験の設定
顧客体験を表示および作成するには、アウトバウンド マーケティング>マーケティングの実行>顧客体験 に移動します。 これにより、標準リスト ビューが表示されます。このリスト ビューで、リストの検索、並べ替え、フィルター処理を行って既存の体験を見つけることができます。
コマンド バーで新規を選択して、新しい体験を作成します。
新しい顧客体験を作成する場合、まず、すぐに開始するのに役立つ顧客体験テンプレートの一覧が表示されます。 顧客体験テンプレートのダイアログ ボックスには、テンプレートの分類された概要と、目的のテンプレートを見つけるのに役立つ検索フォームが表示されます。 各テンプレートは、特定の種類のキャンペーンを表し、事前に構成されたパイプラインと、選択した種類の顧客体験の作成に役立ついくつかの関連設定が含まれます。
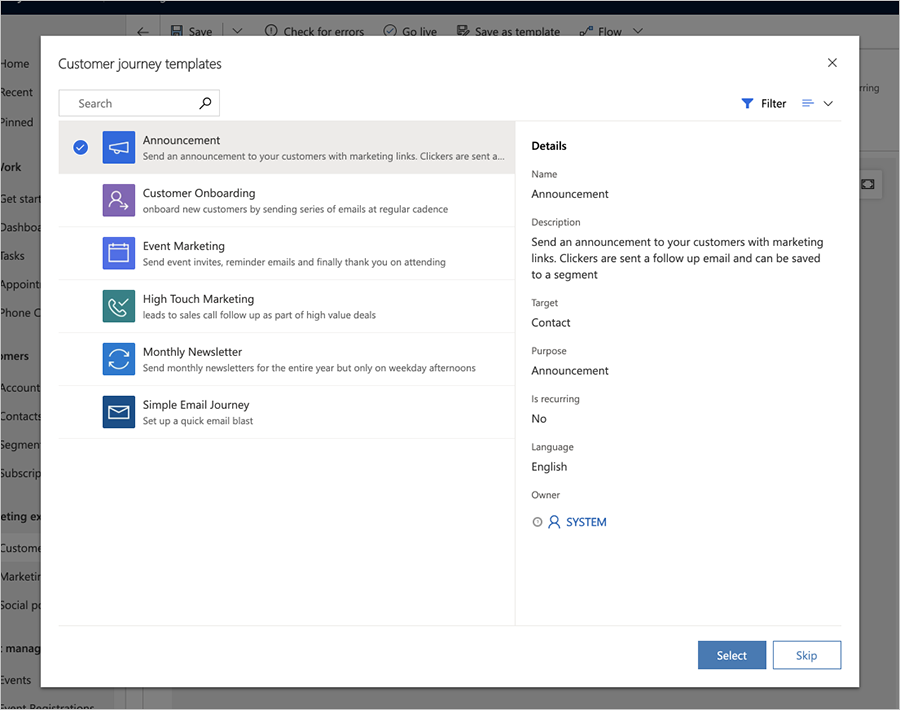
また、テンプレートを使用する代わりに最初から開始することも選択できます。 テンプレートが提供するパイプラインはキャンペーンのフォームやロジックを表しますが、たとえば各メール タイルで送信する必要のある特定のマーケティング メール メッセージを割り当てることで、さまざまなタイルを構成する必要があります。
顧客体験を作成または編集する際には、顧客体験フォーム ページで作業します。 最初のタブ (「デザイナー」) には、体験の各ステップを表すタイルを追加、配置、構成してキャンペーン パイプラインを構築するキャンバスが表示されます。 メタデータの一般設定とフィールドは、2 番目のタブ (「全般」) で使用できます。
体験をデザインする
キャンペーンをデザインするには、タイルを論理フローに追加して設計タブを使用し、各タイルを構成します。
タイルとパイプラインの操作
キャンバスの "+" ボタンを選択するたびに表示されるインプレース メニューからタイルを選択することで、パイプラインにタイルを追加できます。
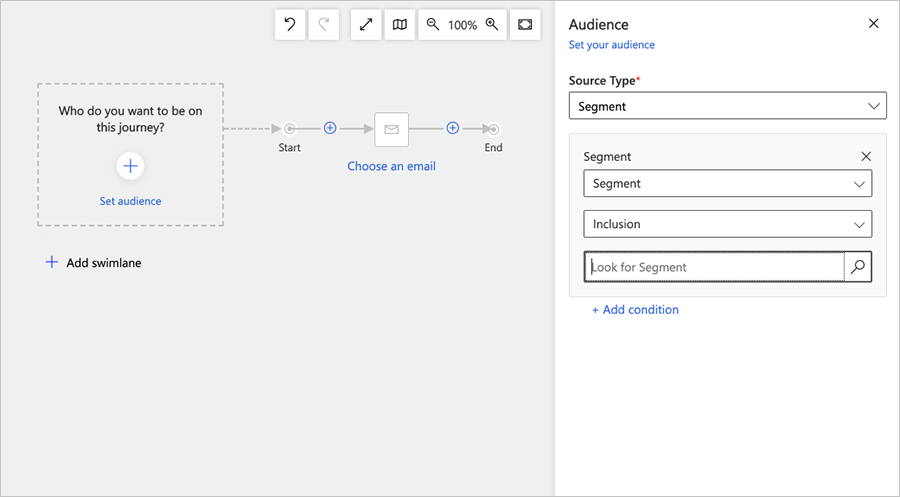
パイプライン内の最初のタイルは、顧客体験のターゲットとなる対象ユーザーを設定します。 これは、パイプラインに送られる取引先担当者を決定します。 通常は、論理クエリ (動的セグメント) または個々の取引先担当者が手動で追加または削除される静的セグメントに基づいて取引先担当者を検索するセグメント タイルから開始します。
ターゲットとなる対象ユーザーが設定されると、ほとんどのタイルは次の図に示すような機能を提供します。
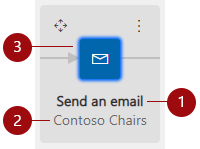
凡例:
- タイルの種類: タイルの種類 (「電子メールの送信」、「待機」、「電話」など) を示します。 タイル内のアイコンは、タイルの種類も示しています。
- エンティティ名: 選択したエンティティに割り当てられた名前、例えば電子メールの名前 ("Contoso Chairs" など) を表示します。
- タイル構成のステータス: タイルがすでに構成されているかどうかを示します。 未構成のステータスは、行動喚起 (「メールを選択してください」など) を伴う白いタイルで示されます。 構成済みのステータスは、選択したエンティティ名の付いた色付きのタイルで示されます。
Note
電子メール内の要素 (受信者が電子メール内にリンクされている Customer Voice 調査にアクセスしたかどうかを確認するなど) に基づいて条件を作成するには、電子メールの送信>プロパティに移動し、電子メール要素カテゴリー内の適切な要素 (Customer Voice 調査など) を選択します。
使用可能なタイルの完全なリストと使用方法に関する情報は、顧客体験タイル リファレンスを参照してください。
方向キーを使用してタイルを追加する
ほとんどの人は、マウスを使用してインプレース メニューからタイルを選択してタイルを追加および配置しますが、マウスをまったく使用せずにタイルを追加することもできます。 オプションの入力方法により、顧客体験デザイナーは好みの作業方法により適応し、マウスでの作業に不都合があるユーザーにとってもアクセスしやすくなります。
カーソルがキャンバス領域に移動して + ボタンが強調表示されるか、その名前がスクリーン リーダーで読み上げられるまで、Tab キーを押します。
キーボード上で Enter キーを押して、マウスか方向キーを使用して、追加するタイルの種類をドロップダウン リストから選びます。 タイルを選択したら、Enter キーを押します。
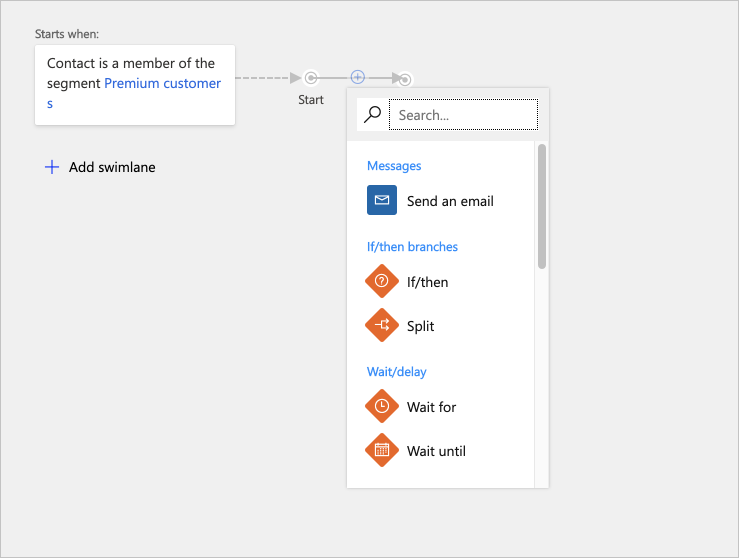
パイプラインが更新され、新しいタイルをドロップできるすべての使用可能な挿入ポイントが表示されます。 マウス、または方向キーと Enter キーを使用して場所を選択し、そこにタイルをドロップします。
タイルの設定を構成する
各タイルは、顧客体験のステップを表します。 これらの各ステップで何が行われるかを、構成設定で設定します。 ほとんどの種類のタイルは、ターゲット セグメント、マーケティング電子メール メッセージ、イベント、アクションなど、Dynamics 365 Customer Insights - Journeys の他の種類のレコードと対話します。 待機タイル ("待機の対象"、"待機の期限")、条件 ("If/then")、スプリッターなどの他の種類のタイルは、体験中に発生したことに対応し、それらが発生したときに各取引先担当者がたどるパスを制御します。
タイルを構成するには、パイプラインでタイルを選択してから、キャンバスの右側にあるタイル設定タブに移動します。 設定タブには、選択したタイルの種類に適用されるすべての設定が表示されます。 新しいタイルを追加すると、設定タブが自動的にアクティブになるので、そのタイルの構成をすぐに開始できます。
Note
ライブまたは停止した体験の場合、タイル設定はキャンバスの右側にあるプロパティ タブに一覧表示されます。
電子メールやイベントなど、Dynamics 365 Customer Insights - Journeys の他のレコードを参照する必要のあるタイルでは、レコードを未指定のままにすること、既存のレコードを選ぶこと、またはそのタイルで使用する新しいレコードを作成することができます。 この種類のすべてのタイルには、次の図で強調表示するプロパティ設定が含まれます。
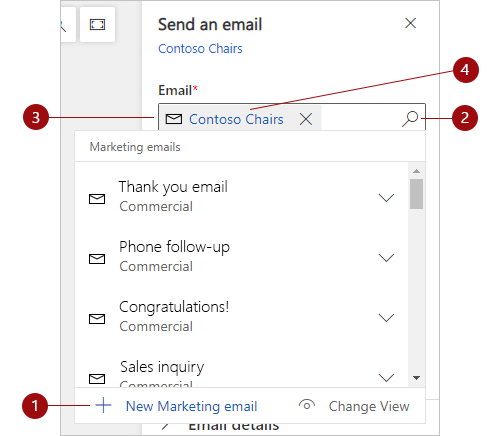
凡例:
- 新規アクションは、検索ボタンを選択し、作成する新しいレコード (「新しいマーケティング電子メール」、「新しい予定のアクティビティ」など) を選択すると使用できます。 「新規」アクションは、選択したタイルに必要な種類の新しいレコードを作成します。 「新規」アクションを選択すると、インプレース エディターが開きます。 エディターは体験キャンバス上をスライドし、顧客体験デザイナーを離れることなく、電子メールなどの新しいレコードを作成できます。 新しいレコードの作成が完了すると、レコードは選択したタイルにリンクされます。
- 検索ボタン: 現在のタイルに必要な種類の既存のレコードを検索する場合に選択します。 検索を絞り込むには、まず検索するレコード名の一部を検索ボタンの横のフィールドに入力し、ボタンを選択します。
- 現在のレコード: タイルが既に構成されている場合は、現在のタイルに関連付けられているレコードの名前が表示されます。 前述のように、これを検索フィールドとして検索ボタンと共に使用して、他の既存のレコードを検索することもできます。
- 編集: タイルがレコードに既に関連付けられている場合は、レコード名を選択し、レコードを編集するインプレース フォームを開きます。 そこから、レコードの情報と設定に完全にアクセスできます。
詳細: 顧客体験タイルの参照
体験のターゲット セグメントを選択します
顧客体験を設定するときに行う最も重要な選択の 1 つは、どの取引先担当者を体験に含めるかを決定することです。
標準セグメントを対象にする
顧客体験をターゲットにする最も一般的な方法は、セグメント タイルから始めて、それからセグメントを選択することです。 複数のセグメントを組み合わせて、それらを組み合わせるための関連ロジックを選択できます (和/交差、包含/除外など)。
- セグメントの作成方法については セグメントに関する作業 を参照してください。
- セグメント タイルを構成してセグメントを結合するためのロジックを設定する方法については、顧客体験タイル リファレンス を参照してください。
サブスクリプション リストを対象にする
すべての Dynamics 365 Customer Insights - Journeys インスタンスは、取引先担当者がさまざまなメーリング リストにサインアップできるようにするサブスクリプション センターを提供する必要があります。 時々これらメーリング リストのそれぞれにメッセージを送るように顧客体験を設定する場合があります。 顧客体験でメーリング リストを対象にするには、体験の最初のタイルとしてサブスクリプション リストを読み込むように構成されたセグメント タイルを配置します。 サブスクリプション リストとサブスクリプション センターの詳細については、サブスクリプション リストとサブスクリプション センターを設定する を参照してください。
サブスクリプション リストを対象とするようにセグメント タイルを設定するには:
セグメント (セグメントは対象ユーザーのソースの種類) に基づいて対象ユーザーをターゲットとする顧客体験を作成します。
セグメント フィールドをサブスクリプション リストに設定すると、マーケティング リストを検索のフィールドが有効になります。 マーケティング リストを検索フィールドを使用し、この顧客体験に使用するサブスクリプション リストを検索します。
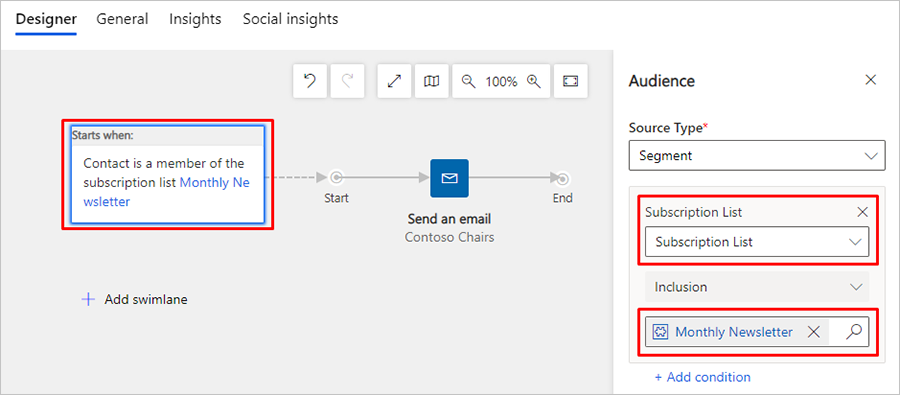
重要
カスタマー ジャーニーが購読者リストを対象としている場合、そのリストから購読を停止した取引先担当者は、すでに進行中のジャーニーによって引き続き処理され、すべてのアクティブなジャーニーが完了するまでメッセージを受信し続けることになります。 取引先担当者が購読リストから手動で削除された場合も、同じ動作が発生します。
インバウンド顧客体験の作成
インバウンド顧客体験は、取引先担当者がターゲット セグメントの一部ではなく、オンライン フォームに記入して参加するものです。 インバウンド体験を作成するには、セグメントではなく、フォームの送信 (「ソースの種類」を「送信されたフォーム」に設定) に基づいて対象ユーザーを設定します。 または、特定のフォームを送信した取引先担当者を検索するように構成されたセグメントを作成することもできます。 詳細: インバウンド顧客体験の作成
実行スケジュールとコンテンツの設定などの全般オプションを構成します。
全般タブを使用して、体験に名前を付けるほか、所有権の割り当て、実行スケジュールの設定、コンテンツ設定の選択、タイムライン履歴の表示などを行うことができます。
取引先担当者または取引先企業をターゲットに設定する
各顧客体験には、取引先担当者または取引先企業のいずれかをターゲットに設定する必要があります。 全般タブの対象設定を使用して、体験ごとにこのオプションを構成します。
- 取引先担当者をターゲットに設定した場合、体験は取引先担当者が勤めている会社 (取引先企業) を考慮せず、各取引先担当者を個人として扱います。
- 取引先企業をターゲットに設定した場合、体験は、勤めている会社 (取引先企業) ごとに取引先担当者をグループ化できます。これは取引先担当者が体験内を移動するときの処理方法に影響する可能性があります。次に例を示します。
- トリガー タイルは、同じ取引先企業のすべての取引先担当者を同じパスに送ることができます。
- 活動タイルは、体験にその取引先企業の複数の取引先担当者が含まれている場合でも、各取引先企業に対して 1 つの活動 (タスクや電話など) だけを生成できます。
- ワークフローの開始タイルは、体験にその取引先企業の複数の取引先担当者が含まれている場合でも、各取引先企業に対してワークフローを 1 回トリガーできます。
- リードの作成タイルは、取引先担当者ではなく、取引先企業に関連付けられたリードを生成できます。
- データ パネルに表示される体験インサイトは、取引先企業でフィルター処理できます。
詳細: 取引先企業ベースのマーケティング
最低限の同意レベルを設定する
(たとえば、特定のプライバシー法と規制に準拠する必要があるために) インスタンスでデータ保護を有効にしている場合、最低限の同意設定を使用して、この体験に含める各取引先担当者に設定されている必要がある最低限の同意レベルを制御します。 選択するレベルは、体験で実行する操作の種類によって異なります。
顧客体験や Dynamics 365 Customer Insights - Journeys の他のすべての機能を使用する際に、組織が関連するすべてのデータ プライバシー規則に完全に準拠して運営されるようにすることは組織の責任です。
詳細情報: データ保護とプライバシー
部署スコープを設定する
部署スコープは、オプション機能です。 機能がインスタンスで有効である場合、概要タブには、部署の所有権に基づいて体験に参加できる取引先担当者をコントロールする、スコープ設定が含まれています。
部署スコープが有効な場合:
- スコープ設定は利用可能で、組織または部署の値を設定できます。
- 部署 スコープの体験では、体験が他の部署に属する取引先担当者を含むセグメント、リスト、ページを対象とする場合でも、体験の所有者として同じ部署に属する取引先担当者のみを処理します。
- 組織スコープの体験では、体験を所有する部署に関係なく、すべての対象となる取引担当者を処理します。
- 組織レベルのユーザーのみが、組織のスコープ設定を選択できるアクセス許可を作成/更新します。 特権が少ないユーザーは、部署レベルでスコープされた体験の作成に制限されています。
部署スコープが無効な場合:
- スコープ設定は、表示されません。
- すべての体験が組織レベルでスコープされます。つまり、体験や各取引先担当者を所有する部署に関係なく、対象となるセグメント、リスト、またはページですべての取引先担当者を処理します。
詳細: マーケティング レコードへのアクセスを制御する部署を使用する
実行スケジュールを設定する
すべての顧客体験は限られた期間アクティブになります。 この期間中、顧客体験を通して、ターゲット セグメントに属するすべての取引先担当者が処理されます。顧客体験の設定に従って、各タイルの処理が段階的に進みます。 顧客体験は、セグメントの既存の取引先担当者すべてを処理することから始まります。続いて、顧客体験がアクティブな間にセグメントに追加された新たな取引先担当者を処理します。 スケジュールの終わりになると、顧客体験のどの段階であるかにかかわらず、すべての取引先担当者の処理を停止します。 開始日と終了日を設定するには、全般タブの開始日時と終了日時の設定を使用します。これらの値を解釈するときに使うタイム ゾーンを設定するには、タイム ゾーン設定を使用します。
コンテンツ設定を選択する
コンテンツ設定は、マーケティング電子メール メッセージで使うことができる標準と必須の値のセットです。 各セットには、サブスクリプション センターのリンク、友人に転送のリンク、ソーシャル メディアのリンク、郵便の宛先、および パーソナライズ 機能を使って動的な値としてメッセージ内に配置できる他の情報が含まれます。 各顧客体験を、特定のコンテンツ設定レコードを使うようにセットアップします。つまり、その顧客体験で送信されるすべてのメッセージに、同じコンテンツ設定が使われます。 ただし、顧客体験ごとに異なるコンテンツ設定レコードを使うことができます。つまり、複数の顧客体験で同じマーケティング電子メールのデザインを使い、それぞれで異なるコンテンツ設定セットを指定することができます。
顧客体験で使用するコンテンツ設定を選ぶには、顧客体験の全般タブに移動し、コンテンツ設定フィールドで選択を行います。
コンテンツ設定レコードの作成と構成の詳細については、「コンテンツ設定を使用して、電子メール メッセージの標準値と必須値のリポジトリを設定する」を参照してください。
複数のコンテンツ設定セットがある場合は、その中のただ 1 つだけが既定のセットになり、新しく作成する各顧客体験に自動的に適用されます。 新規の顧客体験に適用する既定のコンテンツ設定レコードを定義する方法の詳細については、「既定のマーケティング設定を構成する」を参照してください。
定期的な顧客体験を設定する
通常、各取引先担当者は顧客体験のパイプラインを厳密に一度だけ通過します。 複数のセグメントを使用していて、特定の取引先担当者がその中の 2 つ以上のセグメントに属している場合、各取引先担当者は最大で 1 回処理されます。 ただし、定期的な顧客体験を設定して、アクティブ期間内にすべての取引先担当者を一定の間隔で再処理することもできます。
定期的な顧客体験を設定するには:
- 顧客体験を開き、全般タブに移動します。
- 定期的かどうかをはいに設定します。 2 つの追加設定が表示されます。
- 繰り返し間隔に各繰り返しの期間を日数で指定します。
- 繰り返し回数には、各取引先担当者が体験できる繰り返しの最大回数を設定します。
Note
定期的なスケジュールは、次のように、開始日と終了日の範囲内に収まる必要があります。
期間 * 回数 ≤ 終了日 – 開始日.
重要
定期的な体験の最後の繰り返しが完了すると、体験は停止済み状態に変更されます。 体験が停止されると、繰り返しのスケジュールが完了したと見なされます。 停止した顧客体験を再起動しようとすると、すぐに体験が停止状態に戻ります。
繰り返し回数の値を増やすことで、定期的な体験の最後の繰り返し後に顧客体験を延長できます。 反復回数を増やした後、ライブ移行 を選択して、顧客体験を ライブ 状態に戻すように設定します。
すでに実行された、および実行中の繰り返しを確認するには、関連>顧客体験の繰り返しに移動します。 それぞれの繰り返しについて、作成日の値は、繰り返しが開始された時間を示します。
抑制セグメントを追加する
顧客体験の抑制セグメントには、顧客体験でメッセージを送信しない取引先担当者の一覧が保持されています。一覧に含まれる取引先担当者が顧客体験で明示的にターゲットとされているセグメントに属する場合や、顧客体験が既に途中まで進んでいる場合でも、メッセージは送信されません。
既存の任意のセグメントを抑制セグメントとして使用できます。 顧客体験の抑制セグメントを選ぶには、全般タブを開いて抑制セグメント検索フィールドでセグメントを選択します。
重要
最高のパフォーマンスを得るためには、対象ユーザーのタイルで除外するセグメントを指定し、顧客体験デザイナーのほとんどの取引先担当者を除外する必要があります。 抑制セグメントは、すでに長期的な顧客体験を経ている可能性のある取引先担当者をブロックする目的でのみ使用します。 セグメント メンバーシップの変更は、非同期的に処理されるため、変更が処理される順序を予測することはできません。 したがって、ターゲット層を評価する前に抑制セグメントが更新されていることは期待できません。
ライブに移行して体験の実行と取引先担当者の処理を開始する
新しい顧客体験を最初に作成するときと、それを操作している間、体験は ドラフト の ステータス を表示します。 まだドラフト中ですが、体験は非アクティブで、メッセージの送信や他の処理の実行を試みることはありません。 すべての準備が整い、体験の実行を開始する準備ができたら、その体験を公開します。 これにより、体験の ステータス が ライブ に更新され、指定された 開始日 が到来すると同時に、体験はそのターゲット セグメント内のすべての取引先担当者の処理を開始します。
顧客体験のデザインが完了したら、以下の手順に従って検証し、公開します。
全般タブの開始日と終了日をダブルクリックします。顧客体験では、開始日になるまで何も実行されず、終了日になるとすぐに、現在のタイルがどれであるかに関係なく、すべての取引先担当者の処理が停止されます。 また、体験の実行中にターゲット セグメントに参加する取引先担当者も、最初のタイルから開始してその体験で処理されることを忘れないでください。
コマンド バーのエラーの確認を選択して、キャンペーン設定を検証し、エラーを確認します。 この手順では、すべての必要なマーケティング電子メールとページが割り当てられて公開されていることを確認し、その他の前提条件と一般的なエラーも確認します。 問題が見つかった場合は、それを解決するためのアドバイスがエラー メッセージに表示されます。 体験がテストに合格するまで、確認を続け、レポートされたエラーを修正し、もう一度確認します。
これで公開する準備が整ったので、コマンド バーのライブに移行を選択します。 Dynamics 365 Customer Insights - Journeys は、最後にもう一度エラーの確認を実行します。 顧客体験がエラー確認に合格すると、マーケティング サービスに公開されます。マーケティング サービスには、公開済みのマーケティング電子メール メッセージとマーケティング ページもホストされます。
重要
電子メールメッセージの HTML コンテンツを最大サイズの 100KB に制限する必要があります。 このサイズ制限には、すべての HTML テキスト、スタイル、コメント、および埋め込まれたグラフィックが含まれます (ただし、アンカーされた外部のグラフィックは含まれません)。 HTML コンテンツが 128 KB を超えると、サイズに関する警告が表示されますが、電子メールと、電子メールを含むすべての顧客体験を引き続き公開できます。
メッセージを起動すると、Dynamics 365 Customer Insights - Journeys が HTML コンテンツを処理してインライン スタイルの作成、スペースの圧縮などを行うため、最終的なメッセージの正確なサイズを把握しづらくなります。 HTML のサイズの制限を超えている疑いがあるメッセージがある場合は、次のことを行います。
- Web ブラウザーを開いてそのフォームの URL を入力します:
https://<your_domain>/api/data/v9.0/msdyncrm_marketingemails(<email_id>)
どこで:- <your_domain> はご利用の Dynamics 365 Customer Insights - Journeys インスタンスのルートです (「contoso.crm.dynamics.com」など)。
- <email_id> は、確認するメッセージの ID です。 この ID を調べるには、Dynamics 365 Customer Insights - Journeys でメッセージを開き、ブラウザーのアドレス バーに表示されている
id=パラメーターの値を検索します。
- 返された JSON でフィールド "msdyncrm_emailbody" の値を検索します。
- そのフィールドの値を HTML コンテンツの正確なサイズを示すテキスト プログラムにコピーします。
体験の進行状況と結果を監視してインサイトを得る
体験の実行が開始されるとすぐに、取引先担当者が体験のどこにいるか、電子メール、ページ、イベントなどのさまざまな要素とどのようにやり取りしたかに関する情報の生成と収集が開始されます。 Dynamics 365 Customer Insights - Journeys は、分析、KPI、グラフなどを含む豊富な情報を提供し、マーケティング結果からインサイトを得ることを支援します。 詳細: マーケティング活動からインサイトを得るための結果の分析
顧客体験のライフサイクルでマイルストーンを表示する
顧客体験は作成、編集、実行時にさまざまな状態を経ます。 あらゆる顧客体験に対して、これらのマイルストーンの全履歴を表示できるようになりました。 マイルストーンの履歴を確認するには、ライブまたは以前のライブ体験を開き、デザイナー タブに移動し、ページ右側にある体験マイルストーン パネルを表示します。