サブスクリプション リストとサブスクリプション センターを設定する
重要
この記事は、アウトバウンド マーケティングにのみ適用されます。
サブスクリプション センターは、既知の取引先担当者が組織との通信設定および取引先担当者の詳細を管理するために使用できるマーケティング ページです。 Dynamics 365 Customer Insights - Journeys を使用して作成するすべてのマーケティング メール メッセージには、サブスクリプション センターへのリンクが含まれている必要があります。 マーケティング電子メール メッセージは、のリンクがないメッセージをライブに移行しようとすると、エラー チェックに合格しません。
すべてのマーケティング電子メール メッセージでサブスクリプション センターへのリンクを必須とすることには、2 つの理由があります。
- 法的要件: 多くの国と地域には、すべてのマーケティング電子メール メッセージに購読中止リンクを含めることを義務付ける法律があります。
- 配信率: スパム フィルターおよびインターネット評価モニターはマーケティング電子メール メッセージを識別することができ、購読中止リンクを含まないメッセージを削除することがあります。
すべてのサブスクリプション センターには電子メール不可チェック ボックスが含まれています。 取引先担当者がこのオプションを選択すると、取引先担当者レコードに メール広告不可 フラグが設定され、今後は Customer Insights - Journeys からその取引先担当者にマーケティング メール メッセージが一切送信されなくなります。 必要に応じて、サブスクリプション センターに追加のサブスクリプション オプション (購読可能なニュースレターの一覧など) を表示することもできます。 サブスクリプション センターに複数の異なるメーリング リストを表示すると、取引先担当者が特に関心を持っていることを詳しく知るのに役立ちます。また、法的に義務付けられている [電子メール広告不可] オプション以外のオプションも取引先担当者に提供できます。
各サブスクリプション リストが静的マーケティング リストとして Dynamics 365 内に存在するのに対し、電子メール広告不可は取引先担当者エンティティの明示的な属性です。 つまり、電子メール広告不可を選択するとサブスクリプション リストのメンバーシップが却下されますが、取引先担当者が後で電子メール広告不可をオフにするとリストのメンバーシップが再アクティブ化されます。
取引先担当者がサブスクリプション センターにアクセスする唯一の方法は、受信した電子メール内のリンクをクリックすることです。 電子メール リンクは常に、受信者向けに個人設定されます。つまり、Customer Insights - Journeys は常にサブスクリプション センターを要求した取引先担当者を把握しており、その取引先担当者の現在の詳細とサブスクリプションを使用して電子メール リンクを設定します。 標準のマーケティング ページにサブスクリプション リストを追加して、インバウンドの (以前は知られていなかった) 取引先担当者が登録と同時に同時に 1 つ以上のメーリング リストに登録できるようにすることもできます。
重要
サブスクリプション リストは、取引先責任者レベルで管理されます。 複数の取引先担当者が同じ電子メール アドレスを共有している場合、オプトアウトした特定の取引先担当者のみがコミュニケーションの受信を停止します。 同じ電子メール アドレスを使用する他の取引先担当者は、コミュニケーションの受信を続行します。 オプトアウトを電子メール レベルで処理する必要がある場合、カスタム プロセスを作成する必要があります。 詳細: 電子メール レベルでサブスクリプションを管理する。
サブスクリプション センターを公開する方法と手順
良質なサブスクリプション センターは eメール マーケティング を行うにあたって不可欠となります。 前述のとおり、この機能はさまざまな管轄区域で法的に必要となっており、すべての マーケティング eメール に結びつける必要があります。 サブスクリプションセンターは、たとえば複数のブランドや関連製品に対応するにあたって、必要に応じて何件でも実行可能です。しかし、最小件数としてそれらのうち最低 1 件を含める必要があります。 それぞれのサブスクリプションセンターは必要に応じて何件でも異なるサブスクリプションリストを提供可能です。しかし、サブスクリプションセンターはすべてのマーケティング eメールにて購読中止のオプションを提供する必要があります。
既定のサブスクリプション センター
すべての Customer Insights - Journeys インスタンスには既定のサブスクリプションセンターが実装しています。 既定のページはお使いのインスタンスの Service Fabric 上でネイティブに動作します。そのため、Dynamics 365 ポータルや外部のウェブサイトは必要ありません。 これは、Customer Insights - Journeys を利用しているすべての組織がこの基本的な機能を利用できることを保証するもので、Dynamics 365 ポータルや外部ウェブサイトを所有している必要がありません。
既定のサブスクリプション センター の確認、カスタマイズ、内容表示をするには
- アウトバウンド マーケティング>インターネット マーケティング>マーケティング ページ と移動し、利用可能なマーケティング ページのリストを開きます。
- リストから 既定のマーケティングページ を確認します。 これが既定のサブスクリプション センター です。
- 既定の マーケティングページ を選択し、開きます
- サマリー タブに移動し、 フルページ URL を確認します。 この URL は Customer Insights - Journeys インスタンスと同じドメインを使用しています。 ブラウザの新規タブで開くには、ここで地球儀のボタンを選択します。
- このページは初期設定の状態で公開中となっています。 カスタマイズするには、コマンドバーにて 編集 を選択し、その他のマーケティングページと同じように操作します。
- カスタマイズ作業が終了したら、 保存 をクリックします。 自動的にページが公開され、公開中のステータスに変わります。
重要
既定のサブスクリプション センター の削除は決してしないでください。 これが service fabric 上で公開されている唯一のページとなります。ここではポータルや外部サイトについては除きます。 これが唯一の新規ページを公開する方法であり、既定のサブスクリプションを削除すると、ポータルまたは外部ウェブサイトに代替ページを作成する必要があります。
すべてのマーケティングページと同様に、既定のマーケティングページのサブスクリプションフォームは、別に定義されるマーケティングフォームであり、デザイン素材を使用してページ上に構成することが可能です。 フォームの直接的な変更が可能であり、別の編集ページを開く必要がありません。 既定のサブスクリプション フォームの確認、カスタマイズ、内容表示をするには
- アウトバウンド マーケティング>インターネット マーケティング>マーケティング フォーム と移動し、利用可能なマーケティング フォームのリストを開きます。
- リストから 既定のサブスクリプション センター フォーム を確認します。 これが既定のサブスクリプション フォーム です。
- 既定の サブスクリプション センター フォーム を選択し、開きます
- このフォームは初期設定の状態で公開中となっています。 カスタマイズするには、コマンドバーにて 編集 を選択し、その他のマーケティング フォームと同じように操作します。
- カスタマイズ作業が終了したら、 保存 をクリックします。 自動的にフォームが公開され、公開中のステータスに変わります。 フォームを使用しているすべてのページは自動的に更新日付が最新のものを使用します。
サブスクリプション センターのカスタマイズと追加
サブスクリプション センターを、Dynamics 365 ポータル上で実行しているネイティブのマーケティング ページとして公開することができます。または、外部サイトに埋め込まれているマーケティング フォームを設定します。 初期設定を使わない場合は、これらのうちのいずれかを初期表示のサブスクリプション センターとして使用することが可能です。
サブスクリプション リストを作成する
簡単なサブスクリプション リストを使用してサブスクリプション リストを作成するには:
アウトバウンド マーケティング>顧客>サブスクリプション リスト へと移動し、既存のサブスクリプション リストの一覧を開きます。
コマンド バーで、 新規サブスクリプション リスト を選択します。
新たなリストが作成され、サブスクリプション リストとして機能するように事前構成されます。 リストの 名称 を入力し、必要に応じてその他情報を入力してください。
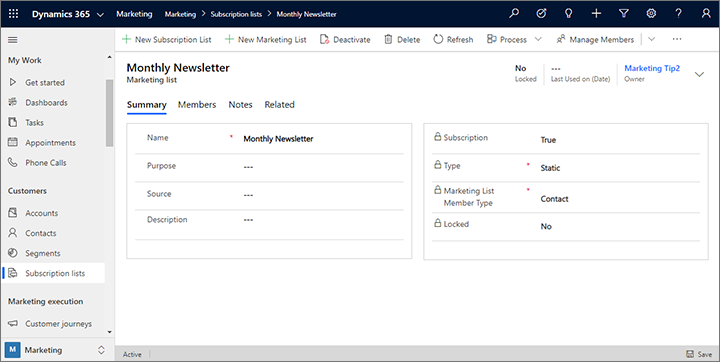
保存 を選択して、サブスクリプション リストを作成します。 保存後、 メンバー タブを使用して、リストのメンバーの表示、編集、削除を行うことができます。 ただし、通常はサブスクリプション センターを使用して、取引先担当者が自分のサブスクリプションを管理できるようにする必要があります。
サブスクリプション フォームにサブスクリプション リストを追加する
サブスクリプション リストが利用可能になったので、サブスクリプション フォームに追加できます。 手順は、他の種類の入力フィールドをフォームに追加するときとほぼ同じです。
アウトバウンド マーケティング>インターネット マーケティング>マーケティング フォーム に移動します。
フォームの一覧が表示されます。 コマンド バーで、新規を選択して新しいフォームを選択します。
チップ
この演習では、既存のフォームを一覧から選択して編集するのではなく、新しいフォームを作成する方法を説明します。 既存のフォームを編集する場合、編集内容はそのフォームを使用するすべてのマーケティング ページに影響します。フォームはテンプレート コンテンツのようにページにコピーされるのではなく、参照によってインポートされるからです。
マーケティング フォーム テンプレート ダイアログ ボックスが開きます。これは、すぐに作業を開始するのに役立つテンプレートの検索および選択を支援します。 ダイアログ ボックスの上部近くにあるフィルターボタンをクリックします。
フィルターパネルが開きます。 正しい種類 (サブスクリプション センター) のテンプレートを選択することが重要なので、最初にフォームの種類をサブスクリプション センターに設定してテンプレートの一覧をフィルター処理します。 その後、フィルターパネルの閉じるボタンを選択して、結果を表示します。
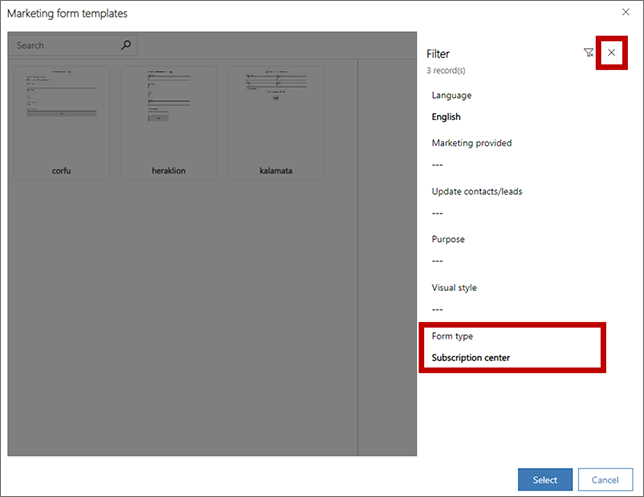
ここで、ギャラリーに表示されるサブスクリプション フォームの 1 つを選択します。 この手順では例としてイラクリオンテンプレートを使うので、利用できる場合はこれを選択します。 その後、選択を選びます。
選択したテンプレートが新しいフォームのデザインにコピーされます。
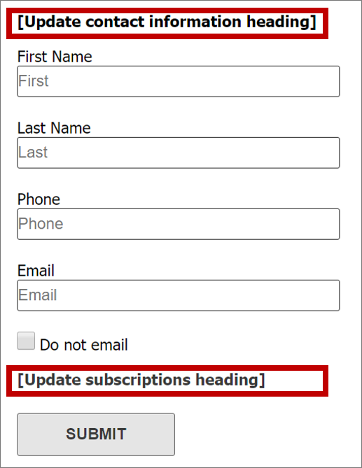
ご覧のように、テンプレートには既に次のものが含まれています。
- いくつかの一般的なフィールドを含む基本的な取引先担当者フォーム
- 電子メール不可チェック ボックス (すべてのサブスクリプション フォームで必須)
- 送信ボタン (すべてのフォームで必須)
- 角かっこで囲まれたプレースホルダー テキストを含む 2 つの見出し
キャンバス上で直接操作して各プレースホルダー見出し (かっこを含む) を選択し、実際の見出し (たとえば、取引先担当者情報を更新してくださいとニュースレターの購読) に置き換えます。
チップ
電子メール、ページ、フォーム用に用意されたテンプレートの多くは、このような角かっこを使用して説明のプレースホルダー テキストをマークするという規則を用いています。 また、通常、本文テキストのプレースホルダーとしてラテン語風のテキスト ("lorem ipsum") を使用しますが (見出しのテキストの例として使用する場合もあります)、このテキストは説明ではないので角かっこを使用しません。
ツールボックスタブで、サブスクリプション リスト見出しが見つかるまでスクロール ダウンします。 ここには先ほど作成したサブスクリプション リストと、システムにすでに含まれている他のサブスクリプション リストが表示されます。 ツールボックスからニュースレターの購読見出しの下のスペースにサブスクリプション リストをドラッグします。
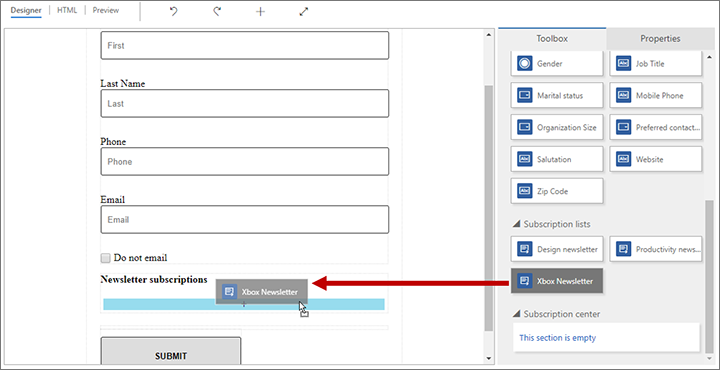
チップ
種類がサブスクリプション センターのフォームでのみ、ツールボックスにサブスクリプション リストが表示されます。
コマンド バーの保存を選択して新しいフォームを保存します。
コマンド バーでライブに移行を選択し、マーケティング ページで使用可能にするフォームを公開します。
サブスクリプション センター マーケティング ページを作成する
アウトバウンド マーケティング>インターネット マーケティング>マーケティング ページに移動し、ランディング ページを作成したときと同じ基本手順を使用してサブスクリプション センター ページを作成します。ただし、次のことを必ず行う必要があります:
ページの種類がサブスクリプション センターであることを確認し、そうでない場合は種類がサブスクリプション センターのマーケティング ページ テンプレートを選択します。
先ほど作成したサブスクリプション フォームを参照するフォーム要素を含めます。 関連メッセージおよびリダイレクト URL を使用して、フォームの送信動作を構成します。
他のすべての必須フィールド (名前および部分 URL) の値を入力します。
エラーの確認を選択し、問題が報告された場合は対処します。
ライブに移行を選択します。
マーケティング ページを作成する方法の詳しいチュートリアルについては、「フォームがあるランディング ページの作成」をご覧ください。
コンテンツ設定でサブスクリプション センターを指定する
コンテンツ設定には、編集支援を使用して (または正しいコードを使用して) 動的テキストとして電子メール メッセージに配置できる共通の値が保持されます。 コンテンツ設定は必要なだけいくつでも作成できますが、1 つの顧客体験に 1 つのコンテンツ設定を割り当てる必要があります。 このアーキテクチャにより、複数の顧客体験で同じ電子メール メッセージを使用できますが、メッセージに含まれるサブスクリプション センターのリンク (およびその他のコンテンツ設定) を体験ごとに変えることができます。
コンテンツ設定レコードを操作するには、アウトバウンド マーケティング>マーケティング テンプレート>コンテンツ設定 に移動します。 現在のコンテンツ設定の一覧が表示されます。 通常どおり、一覧に表示されているレコードを編集するか、コマンド バーで新規を選択して新しいレコードを作成できます。
チップ
電子メール メッセージや顧客体験と同様に、コンテンツ設定も Customer Insights - Journeys の電子メール マーケティング サービスに公開 (ライブに移行を選択) する必要があります。 ライブ状態のコンテンツ設定レコードを編集する必要がある場合は、レコードを開いた後でツール バーから編集を選び、保存を選択します。保存すると変更が自動的に公開され、ライブ状態に戻ります。
ここ (名前および既定の設定の横) に示した各フィールドは、電子メール メッセージで動的に参照できます。 代表住所とサブスクリプション センターの 2 つのフィールドはすべてのマーケティング電子メールで参照される必要があるため、ここでも必須になっています。
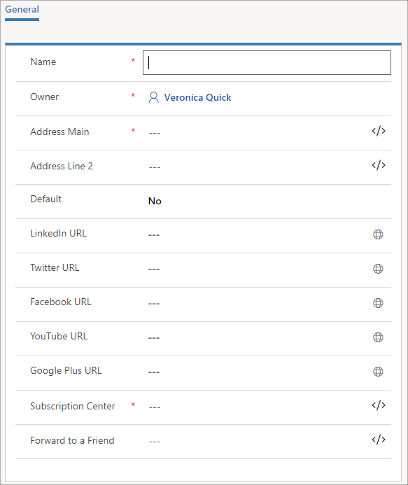
コンテンツ設定でサブスクリプション センターを指定するには、次の手順を行います。
サブスクリプション センター フィールドを選択します。
サブスクリプション センター フィールドで 編集支援ボタン
 を選択します。
を選択します。パーソナライズ ダイアログが開きます。 静的ラジオ ボタンを選択します。
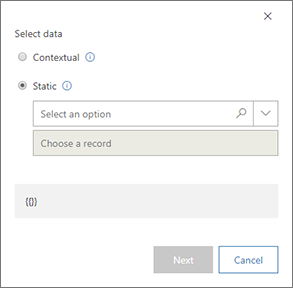
オプションの選択コンボ ボックスからマーケティング ページを選択します。
レコードの選択コンボ ボックスから、使用するサブスクリプション センターの名前を選択します。 多数のページがある場合は、ここにテキストを入力してリストをフィルター処理できます。これにより、必要なページを見つけやすくなります。 このコンテンツ設定レコードのサブスクリプション センターになるマーケティング ページ レコードを識別しました。
重要
外部 Web サイトでホストされているサブスクリプション センターのフォームを作成することを選択した場合は、フォームが サブスクリプション センター フィールドでホストされているページの URL を必ず入力してください。
次へを選んで続行します。
プロパティラジオ ボタンを選択します。
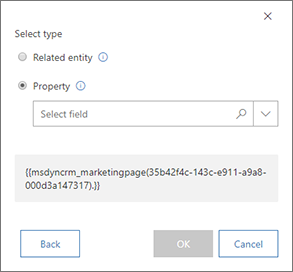
ダイアログの下部tに表示されているコードに注意してください。これは、今までの選択に基づいて作成した実際の式です
フィールドの選択コンボ ボックスからFullPageUrlを選択します。 これは、前のページで識別したマーケティング ページ レコードの URL を保持するマーケティング ページ エンティティのフィールドです。
OK を選択し、コンテンツ設定で作成した動的な式を加えます。
チップ
編集支援を使用して作成した式は次のようなフォームになります。
{{EntityName(EntityID)。AttributeName}}
この式は、指定されたエンティティおよび ID のレコードから、指定された属性 (ここではマーケティング ページの URL) の値を求めます。
同様の手法を使用して、友人に転送ページを参照したり、取引先企業レコードからフィールド値を取得して代表住所を作成したりできます。
必要に応じて他のコンテンツの設定を行います。 完了したら、保存、エラーの確認、ライブに移行を実行します。
コンテンツ設定およびパーソナライズ ツールの詳細については、電子メール メッセージに動的コンテンツを追加するを参照してください。
顧客体験に使用するコンテンツ設定を指定する
既に説明したように、コンテンツ設定は顧客体験レベルで定義され、その体験で送信されるすべての電子メール メッセージに適用されます。 体験に適用されるコンテンツ設定を表示および編集するには、次の手順を実行します。
アウトバウンド マーケティング>マーケティングの実行>顧客体験 に移動します。
一覧から目的の体験を見つけるか、コマンド バーで新規を選択して新しい体験を作成します。
顧客体験レコードの全般ページに移動します。
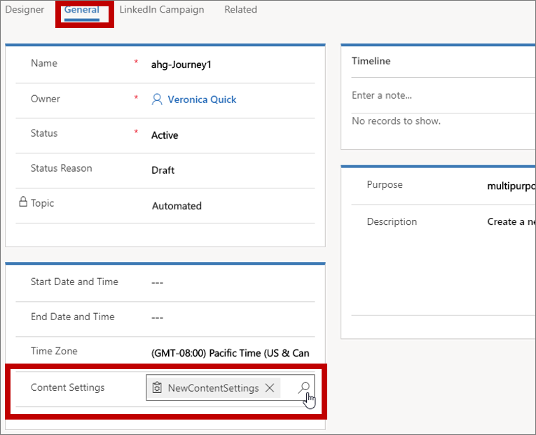
コンテンツ設定フィールドを使用して、現在の体験に適用するコンテンツ設定レコードを選択します。
マーケティング電子メールにサブスクリプション センターのリンクを含める
マーケティング電子メールにサブスクリプション センターのリンクを追加するには、次の手順を実行します。
テキスト要素の操作中に、何らかのリンク テキスト (サブスクリプションの管理など) を適切な場所に追加します。
アンカー テキストを選択し、フリー ツール バーから リンク ボタン
 を選択してリンク ダイアログ ボックスが開きます。
を選択してリンク ダイアログ ボックスが開きます。
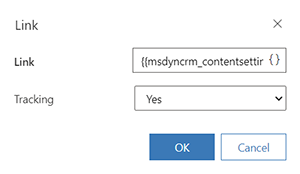
リンク フィールドの 編集支援ボタン
 を選択します。 パーソナライズ ダイアログで、コンテキストを選択し、続いて最初のページにあるコンテンツ設定を選択します。 次へを選択し、2 ページめにあるプロパティおよび msdyncrm_subscriptioncenter を選びます。 OK を選択し、
を選択します。 パーソナライズ ダイアログで、コンテキストを選択し、続いて最初のページにあるコンテンツ設定を選択します。 次へを選択し、2 ページめにあるプロパティおよび msdyncrm_subscriptioncenter を選びます。 OK を選択し、{{msdyncrm_contentsettings.msdyncrm_subscriptioncenter}}という式をリンクフィールド内に配置します。OK を選択してリンクを作成します。
サブスクリプション センターをテストする
サブスクリプション センターをテストするには、ライブの顧客体験からのライブ電子メールのサブスクリプション センターリンクを自分宛に送信する必要があります。 URL を直接開くか、テストメッセージで送信されたリンクを選択した場合、サブスクリプション センターは正常に動作しません。
サブスクリプション センターは、閲覧者が特定できる場合にのみ機能します。 この仕組みにより、サブスクリプション センターでは、既存の取引先担当者情報を編集可能なフィールド (名前、電子メールなどに) に表示し、使用可能なサブスクリプション リストのうち閲覧者がどのリストに所属しているかを確認することができます。 ほとんどの人がサブスクリプション センターを開くことができるようになる唯一の方法は、顧客体験からマーケティング電子メールで送信されたリンクを選択することです。 このようなリンクには、どの取引先担当者がページを要求したかをサブスクリプション センターに知らせる ID が含まれています。 (マーケティング電子メールのすべてのリンクには、取引先担当者とそのメッセージの両方にリンクされた ID が含まれており、各取引先担当者が各メッセージのどのリンクを選択したかがシステムに報告されるようになっています)。
URL を直接開いて (またはテスト メッセージで送信されたリンクを使用して) サブスクリプション センターを開くと、システムが連絡先情報を確認できないことを示すエラー メッセージが表示されます。
サブスクリプション センターを完全にテストするには、自分の電子メール アドレスを使った取引先担当者レコード 1 件をターゲットにし、サブスクリプション センターへのリンクが含まれた簡単なマーケティング電子メールを送信する顧客体験を設定します (前述のセクションで示した顧客体験と同様のもので、限定されたセグメントを使用します)。 メッセージを受け取ったら、サブスクリプション センターのリンクを選択し、機能をテストします。
それぞれの取引先担当者のサブスクリプション リストを表示し編集する
表示された取引先担当者のサブスクリプション リストのメンバーシップの表示、追加、または削除
表示された取引先担当者のサブスクリプション リストのメンバーシップを表示、追加、または削除するには :
アウトバウンド マーケティング>顧客>取引先担当者 に移動します。
表示または編集する取引先担当者を開きます。
取引先担当者の詳細タブを開き、サブスクリプション リスト セクションを検索します。
- 取引先担当者が既に属している各サブスクリプション リストは、ここにリストされています。
- これらのサブスクリプションからも取引先担当者を削除するには、ターゲット リストの横にあるその他のオプション ボタン (省略記号のように見える) を選択し、削除を選択します。
- 取引先担当者を既存のサブスクリプション リストに追加するには、サブスクリプション リスト のその他のコマンド ボタン (省略記号のように見える) を選択し、既存のマーケティング リストを追加するを選択します。 ポップアップが開きます。 これを使用して、選択した取引先担当者を追加する各リストを検索して選択します。 追加を選択して取引先担当者を追加し、ポップアウトを閉じます。
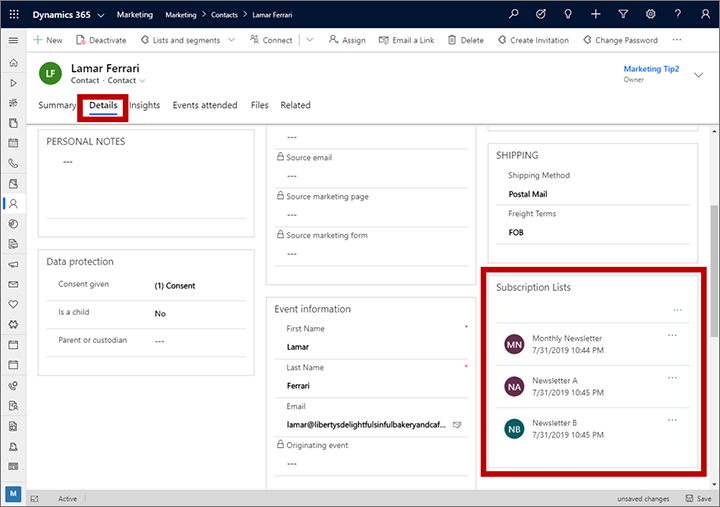
取引先担当者リストまたはフォーム ビューから、リストに取引先担当者を追加する
表示された取引先担当者をサブスクリプション リストまたは静的マーケティング リストに追加するには :
アウトバウンド マーケティング>顧客>取引先担当者 に移動します。
次のいずれかを実行します:
- フィルターおよび表示オプションを設定して、1 つ以上の取引先担当者のコレクションを検索します。 次に、追加または削除する各取引先担当者の左側の列にチェックマークを付けます。
- 取引先担当者レコードを開くか作成します。
コマンド バーで、リストとセグメントのドロップダウン リストを開き、次のいずれかを選択します。
- サブスクリプション リストに追加: 現在表示または選択されている取引先担当者を 1 つ以上の既存サブスクリプション リストに追加します。
- マーケティング リストに追加: 現在表示または選択されている取引先担当者を 1 つ以上の静的マーケティング リストに追加します。
(このドロップダウン リストを使用して、静的セグメントに取引先担当者を追加または削除することもできます。 詳細: 取引先担当者レコードからのセグメント メンバーシップの管理)
ポップアップが開きます。 これを使用して、選択した取引先担当者を追加する各リストを検索して選択します。 追加を選択して取引先担当者を追加し、ポップアウトを閉じます。
電子メール レベルでサブスクリプションを管理する
Customer Insights - Journeys の設定と操作している地域に応じて、メール レベルでオプトアウトの処理が必要な場合があります。 電子メール レベルのオプトアウトを処理する方法は次のとおりです。
ユーザーが同じ電子メール アドレスで複数の取引先担当者を作成することを許可しない
電子メール アドレスが既存の取引先担当者にリンクされている場合、ユーザーが同じ電子メール アドレスで新しい取引先担当者を作成することを禁止することができます。 各電子メール アドレスを 1 つの取引先担当者に制限すると、重複がなくなり、オプトアウトが毎回適切な取引先担当者に適用されるようになります。
組織全体に 重複データ検出ルールを適用できます (設定>詳細>データ管理>重複データ検出の設定)。 既定では、この機能は有効になっています。 Dynamics 365 には、取引先企業および取引先担当者のための重複データ検出ルールが組み込まれています。 電子メール アドレス ルールは特に「同じ電子メール アドレスが検出された取引先担当者」を検出します。 重複データ検出を有効にすると、次のタイミングで重複が検出されます。
- レコードが作成または更新されたとき: ユーザーがレコードを入力または更新したときにシステムは重複を検出します。
- データ インポート中: データ インポート ウィザードを使用して取引先担当者または取引先企業を読み込むとき、ウィザードは重複レコードを検出します。
重複データ検出のグローバル ルールは、「電子メール」フィールドにのみ適用されます。
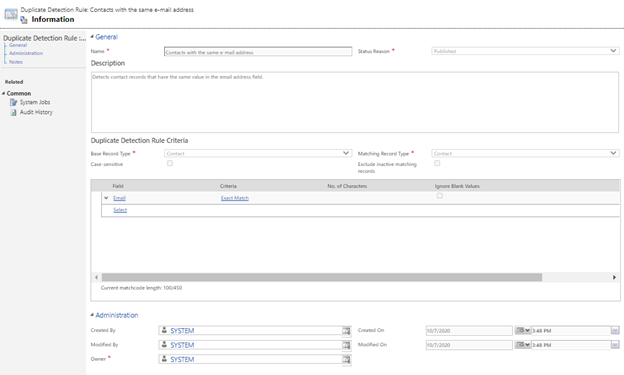
たとえば「電子メール アドレス 2」のように、追加の重複データ検出ルールを作成する必要がある場合、この Power Platform ガイド にある手順に従うことによって、別のルールを追加することができます。
Note
システム ルールの変更または削除により、重複データ検出が想定どおりに機能しなくなることがあります。
Note
部署が有効になっている場合、フォームを所有する部署が一致条件に含められます。 これは、フォームが別の部署で同じ電子メールの取引先担当者を作成できることを意味します。 組織ごとに一意の電子メール アドレスが必要な場合、部署機能をオフにします。
Note
取引先担当者のマッチング戦略を構成する場合、フォームとイベントのマッチング戦略に対して、電子メールのみ (既定) でマッチングを継続することは適切です。
電子メールの重複を検出する一括システム ジョブの実行
顧客データベースに対する一部の変更が重複データ検出のグローバル ルールによって取り込まれない場合 (取引先担当者レコードの統合またはアクティブ化時など)、スケジュール済みのジョブ を使用し、定期的に重複データを検出することができます。 スケジュールされたジョブを作成するには、Power Platform 管理センターを選択し、設定>データ管理>重複データ検出ジョブを選択します。 新しいジョブを作成し、検出する電子メール アドレス フィールドを追加して、スケジュールを定義します。
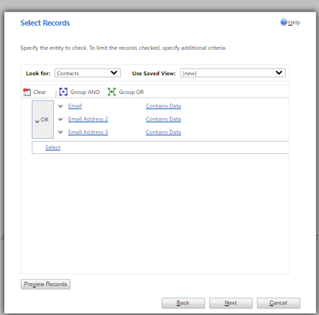
重複する電子メールのレコードを検出した後、マスター レコードを選択し、他の重複との統合、削除、または編集をすることができます。
重複する電子メールの処理をさらにカスタマイズする必要がある場合、コードを使用して重複データを検出する の記事を参照してください。
1 つの取引先担当者がオプトアウトしたら、同じ電子メール アドレスを共有するすべての取引先担当者の同意を更新します
マーケティング フォームを作成して、顧客の基本設定を取得することができます。 データを収集するようにフォームを構成できますが、送信時に新しい取引先担当者を作成したり、既存の取引先担当者を更新したりすることはできません。 この機能により、取引先担当者の作成または更新の前に、フォーム送信エンティティを操作する方法を柔軟に決定することができます。
次に、送信から電子メール アドレスを抽出し、それを使用してデータベースにクエリを実行して同じ電子メール アドレスを持つ取引先担当者のリストを取得し、基本設定を更新するワークフローを設定することができます。
Note
更新なしの設定は、ランディング ページのフォームの種類でのみ機能します。
詳細については、カスタム ワークフローを使用したエンティティへのフォーム データのマッピング および 開発者ガイド のその他のドキュメントを参照してください。