App for Outlook の基本ナビゲーション
デスクトップ、Web、または電話で Outlook を使用しているときに、Dynamics 365 App for Outlook を使用します。 App for Outlook がインストールされている場合、Dynamics 365 ペインを使用して、Outlook の電子メールと予定をアプリのレコードにリンクして追跡できます。
重要
- Dynamics 365 App for Outlook の最新版は、Customer Engagement アプリ (Dynamics 365 Sales、Dynamics 365 Customer Service、Dynamics 365 Marketing、Dynamics 365 Field Service、 Dynamics 365 Project Service Automation)と、Dynamics 365 Customer Engagement (on-premises) バージョン9で稼働する Microsoft Dataverse で動作します。
- 以前のバージョンの Dynamics 365 アプリで動作する以前のリリースについては、Dynamics 365 App for Outlook の展開 を参照してください。
インストール
App for Outlook をインストールする前に、管理者に連絡して、すべての前提条件が満たされていることを確認してください。 詳細については、Dynamics 365 App for Outlookの展開 を参照してください。
ほとんどの場合、管理者がアプリを自動的にプッシュし、Outlook リボンで使用できるようになります。 表示されない場合は、自分でインストールできます。 詳細については、ユーザー自身が App for Outlook をインストールする を参照してください。
アプリにアクセスして、サインインする
インストール後は、デスクトップまたは Web アプリで Outlook を使用している場合でも、Dynamics 365 App for Outlook ペインに簡単にアクセスできます。
Outlook デスクトップ クライアントで、Dynamics 365 を選択します。

Outlook Web Access で電子メールを開き、詳細 (...) >Dynamics 365 を選択します。
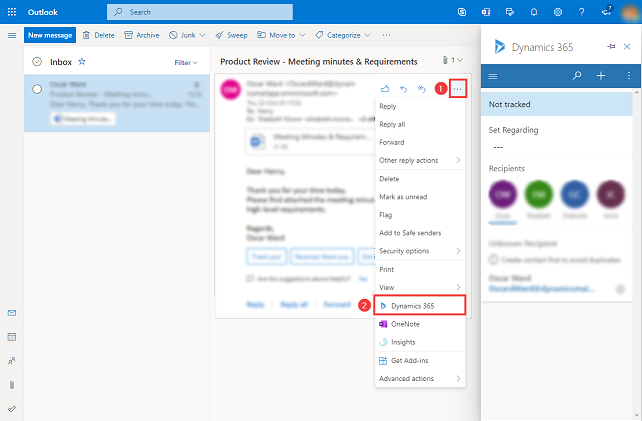
初めてアクセスすると、Dynamics 365 App for Outlook ウィンドウで、Dynamics 365 アカウントにログインするように求められます。 確認メッセージで、許可する を選択してから、画面の手順に従って Dynamics 365 にログインします。 ログイン後、アプリを頻繁に使用していれば、ログイン状態が保たれます。 90 日間アプリを使用しなかった場合は、再度ログインするように求められます。
ピン留めする
Outlook デスクトップ クライアントまたは Outlook Web Access を使用している場合は、App for Outlook をピン留めして、メール間を移動しても開いたままになるようにできます。 固定オプションが表示されない場合は、設定でサポートされていることを確認します。 詳細については、サポートされている機能 を参照してください。
アプリをピン留めするには、ピンを選択します。 ピン留めを解除するには、ピンをもう一度選択します。
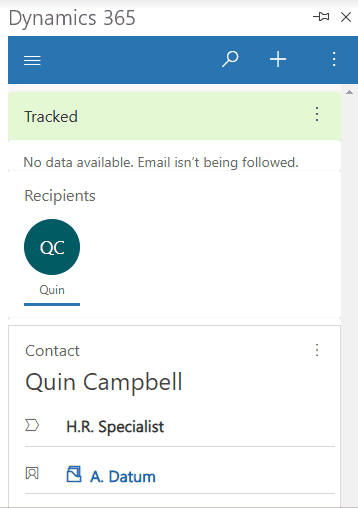
用語
| 用語 | 定義 |
|---|---|
| 関連を設定 | 電子メールまたは予定を追跡し、Dynamics 365 アプリの既存の行にリンクします。 |
| 追跡 | Dynamics 365 アプリで電子メールまたは予定のコピーを作成します。 |
| 追跡を停止 | Dynamics 365 アプリから電子メールまたは予定のコピーを削除します。 |
| 追跡の成功 | 電子メールまたは予定が Dynamics 365 アプリに正しくコピーされます。 |
| 追跡の失敗 | 電子メールまたは予定が Dynamics 365 アプリにコピーできませんでした。 |
| 追跡の保留中 | 電子メールまたは予定が Dynamics 365 アプリにコピーするために保留状態になっています。 |
ナビゲーション バー
上部のナビゲーション バーを使用して、サイト マップ、検索、簡易作成などのコマンドにアクセスします。
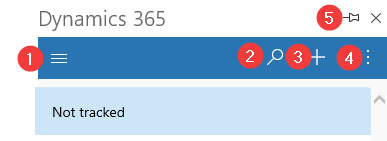
- サイト マップ: サイト マップを使用して、ホーム、最近使った 項目、ピン留めした 項目、ダッシュボード に移動します。
- 検索: 関連性で並べ替えた複数のテーブル間で行を検索します。
- 新しい行の作成: Outlook 用アプリに含まれていて、簡易作成が有効になっているテーブルに新しい行を作成します。
- その他のコマンド: ユーザー情報、Dynamics 365 環境の情報、アシスタント、およびOutlook チェッカーなどにアクセスします。
- 固定: ピン アイコンを選択して Dynamics 365 アプリ ペインをピン留めすると、ある電子メールから別の電子メールに移動しても開いたままになります。
サイト マップ
サイト マップを使用して、ホーム、最近使用したアイテム、ピン留めしたアイテム、ダッシュボード に移動します。
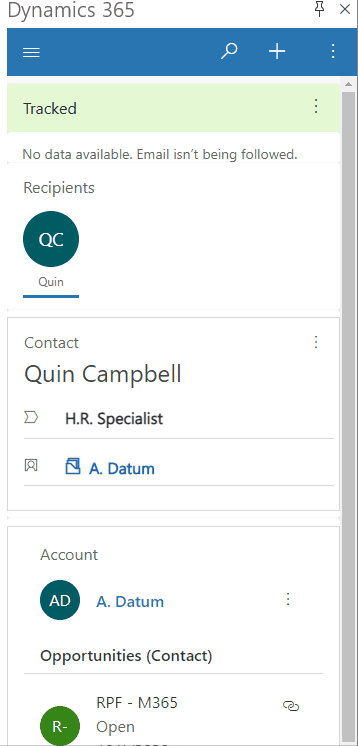
サイト マップ メニューのアイテム
簡単に行の中を移動して、お気に入りの行や最も頻繁に使う行に戻ることができます。 次の図には、主なナビゲーション要素が表示されています
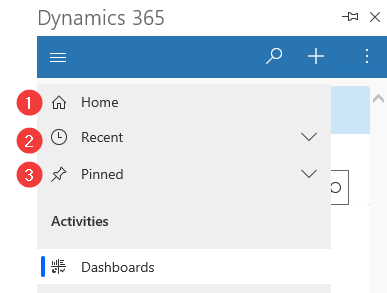
凡例
- ホーム: 追跡状況、コンテキスト情報を含む関連行を表示する Dynamics 365 App for Outlook メイン画面に移動します。
- 最近: 最近、使用していた行の一覧を表示するには、このエントリを展開します。 ここで行を選択して開きます。 ここに表示されている行の横にあるプッシュピン アイコンを選択して、ピン留めされた行に追加します。
- ピン留めされた: こののエントリを展開してお気に入りのピン留めするされた行を表示し、開きます。 ここにレコードを追加するには、最近の一覧を使用してください。 ここで表示されている行の隣にある [ピン留めを外す] アイコンを選択して、その行をこの一覧から削除することができます。
追跡された行
電子メールを選択して、Dynamics 365 ウィンドウで追跡されたアイテムに関する追加情報を表示します。
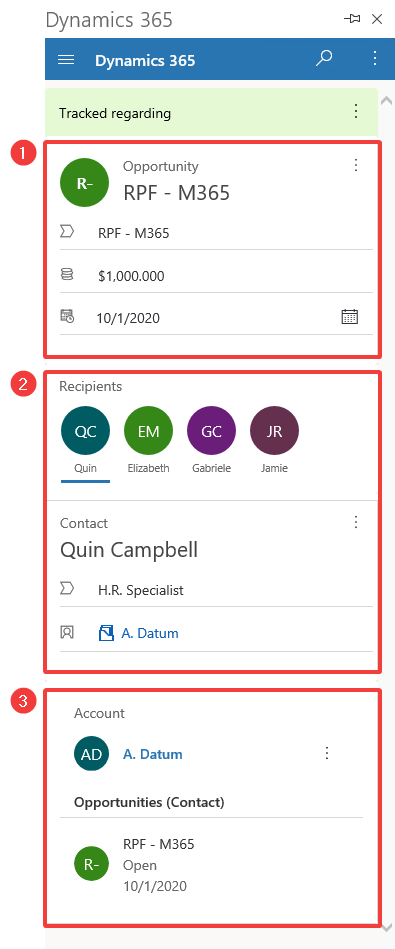
凡例
- リンクされた行の情報: この Outlook アイテムがリンクされている Dynamics 365 の行。 簡易表示フォームは、行の主要な情報の一部を表示します。
- 受信者: 電子メールの受信者または会議の参加者のリスト。 連絡先、リード、またはアカウントなどの異なる受信者間を移動して、Dynamics 365 で情報の簡易表示を表示することができます。
- 関連情報: 連絡先を選択すると、その取引先企業の親会社も使用可能になるため、アカウントの詳細情報を確認し、Dynamics 365 データを明らかにすることができます。 また、連絡先の営業案件に関連することなど、関連するデータを表示することもできます。
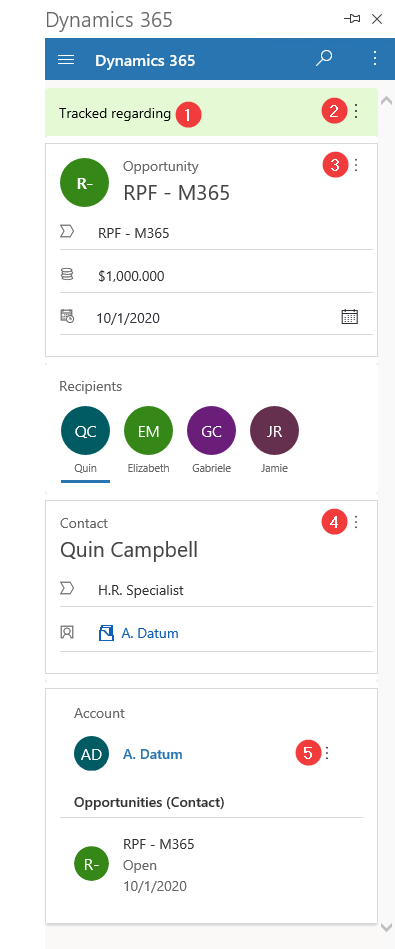
追跡情報: 電子メール メッセージまたは会議が行にリンクされているかどうか、Dynamics 365 アプリで追跡されているかどうかを示します。
その他のコマンド: 関連を設定を設定または変更するか、情報を追跡するか、または Dynamics 365 の行に関する情報を表示するかどうかを選択します
活動の追加: その行のアクティビティを作成するか、Dynamics 365 で表示するかを選択します。
4 & 5。 関連を設定: 関連を設定を選択するか、または Dynamics 365 の行に関する情報を表示する場合に選択します。
フィードバック
以下は間もなく提供いたします。2024 年を通じて、コンテンツのフィードバック メカニズムとして GitHub の issue を段階的に廃止し、新しいフィードバック システムに置き換えます。 詳細については、「https://aka.ms/ContentUserFeedback」を参照してください。
フィードバックの送信と表示