シーケンスに条件ステップを追加する
営業アクセラレータでアダプティブ シーケンスを使用して、シーケンスのパスを決定する条件ステップを定義します。
ライセンスとロールの要件
| 要件タイプ | 以下が必要です |
|---|---|
| ライセンス | Dynamics 365 Sales Premium、Dynamics 365 Sales Premium または Microsoft Relationship Sales 詳細情報: Dynamics 365 Sales の価格 |
| セキュリティ ロール | システム管理者またはシーケンス マネージャー 詳細: 営業向けに事前定義されたセキュリティ ロール |
アダプティブ シーケンスの手順を構成する
アダプティブ シーケンスを使用して、シーケンス内のステップで使用する条件を定義します。 これらの条件は、条件が満たされたかどうかにかかわらず、シーケンスが実行するアクションのコースを決定します。 条件の結果が出た後は—たとえば、ユーザーがメールを開封した (はい)、またはしなかった (いいえ) など—設計通りにシーケンスが進みます。 条件は以下の活動に利用できます :
前提条件
アダプティブ シーケンスの条件は、Sales Insights アダプティブ シーケンスのタイムアウト フロー プロセスが有効になっている場合のみ、定義通りに動作します。 プロセスを有効にするには、次のステップを実行します:
Power Automate に移動し、組織の環境を変更します。
ソリューション を選択し、続いて 既定のソリューション を選択します。

規定のソリューション ページで、全て としてビューを選択して、Sales Insights アダプティブ シーケンス タイムアウト フロー プロセスを選択します。

Sales Insights アダプティブ シーケンス タイムアウト フローページで、オンにするを選択します。


プロセスが有効になります。
メール活動の条件を定義する
メール活動をシーケンスに追加して 追加 (+) を選択すると、アクションやその他の要素を追加する ダイアログ ボックスが表示されます。 条件 タブを選択し、ここでシーケンスが含むアクションの次のコースを決定します。
営業担当者が条件を含むメール 活動をスキップすると、フローは いいえのパスに従います。
重要
- メール活動に条件を使用する前に、組織で 電子メール エンゲージメント機能を構成する必要があります。 顧客とのメールとのやり取りが条件リストに表示されます。
- シーケンス活動を有効にし、メール活動の条件を作成します。
次の表に、メールの状態で利用可能なやり取りを示します。
| 対話 | 内容 |
|---|---|
| 電子メールを開く | 顧客がメールを開くと、フローは はいのパスに従います。 そうでない場合は、いいえのパスに従います。 |
| 受信者の返信 | 顧客がメールに返信をすると、フローは はいのパスに従います。 そうでない場合は、いいえのパスに従います。 |
| 開かれたリンク | 顧客がメールに含まれたリンクを開くと、フローは はいのパスに従います。 そうでない場合は、いいえのパスに従います。 |
| 添付ファイルのダウンロード | 顧客がメールにリンクされている添付ファイルをダウンロードした場合、フローははいのパスに従います。 そうでない場合は、いいえのパスに従います。 |
| 詳細な電子メール条件 | 次のステップに進む条件として、メールの結果が 1 つだけ発生する必要があるか、すべての電子メールの結果が発生する必要があるかを選択する条件を定義します。 詳細情報: 高度なメール条件 |
では、顧客がメールを開封した場合、次のステップは電話のスケジュール設定、メールを開封しなかった場合は、リマインダーメールを送る、というフローを定義してみましょう。
メール活動の後に、追加 (+) を選択します。
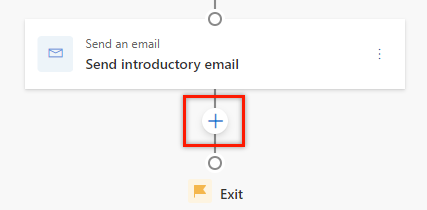
アクションやその他の要素を追加する ダイアログ ボックスで、条件 タブを選択します。メール エンゲージメント機能で定義した対話の一覧が表示されます。

メールを開くを選択します。
メールの開封 ペインで、次のステップに進む前に、条件を満たす時間制限を構成します。
次の例では、待機時間を 1 日として構成します。 この設定により、次のことが行われます :- 顧客が 1 日以内にメールを開くと、はい のパスが開始され、1 日経過すると、シーケンスは次のステップに移動します。
はい のパスで次のステップに移行するまで 1 日待機したくない場合は、制限時間内にアクションが完了した場合、シーケンスを「はい」のパスに移行する のチェックボックスを選択します。 - 顧客がこの制限時間内に電子メールを開封しない場合、いいえのパスが実行されます。

- 顧客が 1 日以内にメールを開くと、はい のパスが開始され、1 日経過すると、シーケンスは次のステップに移動します。
メールの開封ペインを閉じます。
条件が作成されました。顧客と通話するために、はい のパスで電話の活動をスケジュールするには、次のようにします :
追加 (+) を選択し、ステップ タブ配下で 電話をかける を選択します。

通話活動を構成して、このペインを閉じます。
通話活動が作成されます。
1 日の制限時間内に顧客からの返信がない場合に、いいえパスでフォローアップ メールを送信するには、次のようにします :
追加 (+) を選択し、ステップ タブ配下で メールの送信 を選択します。

メール活動を構成して、このペインを閉じます。
メール活動が作成されます。

注意Note
条件の後に続くステップを削除することはできません。 このようなステップを削除するには、条件を削除してからステップを削除します。
詳細な電子メール条件
高度なメール条件ステップを使用すると、一連のアクションまたは選択されたアクションのいずれかがメール ステップで顧客が実行した場合に、次のアクションを定義することができます。
重要
- メール活動に条件を使用する前に、組織で 電子メール エンゲージメント機能を構成する必要があります。 顧客とのメールとのやり取りが条件リストに表示されます。
- シーケンス活動を有効にし、メール活動の条件を作成します。
顧客がメールを開き、添付ファイルをダウンロードした際に次のステップに進むフローを定義しましょう。
メール 活動を追加してから + (追加) を選択します。
アクションやその他の要素を追加する ダイアログ ボックスの コマンド タブに移動し、高度なメール条件 を選択します。

高度なメール条件 ペインで、すべて オプションを選択します。 この例では、顧客がメールを開き、添付ファイルをダウンロードした場合に、はい のパスに入る条件を定義しています。
Note
選択したアクションの 1 つだけが実行された場合にはいのパスをトリガーする場合は、いずれかひとつオプションを選択します。

結果の選択ドロップダウン リストから、メールを開くと添付ファイルのダウンロードチェックボックスを選択します。
顧客がメールに対して両方のアクションを実行すると、はいのパスが開始されます。
Note
いずれか一つのオプションを選択した場合で、メールを開いたり、添付ファイルをダウンロードしたりすると、はい のパスが開始されます。
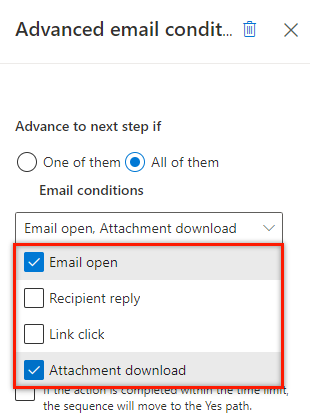
顧客が選択したアクションを実行したときに、はいのパスを開始する期間を日数と時間で選択します。 これらのアクションを顧客が制限時間内に実行しない場合、いいえ のパスが開始されます。
顧客が選択されたアクションを実行した後、はいのパスの次のステップに進むことを望まない場合は、制限時間内にアクションが完了した場合、シーケンスが「はい」のパスに移行するを選択してください。チェックボックス。

高度なメール条件 ペインを閉じます。
高度なメール条件のステップが作成されます。
必要に応じて、はいのパスといいえのパスのステップを作成し続けることができます。
電話活動の条件を定義する
通話活動をシーケンスに追加して 追加 (+) を選択すると、アクションやその他の要素を追加する ダイアログ ボックスが表示されます。 条件 タブを選択し、ここでシーケンスが含むアクションの次のコースを決定します。 電話活動で実行できるアクションが、高度な通話条件 ステップに表示されます。 ただし、これらのアクションは組織の要件に応じて組織ごとに異なり、管理者が追加します。
高度な通話条件ステップでは、複数の結果を選択することができますが、はいのパスに進むためには 1 つの結果のみが必要です。
営業担当者が条件を含む電話活動をスキップすると、フローは いいえのパスに従います。
Note
組織にカスタムの状態を追加する方法については、サポート案件、またはカスタムテーブルのステータスの遷移を定義するを参照してください。
顧客が電話をかけた場合、または電話を受けた場合に、はいのパスを開始するフローを定義してみましょう。
電話活動の後に、追加 (+) を選択します。

アクションやその他の要素を追加する ダイアログ ボックスで コマンド タブに移動し、高度な通話条件 を選択します。

高度な通話条件 ペインの 結果の選択 ドロップダウンリストから、発信 と 着信オプションを選択します。
選択した活動のいずれかが完了すると、はい のパスが開始されます。
高度な通話条件 ペインを閉じます。
高度な通話条件のステップが作成されます。
必要に応じて、はいのパスといいえのパスのステップを作成し続けることができます。
フィールド値に基づいた条件の定義
フィールド値に基づいて条件を追加する場合、フィールドに指定された値に従ってシーケンスの次のアクション コースを決定します。 利用可能なフィールド値—関連するエンティティを含む—は、シーケンスで選択したレコードの種類に基づいています。
アクションやその他の要素を追加する ダイアログ ボックスで コマンド タブに移動し、フィールドを選択して条件を作成します。 シーケンスは、条件が true の場合ははいのパスをたどり、条件が false の場合はいいえのパスをたどります。
次の例では、リードの会社名が Contoso の場合、シーケンスを はい パスをフォローするように設定します。
活動の後で 追加 (+) を選択します。
アクションやその他の要素を追加する ダイアログ ボックスで コマンド タブに移動し、フィールド値 を選択します。

フィールド値 ペインの 「はい」のパスに進む条件 セクションで 会社名 を選択し、等しい と Contoso を条件に設定します。

注意Note
- 詳細を選択すると、右側にフィールド値ペインが表示され、ステップの条件をさらに定義することができます。 行、グループ、関連するエンティティに基づいて条件を定義できます。
- 作成者や所有者 などのルックアップ タイプのフィールドは、詳細を選択した場合にのみ表示されます。
- 接続されたレコードに設定されたフィールドが含まれていない場合は、次に ウィジェットにエラーが表示されます。 次の画像では、エラーの例を示します:

フィールド値 ペインを閉じます。
フィールド値条件ステップが作成されます。必要に応じて、はいのパスといいえのパスのステップを作成し続けることができます。
ビジネスプロセスの段階に応じた条件の定義
ビジネス プロセスの段階に応じて条件を追加すると、ビジネス プロセスがどの段階にあるかに応じてシーケンスのパスを決定します。 ビジネス プロセス フローは、シーケンスで選択したレコードの種類に基づいて一覧表示されます。
アクションやその他の要素を追加する ダイアログ ボックスで コマンド タブに移動し、ビジネス プロセス ステージ を選択して条件を作成します。 シーケンスは、条件が true の場合ははいのパスをたどり、条件が false の場合はいいえのパスをたどります。
Note
シーケンスで選択したレコードタイプにビジネス プロセス フローが定義されていることを確認します。
次の例では、リードから営業案件へのセールス プロセス フローが提案または開発のいずれかの段階にある場合に、シーケンスをはいのパスに設定します。
活動の後で 追加 (+) を選択します。
アクションやその他の要素を追加する ダイアログ ボックスで コマンド タブに移動し、ビジネス プロセス ステージ を選択します。

ビジネス プロセス ステージ ペインの 「はい」のパスに進む BPF の条件 セクションで、リードから営業案件への営業プロセス を選択します。 かつステージがボックスで、提案と発展を選択します。

ビジネス プロセス ステージ ペインを閉じます。
ビジネス プロセス フローの条件ステップが作成されます。
必要に応じて、はいのパスといいえのパスのステップを作成し続けることができます。
アプリのオプションが見つかりませんか?
次の 3 つの可能性があります:
- 必要なライセンスまたは役割がありません。 このページの上部にあるライセンスとロールの要件のセクションを確認してください。
- 管理者がこの機能を有効にしていない場合。
- 組織がカスタム アプリを使用している場合。 正確な手順について管理者に確認してください。 この記事で説明する手順は、すぐに使用できる営業ハブ アプリと Sales Professional アプリのみに該当します。
関連情報
シーケンスを作成して有効化する
シーケンスにステップを追加する
コマンド ステップをシーケンスに追加する
LinkedIn のアクティビティをシーケンスに追加する