メール メッセージを作成して送信します
組織が電子メール エンゲージメントを有効にすると、電子メールを作成するときに、フォローまたはフォロー解除など、より多くの選択肢が利用できるようになります。
ライセンスとロールの要件
| 要件タイプ | 以下が必要です |
|---|---|
| ライセンス | Dynamics 365 Sales Premium または Dynamics 365 Sales Enterprise |
| セキュリティ ロール | 営業担当者や営業マネージャーなどの主要な営業ロール |
メッセージを作成する
電子メール エンゲージメントの機能は、Dynamics 365 Sales を通じて送信されるすべての電子メールに適用されます。 電子メールを送信すると、レコードに電子メール アクティビティが自動追加され、そのレコードがメッセージの 関連値として設定されます。 また、電子メール エンゲージメント機能は主要業績評価指標 (KPI) を収集し、受信者 (宛先、差出人、およびコピー先のアドレス) に基づいて電子メールが表示される場所を決定します。
注意
- 受信者がブロックを選択した場合、電子メールは追跡できません。 詳細: フォローされたメッセージをブロックする。
- 一括メールを送信する場合、電子メール エンゲージメントはサポートされません。
次の凡例は、使用可能なさまざまなオプションを説明しています。
添付ファイル: 電子メールに添付されたファイルのリスト、および添付ファイルの追加、削除、変更のコントロールが表示されます。
フォローする/フォローしない: メッセージに対する顧客のエンゲージメントを追跡するにはフォローをオンにし、追跡を停止するにはオフにします。 受信者がフォローを許可していない場合など、必要に応じて他のコントロールとリンクが表示されます。
後で送信: メッセージをすぐに送信したくない場合は、メッセージの配信時間を設定します。 受取人のタイムゾーンに応じて、推奨配達時間がここに表示される場合があります。
リマインダーを設定する: 特定の時間にフォローアップするためのリマインダーを設定します。 たとえば、メッセージが 3 日間未開封のままになった場合にアラートを受け取ることができます。
テンプレートの挿入: 必要に応じて修正できる標準テキストを挿入します。 組織では、会議のフォローアップや紹介などのビジネス要件に応じて、複数のテンプレートを使用できます。 電子メール エンゲージメントでは、以前のパフォーマンスに基づいてテンプレートが提案されます。
メールを作成して送信するには:
活動を追加するレコードを開きます (通常、取引先担当者、営業案件、潜在顧客、または取引先企業)。
タイムライン セクションで、+ (タイムライン レコードの作成) >メールを選択します。
受信者を選択して、メッセージの件名を入力します。
メッセージの本文を入力するか、メール テンプレートを挿入します。
送信を選択するか、保存を選択して下書きとしてメッセージを保存して後で仕上げます。
チップ
メッセージにリンクを追加するには、リンクを追加するテキストを選択し、Ctrl+K を押して、リンク アドレスを入力または貼り付けます。
電子メール テンプレートを使用する
電子メール テンプレートは、紹介、確認、お礼のメッセージ、および督促のような、よく送る標準的なメッセージです。 受信者の名前や注文番号など、自動的に入力される動的な値を含めることができます。 それらは一般的なメッセージを書いているときにクィック・スタートを提供します。
電子メール エンゲージメントは、Dynamics 365 Sales から営業チームが送信したすべてのメッセージのパフォーマンスを分析し、最も成功したテンプレートを識別します。 使用可能なすべてのテンプレートが表示されますが、開く、返信、売上が最も発生したテンプレートを強調表示します。
コマンド バーにて、 テンプレートの挿入 を選択します。
電子メール テンプレート ウィンドウで、必要に応じて言語を選択し、テンプレートを検索して選択します。
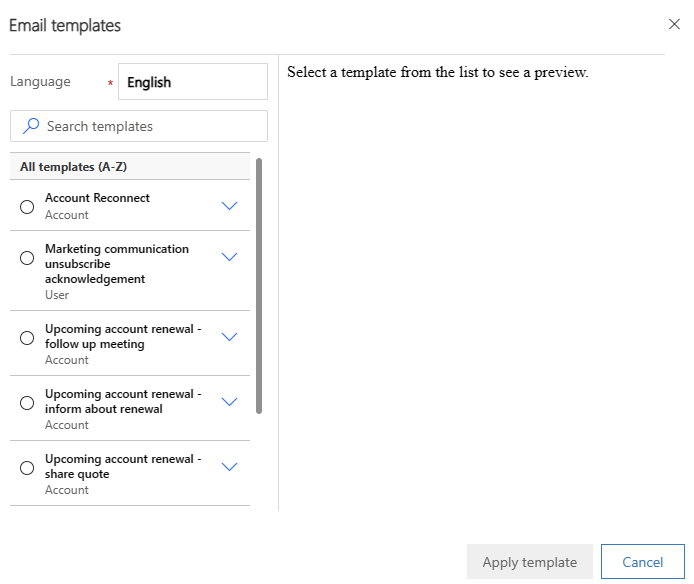
テンプレートの適用を選択します。
必要に応じてテンプレートの内容をカスタマイズします。
送信を選択するか、保存を選択して下書きとしてメッセージを保存して後で仕上げます。
メッセージのフォローまたはフォロー取り消し
電子メールをフォローすると、電子メール エンゲージメントが、受信者がメッセージを開けたとき、メッセージに返信したとき、添付ファイルを開いたとき、またはリンクを選択したときを知らせます。
電子メール エンゲージメント セクションには、次のインジケーターとコントロールが含まれています。
 : 現在のメール (リンクを含む) をフォローしていることを示し、添付ファイルをフォローするオプションがあります。 フォローしないを選択して、メッセージの追跡を停止します。
: 現在のメール (リンクを含む) をフォローしていることを示し、添付ファイルをフォローするオプションがあります。 フォローしないを選択して、メッセージの追跡を停止します。この状態は、組織が電子メール エンゲージメントをオンにし、すべての受信者がフォローを許可しているとき、すべての新しい電子メール メッセージのためのデフォルトです。
 : 現在のメール (リンクを含む) をフォローしていないことを示します。 添付ファイルをフォローすることもできません。 受信者が許可している場合は、フォローを選択してフォローをオンにします。
: 現在のメール (リンクを含む) をフォローしていないことを示します。 添付ファイルをフォローすることもできません。 受信者が許可している場合は、フォローを選択してフォローをオンにします。 : 1 人以上の受信者がフォローを許可しないに設定していることを示します。 フォローを許可していない受信者を削除するか、設定を変更しない限り、このメッセージをフォローすることはできません。
: 1 人以上の受信者がフォローを許可しないに設定していることを示します。 フォローを許可していない受信者を削除するか、設定を変更しない限り、このメッセージをフォローすることはできません。- 設定の表示を選択すると、新しいウィンドウに受信者名と次の設定が表示されます。 名前を選択して、受信者のレコードを開きます。
- フォローされたくない受信者を削除した場合、またはフォローを許可するように設定を変更した場合は、フォローを再試行を選択して再試行してください。
- フォローしないを選択して、メッセージをフォローしようとするのを停止します。
フォローされているメッセージが開かれてから約 15 分以内に、アシスタントにアクション カードが作成されます。 カードは、メッセージへのリンク、関連するレコード、およびアクション ボタンが含まれており、電話活動、警告の再通知、またはそれを閉じたりすることができます。 アシスタントを使用してガイドされた顧客とのコミュニケーションの詳細についてはこちらをご覧ください。
フォロー対象の添付ファイルの追加
添付ファイルをフォローすると、電子メール エンゲージメントにより、受信者がいつ添付ファイルを開いたのかがわかります。 添付ファイルを追跡するには、OneDrive for Business が Dynamics 365 で利用可能であり、組織が電子メールのドキュメント管理を有効にする必要があります。 添付ファイルのオプションが利用できない場合は、管理者に問い合わせてください。
メッセージ受信者がフォローを許可していない場合、フォローする添付ファイルを追加することはできません。 フォローしていない添付ファイルも追加できます。 フォローしている任意のメッセージで、フォロー対象とフォロー非対象の添付ファイルを組み合わせることもできます。
メッセージでフォローをオンにします。
ツールバーの 保存 を選択してメッセージを保存し、添付機能をオンにします。
添付 セクションの 新しい添付 を選択します。
ファイルの選択を選択して、ファイルを検索して選択します。
添付を選択して、ファイルをアップロードします。
サイズに応じて、ファイルをアップロードするのに数秒かかる場合があります。
添付ファイルを追跡するには フォロー を選択し、添付ファイルのフォローを停止するには フォローしない を選択します。
閉じる を選択して添付ファイル ウインドウを閉じます。
送信を選択するか、保存を選択して下書きとしてメッセージを保存して後で仕上げます。
最も効果的な配信時刻を選択します
電子メール メッセージは、受信者の受信トレイにいつ到着するかにより、多かれ少なかれ注意を引く場合があります。 たとえば、多くの人が受信トレイがいっぱいで一日を始めるので、夜間に到着したメッセージは注意を引くために競争する必要があり、興味を失うかまたは忘れられたりさえする場合があります。 その日の後半に到着したメールはすぐに気づかれ、処理される可能性があります。 電子メール エンゲージメントを使うと、都合のよい時間にメッセージを作成して、受信者にとって最善なときに Dynamics 365 Sales がメッセージを配信するようにできます。
システムは、受信者のタイムゾーンに基づいて配達時間を推奨する場合があります。 月曜日から金曜日の午前 8:00 から 午後 5:00 までの標準作業日を前提とし、受信者の営業日外で仕事をしている場合は、次の近い営業時間を提案します。 メッセージに複数の受信者がいる場合、またはアドレスが指定されていない場合、システムは推奨を行いません。
組織では Bing Maps を有効にする必要があり、電子メール エンゲージメントがタイム ゾーンを決定するためには Sales に物理的住所が必要です。
レコメンデーションがない場合、または固有のロジックを使用する場合は、選択する配信時刻を指定できます。
配信時間機能は、フォローされたメッセージとフォローされていないメッセージの両方で利用できます。
メッセージを送信する準備ができたら、電子メール エンゲージメント セクションの 後で送信 を確認します。
システムが配達時間を推奨できる場合は、ここに表示されます。 そうするかどうかに関係なく、配送を遅らせることができます。
後で送信 を選択します。
システムが時刻または日付を推奨した場合、その情報が自動的に入力されます。 そうでない場合、日付はブランクとなります。 いずれの場合も、受信者ではなくローカル時間を使用します。
設定コントロールを使用して、希望の配達日時を設定します。
OKを選択して設定を保存し、ウィンドウを閉じます。
遅延送信 インジケーターが緑色に変わります。 遅延を変更する必要がある場合、またはメッセージをすぐに送信する必要がある場合は、スケジュールの変更 または 遅延の削除 を選択します。 スケジュールされた配信は、メッセージが送信される前であればいつでも変更できます。
![Dynamics 365 Sales のスケジュールされた電子メールの [後で送信] コントロールのスクリーンショット。](media/send-later-control-scheduled.png)
送信を選択するか、保存を選択して下書きとしてメッセージを保存して後で仕上げます。
スケジュールされたメッセージは、関連レコードの活動に表示されます。 スケジュールされた時刻になるまでは、そこからメッセージを削除または再スケジュールすることができます。 フォローアップ リマインダーの日付や時刻を編集することもできます。 送信 を選択した後は、他の設定を変更することはできません。
メッセージのフォローアップ アラームの設定
重要なメールにフォローアップを付けることを忘れないようにするには、リマインダーを設定します。 この機能は送信済メールでのみ有効です。
リマインダーを設定する準備ができたら、電子メール エンゲージメント セクションの リマインダーの設定 を選択します。
リマインダーの設定ウィンドウが開きます。
![[リマインダーの設定] ウィンドウのスクリーンショット。](media/set-reminder-window.png)
タイトル ボックスに、リマインダーがトリガーされたときに表示するテキストを入力します。
条件 リストで、リマインダーをトリガーする条件を選択します。
返信を受信していない場合: アラーム方法日付までに返信がなかった場合にアラームをトリガーします。 フォローされたメッセージに対してのみ使用できます。
電子メールが開封されなかった場合: アラーム方法日付までにメッセージが開封されなかった場合にアラームをトリガーします。 フォローされたメッセージに対してのみ使用できます。
とにかくアラームする: 何であれ、指定時間と日付でアラームをトリガーします。
アラーム方法で、条件 が満たされた場合にリマインダーを表示する日時を指定します。
OKを選択して設定を保存し、ウィンドウを閉じます。
リマインダーの設定 インジケーターが青色に変わり、リマインダー設定の簡単な概要が表示されます。 リマインダー時間が経過すると、概要が更新されてこれが示されます。 リマインダーを変更または削除する必要がある場合は、リマインダーの変更 または リマインダーの削除を選択します。

送信を選択するか、保存を選択して下書きとしてメッセージを保存して後で仕上げます。
リマインダーがトリガーされると、アシスタントにアクション カードが作成されます。 カードの優先順位は高いので、すぐに見る必要があります。 カードは、メッセージへのリンク、関連するレコード、およびアクション ボタンが含まれ、アラートを閉じたり、スヌーズしたりできます。 メール アラーム カードの詳細について説明します。
アプリのオプションが見つかりませんか?
次の 3 つの可能性があります:
- 必要なライセンスまたは役割がありません。 このページの上部にあるライセンスとロールの要件のセクションを確認してください。
- 管理者がこの機能を有効にしていない場合。
- 組織がカスタム アプリを使用している場合。 正確な手順について管理者に確認してください。 この記事で説明する手順は、すぐに使用できる営業ハブ アプリと Sales Professional アプリのみに該当します。
関連情報
電子メール エンゲージメントをオンにする
電子メール エンゲージメントを使用してメッセージのやり取りを表示する
プライバシーと基本設定を構成する
電子メールのテンプレートの作成
![電子メール エンゲージメント機能が強調表示されている、Dynamics 365 Salesの [新しい電子メール] ページのスクリーンショット。](media/new-email-page-email-engagement-callouts.png)