適用対象:  ワークフォース テナント
ワークフォース テナント  外部テナント (詳細)
外部テナント (詳細)
制限付き管理者ディレクトリ ロールのいずれかを割り当てられたユーザーは、Microsoft Entra 管理センターを使用して B2B コラボレーション ユーザーを招待できます。 ゲスト ユーザーをディレクトリ、グループ、またはアプリケーションに招待できます。 これらの方法のいずれかを使用してユーザーを招待すると、招待されたユーザーのアカウントが、ユーザーの種類が Guest の Microsoft Entra ID に追加されます。 次に、ゲスト ユーザーは、招待に応じてリソースにアクセスします。 ユーザーの招待が期限切れになることはありません。
ゲスト ユーザーをディレクトリに追加すると、共有アプリへの直接リンクをゲスト ユーザーに送信するか、ゲスト ユーザーが招待メール内の引き換えの URL を選択できます。 引き換えプロセスの詳細については、「 B2B コラボレーションの招待の利用」を参照してください。
重要
「方法: Microsoft Entra ID に組織のプライバシー情報を追加して、組織のプライバシーに関する声明の URL を追加する」の手順に従う必要があります。 最初の招待の利用プロセスの一環として、招待したユーザーは続行するために、プライバシー条項に同意する必要があります。
このトピックの手順では、外部ユーザーを招待するための基本的な手順について説明します。 外部ユーザーを招待するときに含めることができるすべてのプロパティと設定については、「ユーザーを 作成および削除する方法」を参照してください。
前提条件
組織の外部コラボレーション設定が、ゲストを招待できるように構成されていることを確認します。 既定では、すべてのユーザーと管理者がゲストを招待できます。 ただし、組織の外部コラボレーション ポリシーが、特定の種類のユーザーまたは管理者がゲストを招待できないように構成されている場合があります。 これらのポリシーを表示および設定する方法については、「 B2B 外部コラボレーションを有効にして、ゲストを招待できるユーザーを管理する」を参照してください。
ゲスト ユーザーをディレクトリに追加する
B2B コラボレーション ユーザーをディレクトリに追加するには、次の手順を実行します。
Microsoft Entra 管理センターに、少なくともユーザー管理者としてサインインします。
Entra ID>Users に移動します。
![[すべてのユーザー] ページのスクリーンショット。](media/add-users-administrator/all-users-page.png)
- メニューから [ 新しいユーザー>外部ユーザー を招待する] を選択します。
![[外部ユーザーの招待] メニュー オプションのスクリーンショット。](media/add-users-administrator/invite-external-user-menu.png)
基本
このセクションでは、"ゲストのメール アドレス" を使ってゲストをテナントに招待します。 ドメイン アカウントでゲスト ユーザーを作成する必要がある場合は、 新しいユーザーの作成プロセス を使用しますが、[ ユーザーの種類] を [ゲスト] に変更します。
電子メール: 招待するゲスト ユーザーのメール アドレスを入力します。
表示名: 表示名を指定します。
招待メッセージ: ゲストに簡単なメッセージをカスタマイズするには、[ 招待メッセージの送信 ] チェック ボックスをオンにします。 必要に応じて CC 受信者を指定します。
![外部ユーザーの招待の [基本] タブのスクリーンショット。](media/add-users-administrator/invite-external-user-basics-tab.png)
[ 確認と招待 ] ボタンを選択して新しいユーザーを作成するか、[ 次へ: プロパティ] を選択して次のセクションを完了します。
プロパティ
指定できるユーザー プロパティには、6 つのカテゴリがあります。 これらのプロパティは、ユーザーの作成後に追加または更新できます。 これらの詳細を管理するには、 Entra ID>Users に移動し、更新するユーザーを選択します。
同一性: ユーザーの姓と名を入力します。 [ユーザーの種類] を [メンバー] または [ゲスト] に設定します。 外部ゲストとメンバーの違いの詳細については、B2B コラボレーション ユーザーのプロパティに関するページを参照してください。
ジョブ情報: ユーザーの役職、部署、マネージャーなど、ジョブ関連の情報を追加します。
連絡先情報: ユーザーに関連する連絡先情報を追加します。
保護者によるコントロール: K-12 学区などの組織では、ユーザーの年齢グループを指定する必要がある場合があります。 "年少者" は12歳以下、"未成年" は 13 から 18歳、"大人" は 18 歳より上です。 年齢グループと親オプションによって提供される同意の組み合わせによって、法的年齢グループの分類が決まります。 法的年齢グループの分類により、ユーザーのアクセス権と権限が制限される場合があります。
設定: ユーザーのグローバルな場所を指定します。
[ 確認と招待 ] ボタンを選択して新しいユーザーを作成するか、[ 次へ: 割り当て] を選択して次のセクションを完了します。
代入
アカウントの作成時に、外部ユーザーをグループまたは Microsoft Entra ロールに割り当てることができます。 ユーザーを最大 20 のグループまたはロールに割り当てることができます。 ユーザーの作成後にグループおよびロールの割り当てを追加できます。 Microsoft Entra ロールを割り当てるには、 特権ロール管理者 ロールが必要です。
新しいユーザーにグループを割り当てるには:
- [ + グループの追加] を選択します。
- 表示されるメニューから、リストから最大 20 個のグループを選択し、[選択] ボタンを 選択 します。
- [ 確認と作成 ] ボタンを選択します。
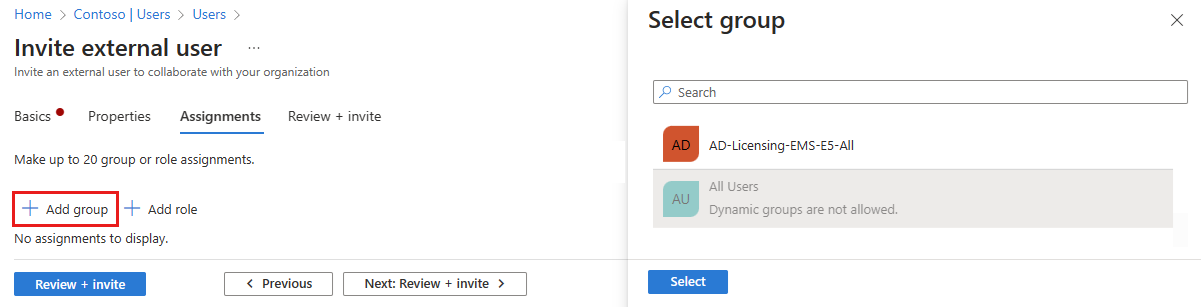
新しいユーザーにロールを割り当てるには:
- [ + ロールの追加] を選択します。
- 表示されるメニューから、一覧から最大 20 個のロールを選択し、[選択] ボタンを 選択 します。
- [ 確認と招待 ] ボタンを選択します。
確認と作成
最後のタブでは、ユーザー作成プロセスからいくつかの重要な詳細がキャプチャされます。 詳細を確認し、すべてが適切な場合は [ 招待 ] ボタンを選択します。 ユーザーに招待メールが自動的に送信されます。 招待を送信すると、ユーザー アカウントがディレクトリにゲストとして自動的に追加されます。
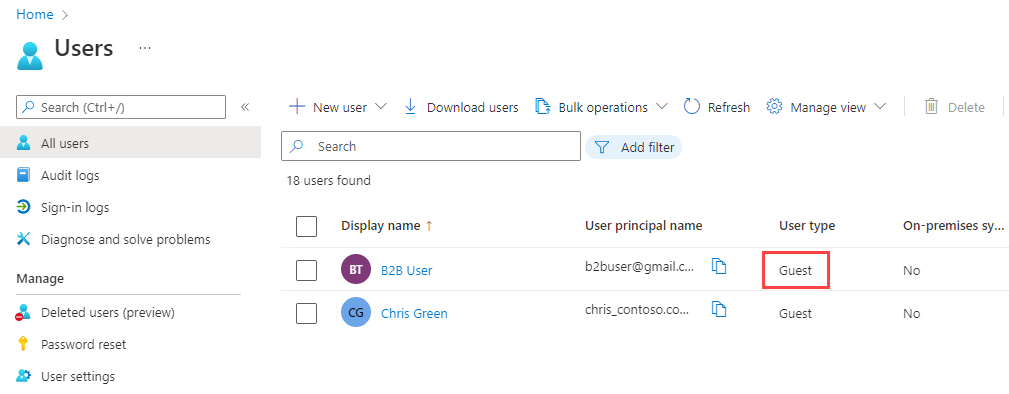
外部ユーザーの招待
招待メールを送信して外部ゲスト ユーザーを招待したとき、ユーザーの詳細から招待の状態をチェックできます。 まだ招待に応じていない場合、招待メールを再送信できます。
Entra ID>Users に移動し、招待されたゲスト ユーザーを選択します。
[ マイ フィード ] セクションで、 B2B コラボレーション タイルを見つけます。
- 招待の状態が [承諾待ち] の場合は、[ 招待の再送信 ] リンクを選択して別のメールを送信し、プロンプトに従います。
- ユーザーの プロパティ を選択し、 招待の状態を表示することもできます。
![ユーザー概要ページの [マイ フィード] セクションのスクリーンショット。](media/add-users-administrator/external-user-invitation-state.png)
注
グループのメール アドレスはサポートされていません。個人のメール アドレスを入力してください。 また、一部の電子メール プロバイダーでは、ユーザーはプラス記号 (+) と追加テキストを電子メール アドレスに付け加えて、受信ボックスのフィルター処理などに役立てることができます。 ただし、Microsoft Entra では現在、電子メール アドレスのプラス記号はサポートされていません。 配信の問題を回避するために、プラス記号と、それに続く @ 記号より前の任意の文字を含めません。
ユーザーは、 emailaddress #EXT#@domain という形式のユーザー プリンシパル名 (UPN) を使用してディレクトリに追加されます。 たとえば、 招待を送信した組織 fabrikam.onmicrosoft.com john_contoso.com#EXT#@fabrikam.onmicrosoft.com。 (B2B コラボレーション ユーザー プロパティの詳細については、こちらを参照してください)。
ゲスト ユーザーをグループに追加する
ユーザーが招待された後、B2B コラボレーション ユーザーをグループに手動で追加する必要がある場合は、次の手順を実行します。
Microsoft Entra 管理センターに、少なくともユーザー管理者としてサインインします。
Entra ID>Groups>All groups に移動します。
グループを選択します (または、[ 新しいグループ ] を選択して新しいグループを作成します)。 グループに B2B ゲスト ユーザーが含まれていることをグループの説明に含めることをお勧めします。
[ 管理] で [メンバー] を選択 します。
[ メンバーの追加] を選択します。
次の一連の手順を実行します。
ゲスト ユーザーが既にディレクトリに存在する場合:
ある。 [ メンバーの追加 ] ページで、ゲスト ユーザーの名前またはメール アドレスの入力を開始します。
b。 検索結果でユーザーを選択し、[選択] を 選択します。
Microsoft Entra B2B Collaboration で動的メンバーシップ グループを使用することもできます。 詳細については、「 動的グループと Microsoft Entra B2B コラボレーション」を参照してください。
ゲスト ユーザーをアプリケーションに追加する
B2B コラボレーション ユーザーをアプリケーションに追加するには、次の手順を実行します。
Microsoft Entra 管理センターに、少なくともユーザー管理者としてサインインします。
Entra ID>Enterprise アプリを参照します。
[ すべてのアプリケーション ] ページで、ゲスト ユーザーを追加するアプリケーションを選択します。
[ 管理] で、[ ユーザーとグループ] を選択します。
[ ユーザー/グループの追加] を選択します。
[ 割り当ての追加] ページで、[ ユーザー] の下にあるリンクを選択します。
次の一連の手順を実行します。
ゲスト ユーザーが既にディレクトリに存在する場合:
ある。 [ ユーザー ] ページで、ゲスト ユーザーの名前またはメール アドレスの入力を開始します。
b。 検索結果でユーザーを選択し、[選択] を 選択します。
c. [ 割り当ての追加] ページで、[ 割り当て ] を選択してアプリにユーザーを追加します。
ゲスト ユーザーは、既定のアクセスのロールが割り当てられているアプリケーションのユーザーとグループの一覧に表示されます。 アプリケーションが別のロールを提供する場合、ユーザーのロールを変更したいのであれば、次の操作を行います。
ある。 ゲスト ユーザーの横にあるチェック ボックスをオンにし、[ 編集 ] ボタンを選択します。
b。 [ 割り当ての編集 ] ページで、[ ロールの選択] の下にあるリンクを選択し、ユーザーに割り当てるロールを選択します。
c. [ 選択] を選択します。
d. [ 割り当て] を選択します。