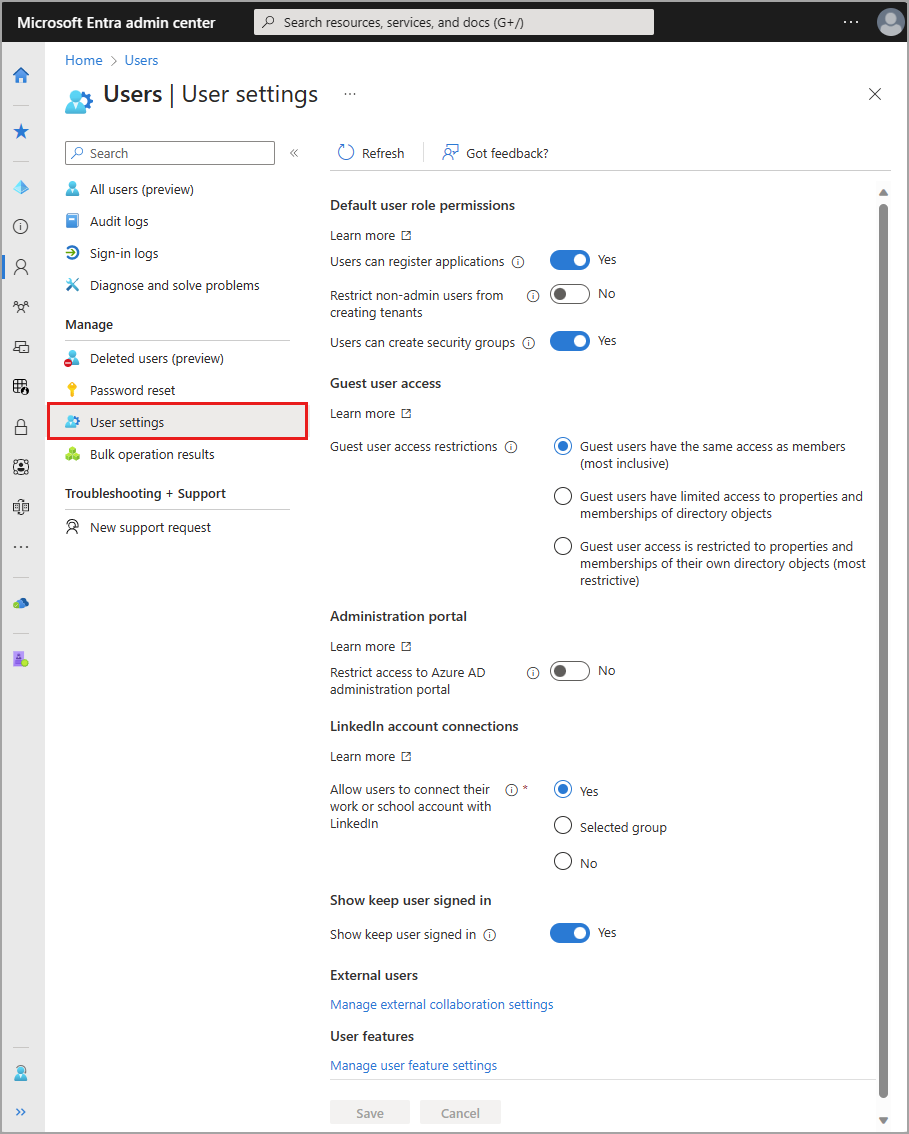ユーザー プロファイルはユーザーの ID のデジタル表現であり、可能であれば、ユーザーが望む表現方法を反映する必要があります。 ユーザー プロファイルは、Outlook、Teams、Windows など、Microsoft スイートのいくつかの場所に表示されます。 これらのツール全体に表示される ID 情報は、ユーザー プロファイルから取得されます。
ユーザーのプロファイル情報と設定の管理は、個別に行うことも、ディレクトリ内のすべてのユーザーについて行うこともできます。 これらの設定をまとめて見ると、アクセス許可、制限、その他の接続がどのように連携するかを確認できます。
この記事では、プロファイル画像や役職など、ユーザー プロファイル情報を追加する方法について説明します。 また、ユーザーが自分の LinkedIn アカウントに接続することを許可したり、Microsoft Entra 管理ポータルへのアクセスを制限したりすることもできます。 一部の設定は、 Microsoft 365 での組織データのアップロードなど、複数の領域で管理される場合があります。
前提条件
必要な最小特権のロールは、追加するユーザーの種類と、Microsoft Entra ロールを同時に割り当てる必要があるかどうかによって変わります。 可能な限り、最小限の特権ロールを使用する必要があります。
| タスク | 役割 |
|---|---|
| 新しいユーザーを作成する | ユーザー管理者 |
| 外部ゲストを招待する | ゲスト招待元 |
| Microsoft Entra ロールを割り当てる | 特権ロール管理者 |
ユーザー プロファイル情報の追加または変更
新しいユーザーが作成されるとき、そのユーザー プロファイルに追加されるのはいくつかの詳細のみです。 組織でさらに詳細が必要な場合は、ユーザーの作成後に追加できます。
Microsoft Entra 管理センターに、少なくともユーザー管理者としてサインインします。
Entra ID>Users に移動します。
![Microsoft Entra ID の [すべてのユーザー] ページのスクリーンショット。](media/how-to-manage-user-profile-info/all-users.png)
ユーザーを選択します。
ユーザー プロファイルの詳細を編集するには、2 つの方法があります。 ページの上部から [プロパティの編集] を選択するか、[プロパティ] を選択 します。
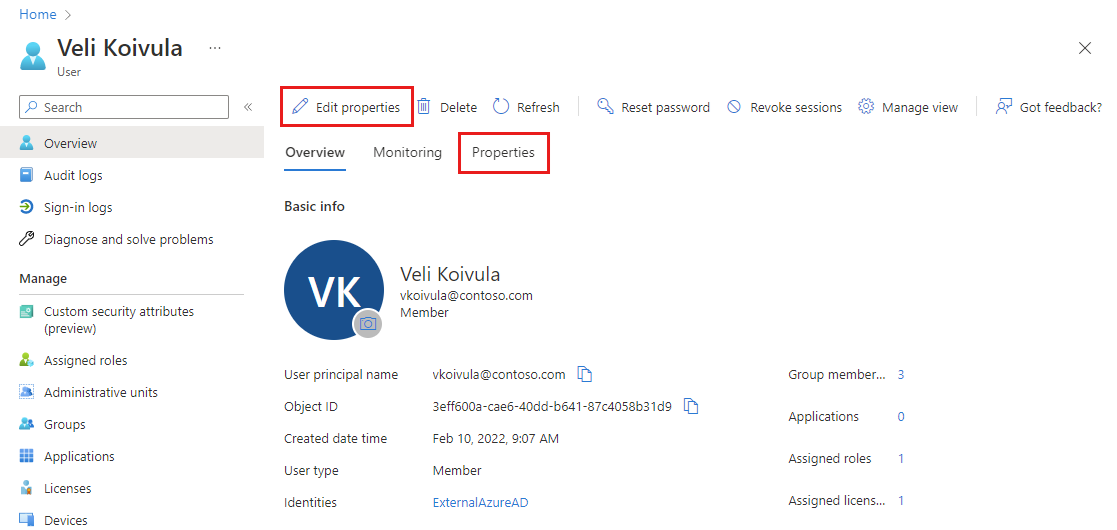
変更を行った後、[ 保存 ] ボタンを選択します。
[ プロパティの編集] オプションを選択した場合:
- プロパティの完全な一覧は、[ すべて ] カテゴリの編集モードで表示されます。
- カテゴリに基づいてプロパティを編集するには、ページの上部からカテゴリを選びます。
- ページの下部にある [保存] ボタンを選択して、変更を保存します。
![選択したユーザーの詳細をスクリーンショットで、詳細カテゴリと [保存] ボタンが強調表示されています。](media/how-to-manage-user-profile-info/user-profile-properties-tabbed-view.png)
[プロパティ] タブ オプションを選択した場合:
- プロパティの完全な一覧が確認用に表示されます。
- プロパティを編集するには、カテゴリの見出しの横にある鉛筆アイコンを選びます。
- ページの下部にある [保存] ボタンを選択して、変更を保存します。
![編集オプションが強調表示されている [プロパティ] タブのスクリーンショット。](media/how-to-manage-user-profile-info/user-profile-properties-single-page-view.png)
プロファイルのカテゴリ
編集できるプロファイルの詳細には、6 つのカテゴリがあります。
同一性: ユーザーの ID 値を追加または更新します。 これらの値には、表示名、姓名、ユーザー プリンシパル名が含まれます。 ユーザー名を追加または編集する前に、ユーザー 名のガイダンス を確認してください。
ジョブ情報: ユーザーの役職、部署、マネージャーなど、ジョブ関連の情報を追加します。
連絡先情報: ユーザーに関連する連絡先情報を追加します。
保護者によるコントロール: K-12 学区などの組織では、ユーザーの年齢グループを指定する必要がある場合があります。 "年少者" は12歳以下、"未成年" は 13 から 18歳、"大人" は 18 歳より上です。 年齢グループと親オプションによって提供される同意の組み合わせによって、法的年齢グループの分類が決まります。 法的年齢グループの分類により、ユーザーのアクセス権と権限が制限される場合があります。
設定: ユーザーが Microsoft Entra テナントにサインインできるかどうかを決定します。 ユーザーのグローバルな場所を指定することも可能です。
オンプレミス: Windows Server Active Directory から同期されたアカウントには、Microsoft Entra アカウントに適用できないその他の値が含まれます。
注
権限ソースが Windows Server Active Directory であるユーザーの ID、連絡先情報、仕事情報を更新するには、Windows Server Active Directory を使用する必要があります。 更新した後、変更が有効になるまで次の同期サイクルの完了を待つ必要があります。 ただし、使用場所など、Microsoft Entra ID 属性を更新する場合、Microsoft Entra 管理センターで直接、属性を更新できます。 ユーザー プリンシパル名、オンプレミスの不変 ID、アカウントの有効化など、オンプレミスから同期される一部の属性は、オンプレミスから管理されているユーザーの Microsoft Entra ID で更新できますが、緊急目的以外の Entra ID でこれらの属性を管理することはお勧めしません。
ユーザー名のプロパティに関するガイダンス
Microsoft Entra ID には、完全名と部分名、部署、役職を指定するためのいくつかのフィールドが用意されています。 一般に、Microsoft Entra ID のすべての名前関連のフィールドを、Microsoft アプリと Microsoft 以外のアプリが異なるコンテキストで使用する可能性がある、ユーザーに表示されるデータとして扱うことをお勧めします。 Microsoft Entra ID の名前フィールドは、すべての Microsoft 製品に反映できるユーザーの優先名を表す必要があります。
Microsoft 365 のアプリケーションでは、次のいずれかによって定義されたユーザーの名前が表示されます。
- Microsoft Entra ID に格納されている姓名、または
- Microsoft Entra ID に格納されている表示名
ユーザーの名前プロパティを追加および編集するときは、次のヒントを参考にしてください。
- 姓名が、Microsoft 365 アプリケーションのプロファイル カードや会議の文字起こしなどのユーザープロファイルに表示されることをユーザーが期待する名前であることを確認します。
- ユーザーが期待する名前は、正式な身分証明書で使用される本名と一致しない可能性があります。
- 表示名フィールドを使用して、組織の名前を表示するためのアプローチまたはポリシーに対応します。
- ユーザーの代替名として 表示名 フィールドを使用しないでください。この場合、名と姓が使用されている製品と、表示名が使用されている製品間でユーザーの表現が一貫性を失う可能性があります。
注
組織の人事システムのデータは、人事主導のプロビジョニングを使用して Microsoft Entra ID に同期させることができます。 ユーザーの法的名を同期する前に、ユーザー名の ガイダンス を検討してください。 詳細については、「 HR 主導のプロビジョニングとは」を参照してください。
ユーザー名の例
名前プロパティがさまざまなコンテキストでどのように使用されるかを理解するために、次の例を参照してください。 以下の例では、Christopher Green という名前を使用していますが、この人の通称名は Chris Green です。
組織がニックネームをサポートしている場合は、通称名の情報を [名] フィールドと [表示名] フィールドに入力します。
- 名: Chris
- 姓: Green
- 表示名: Chris Green
組織が姓をリストの先頭に表示する場合は、表示名を使用して、名前を優先順に表示します。
- 名: Chris
- 姓: Green
- 表示名: Green, Chris
同じ姓名を持つ 2 人のユーザーがいる場合は、ミドルネームのイニシャルを使用してユーザーを区別します。
- 名: Chris B.
- 姓: Green
- ID: Chris B. Green
ユーザーが正式な身分証明書に表示される本名以外の名前を通称名として使用している場合は、組織の人材管理 (HCM) システムに本名を格納し、Microsoft Entra ID に優先名を入力します。
- Wang Zhihao は John Wang を通称名としています
- 本名は HCM に表示されます
- Microsoft Entra ID の「名」: John
- Microsoft Entra ID の「姓」: Wang
プロファイル画像を追加または編集する
ユーザーの概要ページで、ユーザーのサムネイルの右下隅にあるカメラ アイコンを選びます。 画像が追加されていない場合は、ユーザーのイニシャルがここに表示されます。 この画像は、Microsoft Entra ID と myapps.microsoft.com ページなどのユーザーの個人ページに表示されます。
行った変更はそのユーザー用に保存されます。
注
ユーザーのプロファイル画像の更新で問題が発生する場合は、Office 365 Exchange Online Enterprise App が有効になっていてユーザーがサインインできることを確認してください。
すべてのユーザーの設定を管理する
[ ユーザー設定] 領域では、すべてのユーザーに影響を与えるいくつかの設定を調整できます。 一部の設定は、このページからリンクされている別の領域で管理されます。 これらの設定には、グローバル管理者ロールが必要です。
Microsoft Entra 管理センターにグローバル管理者としてサインインします。
Entra ID>Users>User 設定を参照します。
次の設定は 、ユーザー設定から管理できます。
- ユーザーが独自のアプリケーションを登録できるようにする
- 非管理者が独自のテナントを作成できないようにする
- 詳細については、「既定のユーザーアクセス許可」を参照してください。
- Allow users to create security groups (ユーザーによるセキュリティ グループの作成を許可する)
- ゲスト ユーザーのアクセス制限
- Guest users have the same access as members (most inclusive) (ゲスト ユーザーにメンバーと同じアクセス権を付与する (最も包括的))
- Guest users have limited access to properties and memberships of directory objects (ゲスト ユーザーに対してディレクトリ オブジェクトのプロパティとメンバーシップへのアクセスを制限する)
- Guest user access is restricted to properties and memberships of their own directory objects (most restrictive) (ゲスト ユーザーのアクセスを、自分のディレクトリ オブジェクトのプロパティとメンバーシップに制限する (最も厳しい制限))
- Microsoft Entra 管理ポータルへのアクセスを制限する
- ユーザーが職場または学校アカウントを LinkedIn に接続できるようにする
- [サインインしたままにする] プロンプトを有効にする
- 外部コラボレーションの設定を管理する
- ゲスト ユーザー アクセス
- ゲスト招待の設定
- 外部ユーザーの退席設定
- コラボレーションの制限
- ユーザー機能設定を管理する
- Users can use preview features for My Apps (ユーザーはマイ アプリのプレビュー機能を使用できる)
- Administrators can access My Staff (管理者はマイ スタッフにアクセスできる)
複数のユーザーを一度に編集する
この新しい Microsoft Entra 管理センターの更新プログラムでは、特定のユーザー属性を一括で編集できます。 [すべてのユーザー] ページでは、一度に最大 60 人のユーザーを選択し、一度に属性を更新できます。 ユーザーを一括で追加する方法については、「 Microsoft Entra ID でユーザーを一括作成する」を参照してください。
ユーザー管理者として Microsoft Entra 管理センターにサインインします。
Entra ID>Users に移動します。
編集するユーザーを選択します (注: 一度に最大 60 人のユーザーを編集できます)
ページの上部にある [編集] を選択します。

ユーザーを更新するには、2 つの方法があります。 ページの上部から [編集] を選択するか、選択したユーザーを右クリックします。

ドロップダウンで使用可能なユーザー管理アクションのいずれかを選択して、選択したユーザーに対して実行します。
[ プロパティの編集] アクションを選択すると、次のプロパティを編集できます。
- 都市
- 会社名
- 国または地域
- 部
- 従業員の雇用日
- 従業員の種類
- 役職
- Office の場所
- 都道府県
- 番地
- 使用状況の場所
- 郵便番号
注
他のプロパティを編集するには、特定のユーザー プロファイルにアクセスする必要があります。