この記事では、Microsoft Entra アプリケーション プロキシに関する問題のトラブルシューティングを行う方法について説明します。 フローチャートを使用して、オンプレミス Web アプリケーションのリモート アクセスの問題を修正します。
開始する前に
まず、コネクタを確認します。 プライベート ネットワーク コネクタの問題をデバッグする方法について説明します。
アプリケーションの問題のフローチャート
このフローチャートは、Microsoft Entra アプリケーション プロキシに関する一般的な問題のデバッグと修正に役立ちます。
フローチャートの後の表には、各ステップの詳細が含まれています。
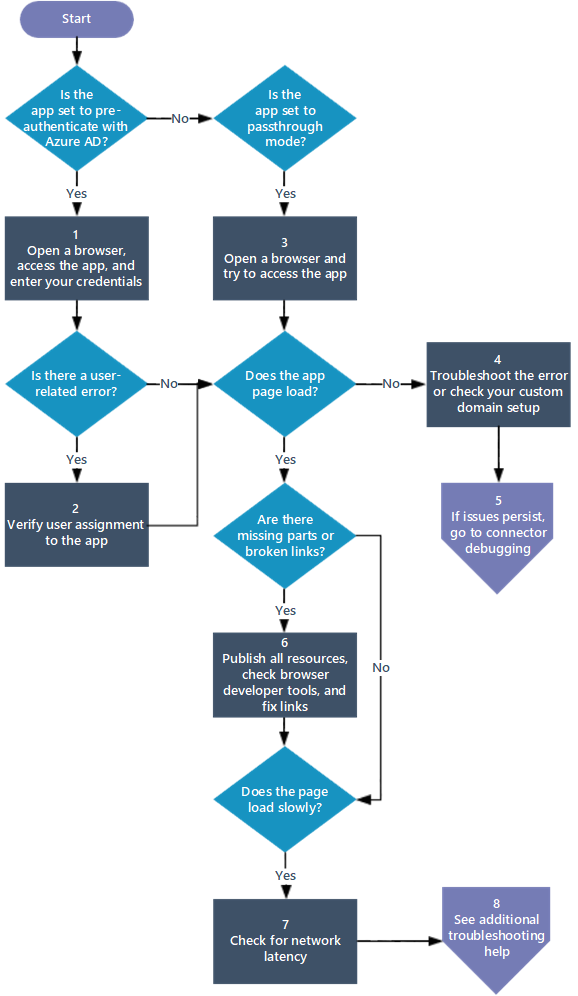
| ステップ | 目標 | アクション |
|---|---|---|
| 1 | サインインしてユーザー関連のエラーを確認する | ブラウザーを開き、ユーザー名とパスワードを使用してアプリにサインインします。 この会社のアプリにアクセスできないなどのエラーを確認します。 |
| 2 | ユーザーのアクセス許可を確認し、アプリのアクセスをテストする | ユーザー アカウントに、企業ネットワーク内からのアプリのアクセス許可があることを確認します。 次に、「アプリケーションのテスト」の手順に従って、アプリへのサインイン をテストします。 サインインの問題が解決しない場合は、[ サインイン エラーのトラブルシューティング] をオンにします。 |
| 3 | 正しいアプリケーション プロキシ構成を確認する | ブラウザーを開き、アプリを使用します。 エラーがすぐに表示される場合は、アプリケーション プロキシが正しく設定されているかどうかを確認します。 特定のエラー メッセージの詳細については、 アプリケーション プロキシの問題とエラー メッセージのトラブルシューティングを参照してください。 |
| 4 | カスタム ドメインのセットアップが正しいことを確認するか、エラーのトラブルシューティングを行う | ページが表示されない場合は、カスタム ドメインが正しく設定されているかどうかを確認します。
「カスタム ドメインの操作」の情報を確認します。 ページが読み込まず、エラー メッセージが表示される場合は、「アプリケーション プロキシの問題とエラー メッセージのトラブルシューティング」の情報を使用して エラーのトラブルシューティングを行います。 エラー メッセージが表示されるまでに 20 秒以上かかる場合は、接続の問題が発生している可能性があります。 プライベート ネットワーク コネクタのデバッグに関する記事の手順に従います。 |
| 5 | プロキシとコネクタ間の接続の問題をデバッグする | 問題が解決しない場合は、コネクタのデバッグを試してください。 「プライベート ネットワーク コネクタのデバッグ」で説明されている手順を完了します。 |
| 6 | すべてのリソースを発行し、発行の問題を解決する | 発行パスに、アプリケーションに必要なすべてのイメージ、スクリプト、スタイル シートが含まれていることを確認します。 詳細については、「Microsoft Entra ID にオンプレミス アプリを追加する」を参照してください。 発行の問題のトラブルシューティングには、ブラウザーの開発者ツール (Internet Explorer または Microsoft Edge の F12 ツール) を使用します。 「 アプリケーション」ページが正しく表示されないを参照してください。 ページ上のリンクの壊れたリンクを修正するためのオプション を確認しても機能しません。 |
| 7 | ネットワーク待ち時間を最小限に抑える | ページの読み込みが遅い場合は、「待ち時間を短縮するための考慮事項」でネットワーク待機時間 を短縮する方法を確認してください。 |
| 8 | その他のトラブルシューティング リソースにアクセスする | 問題が解決しない場合は、 アプリケーション プロキシのトラブルシューティングに関するその他の記事を確認してください。 |