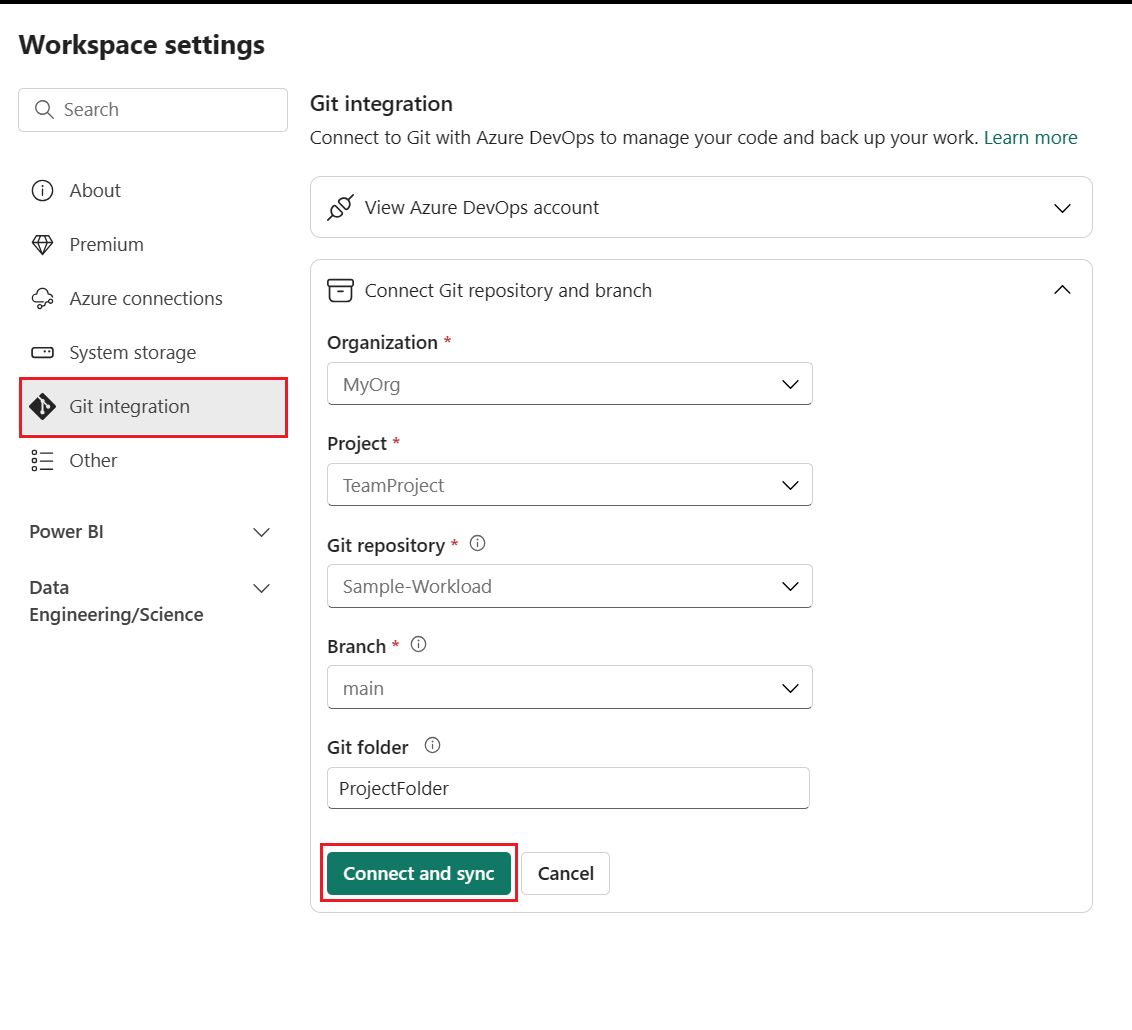チュートリアル: Fabric で行うライフサイクル管理
このチュートリアルでは、データをワークスペースに読み込み、デプロイ パイプラインを Git 統合と共に使用してデータとレポートの開発、テスト、公開で他のユーザーと共同作業を行うプロセス全体を説明します。
前提条件
開始する前に、次の前提条件を確認してください。
- ファブリックが有効になっている。 Fabric をまだ有効にしていない場合は、組織に対して Fabric を有効にするように管理者に依頼してください。
- サインアップ済み。 まだサインアップしていない場合は、無料試用版にサインアップします。
- Azure Git リポジトリにアクセスできる。 お持ちでない場合は、Git リポジトリの作成に関するページを参照してください。
- 編集可能な Git リポジトリに FoodSales.pbix ファイルをダウンロードします。 これが、このチュートリアルで使用するサンプル ファイルです。 または、必要に応じて、自分で用意したセマンティック モデルとレポートを使用することもできます。
データがあるワークスペースの管理者権限が既にある場合は、手順 3 に進むことができます。
手順 1: Premium ワークスペースを作成する
新しいワークスペースを作成し、ライセンスを割り当てるには:
[Power BI] エクスペリエンスの左側にあるナビゲーション バーで、[ワークスペース] > [+ New workspace] (+ 新しいワークスペース) を選択します。
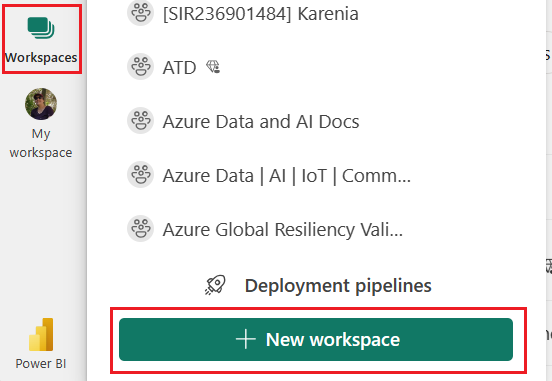
ワークスペースに「FoodSalesWS」という名前を付けます。
(省略可能) 説明を追加します。
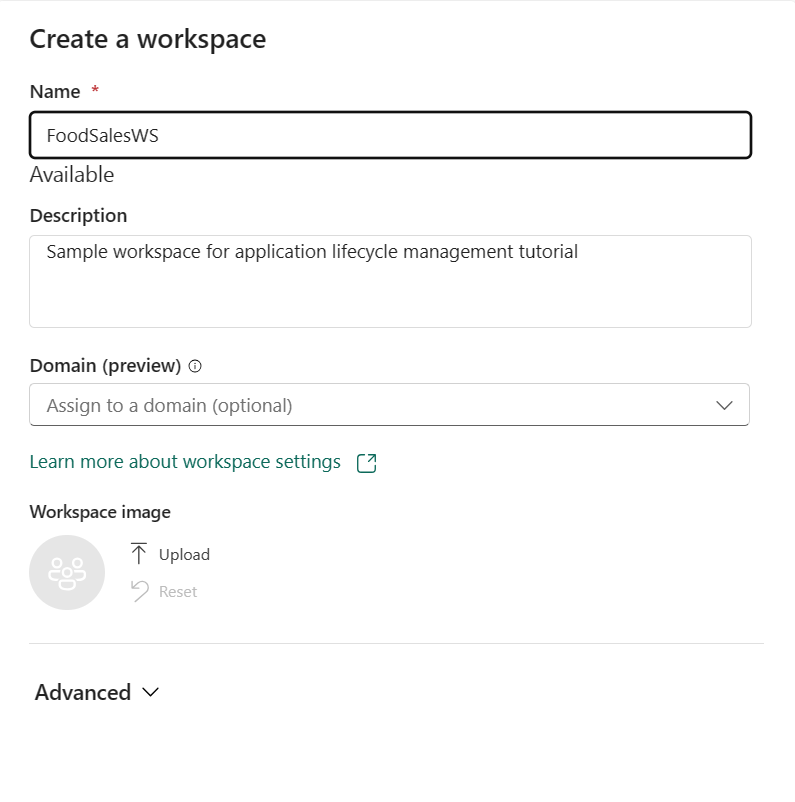
[詳細] セクションを展開して、ライセンス モードを表示します。
[試用版] または [Premium 容量] を選択します。
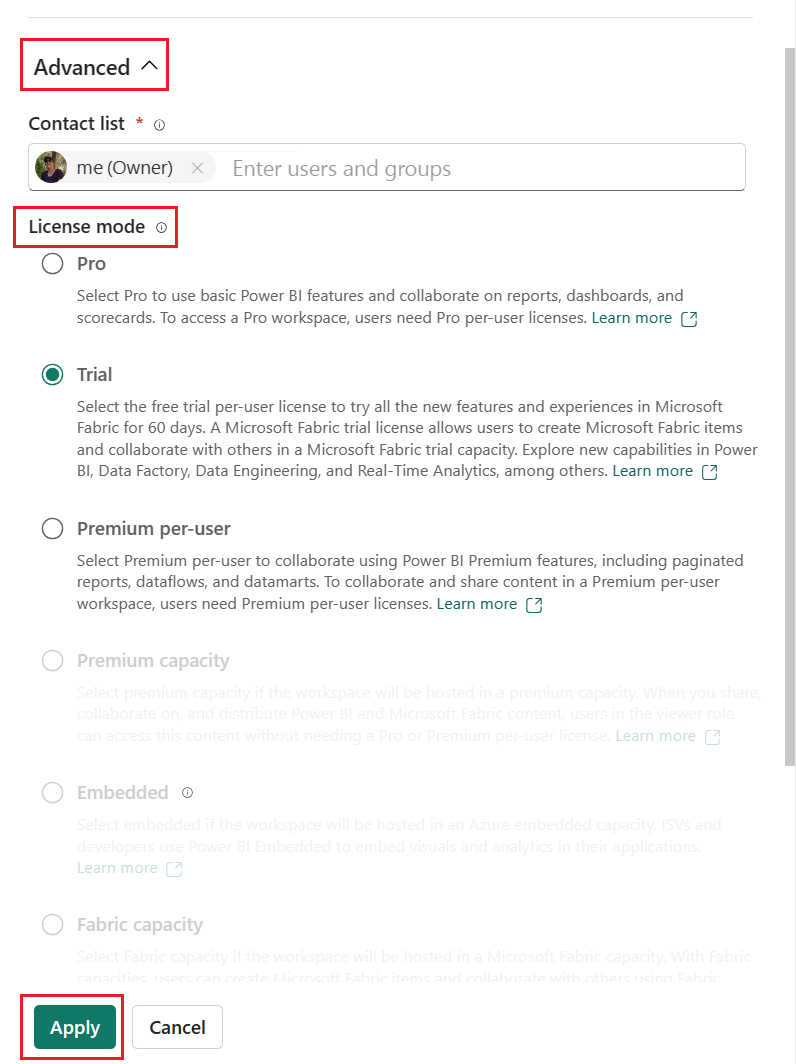
[適用] を選択します。
ワークスペースの作成方法について詳しくは、ワークスペースの作成に関するページを参照してください。
手順 2: ワークスペースにコンテンツを読み込む
OneDrive、SharePoint、ローカル ファイルからコンテンツをアップロードできます。 このチュートリアルでは、.pbix ファイルを読み込みます。
上部のメニュー バーで、[アップロード] > [参照] を選択します。
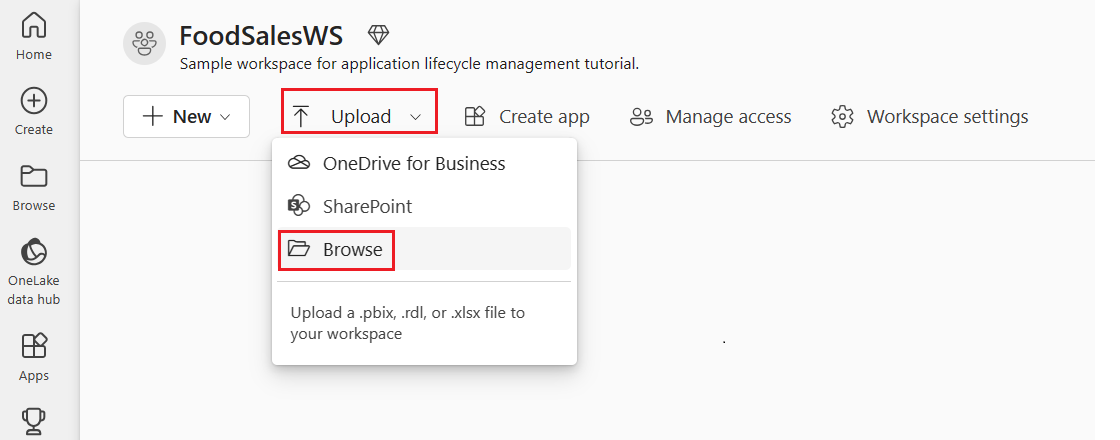
先ほどダウンロードした FoodSales.pbix ファイルの場所を参照するか、自分で用意したサンプルのセマンティック モデルとレポートを読み込みます。
これで、自分とチームが作業できるコンテンツを含むワークスペースが作成されました。
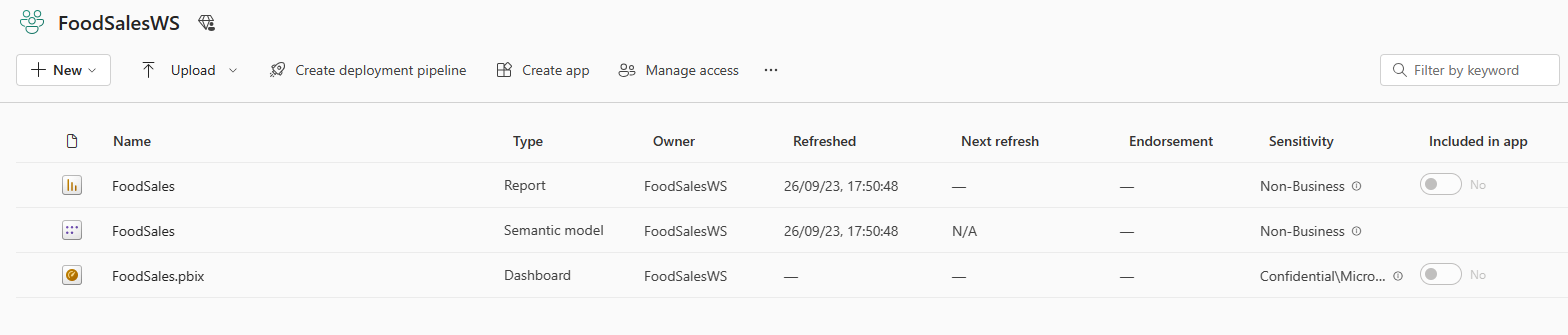
資格情報の編集 - 初回のみ
デプロイ パイプラインを作成する前に、資格情報を設定する必要があります。 このステップは、セマンティック モデルごとに 1 回だけ実行する必要があります。 このセマンティック モデルに資格情報を設定したら、再度設定する必要はありません。
[設定] > [Power BI の設定] に移動します。
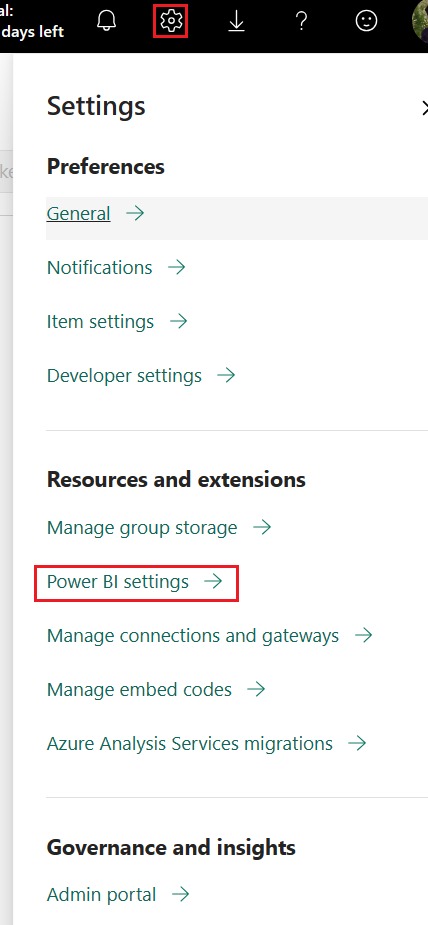
[Semantic models]\(セマンティック モデル\) > [データ ソースの資格情報] > [資格情報の編集] を選択します。
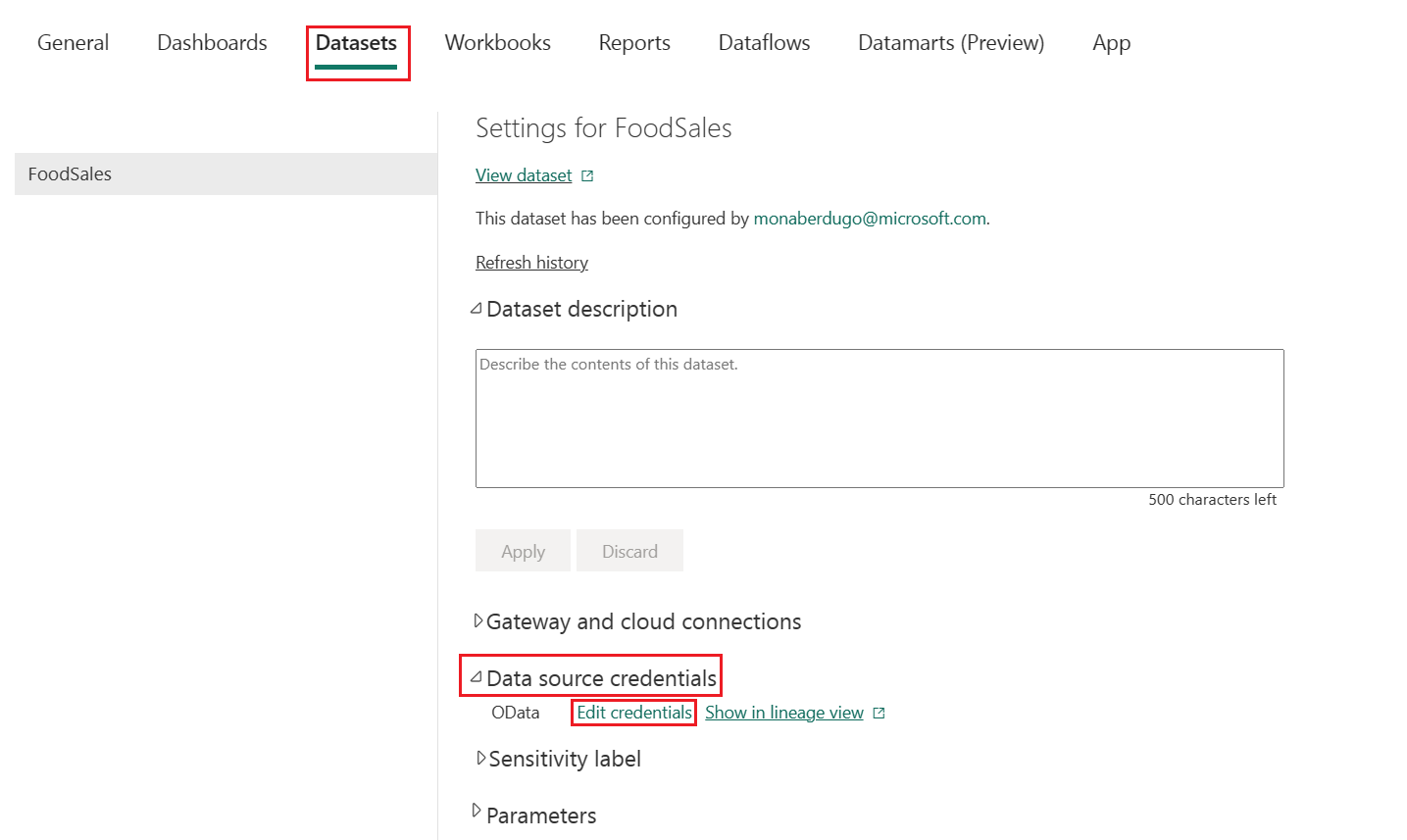
[認証] 方法を [匿名]、[プライバシー レベル] を [パブリック] に設定し、[テスト接続をスキップする] ボックスをオフにします。
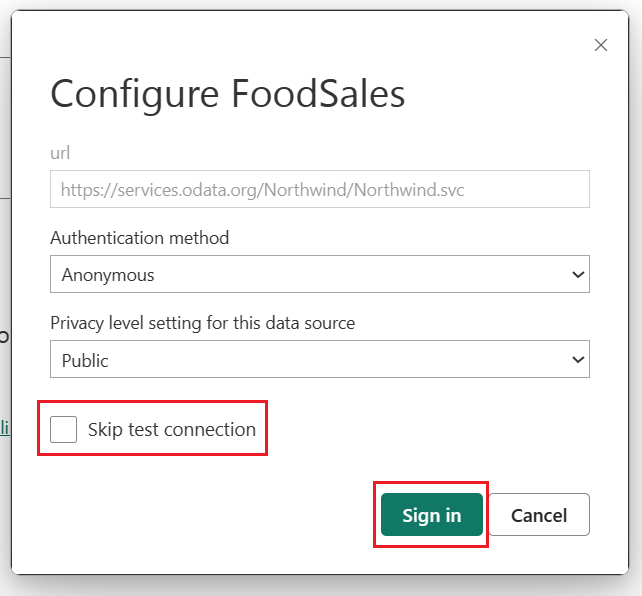
[サインイン] を選択します。 接続がテストされ、資格情報が設定されます。
これでデプロイ パイプラインを作成できるようになりました。
手順 3: チームの開発ワークスペースを Git に接続する
このワークスペースはチーム全体で共有され、チームの各メンバーが編集できます。 このワークスペースを Git に接続することで、すべての変更を追跡し、必要に応じて以前のバージョンに戻すことができます。 すべての変更がこの共有ブランチにマージされたら、デプロイ パイプラインを使ってワークスペースを運用環境にデプロイします。
Git を使用したバージョン管理の詳細については、「Git 統合の概要」を参照してください。
このワークスペースを Azure リポジトリの メイン ブランチに接続して、すべてのチーム メンバーが編集と pull request の作成をできるようにします。
省略記号 (3 つのドット) を選択し、[ワークスペースの設定] を選択します。
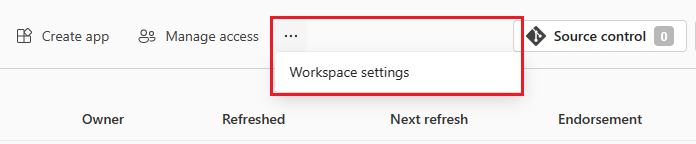
[Git 統合] を選択します。 ワークスペースにサインインした Microsoft Entra ユーザーに登録されている Azure Repos アカウントに自動的にサインインします。
ドロップダウン メニューから、接続するブランチに関する以下の詳細情報を指定します。
[接続と同期] を選択します。
接続後、ワークスペースにはソース管理に関する情報が表示されます。これにより、接続されたブランチ、ブランチ内の各項目の状態、最後の同期時刻を表示できます。ワークスペースの Git リポジトリ内の各項目とまったく同じであるため、[ソース管理] アイコンには 0 が表示されます。
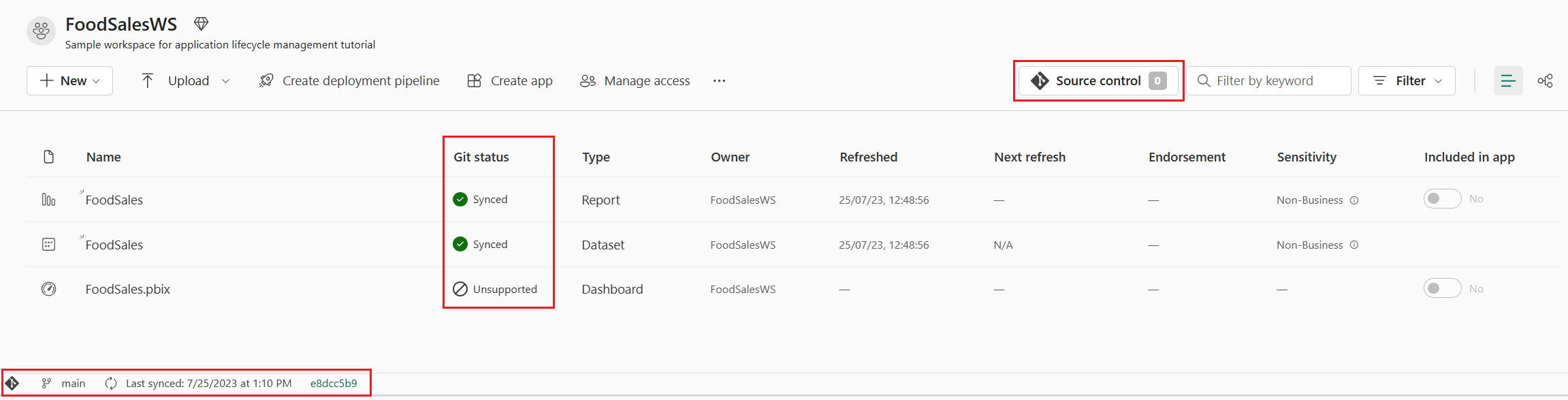
これで、ワークスペースが Git リポジトリのメイン ブランチと同期され、変更を簡単に追跡できるようになりました。
Git への接続の詳細については、「ワークスペースを Azure リポジトリに接続する」を参照してください。
手順 4: デプロイ パイプラインを作成する
このワークスペースを他のユーザーと共有し、テストと開発のさまざまな段階で使用するには、デプロイ パイプラインを作成する必要があります。 デプロイ パイプラインの仕組みについては、「デプロイ パイプラインの概要」を参照してください。 デプロイ パイプラインを作成し、ワークスペースを開発ステージに割り当てるには、次の操作を行います。
ワークスペースのホーム ページで、[配置パイプラインの作成] を選択します。
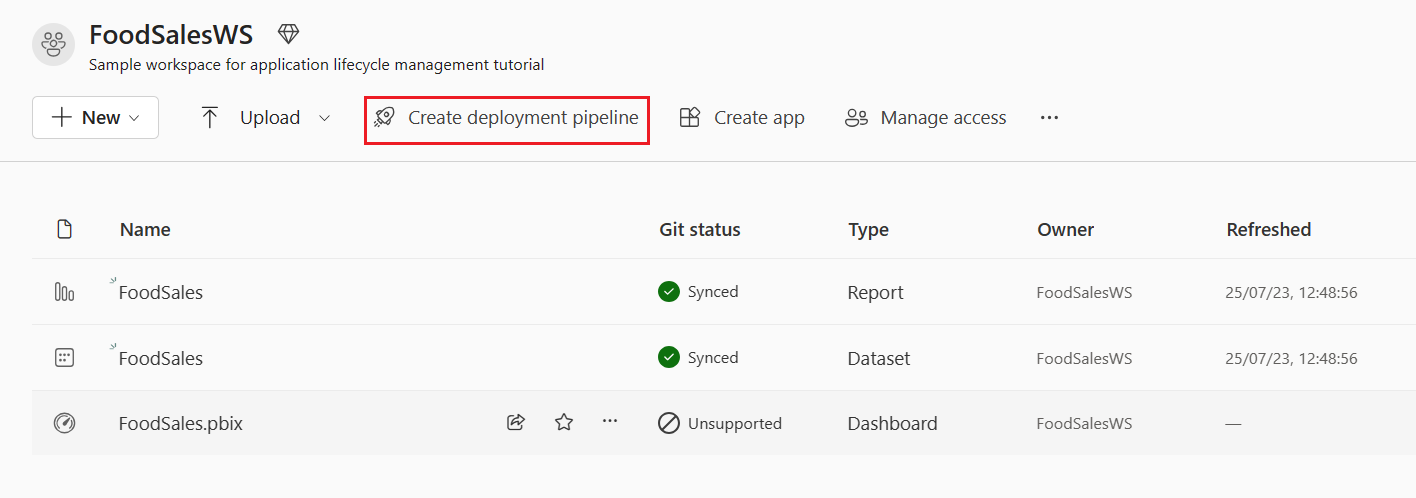
パイプラインに「FoodSalesDP」という名前を付け、説明を入力して (省略可能)、[作成] を選択します。
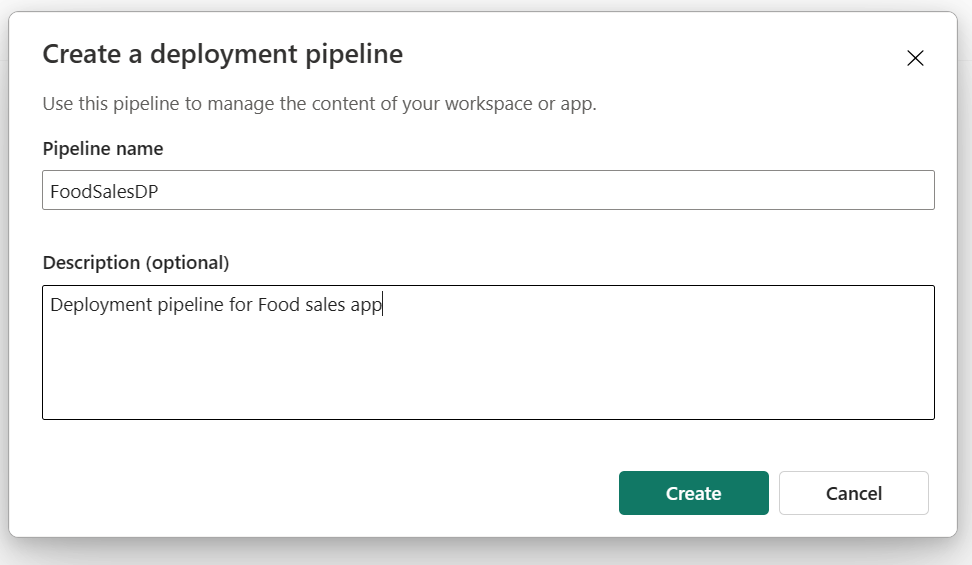
FoodSalesWS ワークスペースを開発ステージに割り当てます。
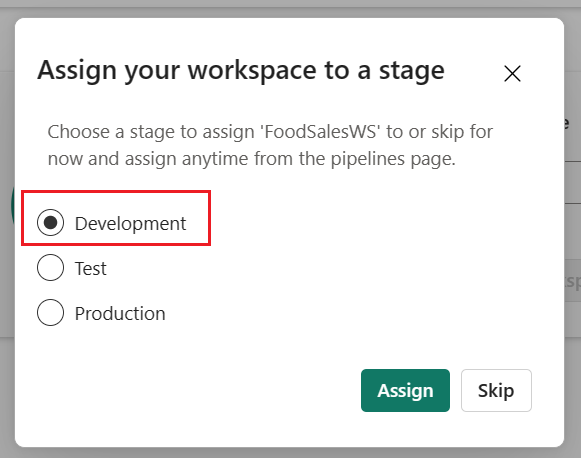
デプロイ パイプラインの開発ステージには、1 つのセマンティック モデル、1 つのレポート、1 つのダッシュボードが表示されます。 他のステージは空です。
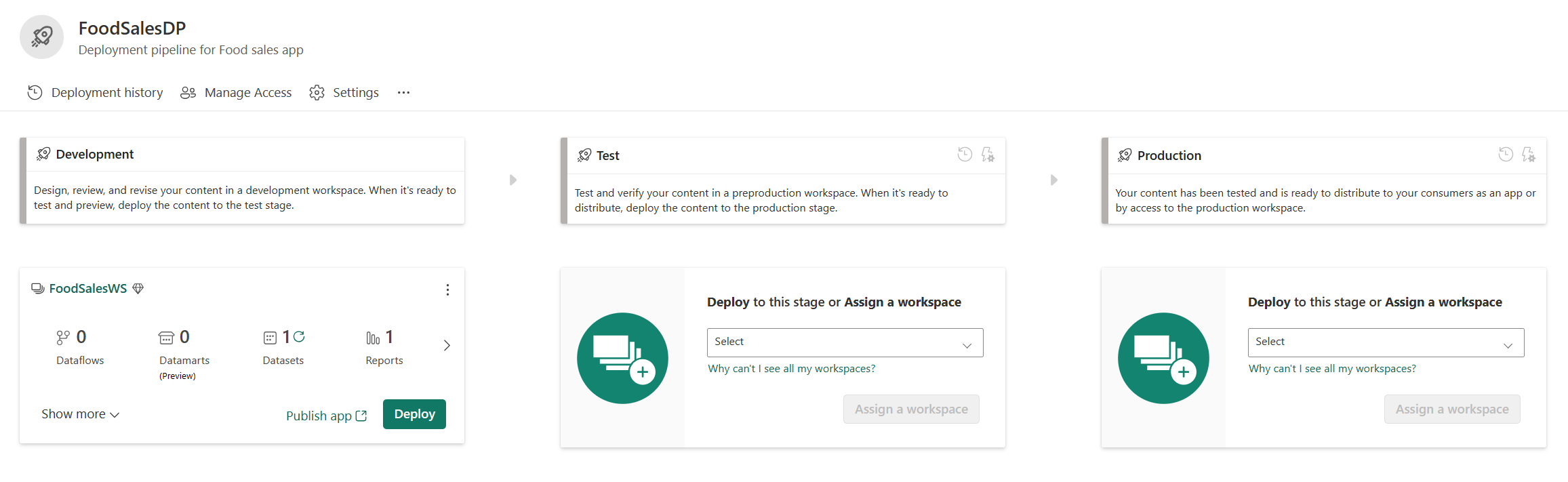
デプロイ パイプラインの作成の詳細については、デプロイ パイプラインの概要に関するページを参照してください。
手順 5: 他のステージにコンテンツをデプロイする
次に、パイプラインの他のステージにコンテンツをデプロイします。
デプロイ コンテンツ ビューの開発ステージで、[デプロイ] を選択します。
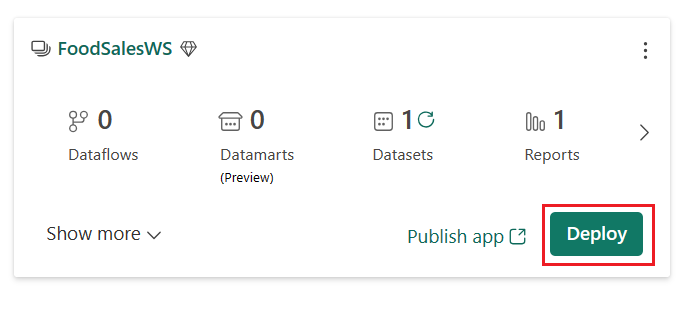
コンテンツをテスト ステージにデプロイしてもよいか確認します。
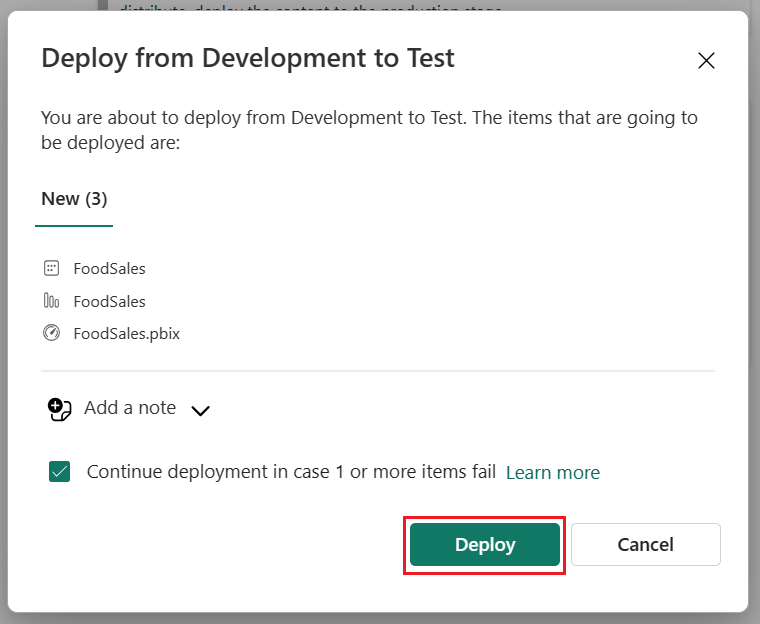
パイプラインのコンテンツ全体をデプロイしたので、2 つのステージの内容は同じであることに注意してください。 これは緑色のチェック アイコンで表されます。
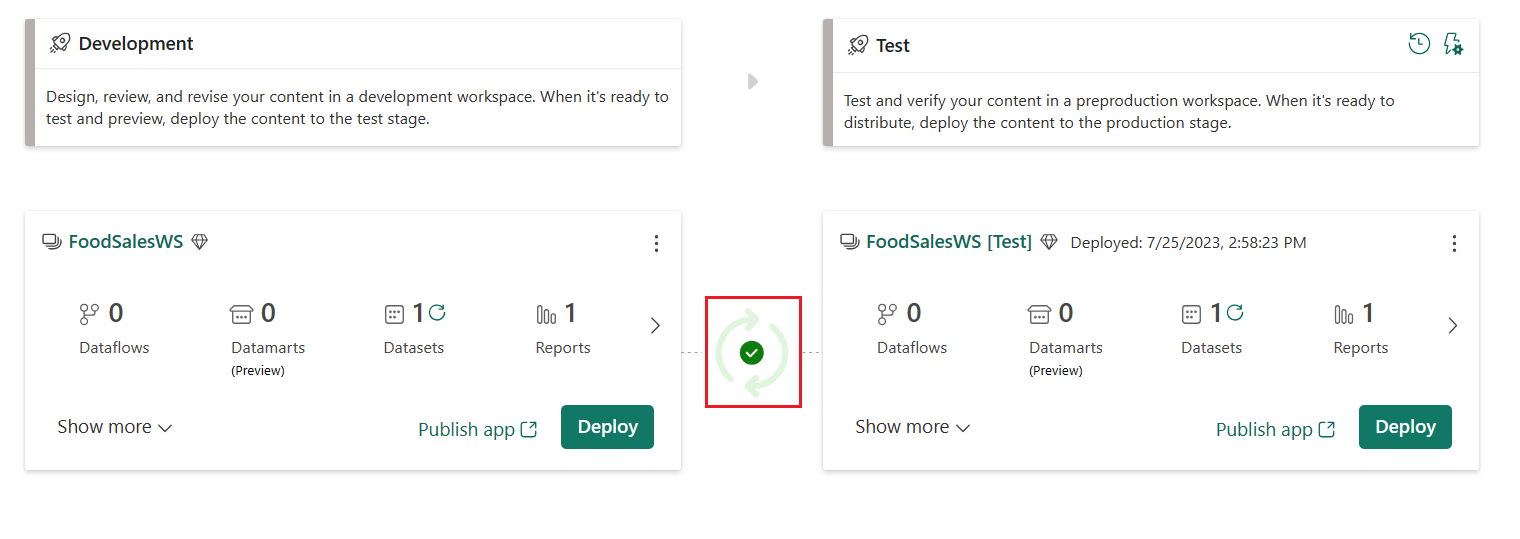
テスト ステージから運用ステージにコンテンツをデプロイします。
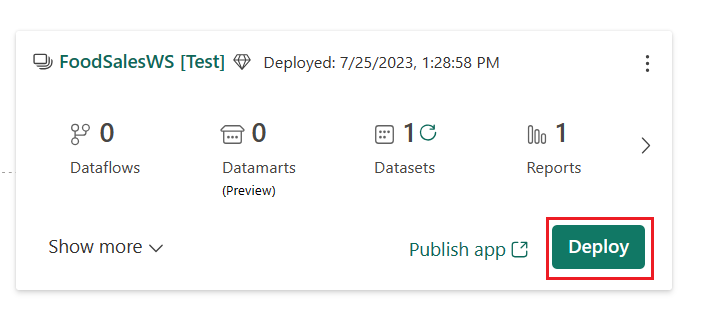
任意のステージでセマンティック モデルを更新するには、各ステージの概要カードにあるセマンティック モデル アイコンの横にある [更新] ボタンを選択します。
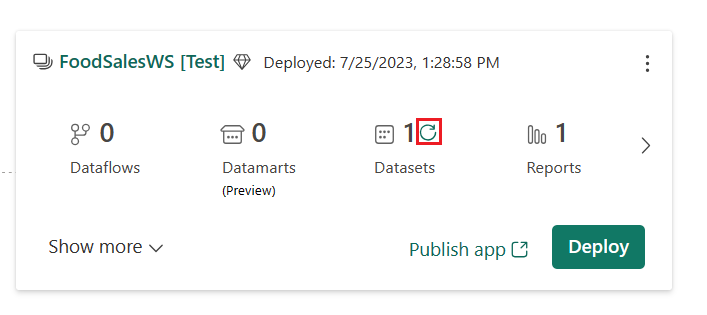
このデプロイ パイプラインは、チーム全体で共有されます。 各チーム メンバーは、開発ステージのセマンティック モデルとレポートを編集できます。 チームが変更をテストする準備ができたら、コンテンツをテスト ステージにデプロイします。 チームは、変更を運用環境にリリースする準備ができたら、コンテンツを運用ステージにデプロイします。
コンテンツのデプロイの詳細については、コンテンツのデプロイに関するページを参照してください。
手順 6: 隔離されたワークスペースを作成する
他のチーム メンバーの変更を妨げずにワークスペースを編集するため、各チーム メンバーは、変更をチームと共有する準備ができるまで、自分だけの隔離されたワークスペースを作成して作業します。
手順 1 で行ったように、新しいワークスペースを作成します。
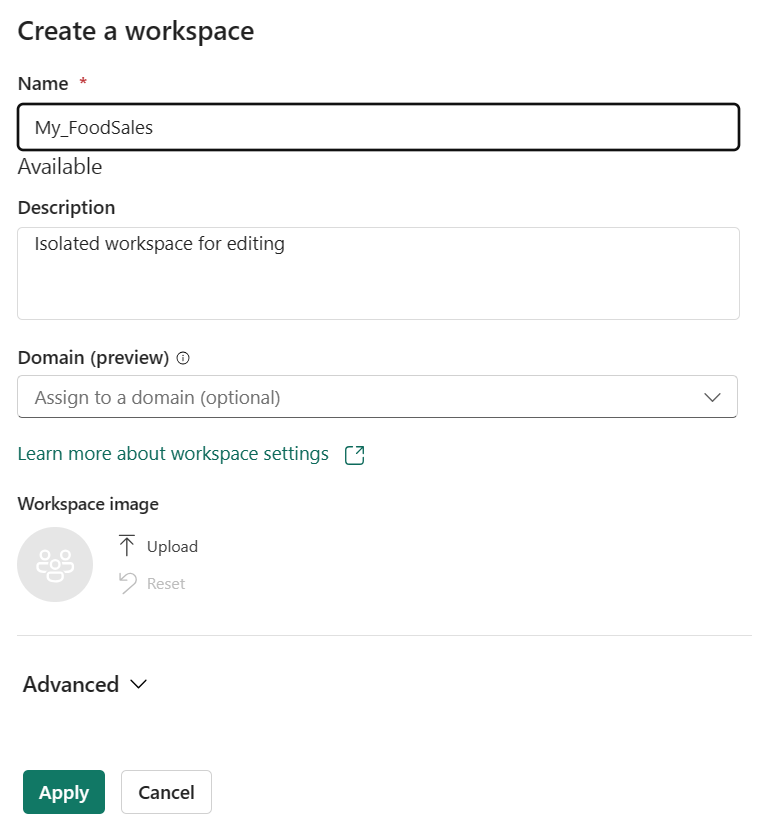
この新しいワークスペースを Git リポジトリの新しいブランチに接続します。
ドロップダウン メニューから、接続するブランチに関する以下の詳細情報を指定します。
- 組織
- プロジェクト
- Git リポジトリ
- [+ 新しいブランチ] を選択 して、新しいブランチを作成します。
- 新しいブランチに「MyFoodEdits」という名前を付け、[main] (メイン) (または [master] (マスター)) からブランチし、[作成] を選択します。
- .pbix ファイルがあるリポジトリ内のフォルダー。
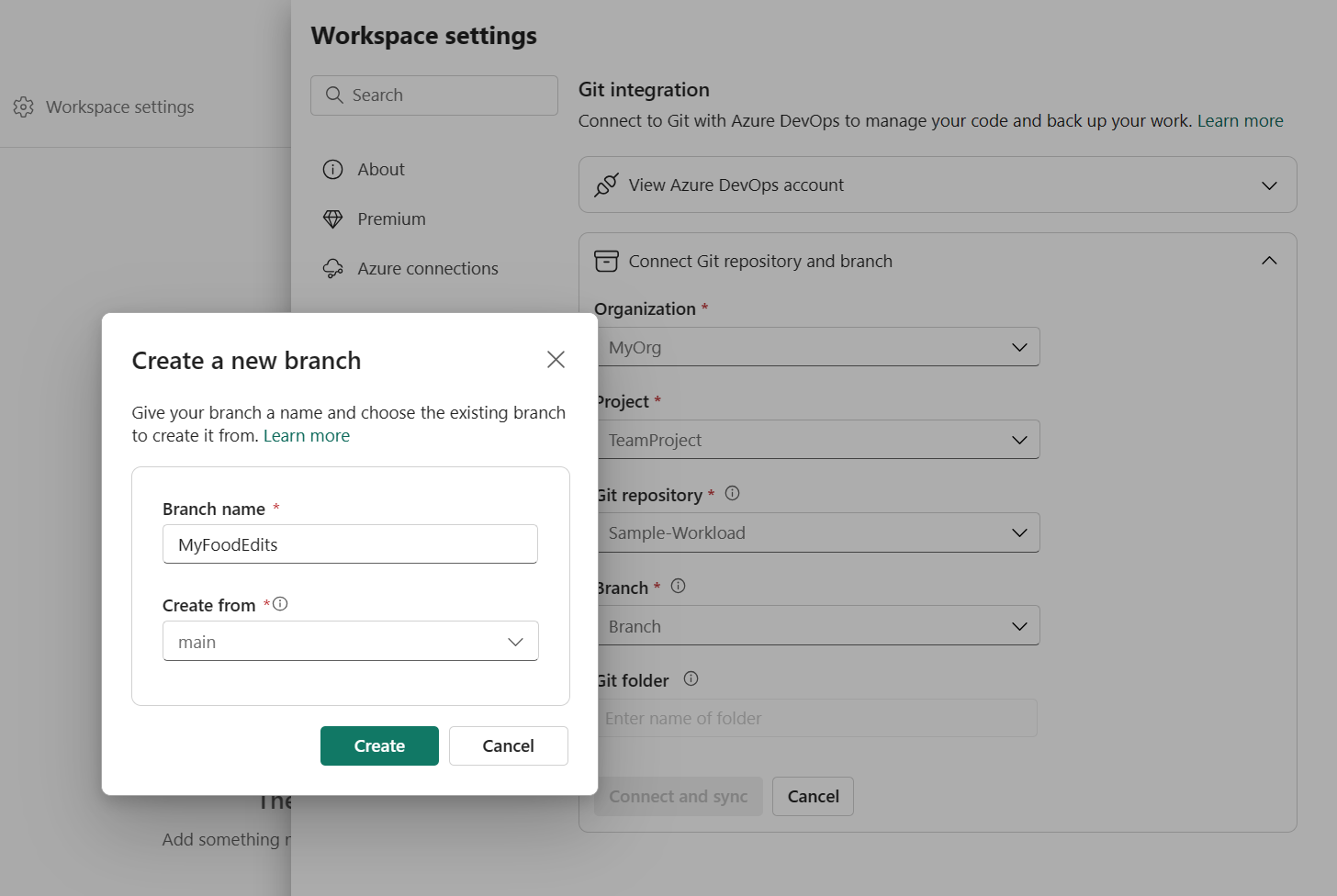
[接続と同期] を選択します。
新しいワークスペースに Git リポジトリ フォルダーの内容が入ります。 .pbix ファイルは含まれていないことに注意してください。 .pbix ファイルはサポートされていないため、同期時に Git リポジトリにコピーされていません。
セマンティック モデルとレポートに変更を加え、チームと共有する準備ができるまで、このワークスペースを使用します。
手順 7: ワークスペースを編集する
項目を作成、削除、編集して、ワークスペースに変更を加えます。 このチュートリアルでは、セマンティック モデル列の書式を変更します。 ワークスペースは、Power BI Desktop かデータ モデルで編集できます。 このチュートリアルでは、データ モデルでワークスペースを編集します。
セマンティック モデル ワークスペースから、セマンティック モデルの省略記号 (3 つのドット) >[オープン データ モデル] を選択します。
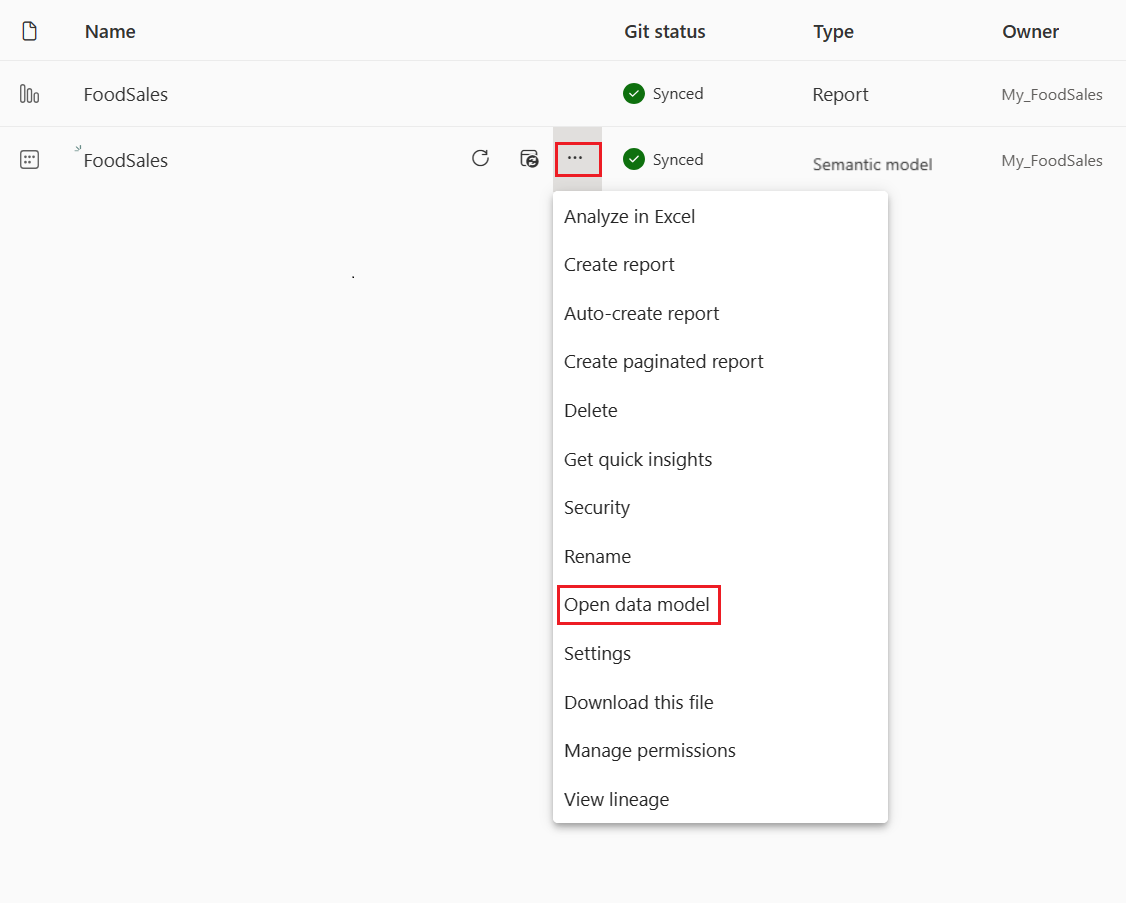
Note
[オープン データ モデル] が無効になっている場合は、[ワークスペース設定] > [Power BI] > [全般] に移動し、[データ モデルの設定] を有効にします。
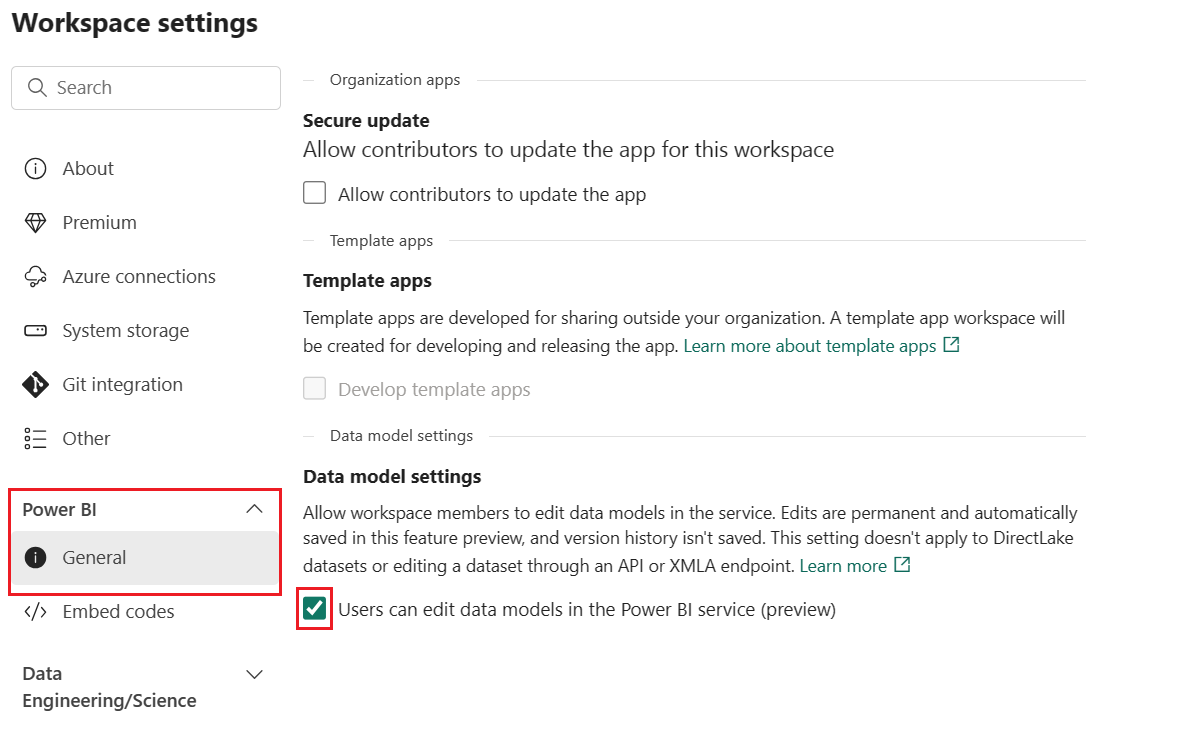
Order_details テーブルから [Discount] を選択します。
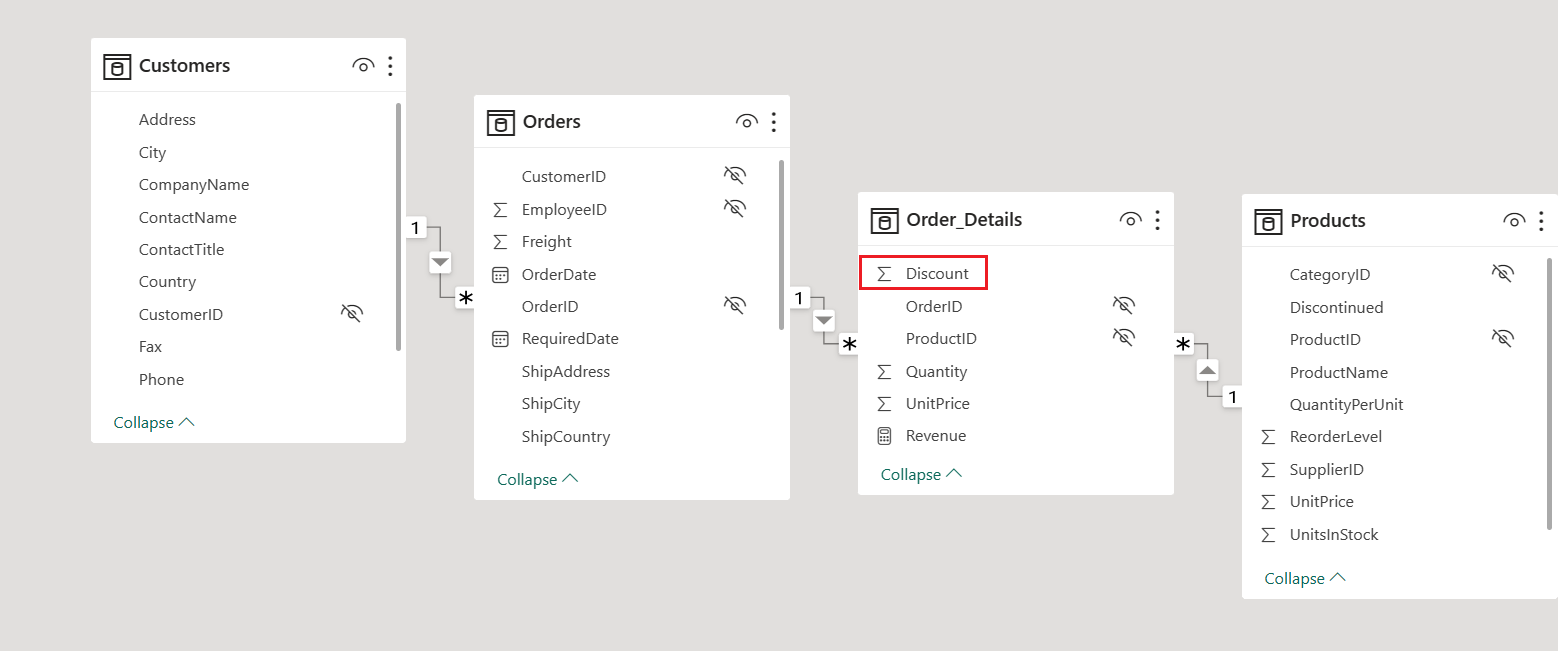
[プロパティ] ウィンドウで、[書式] を [標準] から [パーセント値] に変更します。
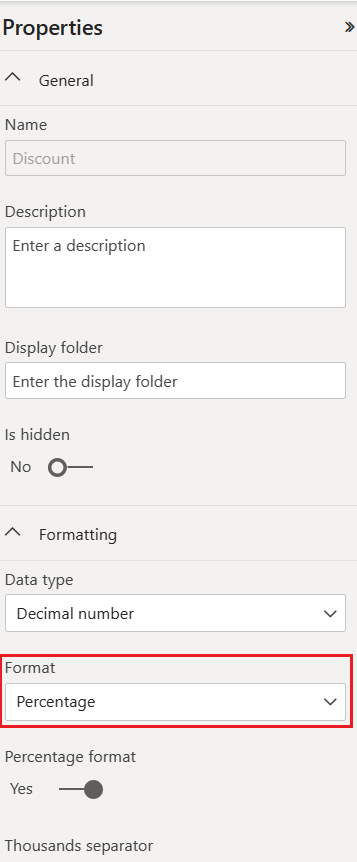
手順 8: 変更をコミットする
この変更をワークスペースから Git ブランチにコミットするには、ワークスペースのホーム ページに戻ります。
ワークスペース内で 1 つの項目が変更されたが、Git リポジトリにコミットされていないため、[ソース管理] アイコンに 1 が表示されるようになりました。 FoodSales セマンティック モデルには、[未コミット] のステータスが表示されます。
![]()
[ソース管理] アイコンを選択して、Git リポジトリ内で変更された項目を表示します。 セマンティック モデルには、[変更済み] のステータスが表示されます。
コミットする項目を選択し、任意のメッセージを追加します。
[コミット] を選択します。
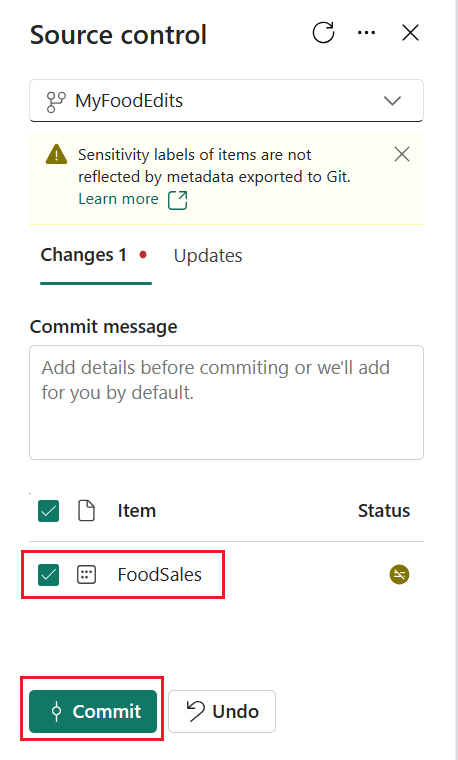
セマンティック モデルの Git ステータスが [同期済み] に変わり、ワークスペースと Git リポジトリが同期されていることがわかります。
手順 9: PR を作成してマージする
Git リポジトリで、MyFoodEdits ブランチを メイン ブランチとマージする pull request を作成します。
[Pull request の作成] を選択します。
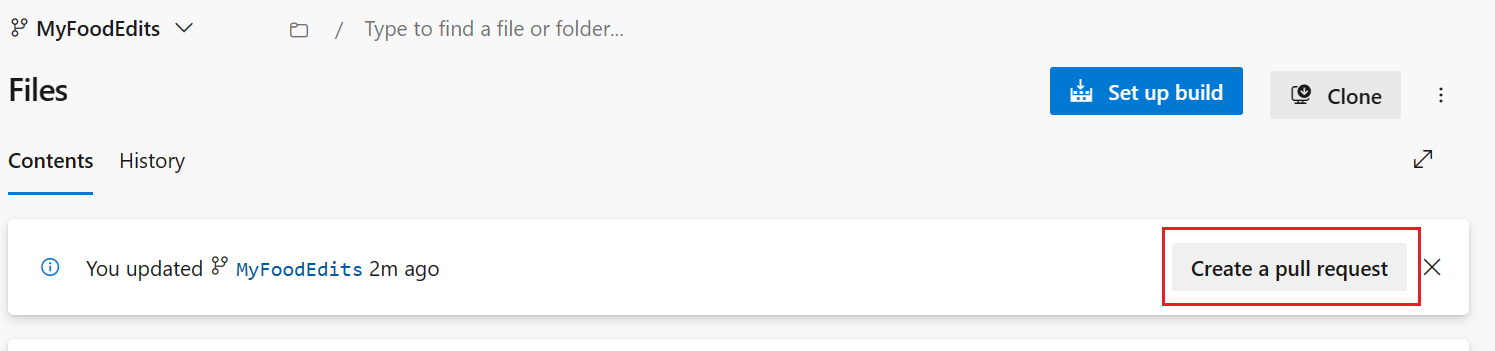
pull request に必要なタイトル、説明、その他の情報を入力します。 [作成] を選択します。
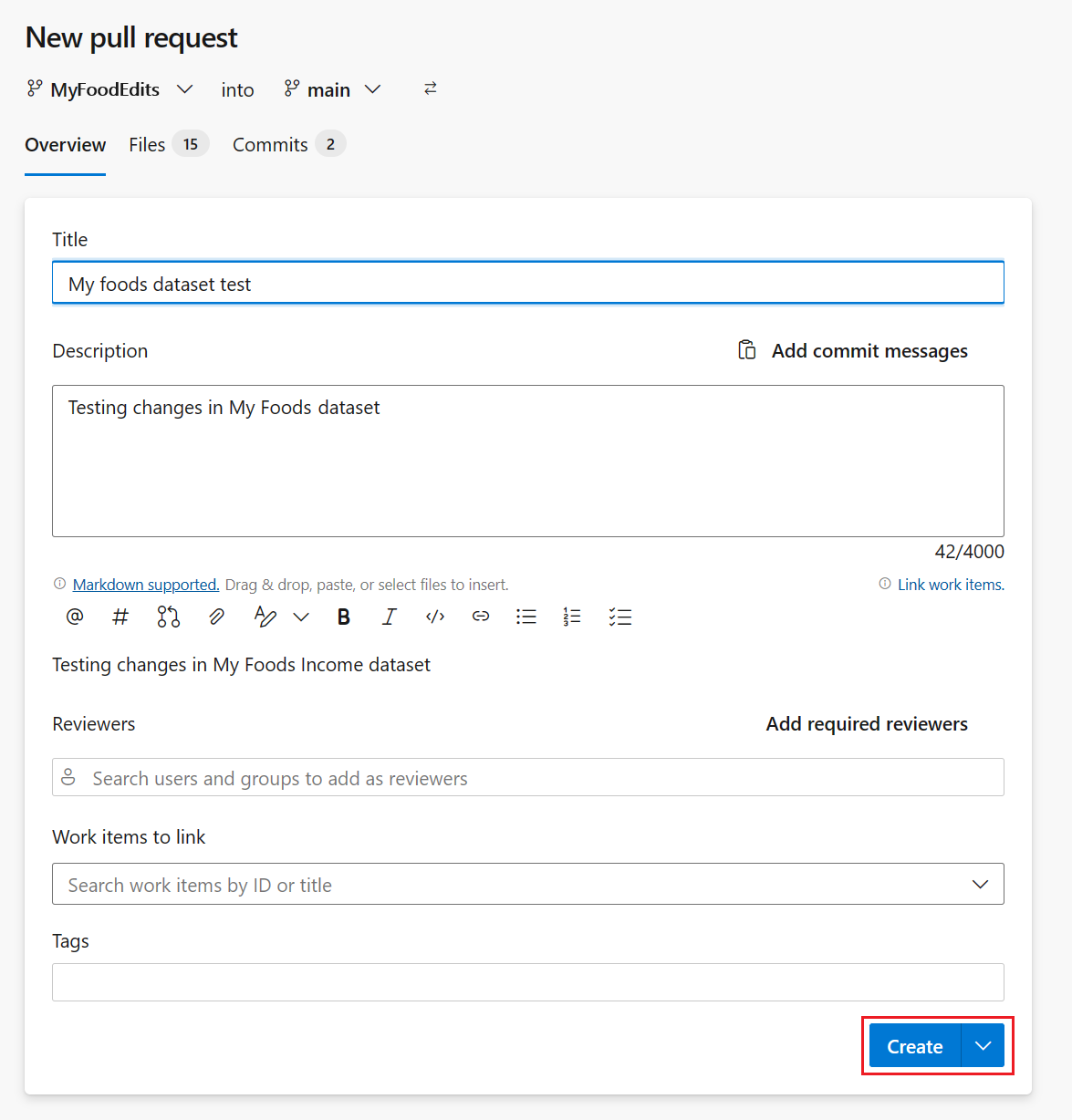
-
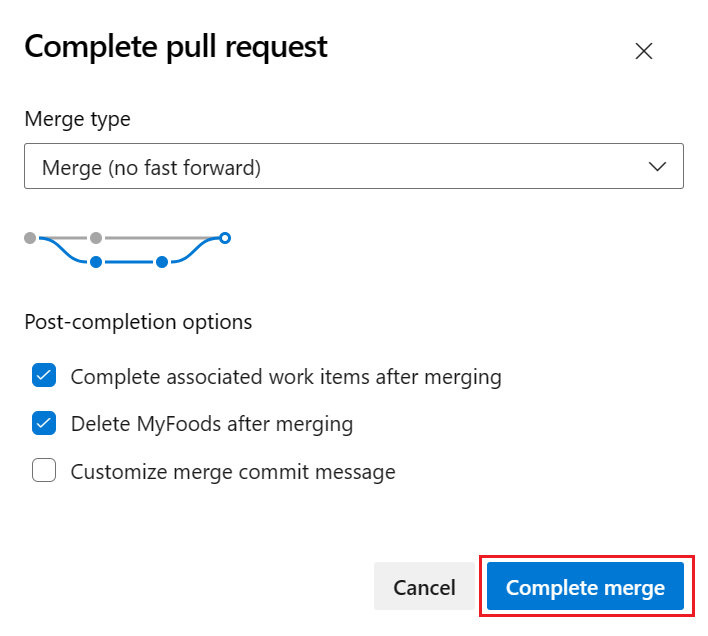
手順 10: 共有ワークスペースを更新する
デプロイ パイプライン (手順 1 で作成したもの) の開発ステージに接続されている共有ワークスペースに戻り、ページを更新します。
Git リポジトリ内の 1 つの項目が変更され、FoodSales ワークスペース内の項目とは異なるようになったため、ソース管理アイコンに 1 が表示されるようになりました。 FoodSales セマンティック モデルには、[更新が必要] のステータスが表示されます。
![]()
[ソース管理] アイコンを選択して、Git リポジトリ内で変更された項目を表示します。 セマンティック モデルには、[変更済み] のステータスが表示されます。
[すべて更新] を選択します。
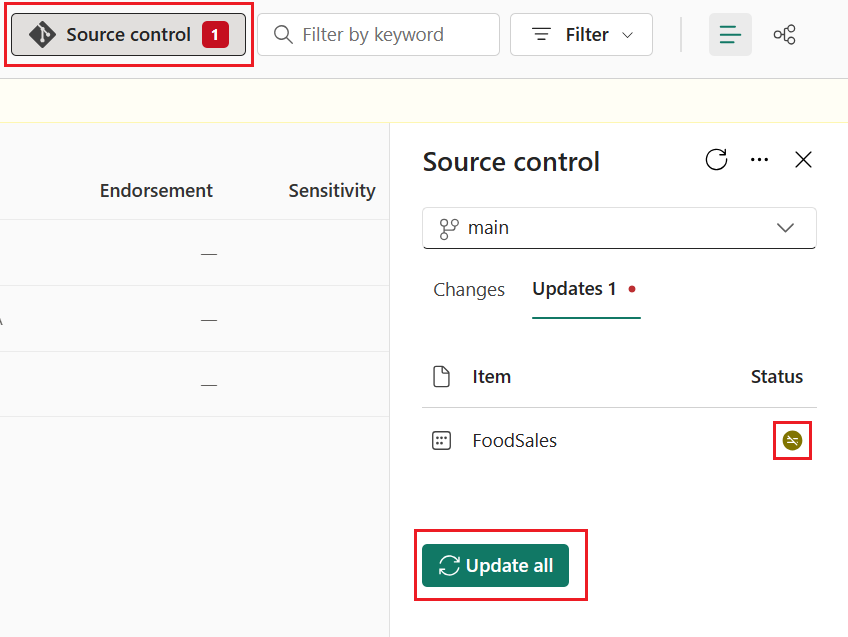
セマンティック モデルの Git ステータスが [同期済み] に変わり、ワークスペースは "メイン" の Git ブランチと同期されます。
手順 11: デプロイ パイプラインのステージを比較する
[View deployment pipeline] (デプロイ パイプラインの表示) を選択して、開発ステージのコンテンツとテスト ステージのコンテンツを比較します。
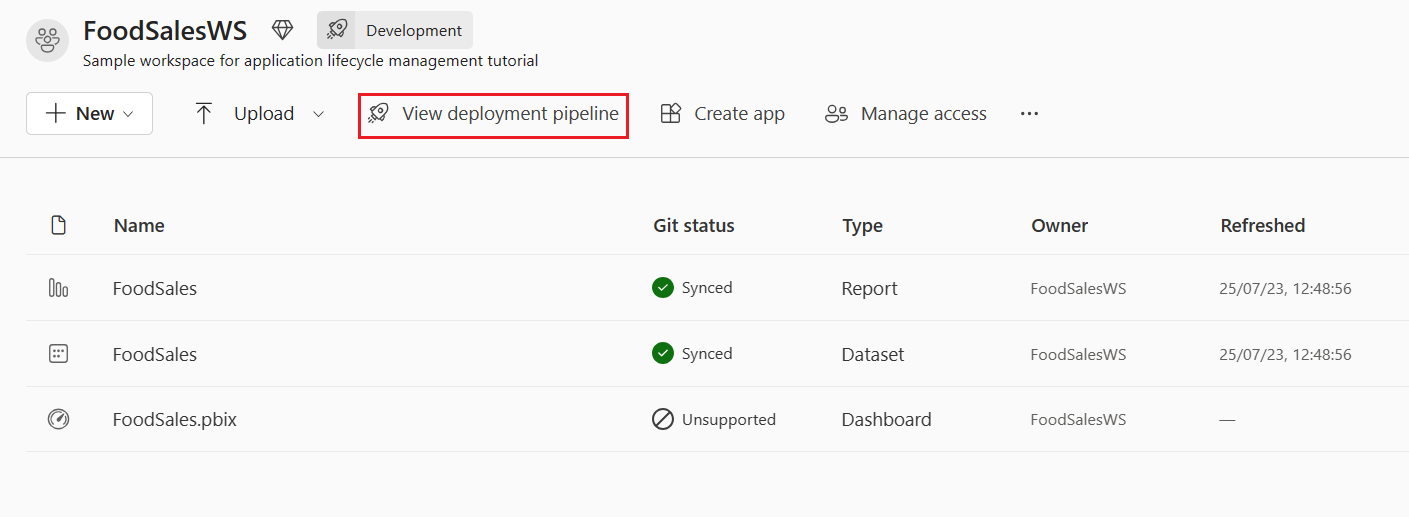
両ステージの間にあるオレンジ色の
Xアイコンは、前回のデプロイ以降にいずれかのステージでコンテンツに変更が加えられたことを示しています。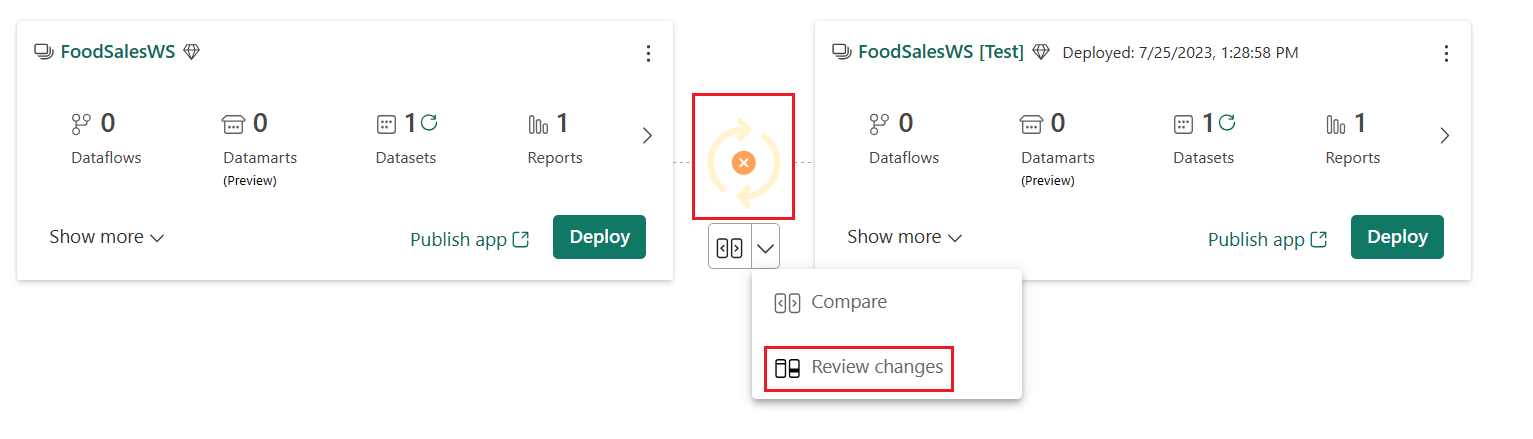
下向き矢印 >[変更のレビュー] を選択して、変更を表示します。 [変更のレビュー] 画面には、2 つのステージのセマンティック モデル間の違いが表示されます。
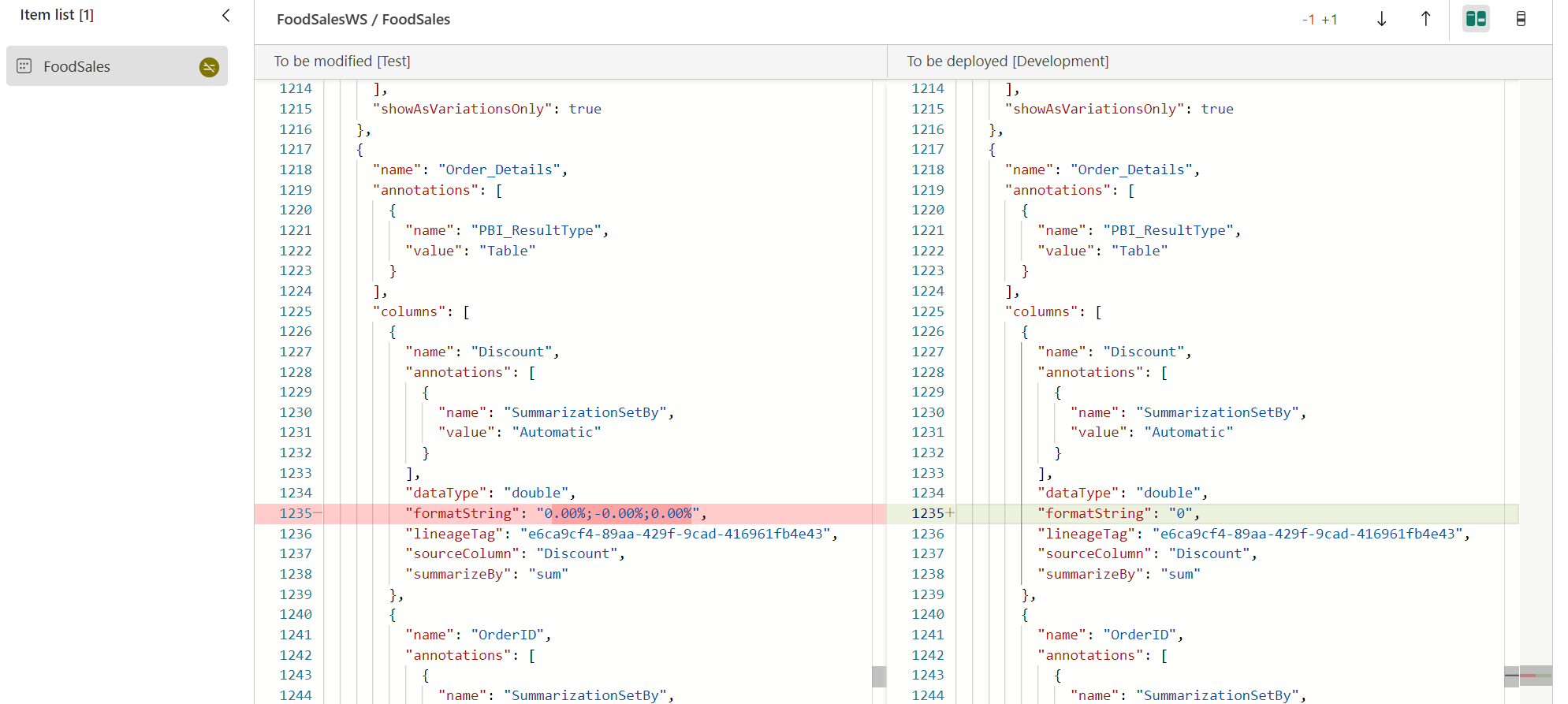
変更を確認し、ウィンドウを閉じます。
デプロイ パイプラインのステージ間比較の詳細については、「異なる配置ステージのコンテンツを比較する」を参照してください。
手順 12: テスト ステージにデプロイする
変更に問題がなければ、 手順 5 で使用したのと同じプロセスを使用して、テストステージや運用ステージに変更をデプロイします。
まとめ
このチュートリアルでは、デプロイ パイプラインと Git 統合を利用して、ワークスペース内のアプリ、レポート、その他のコンテンツのライフサイクルを管理する方法について説明しました。
特に、次の方法を学習しました。
- ワークスペースをセットアップし、Fabric でライフサイクルを管理するコンテンツを追加する。
- Git のベスト プラクティスを適用して、変更に関する単独作業またはチームメイトとの共同作業を行う。
- Git とデプロイ パイプラインを組み合わせて、効率的なエンド ツー エンドのリリース プロセスを実現する。
関連するコンテンツ
フィードバック
以下は間もなく提供いたします。2024 年を通じて、コンテンツのフィードバック メカニズムとして GitHub の issue を段階的に廃止し、新しいフィードバック システムに置き換えます。 詳細については、「https://aka.ms/ContentUserFeedback」を参照してください。
フィードバックの送信と表示