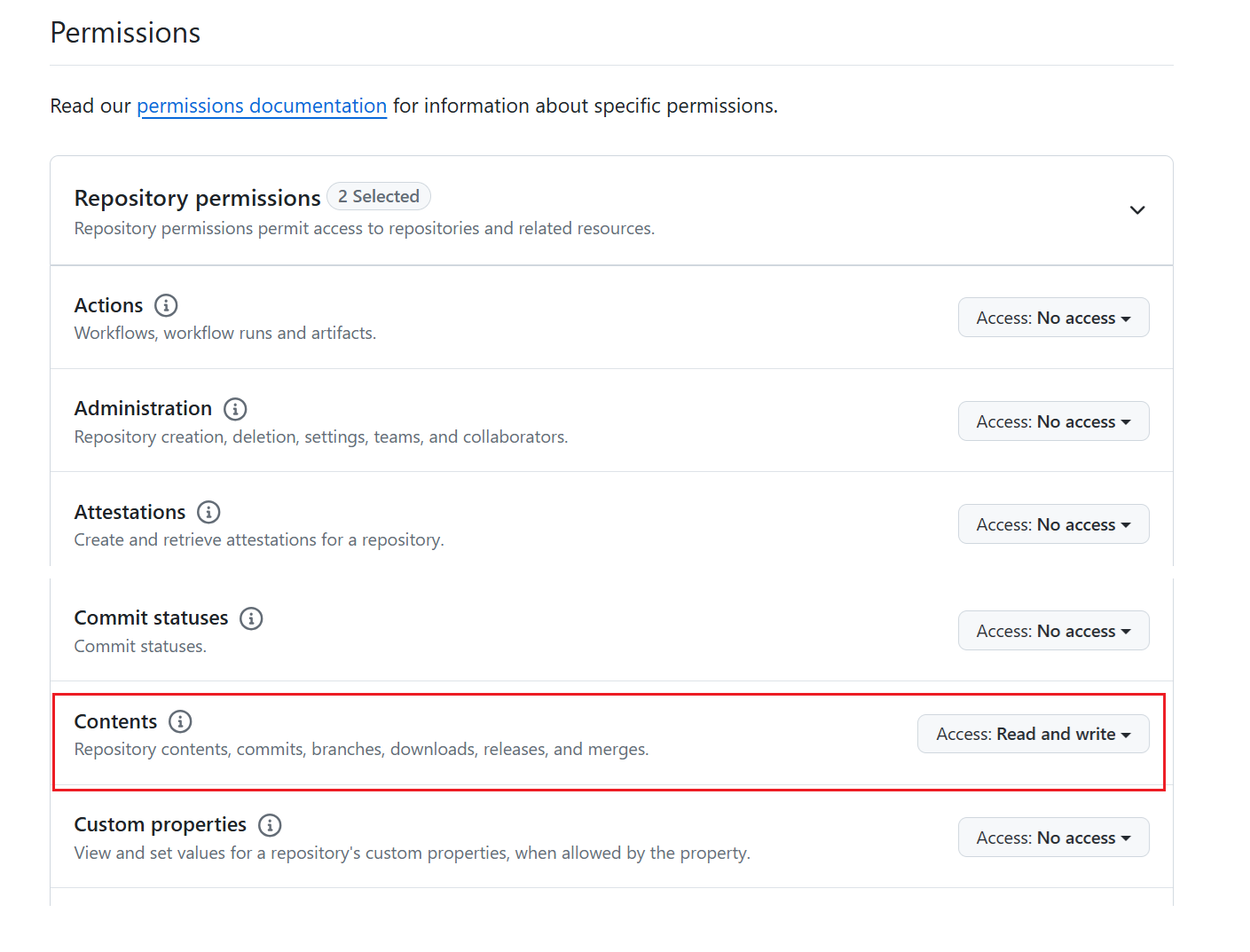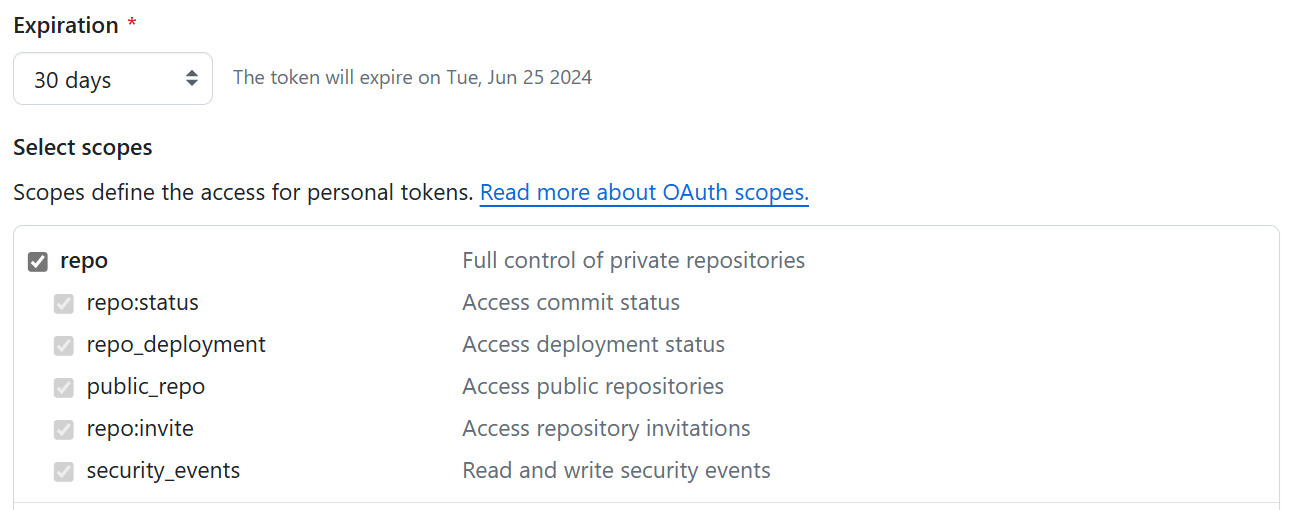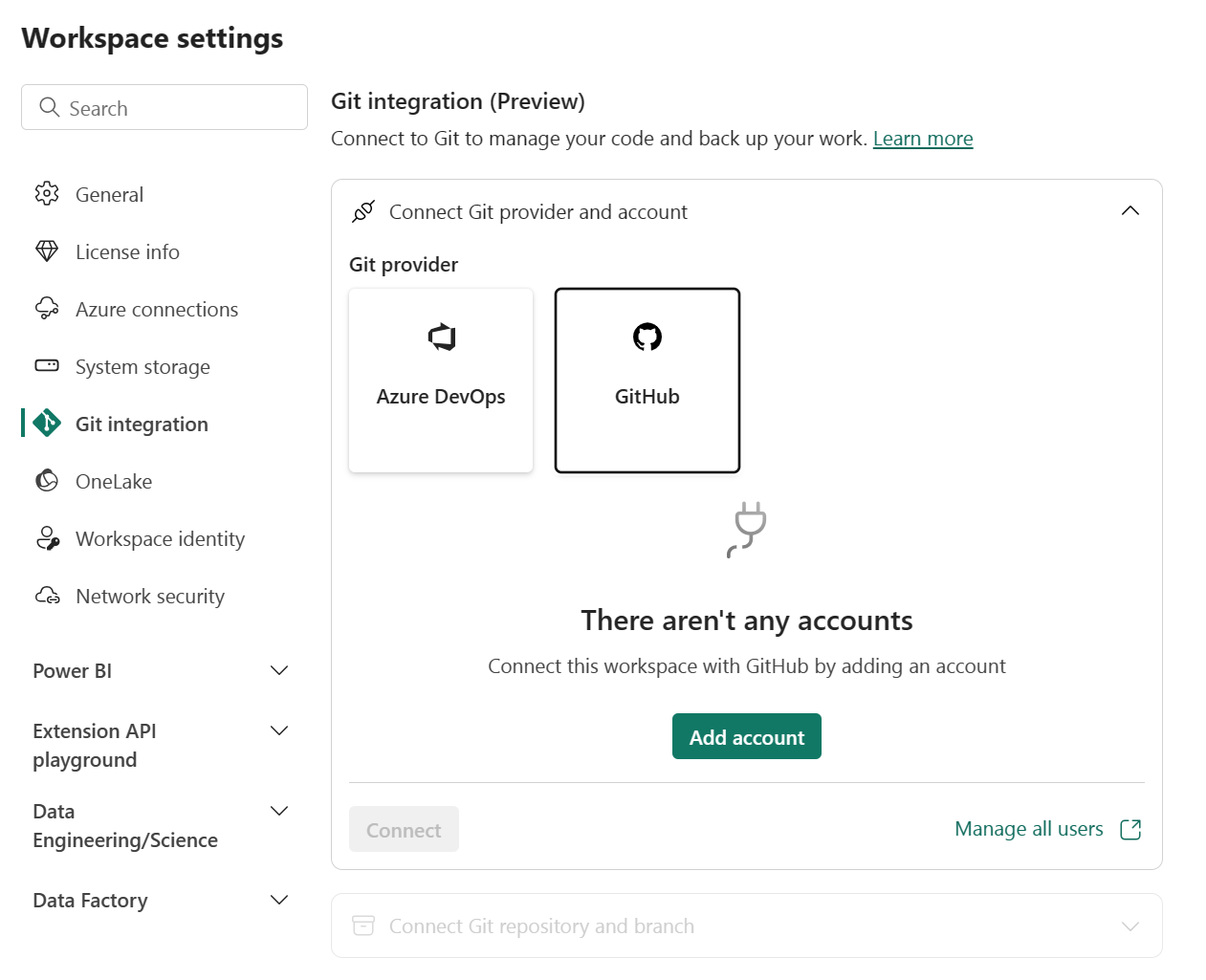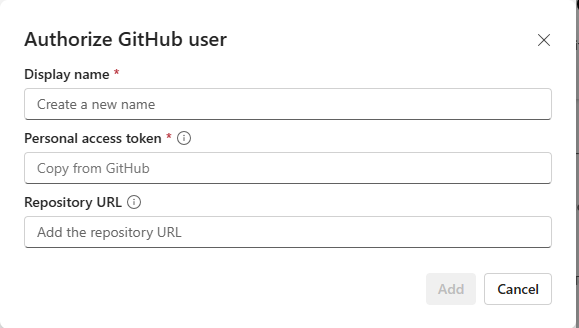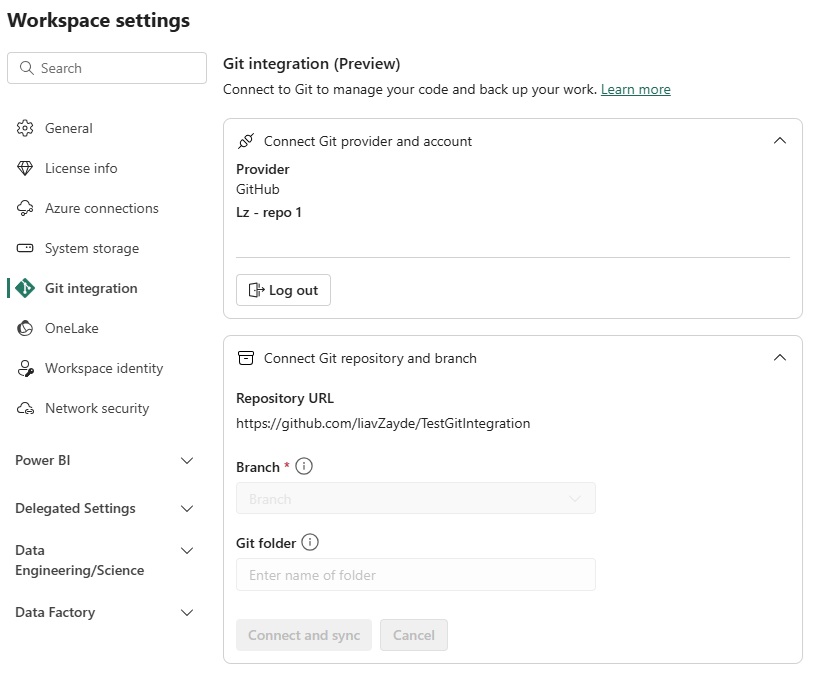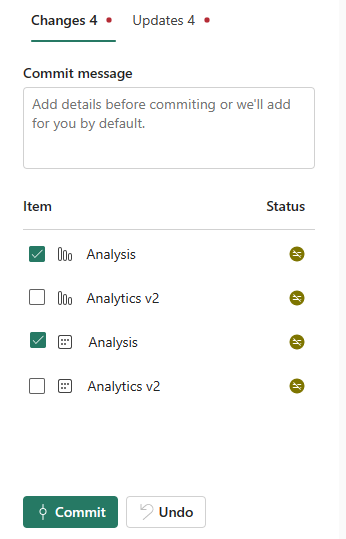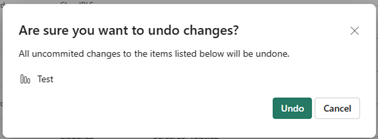この記事では、Microsoft Fabric の Git 統合ツールにおける次の基本タスクについて説明します。
開始する前に、 Git 統合の概要 を確認することをお勧めします。
前提条件
Git を Microsoft Fabric ワークスペースに統合するには、Fabric と Git の両方に対して次の前提条件を設定する必要があります。
Fabric の前提条件
Git 統合機能にアクセスするには、Fabric 容量が必要です。 サポートされているすべての Fabric 項目を使用するには、Fabric 容量が必要です。 お持ちでない場合は、無料試用版にサインアップしてください。 既に Power BI Premium 容量を持っているお客様は、その容量を使用できますが、特定の Power BI SKU は、Power BI 項目のみをサポートします。
さらに、管理ポータルから次の テナント スイッチ を有効にする必要があります。
- ユーザーは Fabric 項目を作成できる
- ユーザーはワークスペースのアイテムをGitリポジトリと同期できる
- ワークスペースを作成する (新しいワークスペースに分岐する場合のみ)。
- ユーザーは、ワークスペース項目を GitHub リポジトリと同期できます:GitHub ユーザーのみ
これらのスイッチは、 組織の設定に応じて、テナント管理者、容量管理者、またはワークスペース管理者が有効にすることができます。
Git の前提条件
現在、Git 統合は Azure DevOps と GitHub でサポートされています。 Fabric ワークスペースと Git 統合を使用するには、Azure DevOps または GitHub で次のものが必要です。
- Fabric ワークスペースを使用している同じユーザーに登録されているアクティブな Azure アカウント。 無料アカウントを作成します。
ワークスペースをGitリポジトリに接続する
Git リポジトリに接続する
ワークスペースをリポジトリに接続できるのはワークスペース管理者だけですが、接続後は権限を持つすべてのユーザーがワークスペースで作業できるようになります。 管理者でない場合は、管理者に連絡して、接続の支援をしてもらってください。 ワークスペースを Azure または GitHub リポジトリに接続するには、次の手順に従います。
Fabric にサインインし、接続するワークスペースに移動します。
[ワークスペース設定] に移動します
![上部に [ワークスペース設定] アイコンが表示されたワークスペースのスクリーンショット。](media/git-get-started/workspace-settings-new.png)
[Git 統合] を選択します。
Git プロバイダーを選択します。 現在、Azure DevOps と GitHub がサポートされています。
Azure DevOps を選択した場合は、[接続] を選択すると、Fabric にサインインした Microsoft Entra ユーザーに登録されている Azure Repos アカウントに自動的にサインインします。
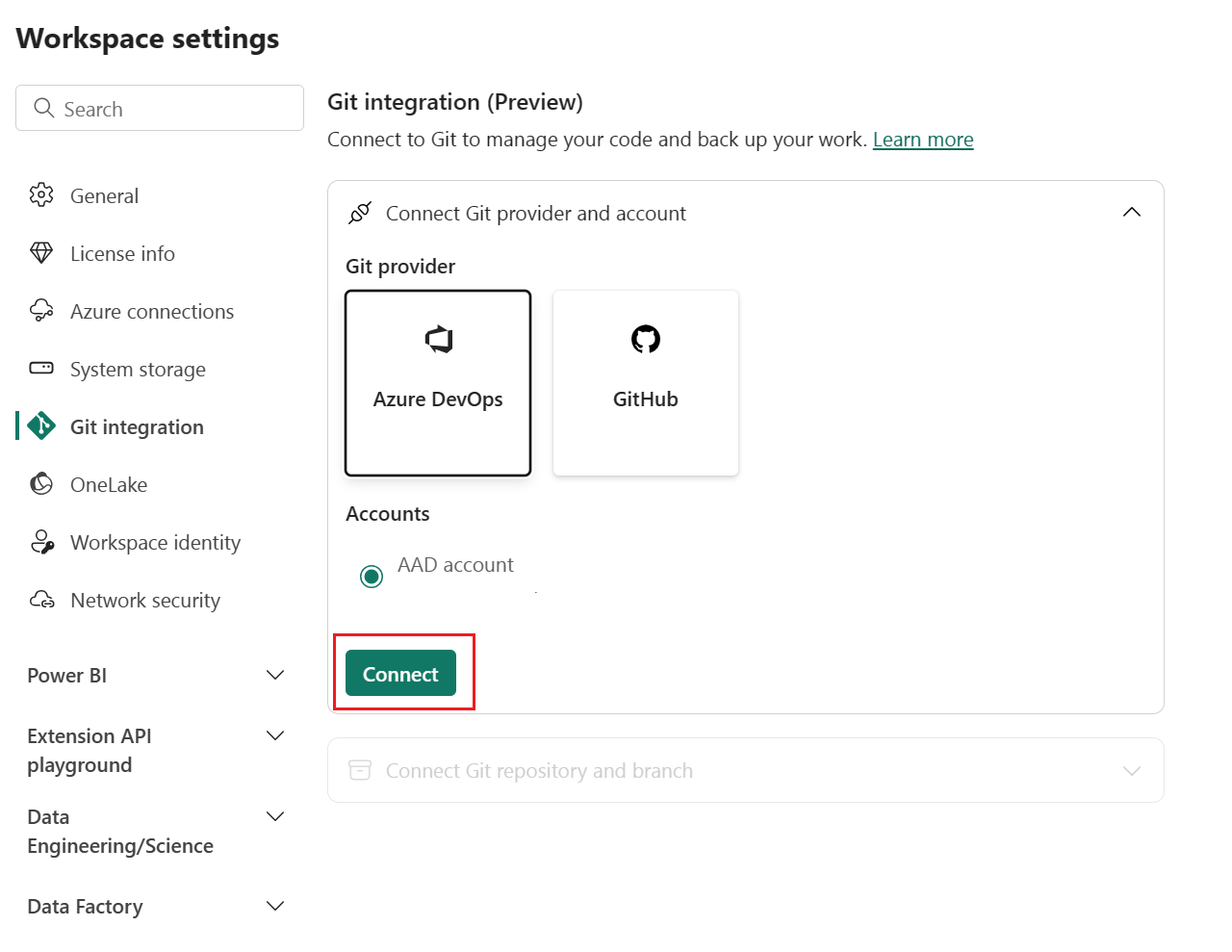
ワークスペースに接続する
ワークスペースが既に GitHub に接続されている場合は、 共有ワークスペースに接続する手順に従。
ドロップダウン メニューから、接続するブランチに関する以下の詳細情報を指定します。
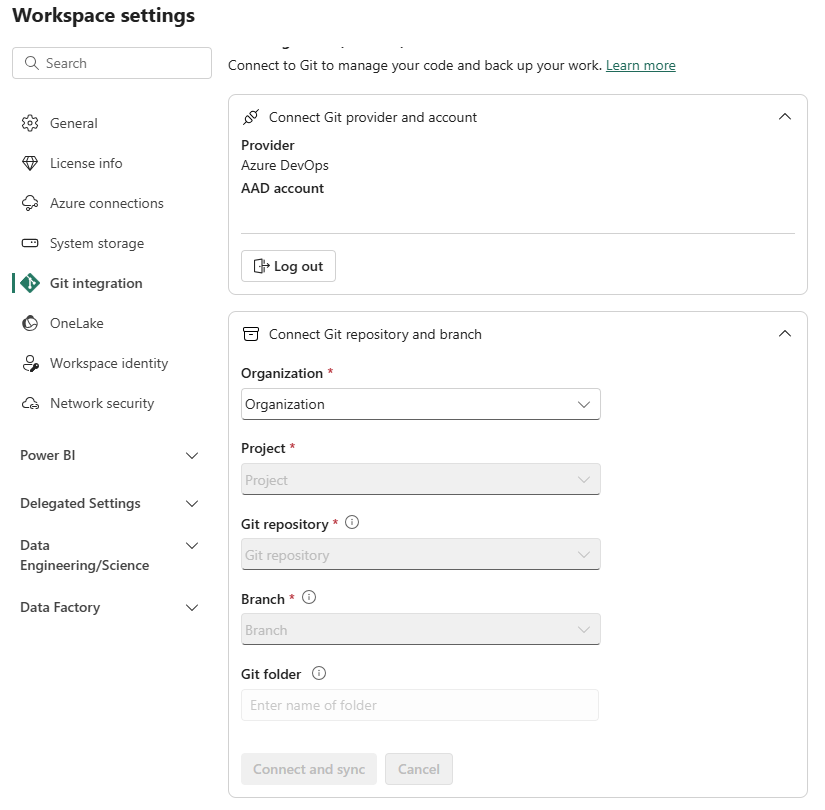
[接続と同期] を選択します。
初期同期中に、ワークスペースまたは Git ブランチが空の場合、コンテンツは空ではない場所から空の場所にコピーされます。 ワークスペースと Git ブランチの両方にコンテンツがある場合、同期をどちらの方向に行うかを尋ねられます。 この初期同期の詳細については、「接続と同期」を参照してください。
接続すると、ワークスペースにソース管理に関する情報が表示され、ユーザーは接続されたブランチ、ブランチ内の各項目の状態、最後の同期時刻を表示できます。
![[ソース管理] アイコンおよびその他の Git 関連情報のスクリーンショット。](media/git-get-started/git-sync-information.png)
ワークスペースと Git ブランチの同期を保つには、ワークスペースで行った変更をすべて Git ブランチにコミットし、誰かが Git ブランチに新しいコミットを作成するたびにワークスペースを更新します。
Git に変更をコミットする
Git フォルダーに正常に接続したら、通常どおりワークスペースを編集します。 保存した変更はワークスペースにのみ保存されます。 準備ができたら、変更を Git ブランチにコミットすることも、変更を元に戻して前の状態に戻すこともできます。
コミットの詳細については、こちらをご覧ください。
変更を Git ブランチにコミットするには、次の手順に従います。
ワークスペースに移動します。
[ソース管理] アイコンを選びます。 このアイコンは、コミットされていない変更の数を示します。
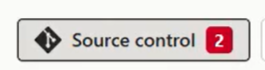
[ソース管理] パネルの [変更] を選択します。 変更したすべての項目と、項目が新しい
 、変更
、変更 、競合
、競合 、同じ変更
、同じ変更 、または削除されたかどうかを示すアイコンが一覧表示
、または削除されたかどうかを示すアイコンが一覧表示 。
。コミットする項目を選択します。 すべての項目を選択するには、上部のボックスにチェックを入れます。
ボックスにコメントを追加します。 コメントを追加しない場合は、デフォルトのメッセージが自動的に追加されます。
[コミット] を選択します。
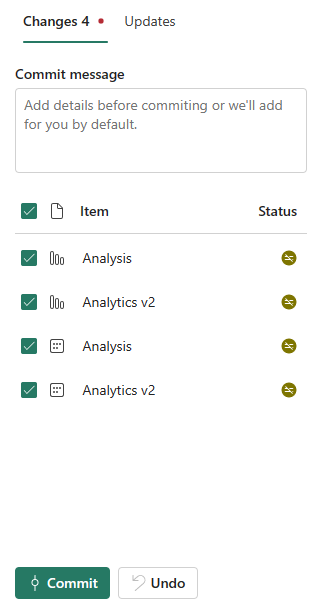
変更がコミットされると、コミットされた項目が一覧から削除され、ワークスペースは同期先の新しいコミットを指します。
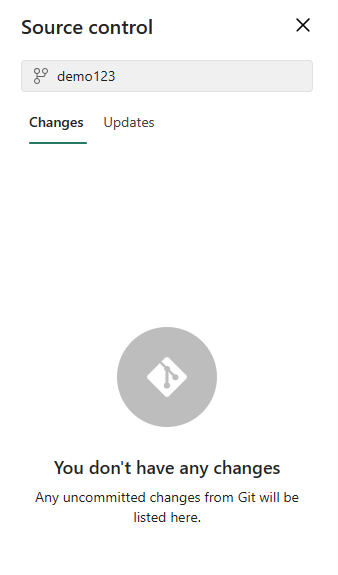
コミットが正常に完了すると、選択した項目の状態が [未コミット] から [同期済み] に変わります。
Git からワークスペースを更新する
接続された Git ブランチに新しい変更をコミットすると、関連するワークスペースに通知が表示されます。 [ソース管理] パネルを使用して、最新の変更、統合、または元に戻す作業をワークスペースに取り込み、ライブ項目を更新します。 フォルダーへの変更も更新されます。 更新に関する詳細をご覧ください。
ワークスペースを更新するには、次の手順に従います。
- ワークスペースに移動します。
- [ソース管理] アイコンを選びます。
- [ソース管理] パネルの [更新] を選択します。 前回の更新以降にブランチで変更されたすべての項目のリストが表示されます。
- [すべて更新] を選択します。
![[更新] タブが開き、[すべて更新] ボタンが選択されている [ソース管理] パネルのスクリーンショット。](media/git-get-started/source-control-update.png)
正常に更新されると、項目の一覧が削除され、ワークスペースは同期先の新しいワークスペースを指します。
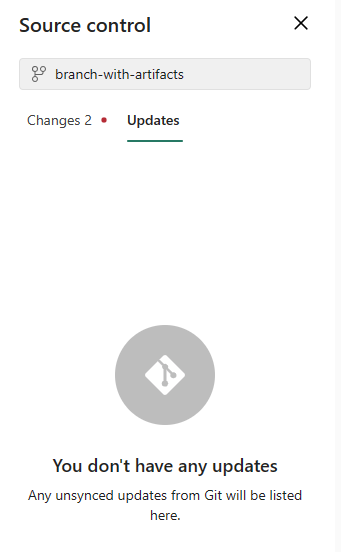
更新が正常に完了すると、項目の状態が [同期済み] に変わります。
Git からワークスペースを切断する
ワークスペース管理者だけが、ワークスペースを Git リポジトリから切断できます。 管理者ではない場合は、切断について管理者に問い合わせてください。 管理者がリポジトリを切断する場合は、次の手順に従います。
- [ワークスペース設定] に移動します
- [Git 統合] を選択します
- [ワークスペースの切断] を選択します
- もう一度 [切断] を選択して確認します。
権限
ワークスペースで実行できるアクションは、ワークスペースと Git リポジトリの両方で持っている権限によって異なります。 アクセス許可の詳細については、「アクセス許可」を参照してください。
考慮事項と制限事項
一般的な Git 統合の制限事項
- Fabric の認証方法は、少なくとも Git の認証方法と同程度に強力である必要があります。 たとえば、Git で多要素認証が必要な場合、Fabric でも多要素認証が必要になります。
- 現時点では、Analysis Services に接続されている Power BI データセットはサポートされていません。
- 1 つの成果物でワークスペース ID を使用して Git にコミットした場合、同じ ID に接続されているワークスペースでのみ更新 (ファブリック ワークスペースに戻す) ことができます。 ブランチ アウトなどの機能にも影響するため、注意してください。
- サブモジュールはサポートされていません。
- ソブリン クラウドはサポートされていません。
- Azure DevOps アカウントは、Fabric ワークスペースを使用しているのと同じユーザーに登録する必要があります。
- [IP 条件付きアクセス ポリシーの検証を有効にする] が有効になっている場合、Azure DevOps はサポートされません。
- ワークスペースと Git リポジトリが 2 つの異なる地理的リージョンにある場合、テナント管理者はクロス geo エクスポートを有効にする必要があります。
- 組織が条件付きアクセスを構成している場合は、認証が期待どおりに機能するように、Power BI サービスに同じ条件が設定されていることを確認してください。
- コミットのサイズ制限は 125 MB です。
GitHub Enterprise の制限
一部の GitHub Enterprise のバージョンと設定はサポートされていません。 次に例を示します。
- データ所在地がある GitHub Enterprise Cloud (ghe.com)
- カスタム ドメインを持つ GitHub Enterprise Server は、インスタンスがパブリックにアクセスできる場合でもサポートされていません
- プライベート ネットワークでホストされている Github Enterprise Server
- IP 許可リスト
ワークスペースの制限事項
-
Git Repo への接続 (接続、切断、ブランチの追加など) は、ワークスペース管理者のみが管理できます。
接続すると、アクセス許可を持つすべてのユーザーがワークスペースで作業できるようになります。 - テンプレート アプリがインストールされているワークスペースを Git に接続することはできません。
- MyWorkspace は Git プロバイダーに接続できません。
ブランチとフォルダーの制限事項
- ブランチ名の最大長は 244 文字です。
- ファイル名の完全パスの最大長は 250 文字です。 これより長い名前は失敗します。
- 最大ファイル サイズは 25 MB です。
- フォルダー構造は、最大 10 レベルの深さまで維持されます。
- Git 統合を使用してレポート/データセットをデプロイした後、サービスから .pbix としてレポート/データセットをダウンロードすることはお勧めしません。結果は信頼できないためです。 PowerBI Desktop を使用して、レポート/データセットを .pbix としてダウンロードすることをお勧めします。
- 項目の表示名にこれらの特性のいずれかが含まれている場合、Git フォルダーの名前は論理 ID (Guid) に変更され、次のように入力されます。
- 256文字を超えている
- で終わります。 またはスペース
- ディレクトリ名の制限についてで説明されている禁止文字が含まれています。
- フォルダーを含むワークスペースを Git に接続する場合、その フォルダー構造が異なる場合は、Git リポジトリに変更 コミットする必要があります。
ディレクトリ名の制限事項
Git リポジトリに接続するディレクトリの名前には、次の名前付け制限があります。
- ディレクトリ名の先頭または末尾をスペースまたはタブにすることはできません。
- ディレクトリ名には、次の文字を含めることはできません: "/:<>\*?|
アイテム フォルダー (アイテム ファイルを含むフォルダー) には、次の文字を含めることはできません: ":<>\*?|。 フォルダーの名前をこれらの文字のいずれかを含む名前に変更すると、Git はワークスペースに接続または同期できなくなり、エラーが発生します。
分岐の制限事項
- ブランチ アウトには、アクセス許可テーブル に記載されているアクセス許可が必要です。
- このアクションには使用可能な容量が必要です。
- ワークスペース と ブランチの名前付けの制限事項 はすべて新しいワークスペースにブランチ アウトするときに適用されます。
- 新しいワークスペースでは、Git でサポートされている項目 のみを使用できます。
- 関連するブランチの一覧には、表示するアクセス許可を持つブランチとワークスペースのみが表示されます。
- Git 統合 を有効にする必要があります。
- 分岐すると、新しいブランチが作成され、元のブランチの設定はコピーされません。 すべての設定または定義を調整して、新しい設定が組織のポリシーを満たしていることを確認します。
- 既存のワークスペースに分岐する場合:
- ターゲット ワークスペースは Git 接続をサポートしている必要があります。
- ユーザーは、ターゲット ワークスペースの管理者である必要があります。
- ターゲット ワークスペースには容量が必要です。
- ワークスペースにテンプレート アプリを含めることはできません。
- ワークスペースに分岐すると、Git に保存されていない項目が失われる可能性があることに注意してください。 分岐する前に、保持する必要がある項目をコミットすることをお勧めします。
同期とコミットの制限事項
- 同期できる方向は一度に 1 つだけです。 同時にコミットと更新をすることはできません。
- 秘密度ラベルはサポートされていないため、秘密度ラベルを持つアイテムのエクスポートは無効化される可能性があります。 秘密度ラベルのない秘密度ラベルを持つアイテムをコミットするには、管理者にヘルプを依頼してください。
- 制限付きアイテムに対応しています。 フォルダー内のサポートされていない項目は無視されます。
- 名前の複製は許可されません。 Power BI で名前の重複が許可されている場合でも、更新、コミット、または元に戻すアクションは失敗します。
- B2B はサポートされていません。
- 競合の解決 は部分的に Git で行われます。
- Git へのコミット プロセス中に、Fabric サービスは、アイテム定義の一部ではないアイテム フォルダー内のファイルを削除します。 アイテム フォルダーにない無関係なファイルは削除されません。
- 変更をコミットした後、自分が加えなかった予期しない変更が項目に加えられる場合があります。 これらの変更は意味的には重要ではなく、いくつかの理由で発生する可能性があります。 例:
- 項目定義ファイルを手動で変更します。 これらの変更は有効ですが、エディターを使用して行った場合とは異なる可能性があります。 たとえば、Git でセマンティック モデル列の名前を変更し、この変更をワークスペースにインポートすると、次回セマンティック モデルに変更をコミットするときに、bim ファイルが変更済みとして登録され、変更された列が
columns配列の後ろにプッシュされます。 これは、bim ファイルを生成する AS エンジンが名前変更された列を配列の最後にプッシュするためです。 この変更は項目の動作には影響しません。 -
CRLF 改行を使用するファイルをコミットする。 このサービスでは LF (ライン フィード) 改行を使用しています。
CRLF 改行を含む項目ファイルが Git リポジトリにある場合、サービスからコミットすると、これらのファイルは LF に変更されます。 たとえば、デスクトップでレポートを開いた場合は、プロジェクト ファイル (.pbip
) を保存し、CRLF 使用して Git にアップロードします。
- 項目定義ファイルを手動で変更します。 これらの変更は有効ですが、エディターを使用して行った場合とは異なる可能性があります。 たとえば、Git でセマンティック モデル列の名前を変更し、この変更をワークスペースにインポートすると、次回セマンティック モデルに変更をコミットするときに、bim ファイルが変更済みとして登録され、変更された列が
- 拡張更新 API を使ってセマンティック モデルを更新すると、更新のたびに Git diff が行われます。