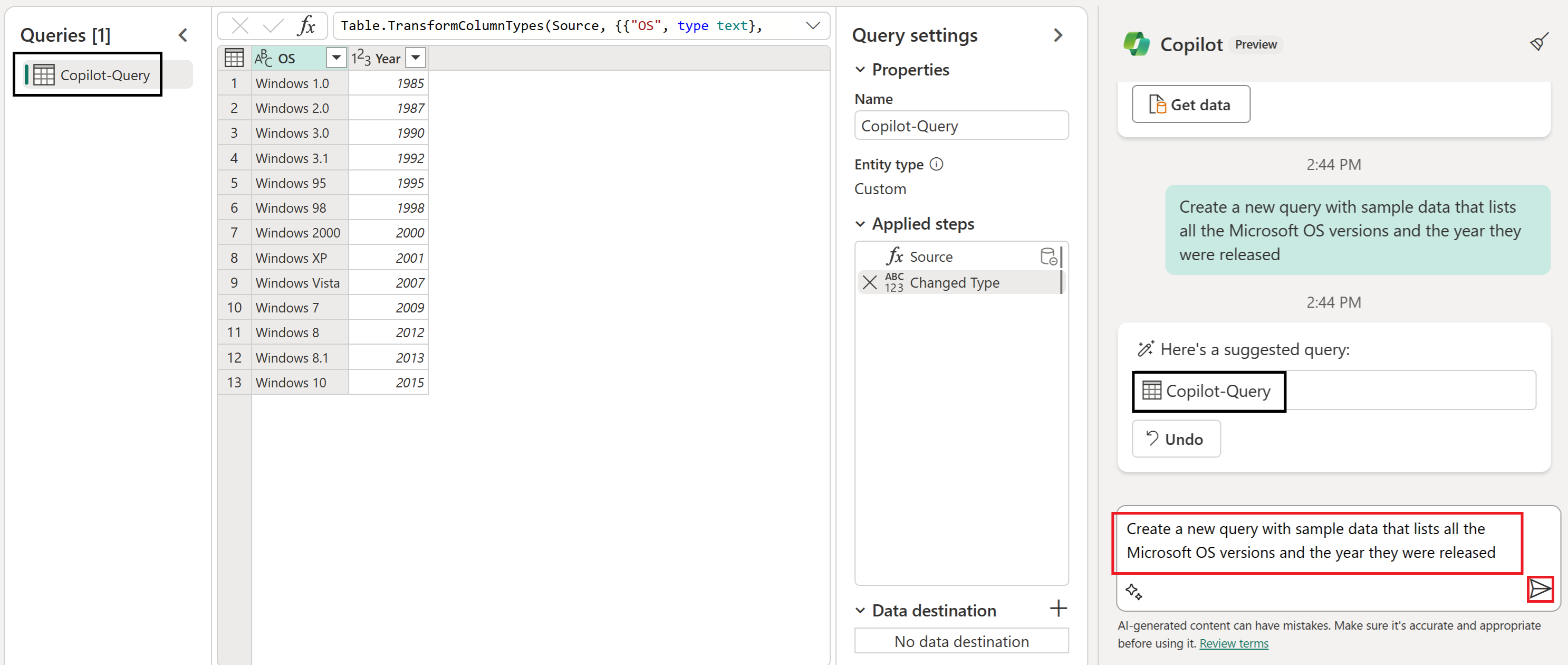データ ファクトリ用 Copilot の概要
重要
この機能はプレビュー中です。
Fabric 内 Copilot により、生産性を高め、深い分析情報を引き出し、実際のデータに合わせたカスタム AI エクスペリエンスを容易に作成できるようになります。 Fabric 内 Copilot エクスペリエンスのコンポーネントであるデータ ファクトリ内 Copilot を利用すると、Dataflow Gen2 を使ってデータ統合ソリューションを作成する際に、ユーザーが自然言語を使って自身の要件を明確にすることができます。 基本的に、データ ファクトリ内 Copilot は、データフローを設計するために協力してくれる領域の専門家 (SME) のように動作します。
データ ファクトリ用 Copilot は、一般ユーザーとプロフェッショナルの両方のデータ管理者がワークフローを効率化できるようにサポートする AI によって強化されたツールセットです。 自然言語入力を使ってデータを変換できるインテリジェントなマッシュアップ コード生成機能があります。また、以前に生成された複雑なクエリやタスクをより深く理解できるコードの説明を生成できます。
会社で Fabric の Copilot 機能の使用を開始するには、管理者が Microsoft Fabric で Copilot を有効にする必要があります。
Note
- Copilot の使用を開始する前に、管理者がテナントスイッチを有効にする必要があります。 詳細については、Copilot テナント設定に関する記事を参照してください。
- お使いの F64 または P1 の容量が、Fabric を利用可能なリージョンに関する記事に記載されているいずれかのリージョンにある必要があります。
- お使いのテナントまたは容量が米国またはフランスの外部にある場合、Fabric テナント管理者が Fabric 管理ポータルで Azure OpenAI に送信されたデータを、テナントの地理的リージョン、コンプライアンス境界、または国内クラウド インスタンスの外部で処理できるというテナント設定を有効にしない限り、Copilot はデフォルトで無効になっています。
- Copilot in Microsoft Fabric は、試用版 SKU ではサポートされていません。 有料 SKU (F64 以上、または P1 以上) のみがサポートされます。
- Fabric の Copilot は現在、パブリック プレビュー段階でロールアウトされており、2024 年 3 月末までにすべての顧客が利用できるようになる予定です。
- 詳細については、Fabric と Power BI の Copilot の概要に関する記事を参照してください。
サポートされる機能
Dataflow Gen2 を使うと、次のことができます。
- 既存のクエリに対し新しい変換手順を生成します。
- クエリの概要と適用された手順を提供します。
- サンプル データまたは既存のクエリへの参照を含む新しいクエリを生成します。
データ パイプラインを使用すると、次のことができます。
- トラブルシューティング ガイダンスを使用して、エラー説明機能を使用してデータ パイプラインの問題をトラブルシューティングします。
作業の開始
新しい Dataflows Gen2 を作成します。
Dataflows Gen2 の [ホーム] タブで、[Copilot] ボタンを選びます。
![[ホーム] タブにある Copilot アイコンを示すスクリーンショット。](media/copilot-fabric-data-factory/copilot-home-tab.png)
[Copilot] ウィンドウの左下にあるスタート プロンプト アイコン、[データの取得元] オプションの順に選びます。
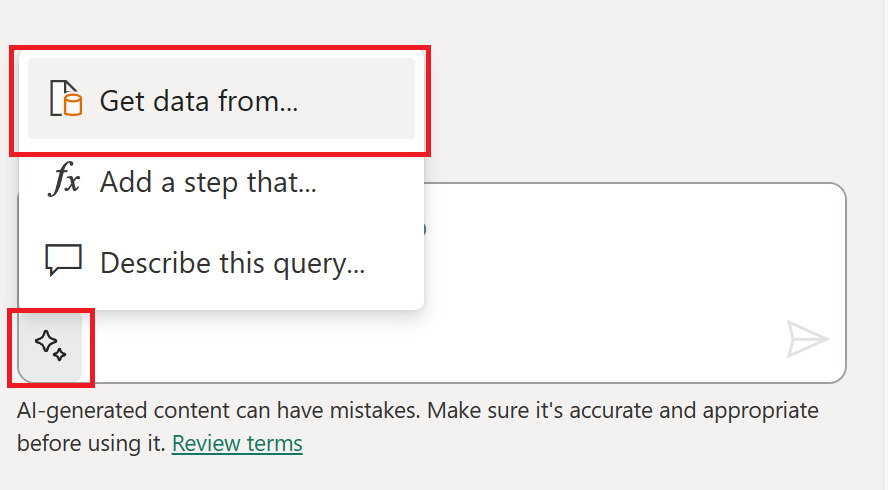
[データの取得] ウィンドウで OData を検索し、OData コネクタを選びます。
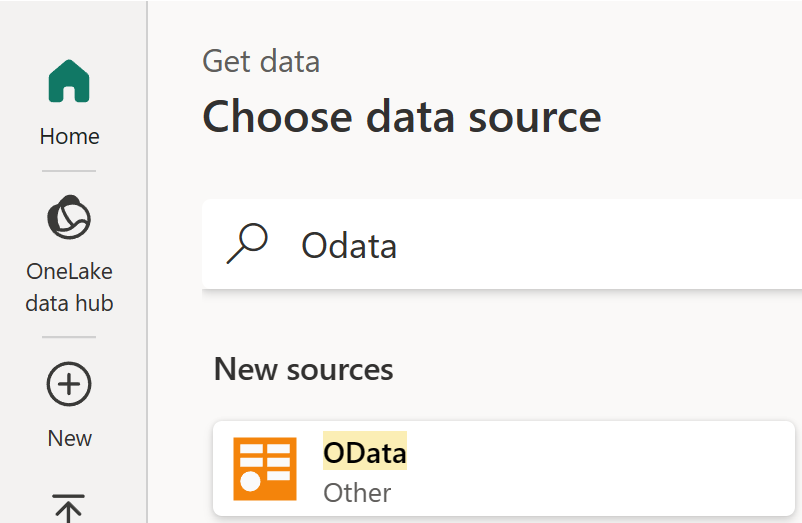
OData コネクタの [データ ソースへの接続] で、URL フィールドに次のテキストを入力します。
https://services.odata.org/V4/Northwind/Northwind.svc/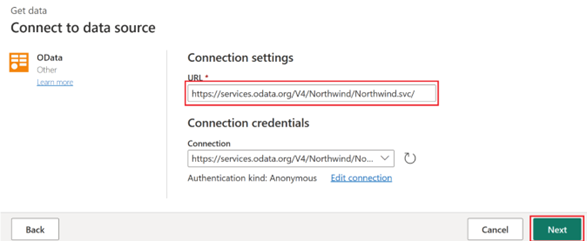
ナビゲーターで Orders テーブル、[関連テーブルの選択] の順に選びます。 次に、[作成] を選び、複数のテーブルを Power Query エディターに取り込みます。
Customers クエリを選択し、Copilot ウィンドウに「
Only keep European customers」というテキストを入力してから、Enter キーを押すか、[メッセージの送信] アイコンを選択します。入力内容は、返された応答カードと共に Copilot ウィンドウに表示されます。 [適用されたステップ] リスト内の対応するステップ タイトルでステップを検証し、数式バーまたはデータ プレビュー ウィンドウの結果の正確さを確認することができます。
Employees クエリを選択し、Copilot ウィンドウに「
Count the total number of employees by City」というテキストを入力してから、Enter キーを押すか、[メッセージの送信] アイコンを選択します。 入力内容は、返された応答カードと [元に戻す] ボタンと共に Copilot ウィンドウに表示されます。Total Employees 列の列ヘッダーを選び、[降順で並べ替え] オプションを選びます。 クエリを変更したので、[元に戻す] ボタンは表示されません。
Order_Details クエリを選択し、Copilot ウィンドウに「
Only keep orders whose quantities are above the median value」というテキストを入力してから、Enter キーを押すか、[メッセージの送信] アイコンを選択します。 入力内容は、返された応答カードと共に Copilot ウィンドウに表示されます。[元に戻す] ボタンを選ぶか、Copilot ウィンドウでテキスト「
Undo」(大文字と小文字は区別されません) を入力し、Enter キーを押してステップを削除します。データの作成または変換時に Azure OpenAI の機能を利用するには、Copilot に対して次のテキストを入力して、サンプル データを作成するように依頼します。
Create a new query with sample data that lists all the Microsoft OS versions and the year they were releasedCopilot により、入力結果が含まれる新しいクエリが [クエリ] ウィンドウのリストに追加されます。 この時点で、ユーザー インターフェイスでデータを変換する、Copilot のテキスト入力を使って編集を続ける、または
Delete my current queryなどの入力を使ってクエリを削除することができます。
データ ファクトリの Copilot の制限事項
データ ファクトリの Copilot の現在の制限事項を次に示します。
- Copilot では、1 つの入力において複数のクエリ間をまたぐ変換や説明を実行することはできません。 たとえば、Copilot に "データフロー内の各クエリのすべての列ヘッダーを大文字にする" よう要求することはできません。
- Copilot は以前の入力を理解しません。また、作成時にユーザー インターフェイスまたはチャット ウィンドウを使用してユーザーが変更をコミットした後に変更を元に戻すことはできません。 たとえば、"最後の 5 つの入力を元に戻す" よう Copilot に依頼することはできません。ただし、ユーザーは既存のユーザー インターフェイス オプションを使用して不要な手順やクエリを削除することができます。
- Copilot は、セッション内のクエリにレイアウト変更を加えることはできません。 たとえば、エディターでクエリ用の新しいグループを作成するように Copilot に指示しても機能しません。
- Copilot は、セッション データ プレビューにインポートされたサンプリングされた結果内に存在しないデータを評価することが意図されている場合は、不正確な結果を生成する可能性があります。
- Copilot では、サポートされていないスキルに関するメッセージは生成されません。 たとえば、Copilot に "統計分析を実行し、このクエリの内容の概要を書き込む" ように依頼しても、前述したように、この命令を正常に完了させることはできません。 また、残念ながらエラーメッセージも表示されません。
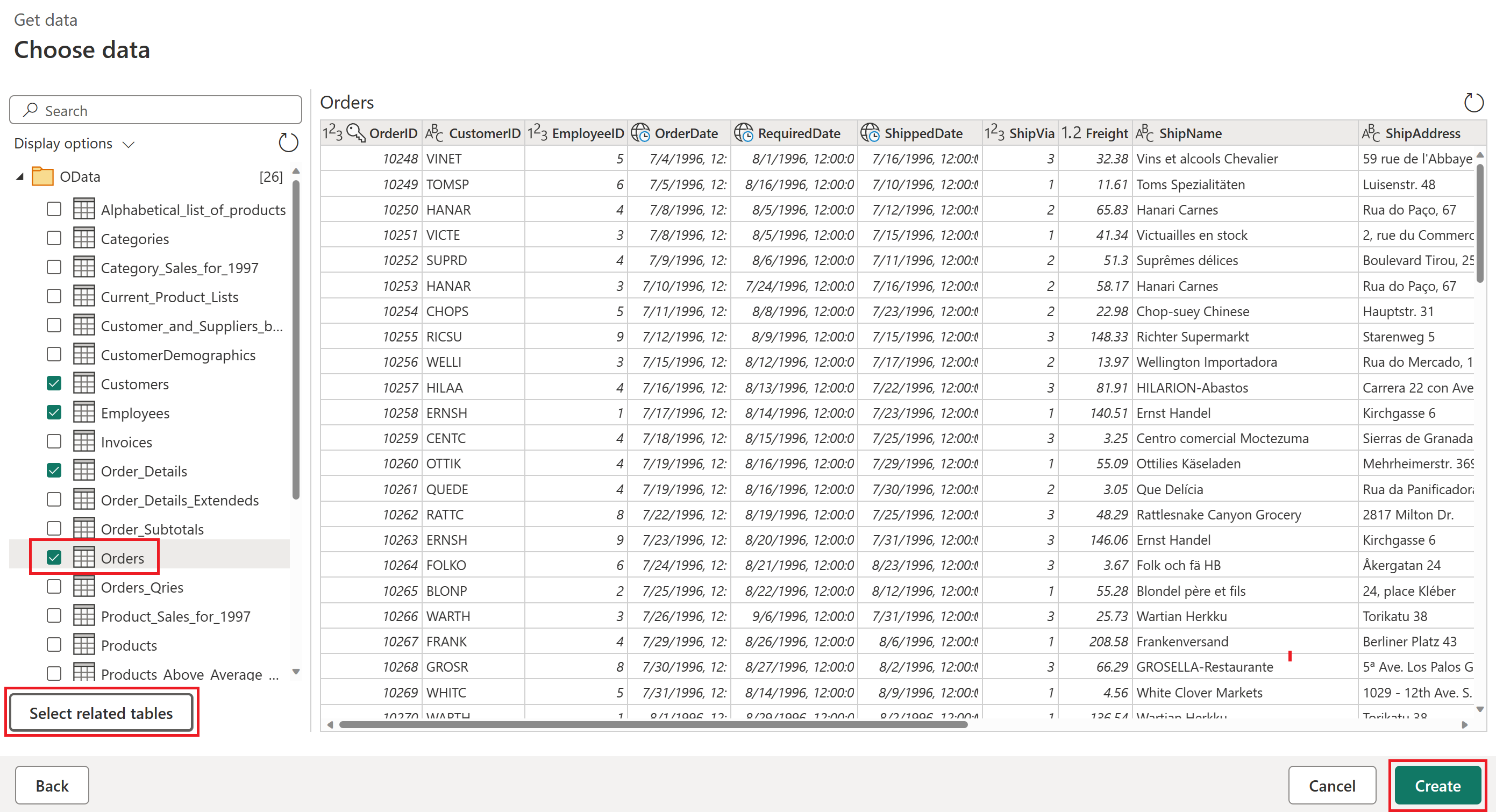
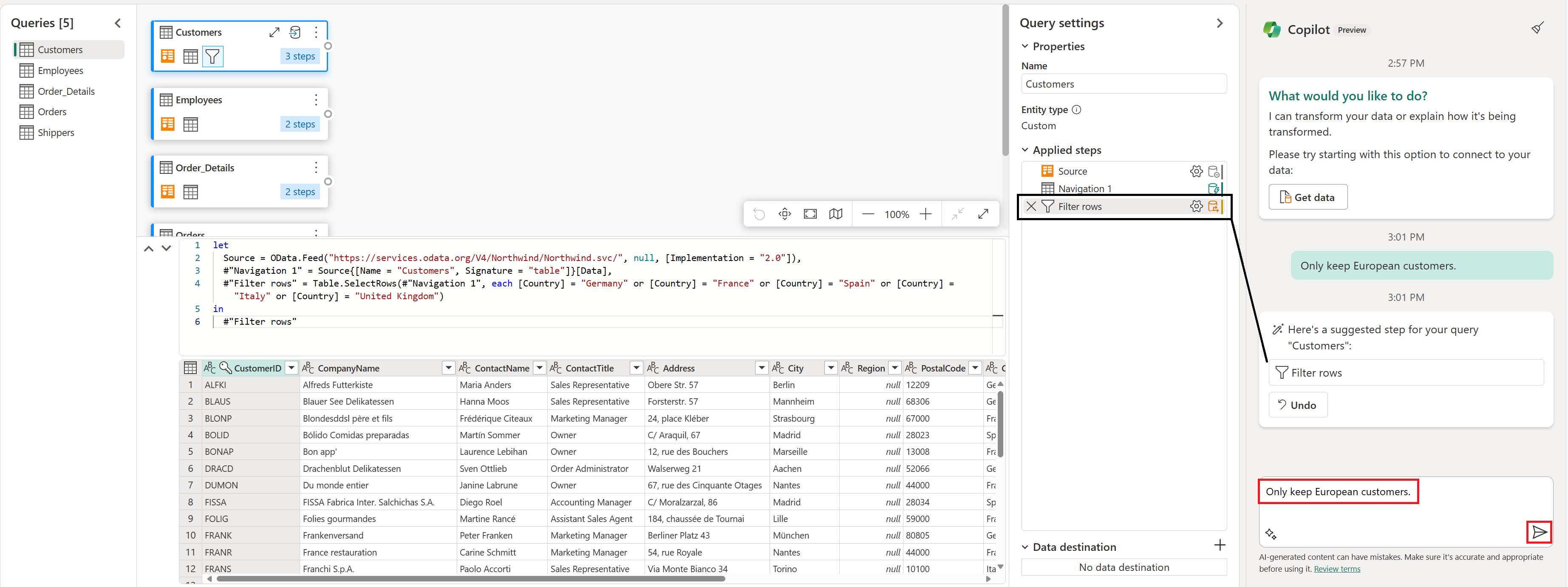
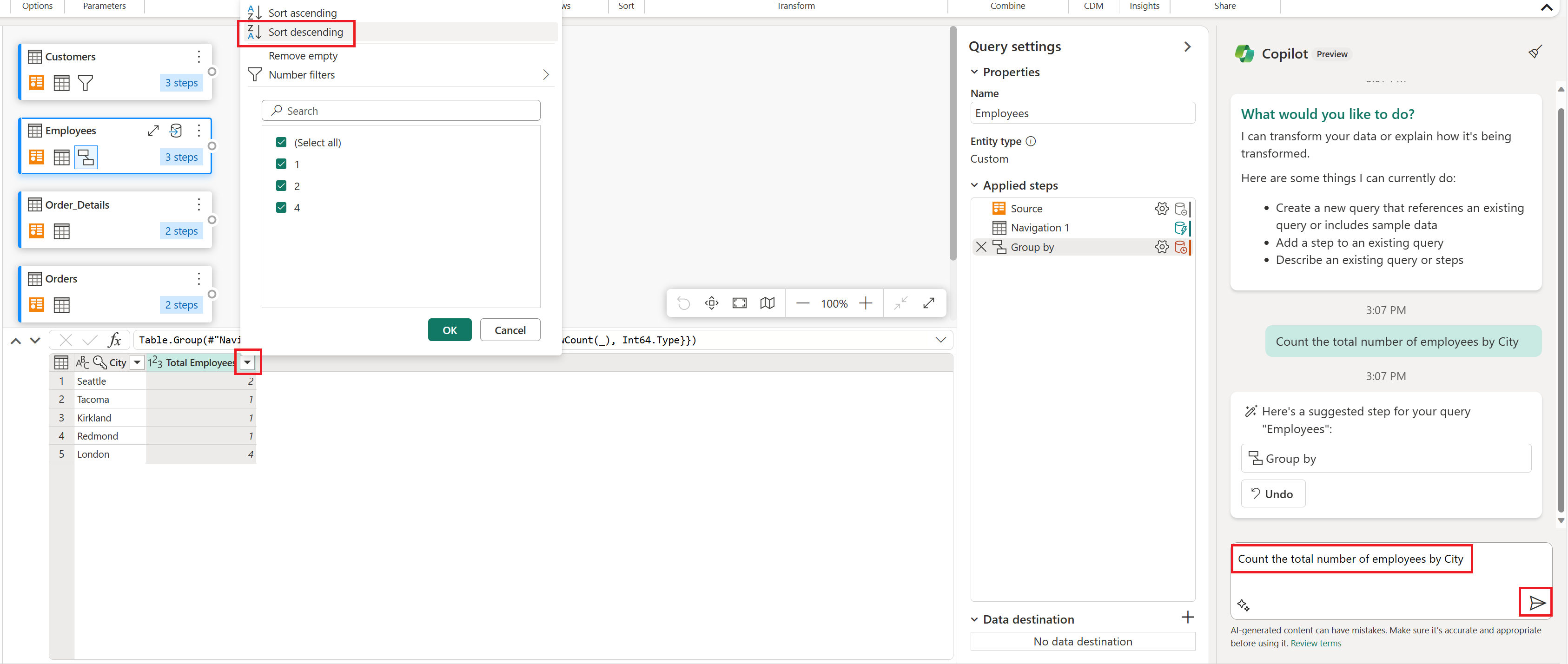
![[元に戻す] ボタンを示すスクリーンショット。](media/copilot-fabric-data-factory/copilot-undo-action.png)