Windows Holographic バージョン 21H2
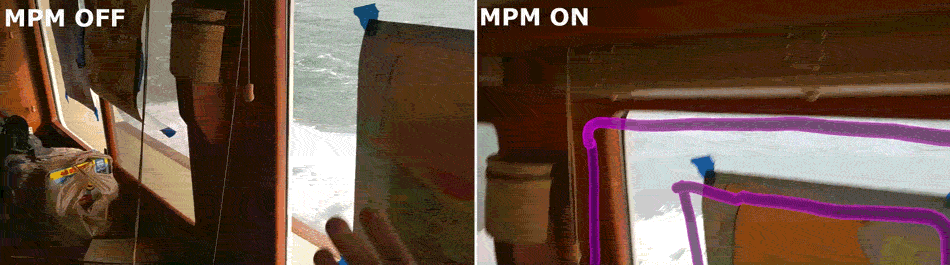
この記事では、以下について説明します。
- プラットフォームの移動が必要な理由
- プラットフォーム モード の移動を有効にする
プラットフォーム モードの移動が必要な理由
HoloLens は、安定したホログラムを表示するために、6 自由度の (X、Y、Z、平行移動、ロール、ピッチ、ヨー回転) で頭の位置を追跡できる必要があります。 これを行うために、HoloLens は 2 つの異なるソースから 2 つの類似した情報を追跡します。
- 可視光カメラ。 これらのカメラは、HoloLens を使用している物理的な部屋など、環境を追跡します
- 慣性測定単位 (IMU)。 IMU は、慣性フレームに対して頭の動きと向きを追跡する加速度計、ジャイロスコープ、磁力計で構成されています。 地球の動きはヘッドセットの追跡に重要ではないと仮定できるため、地球に対する動きを簡単に検討できます。
これら 2 つのソースからの情報は、スムーズなホログラムをレンダリングするために、低遅延で十分な頻度で頭の位置を追跡するために複合化されています。
ただし、このアプローチは重要な前提に依存します。(カメラによって追跡される) 環境は、(IMU が測定できる) 地球に対して静止したままです。 水の中のボートのようにそうではない場合、両方のソースからの情報が互いに競合し、トラッカーが失われる可能性があります。 この競合により、不適切な位置情報が生成され、スイムミー ホログラムや追跡損失が発生します。
プラットフォーム モードを移動すると、この問題が解決されます。 プラットフォームモードの移動を有効にすると、これはセンサー入力に依存して常に完全に同意できないことをトラッカーに示すヒントです。 代わりに、HoloLens では、IMU 測定を適切に変換したり、プラットフォームのモーションが不明な場合に除外したりできるように、プラットフォームモーションの推定を維持する必要があります。
サポートされている環境と既知の制限事項
移動プラットフォームモードは慣性と視覚的なデータ競合のケースをインテリジェントに処理するために開発されましたが、現在は低動運動を経験する大型の船舶にスコープされています。 つまり、確かに制限事項とサポートされていないシナリオがあります。
既知の制限事項
- 移動プラットフォーム モード (MPM) でサポートされている唯一の環境は、低動動を経験する大型の船舶です。 言い換えると、多くの一般的な環境/状況 、高周波運動と高レベルの加速度と ジャークのためにまだサポート されていません。 たとえば、飛行機、電車、車、自転車、バス、小型ボート、エレベーターなどです。
- MPM が有効になっている場合、特に水が途切れている場合は、ホログラムがわずかに揺れ動く可能性があります。
- サポートされていない環境でユーザーが MPM を使用することを妨げるものは何もありませんが、デバイスがサポートされていない領域で追跡を維持できる場合は、望ましくない副作用が発生する可能性があります。 たとえば、MPM では、これまで不可能だったのに対し、フロアの変更中にエレベーターで使用できる場合があります。 残念ながら、MPM ではデバイスが追跡を維持できる一方で、現時点ではマップ管理は処理されません。 エレベーター内の階を変更すると、デバイスが上と下の階を混同し、マップの品質に悪影響を与える可能性があります。
前提 条件
プラットフォーム モードの移動のサポートには、次の前提条件が必要です。
ARCを介して
手記
移動プラットフォーム モードは 21H2 で導入されましたが、最新のビルド を使用して、さまざまな機能と更新プログラムを使用することをお勧めします。
プラットフォームモードの移動を有効にする
プラットフォームの移動モードをアクティブにする方法
プラットフォームの移動モードを有効にするには、次の 4 つの方法があります。
- デバイス上の設定アプリを使用して
- モバイル デバイス管理 (MDM) ポリシーを使用した
- APIを介して、API は Unity の Mixed Reality Feature ツールと Nuget.org を介してリリースされます
- デバイス ポータルを使用した
さまざまなユース ケースを有効にするために、プラットフォームの移動モードをアクティブ化するためのさまざまな方法が提供されています。 どの方法を選択するかを慎重に検討することが重要です。 質問する重要な質問は、HoloLens 2 が現在移動中のプラットフォーム内にあるかどうかを誰が認識しているかです。 例については、次の表を参照してください。
| HL2 が移動中のプラットフォームにあるかどうかを知っているユーザー | プラットフォームの移動モードを設定する最適な方法 | 利点 | コスト |
|---|---|---|---|
| システム管理者 | モバイル デバイス管理 の |
ユーザーが関与する必要はありません。 すべてのアプリは変更なしで動作します。 デバイスが正しくないモードに入り込むのを防ぎ得る。 | ユーザーとアプリはモードを変更できません。 |
| エンドユーザ | 設定アプリの を |
多くの場合、ユーザーはデバイスを使用しているタイミングと場所について最も知識が豊富です。 すべてのアプリは変更なしで動作します。 | ユーザーは、モードが存在するかどうかを知らない可能性があります。 |
| アプリケーション | SDK を使用する | 環境が事前に認識できない場合は、ユース ケース固有のキューを使用してモードをスワップできます。 ユーザーがこの決定を行い、設定でモードを変更する必要がある要件を削除します。 | アプリが適切に設計されていないと、エクスペリエンスが低下し、デバイスが予期しないモードのままになる可能性があります。 |
デバイス設定
- ビルド 20348.1447 以降が必要です。
[スタート] メニューを開く
設定アプリを開く
システム
選択する ホログラム を開く
[プラットフォーム モードの移動] セクションで、[プラットフォーム モードの移動 セットアップ] を選択

プラットフォームモードの移動を 時に
に切り替える 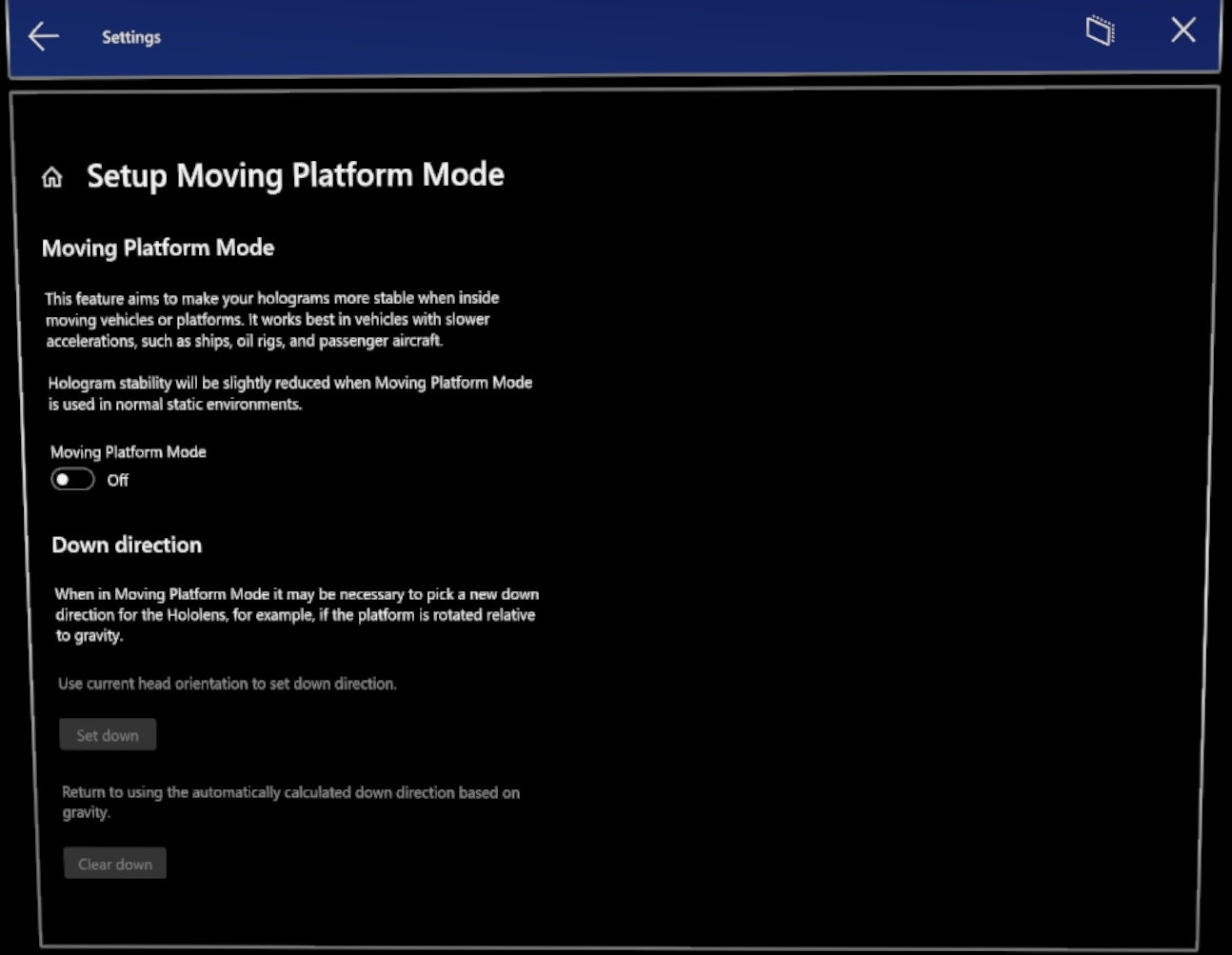
モバイル デバイス管理 (MDM) 経由
- ビルド 20348.1447 以降が必要です。
MDM は、システム管理者が組織が所有するデバイスに特定の設定を設定するためのツールです。 詳細については、「Microsoft のエンドポイント マネージャー Intune を使用した HoloLens デバイスの管理」を参照してください。 システム管理者は、次の 3 つのオプションから選択できます。
- デバイスのプラットフォーム モードの移動を強制します。
- デバイスのプラットフォーム モードの移動を強制します。
- ユーザーが設定アプリ/デバイス ポータルを使用して選択できるようにします。
MixedReality/ConfigureMovingPlatform
このポリシーは、HoloLens 2 でのプラットフォーム機能の移動の動作を制御します。 具体的には、オフ/オンにするか、ユーザーが切り替えることができます。 これは、低ダイナミック モーションの移動環境で HoloLens 2 を使用する予定のお客様のみが使用する必要があります。 背景情報については、「HoloLens 2 のプラットフォーム モードの移動」を参照してください。
新しいポリシーの OMA-URI: ./Device/Vendor/MSFT/Policy/Config/MixedReality/ConfigureMovingPlatform
サポートされている値:
-
0(既定値): 値はユーザーの設定です。 初期状態は OFF で、その後のユーザー設定は再起動後も保持され、システムの初期化に使用されます。 -
1を強制的にオフにする: プラットフォームの移動は無効になっており、ユーザーが変更することはできません。 -
2上の強制: プラットフォームの移動が有効になっており、ユーザーが変更することはできません。
MixedReality/ManualDownDirectionDisabled
このポリシーは、ユーザーが下方向を手動で変更できるかどうかを制御します。 ユーザーが下方向を設定しない場合は、自動的に計算された下向きがシステムによって使用されます。 このポリシーは ConfigureMovingPlatform ポリシーに依存しないため、個別に設定できます。
新しいポリシーの OMA-URI: ./Device/Vendor/MSFT/Policy/Config/MixedReality/ManualDownDirectionDisabled
サポートされている値:
-
False(既定): ユーザーは必要に応じて下方向を手動で変更できます。それ以外の場合は、測定された重力ベクトルに基づいて下方向が自動的に決定されます。 -
True: ユーザーは手動で下向きに変更することはできませんが、下方向は常に測定された重力ベクトルに基づいて自動的に決定されます。
SDK を使用して有効にする
- ビルド 20348.1447 以降が必要です。
場合によっては、移動プラットフォーム モードを使用するかどうかの決定が状況に依存するかどうか、アプリを使用する場合にのみ有効にする必要がある場合、または特定のアプリのみを有効にする必要がある場合があります。 このような場合は、SDKを使用して、アプリからプラットフォーム モードの移動を有効に
開発者モードと Device Portal を使用して有効にする
このようにプラットフォームの移動モードを有効にするには、まず Device Portalを有効
左側のメニューで System アコーディオンを選択します
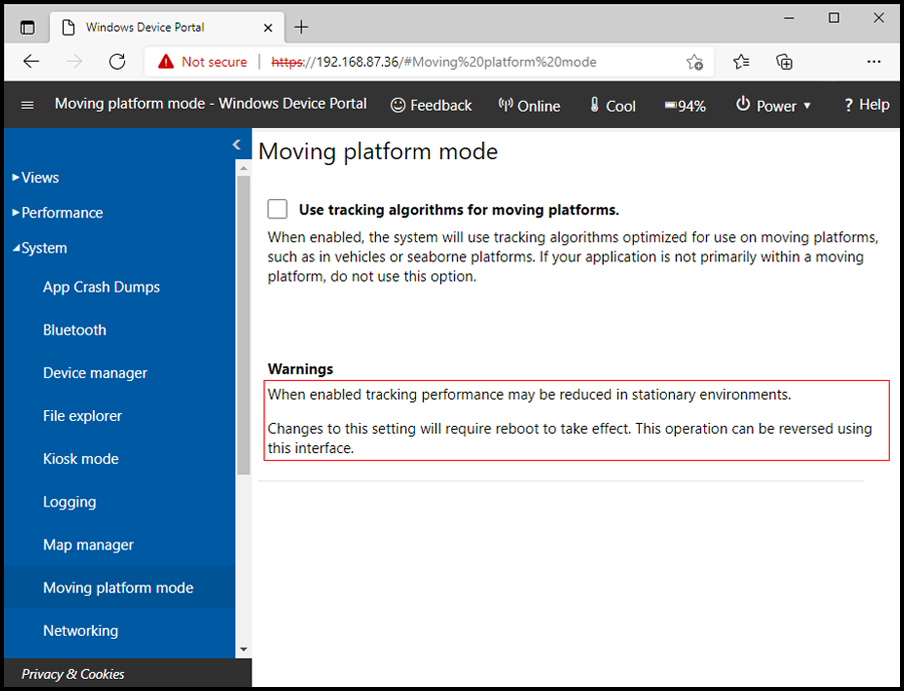
[プラットフォーム モードの移動
] ページを選択し、[プラットフォーム モードの移動]チェック ボックスをオンにします 2 番目の画像
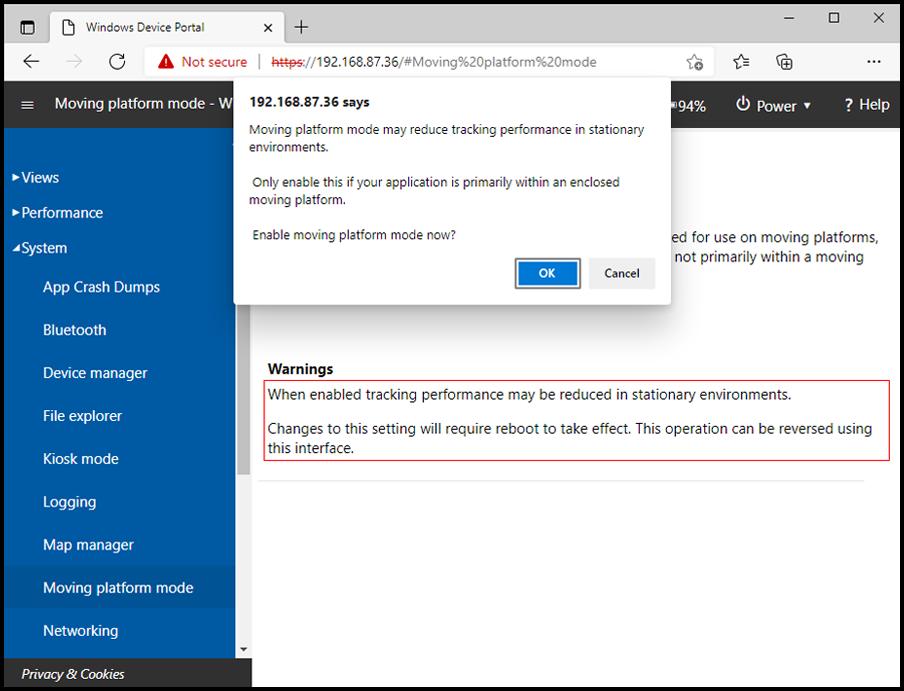
警告が表示されたら、[OK] 選択
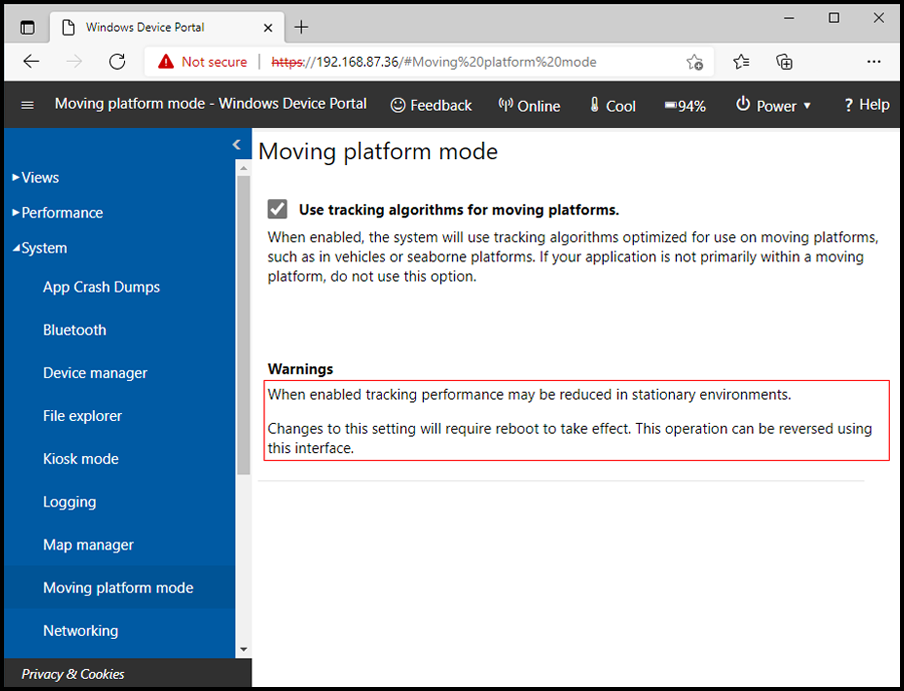
モードはすぐに変更されます。デバイスを再起動する必要はありません。
デバイス ポータルで [プラットフォーム モードの移動] オプションが表示されない場合は、適切なビルドをまだ実行していないことを意味している可能性があります。 「前提条件の」セクションを参照してください。
プラットフォームの移動モードを切り替えるタイミング
これらの方法のいずれかを使用すると、ヘッドセットの追跡は一時的に失われ、ディスプレイには「あなたのスペースを探しています」と表示されます。 そのため、デバイスの使用中にモードをアクティブに変更することはお勧めしません。
ユース ケースが固定環境と移動環境の間で移動する場合は、デバイスを移動プラットフォーム モードのままにすることをお勧めします。 静止環境での追跡品質が若干低下します。 ほとんどの場合、これは、移動プラットフォーム モードを頻繁にスワップしたり、モードのアクティブ化を忘れたために移動中のプラットフォームで追跡を失ったりすることによって発生する追跡の損失よりも優れていると考えられます。
下方向
通常、システムによって "ダウン" と見なされる方向は重力の方向です。 この下方向は、一部のユーザー インターフェイスの配置に使用されます。 しかし、移動するプラットフォーム内では、"ダウン" と重力が常に同じとは限りません。 プラットフォーム モードの移動には、この問題に対する 2 つの解決策が用意されています。
自動ダウン計算
これにより、測定された重力方向の平均に基づいて下方向が計算されます。 たとえば、船が海で転がるにつれて、実際の重力ベクトルは船の構造に対して回転します。 短時間の重力ベクトルの平均は、重力ベクトルの振動がキャンセルされるため、船のキャビンの床を指します。
プラットフォームの移動モードでは、自動ダウン計算が既定値であり、正しく動作するために何もする必要はありません。 これは、手動の下向きが設定されている場合にオーバーライドされます。 特定の下方向はデバイスに保持されませんが、必要に応じて再計算されます。
下方向を手動で設定する
プラットフォームの向きが重力に合わないユース ケースでは、短い期間にわたって平均化された場合でも、下向きを手動で設定できます。 下方向を手動で設定するには:
- [スタート] メニューを開く
- 設定 アプリを開く
- システム
選択する - ホログラム
選択する - [プラットフォーム モードの移動] セクションで、[プラットフォーム モードの移動 セットアップ] を選択
- 水平線を見ているような頭を床に合わせる
- [下へ] ボタンを選択
[下へ設定] ボタンを押すと、現在のヘッドの向きを使用して下方向を設定します。 ダウン方向を手動で設定すると、デバイスに永続的に保存され、再起動または損失の追跡後に取り消されます。
システムに保存されている下方向をクリアするには、[プラットフォーム モードの移動 セットアップ] ページの [クリア] ボタンを選択します。 これにより、格納された下方向がクリアされ、自動的に計算された下方向が使用されます。 この操作の後、特定の手動で設定された下方向を回復することはできません。上記のプロセスを使用して、もう一度設定する必要があります。
問題の報告
問題が発生した場合は、問題を報告して、問題を調査して製品を改善できる可能性があります。
-
ホログラムの精度、安定性、信頼性 カテゴリの フィードバック ハブ を使用して問題を報告し、次を含めます。
- 予想される動作や経験豊富な動作など、問題の説明
- 問題の Mixed Reality ビデオ キャプチャの
- https://aka.ms/hlsupport でサポート ケースを開き、フィードバック ハブの URL を共有して、フォローアップの質問がある場合に連絡できるようにします。